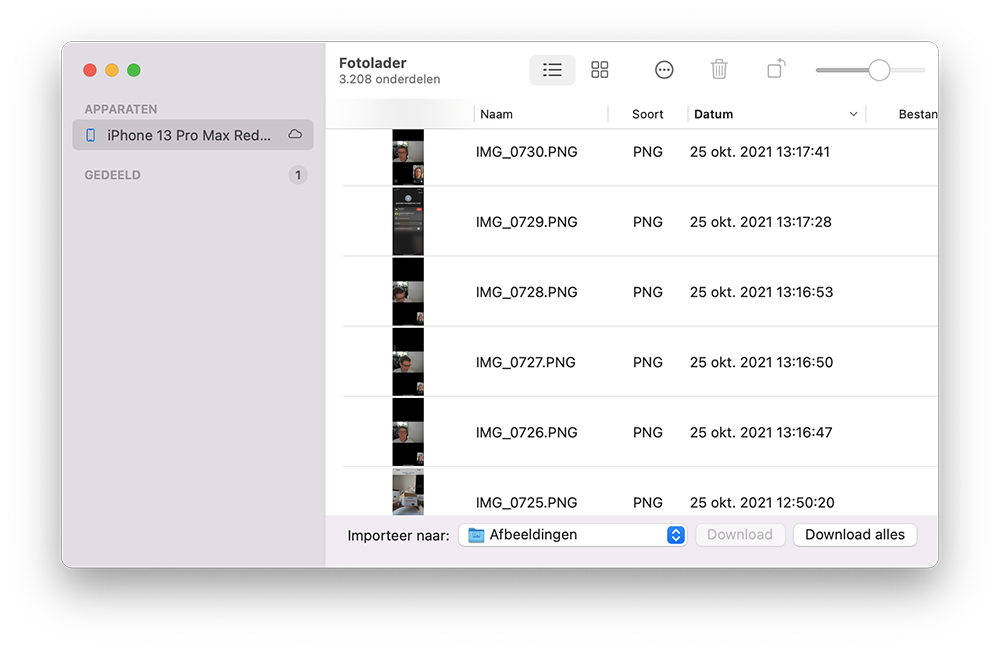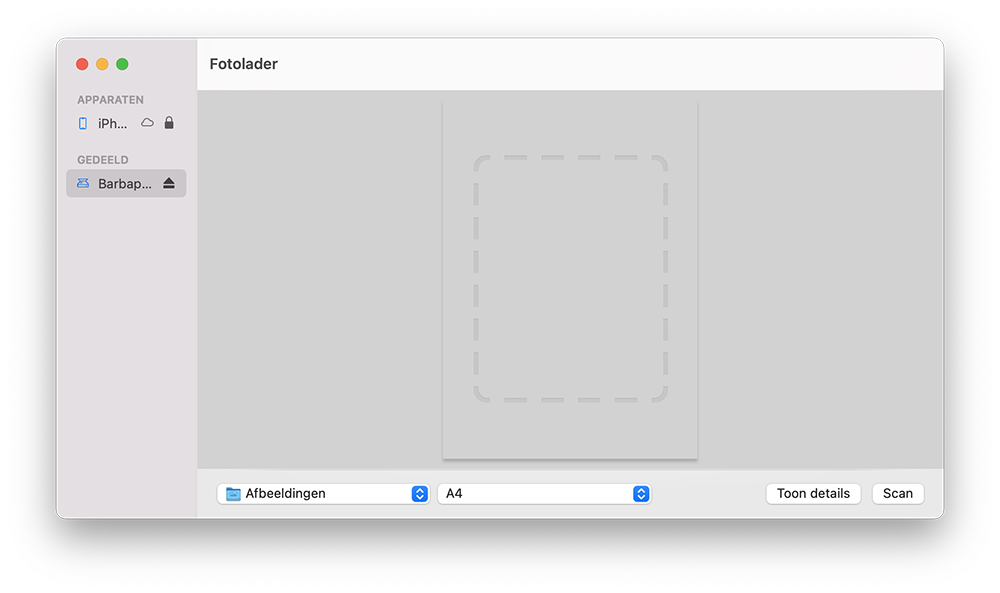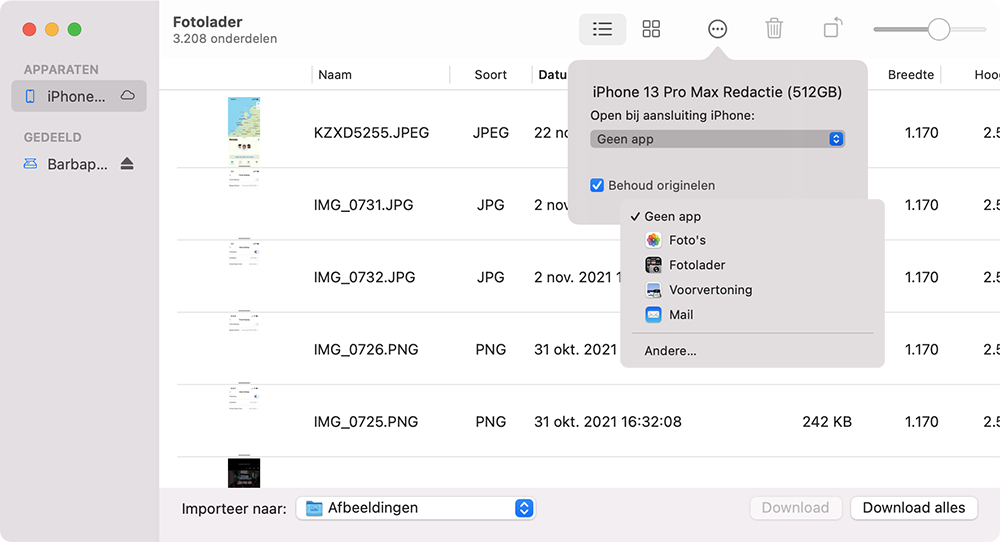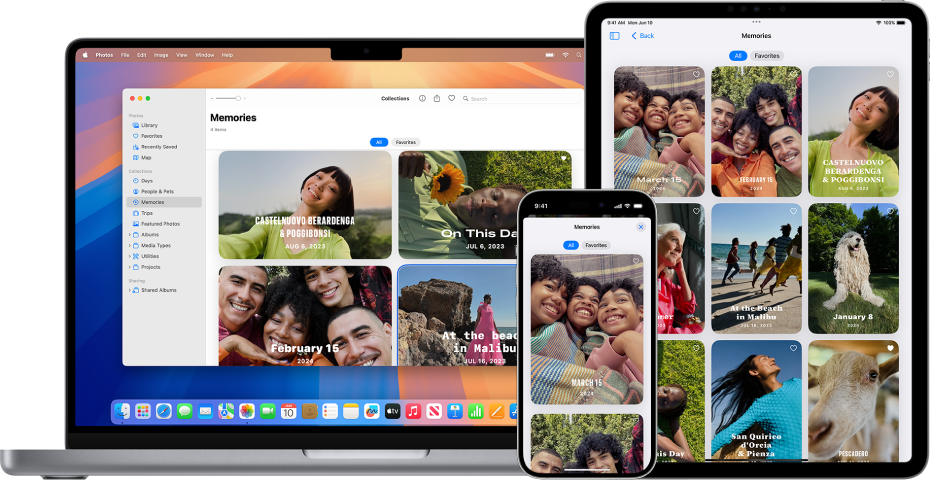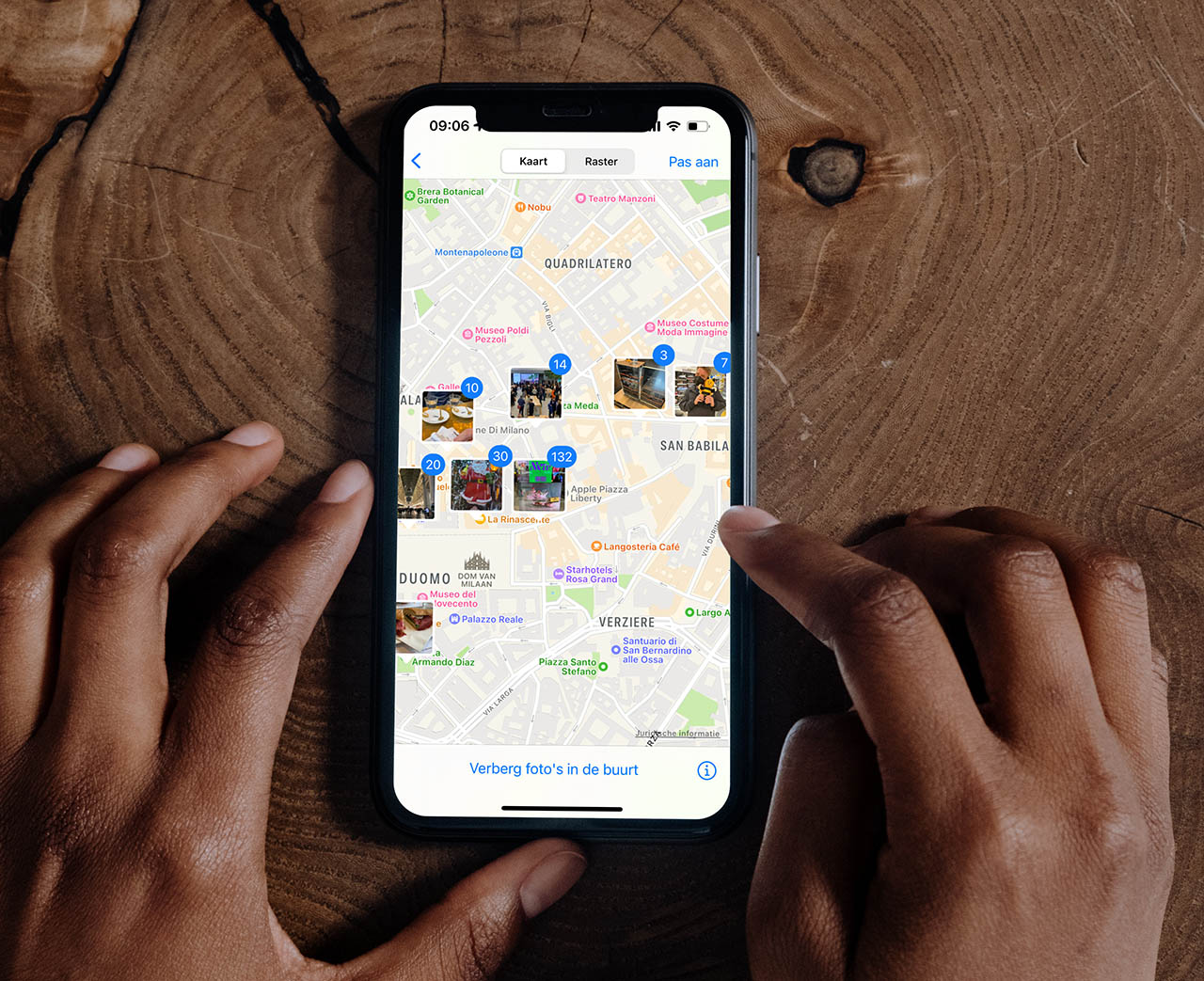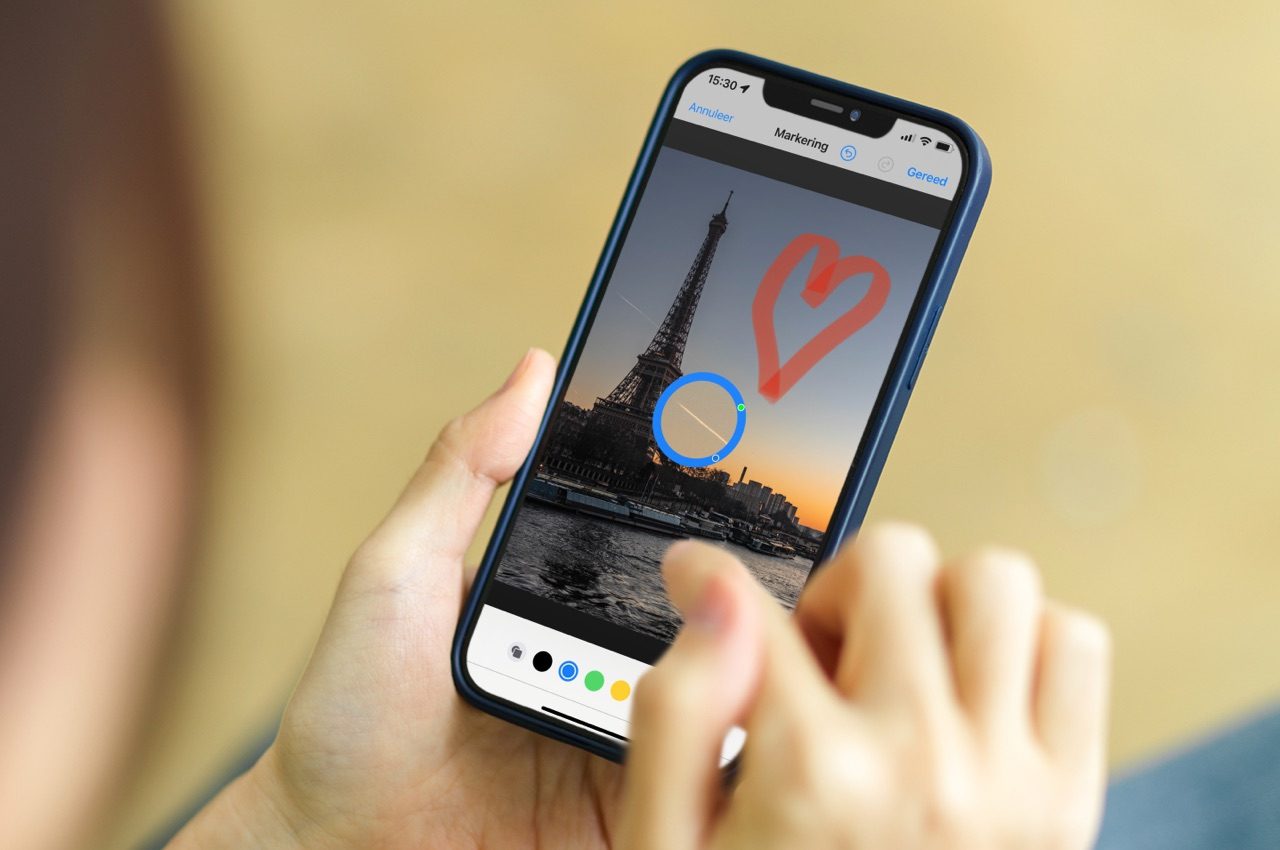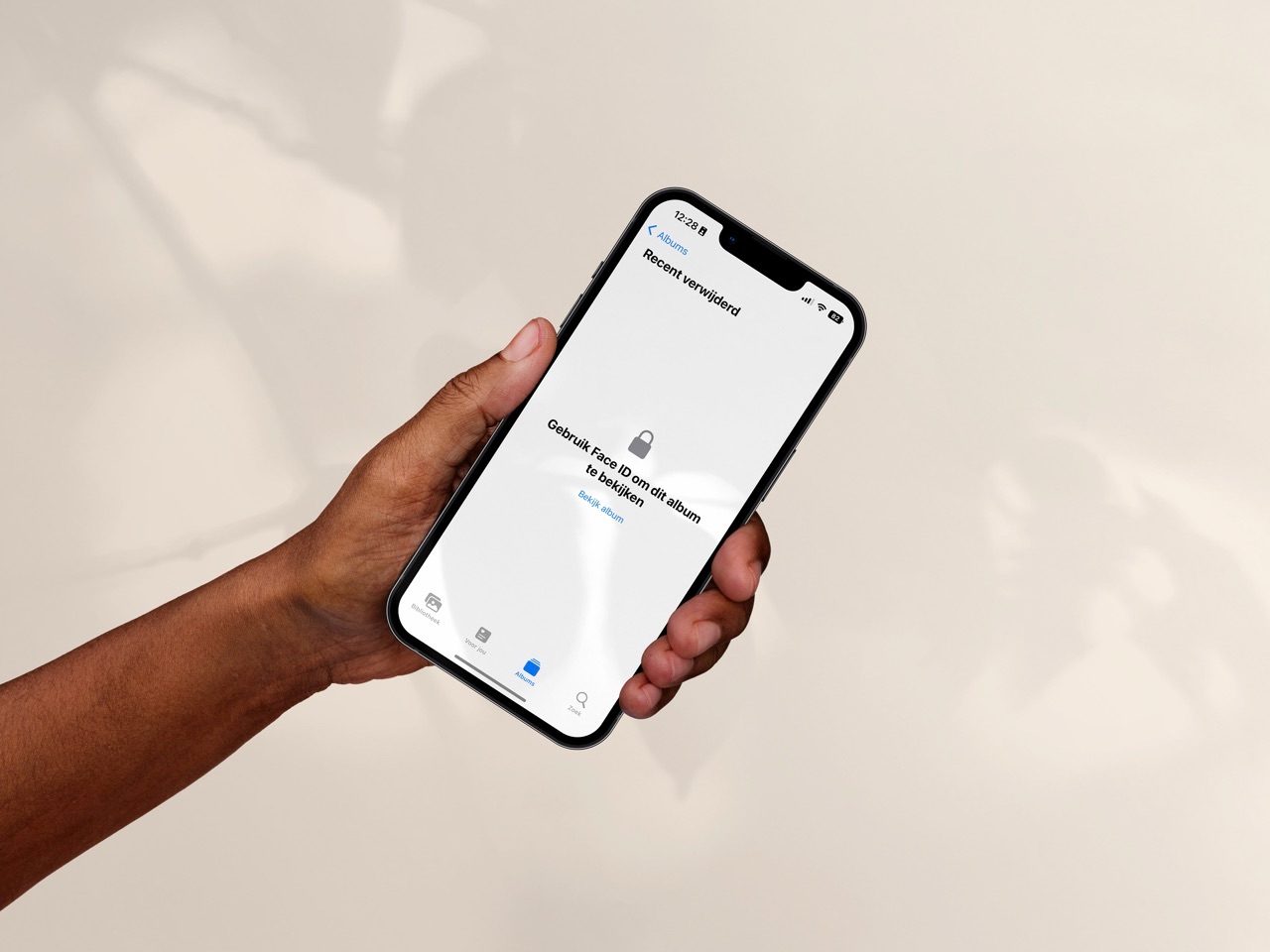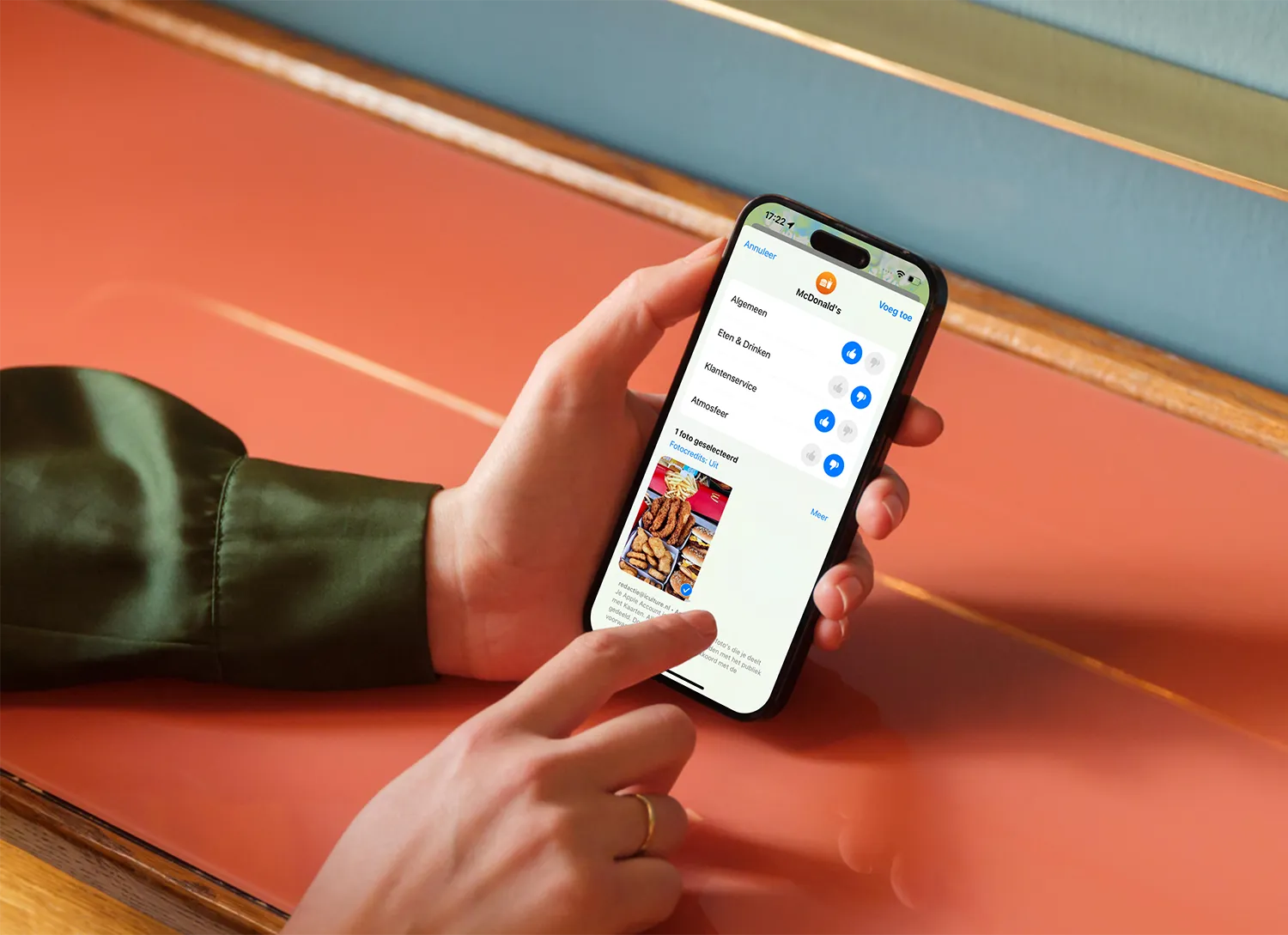Foto’s importeren op de Mac
Soms heb je een collectie foto’s die je wilt beheren op je Mac. Je wilt ze aan de iCloud-fotobibliotheek toevoegen, zodat je ze ook op je andere apparaten kunt bekijken. Of ze staan op een camera op geheugenkaartje die je daarna weer nodig hebt voor iets anders. Het importeren van foto’s op de Mac kan via de standaard Foto’s-app of via de Fotolader, een aparte app die hier speciaal voor is bedoeld. Deze heeft als voordeel dat je meteen de juiste folder kunt selecteren waarin je de foto’s wilt opslaan. Het is ook mogelijk om foto’s bijvoorbeeld meteen naar Dropbox door te sturen.
Foto’s importeren heeft alleen zin als de foto’s nog niet in iCloud staan en als je geen gebruik maakt van iCloud-fotobibliotheek. Staan de foto’s al op je iPhone, dan staan ze waarschijnlijk ook al in iCloud en zijn ze ook op je Mac te vinden. Eventueel kun je een enkele foto die belangrijk voor je is via AirDrop van je iPhone naar je Mac sturen, om zeker te weten dat de foto bewaard blijft op twee verschillende plekken. Maar de foto komt dan in de Finder terecht en niet in de Foto’s-app.
Foto’s importeren in de Foto’s-app op de Mac
Heb je een collectie fotobestanden die je aan de Foto’s-app wilt toevoegen, dan ga je als volgt te werk:
- Sluit het externe opslagmedium aan en/of blader naar de gewenste map met de fotobestanden die je wilt importeren.
- Selecteer de foto’s die je wilt importeren.
- Open de Foto’s-app op de Mac.
- Sleep de foto’s vanuit de Finder naar de map Bibliotheek.
- Je kunt de foto’s nu toevoegen aan albums of een nieuw album maken.
Je kunt de foto’s natuurlijk ook in de Finder naar een lokale map op je Mac slepen, maar dan staan ze niet in de Foto’s-app en is de kans groot dat je ze over het hoofd ziet.
Een andere mogelijkheid is dat je bij het aansluiten van je opslagmedium al meteen een pop-up van de Fotolader of Foto’s-app te zien krijgt. In dat geval kun je meteen aan de slag gaan en de aanwijzingen op het scherm volgen.
Foto’s importeren met Fotolader
De Fotolader is een speciale app, bedoeld voor het importeren van foto’s op je Mac. Zo werkt het importeren met Fotolader:
- Sluit de camera of het opslagmedium aan op je Mac.
- Open de Fotolader, voorzover dat niet automatisch gebeurt. Ga hiervoor naar Programma’s > Fotolader.
- Klik bij Apparaten op het icoontje van jouw toestel. Dit kan een usb-stick of iets anders zijn. Het mag ook de iPhone van iemand anders zijn maar dan heb je de toegangscode nodig en moet je aangeven dat je de Mac vertrouwt.
- Selecteer de foto’s die je wilt importeren.
- Kies bij Importeer naar de gewenste map.
- Klik op Download of Download alles om te starten.
Je kunt overigens ook voorkomen dat de Fotolader (of de Foto’s-app) automatisch actief wordt bij het aansluiten van de iPhone. Hoe dit werkt lees je in onderstaande tip:
Foto’s importeren van gedeelde apparaten
Bij Gedeeld kun je ook gedeelde apparaten in je netwerk gebruiken. Je kunt dan bijvoorbeeld een aangesloten scanner of all-in-one printer gebruiken voor het scannen van documenten die je meteen in de Fotolader importeert en in het juiste mapje zet. Verder kun je allerlei andere opslagmedia aansluiten op je Mac en met de Fotolader importeren, bijvoorbeeld het SD-kaartje van je digitale camera of een USB-stick waarop je wat foto’s of video’s hebt opgeslagen.
Kiezen welke app wordt geopend
Vind je de Fotolader helemaal niets, dan kun je zelf aangeven welke app moet worden geopend bij het aansluiten van jouw camera. Dit doe je door op de drie puntjes bovenin te klikken. Je kunt bijvoorbeeld kiezen dat de Foto’s-app automatisch wordt geopend. Dat scheelt je weer een extra handeling.
In eerdere macOS-versies kun je ook automatisch alle foto’s importeren via de AutoImporter. Als deze app in jouw macOS-versie aanwezig is kun je ‘m opstarten via
Macintosh HD > Systeem > Bibliotheek > Image Capture > Support > Application > AutoImporter.
Meer fototips
Wil je meer fototips? Lees dan eens deze:
- Voorkomen dat de Mac Foto’s-app opstart bij aansluiten iPhone, iPad of camera
- Melding van Fotolader uitschakelen bij aansluiten van je iPhone of iPad
- Zo kun je foto’s overzetten van iPhone naar Mac of Windows: 8 manieren
- Foto’s voor macOS: alles over de standaard foto-app voor de Mac
Wil je zeker weten dat je nooit meer foto’s kwijtraakt? Schakel dan de iCloud Fotobibliotheek in of zorg dat alle foto’s die je maakt automatisch worden opgeslagen in Google Foto’s, Dropbox of een andere online opslagdienst. Opslaan in iCloud heeft als voordeel dat je ze vanaf al je apparaten kunt benaderen en dat ze worden geïndexeerd, zodat je foto’s met paarden, fietsen of stranden later snel weer terug kunt vinden.
Bekijk ons complete overzicht Mac tips. Met honderden tips voor Mac bespreken we bijna elke instelling en mogelijkheid!
Taalfout gezien of andere suggestie hoe we dit artikel kunnen verbeteren? Laat het ons weten!