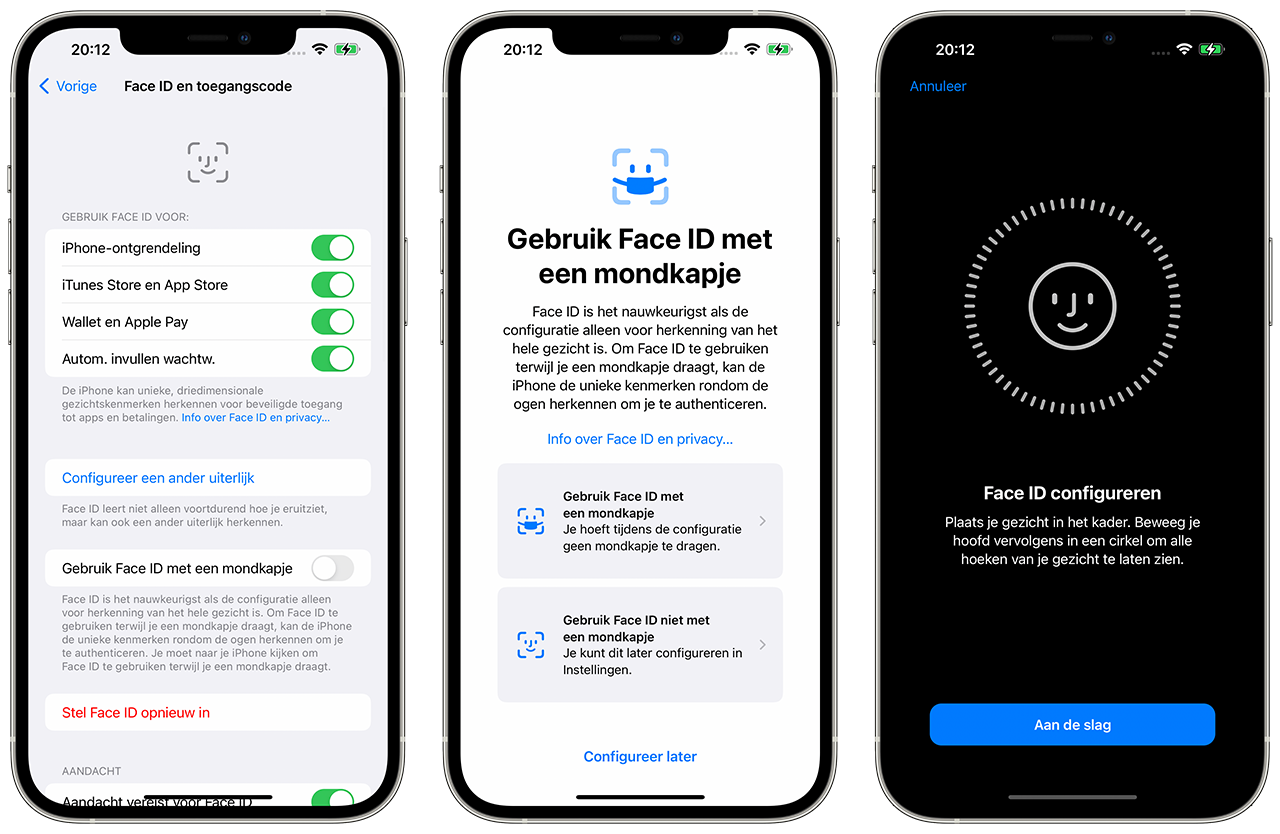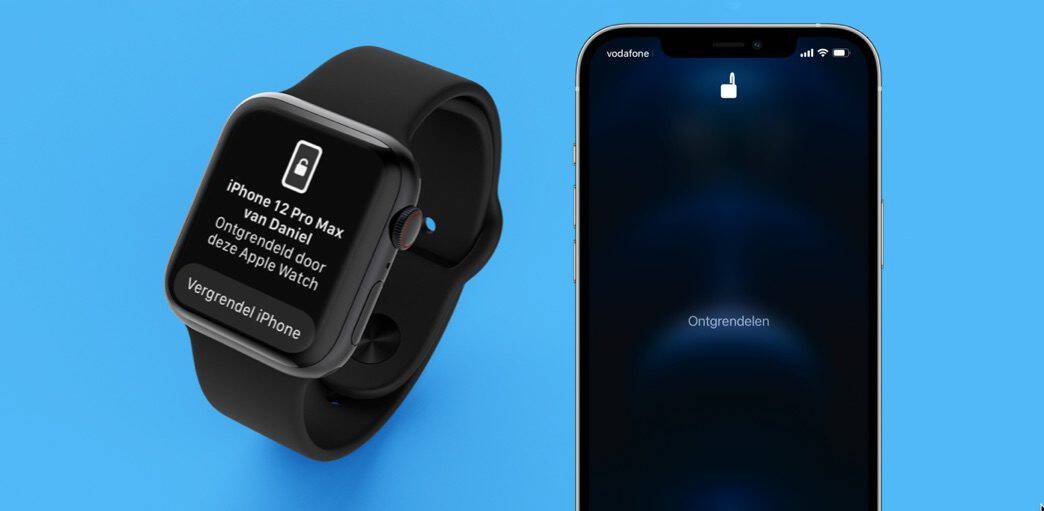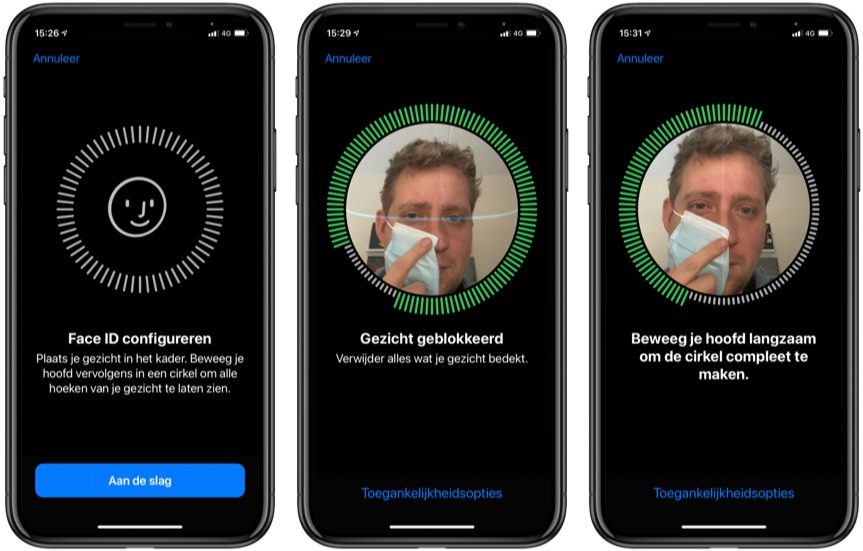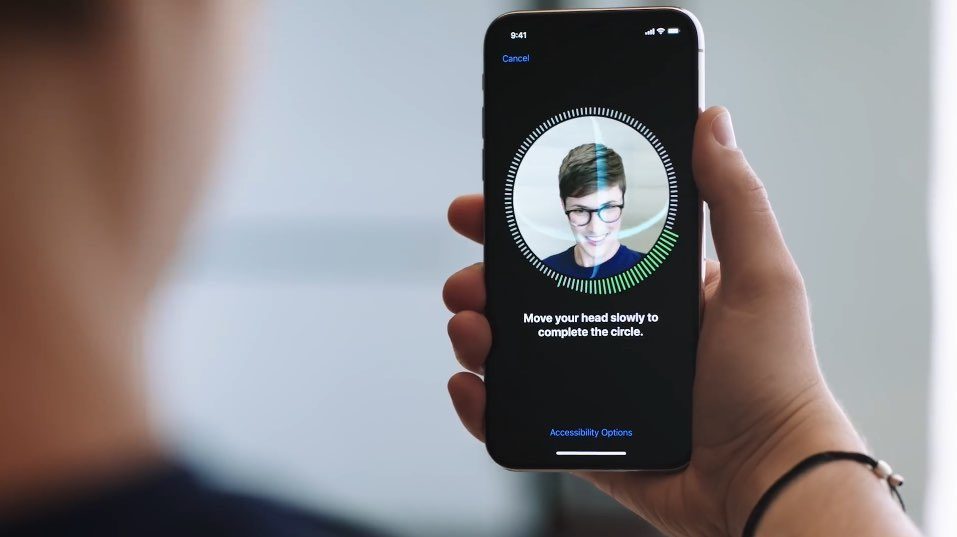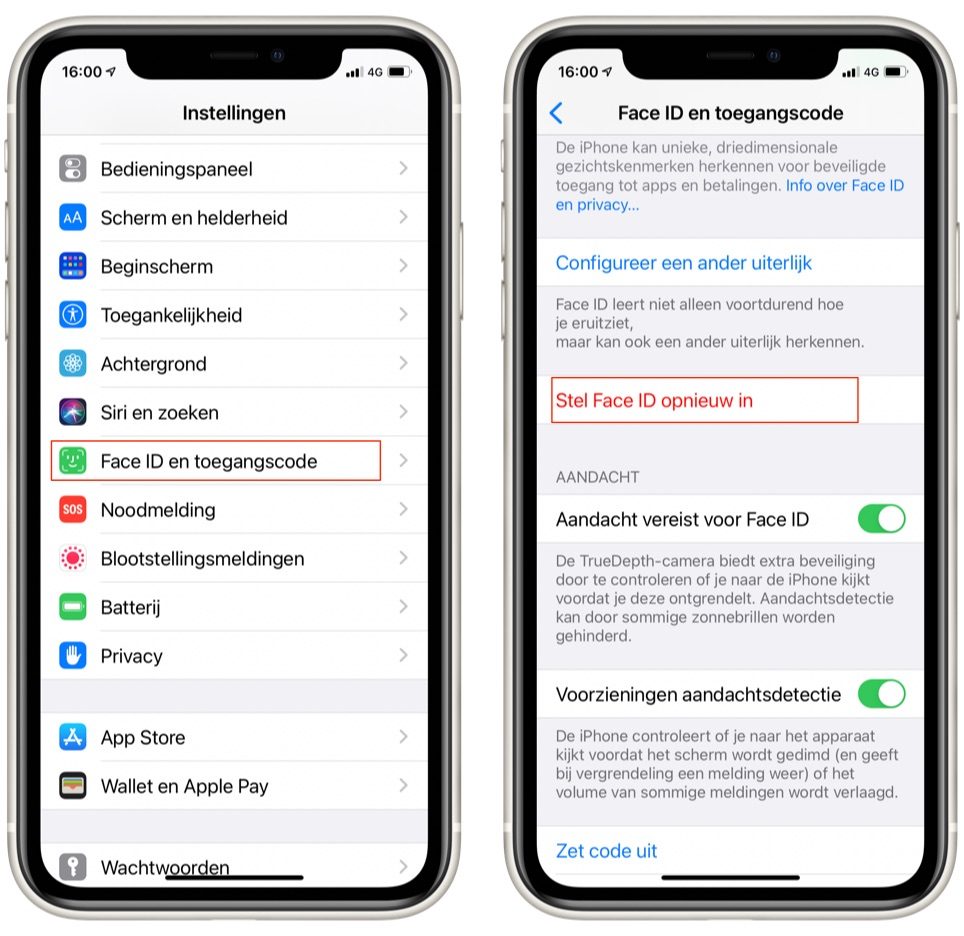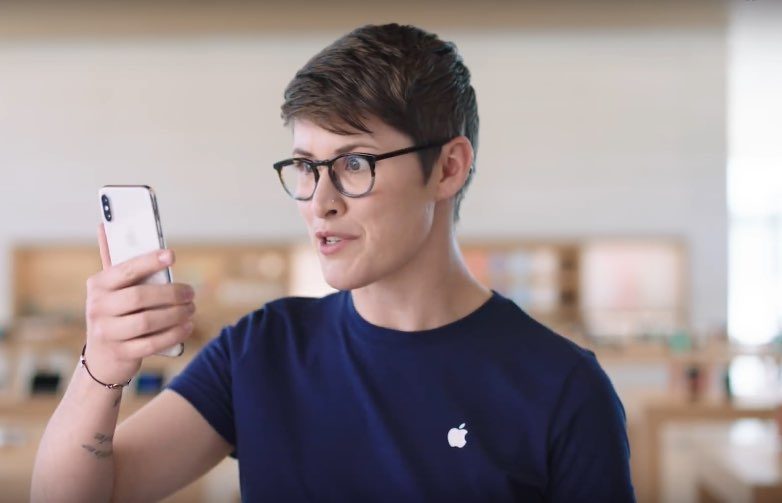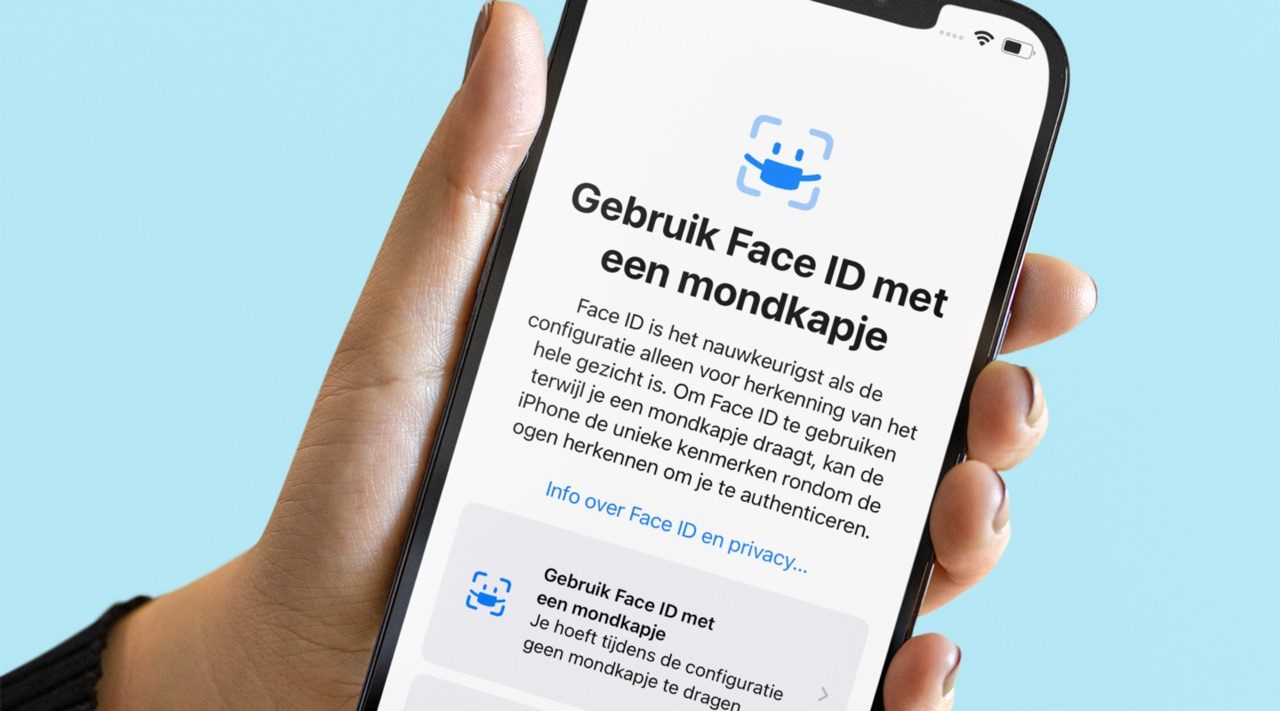
Face ID met mondkapje gebruiken? Zo werkt het
Mondkapje en Face ID
Het is natuurlijk frustrerend als je in het openbaar vervoer of in een ziekenhuis bent en je je iPhone wil ontgrendelen of Face ID wil gebruiken om ergens in te loggen of om je wachtwoorden te bekijken: de gezichtsherkenning herkent je gezicht niet. Gelukkig zijn er mogelijkheden om Face ID met een mondkapje te gebruiken. In dit artikel lees je over alle manieren hoe je toch Face ID kan gebruiken als je een mondkapje draagt.
- #1 Face ID instellen met mondkapje
- #2 Ontgrendelen met Apple Watch
- #3 Pincode gebruiken
- #4 Trucje gebruiken
- #5 Face ID uitschakelen
#1 Face ID instellen met mondkapje
Sinds iOS 15.4 is het gebruik van een mondkapje een stuk makkelijker. Je kunt dan je iPhone ontgrendelen terwijl je een mondkapje draagt. Omdat een groot deel van je gezicht niet te herkennen is zal de iPhone vooral letten op het gebied rondom je ogen. Deze methode is iets minder veilig, maar kan een uitkomst zijn als je een groot deel van de dag met een mondkapje doorbrengt (bijvoorbeeld als je buschauffeur bent of in het ziekenhuis werkt).
Deze functie werkt alleen op de iPhone en is beschikbaar op de iPhone 12 en nieuwer.
Je neemt de volgende stappen om te configureren:
- Ga naar Instellingen > Face ID en toegangscode.
- Je ziet nu een nieuwe schakelaar Gebruik Face ID met mondkapje. Zet de schakelaar aan.
- Laat nu opnieuw je gezicht scannen. Draag bij het maken van de scan geen mondkapje.
- Na de eerste scan kun je je iPhone ontgrendelen en Face ID gebruiken met een mondkapje.
Het is met het gebruik van een mondkapje wel belangrijk dat je goed met je ogen naar de Face ID-sensor kijkt, boven het scherm. Het is niet mogelijk om de aandachtsfunctie in combinatie met een mondkapje uit te schakelen.
Draag je een bril? Dan kun je na deze eerste configuratie ook nog een scan doen waarbij je een bril draagt. Hou er rekening mee dat dit niet werkt met een zonnebril. Je doet dit via Instellingen > Face ID en toegangscode > Voeg bril toe.
#2 Ontgrendelen met Apple Watch
Heb je een Apple Watch? Dan heb je sinds iOS 14.5 een extra optie: je kunt de iPhone ontgrendelen met je Apple Watch. Je hoeft dan geen code meer in te voeren en je toestel ontgrendelt meteen zodra je ernaar kijkt. Dit werkt alleen voor het ontgrendelen van je toestel en niet voor apps van derden en ook niet in combinatie met Apple Pay. Je kunt de functie ingeschakeld laten, zelfs als je de eerste optie in dit artikel ook al gebruikt
#3 Apple toont direct je pincode
Heb je geen Apple Watch en ook niet geüpdatet naar iOS 15.4 of nieuwer? Dan is het ontgrendelen met mondkapje sinds iOS 13.5 al een stuk makkelijker gemaakt. Probeerde je voorheen je iPhone met Face ID te ontgrendelen terwijl je een gezichtsmasker droeg, dan kreeg je telkens weer foutmeldingen dat je gezicht bedekt was. Inmiddels is Face ID een stuk slimmer geworden en krijg je al na één keer proberen de optie om je toegangscode in te voeren. De sensoren herkennen dat je een mondkapje draagt. Wil je zonder toegangscode ontgrendelen, update dan je iPhone naar iOS 15.4 of nieuwer en stel de eerste optie in dit artikel in.
#4 Face ID gebruiken met een trucje
Zijn de drie eerder genoemde opties voor jou niet mogelijk of wil je het op een iPad Pro instellen, dan zou je met een trucje kunnen proberen om het toch werkend te krijgen. Daarbij bedek je de helft van je gezicht met een mondkapje. Deze truc werkt niet altijd, maar het is het proberen waard.
- Ga naar je Instellingen en naar Face ID en toegangscode.
- Tik op Stel Face ID opnieuw in.
- Vouw de helft van je mondmasker naar binnen toe, zodat de ene helft bedekt is en de andere helft vrij.
- Vervolg de stappen. Als je iPhone zegt dat je gezicht bedekt is, verschuif dan een deel van het masker totdat je het proces weer kunt vervolgen.
- Als de eerste scan is gelukt, hou je mondmasker dan op dezelfde plek. Doe ook de tweede scan.
- Zijn beide scans gelukt? Dan kun je je mondmasker helemaal opzetten en het uitproberen.
- Het is nu in veel gevallen mogelijk om zowel met als zonder mondkapje je iPhone met Face ID te ontgrendelen.
Mondkapjes zijn er in verschillende kleuren en met patroontjes. Het is goed om te weten dat je Face ID nu werkt met zowel niet-medische wegwerpmondkapjes, als met stoffen maskers met bijvoorbeeld een panterpatroontje. Als je Face ID opnieuw hebt ingesteld, moet je bepaalde apps wel weer correct instellen om met Face ID in te loggen. Log je met Face ID in op bijvoorbeeld je bankieren-app? Dan zul je via de instellingen van de app weer Face ID moeten inschakelen.
Wil je liever je bestaande Face ID behouden? Dan kun je er ook voor kiezen om een nieuw uiterlijk te configureren. Dit werkt hetzelfde als het toevoegen van een tweede gezicht in Face ID.
#5 Face ID uitschakelen
Deze optie vinden we zelf niet het meest ideaal, maar mocht je steeds problemen hebben met je mondkapje dan zou je Face ID ook volledig uit kunnen schakelen. Je moet dan voortaan je iPhone steeds met een pincode ontgrendelen:
- Ga naar je Instellingen en naar Face ID en toegangscode.
- Tik op Stel Face ID opnieuw in maar doorloop niet de verdere stappen.
Je Face ID wordt dan direct uitgeschakeld en je iPhone is alleen nog met je toegangscode te ontgrendelen. Dit geldt ook voor het gebruik van apps waarbij je moet inloggen.
Lees ook over andere Face ID-ongemakken, zoals:
Taalfout gezien of andere suggestie hoe we dit artikel kunnen verbeteren? Laat het ons weten!
Face ID
Ontdek hoe Face ID werkt, de gezichtsherkenning op de iPhone en sommige iPads. Met Face ID ontgrendel je je toestel, doe je betalingen met Apple Pay, log je in in je bankieren- of wachtwoordenapp en meer. Hoe kun je Face ID gebruiken met en zonder aandacht, wat is het verschil met Touch ID en is Face ID wel veilig? Je leest het hier!

- Alles over Face ID
- Face ID instellen op iPhone en iPad
- Face ID gebruiken zonder aandacht
- Touch ID vs Face ID: wat zijn de verschillen?
- Face ID onopvallend uitschakelen
- Face ID werkt niet goed? Zo los je het op
- Face ID gebruiken voor inloggen bij websites
- Face ID gebruiken met zonnebrillen
- Tweede gezicht instellen voor Face ID
- Face ID met mondkapje of andere gezichtsbedekking gebruiken