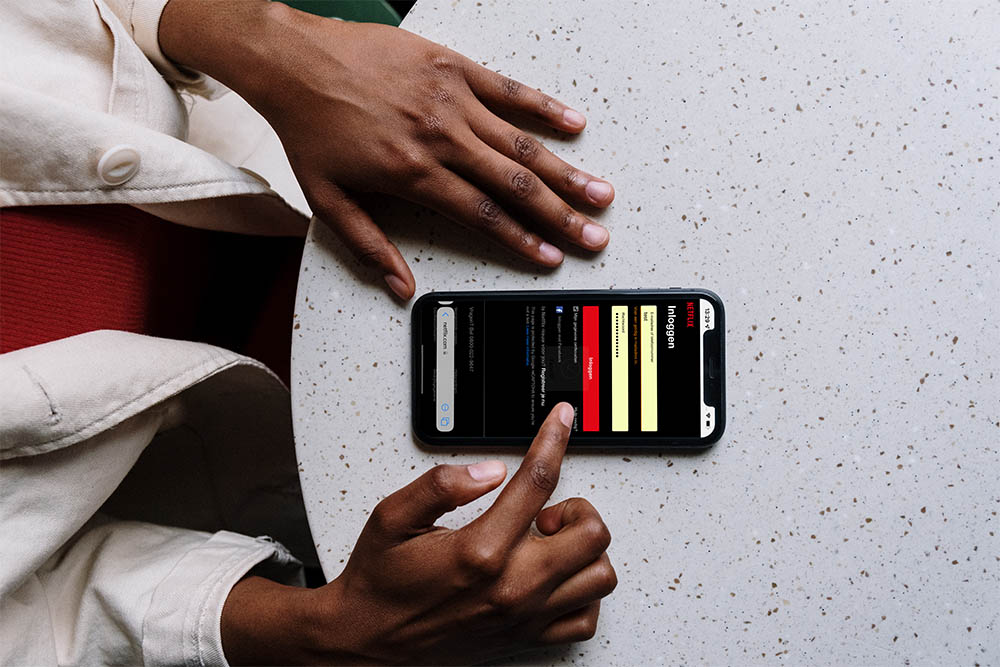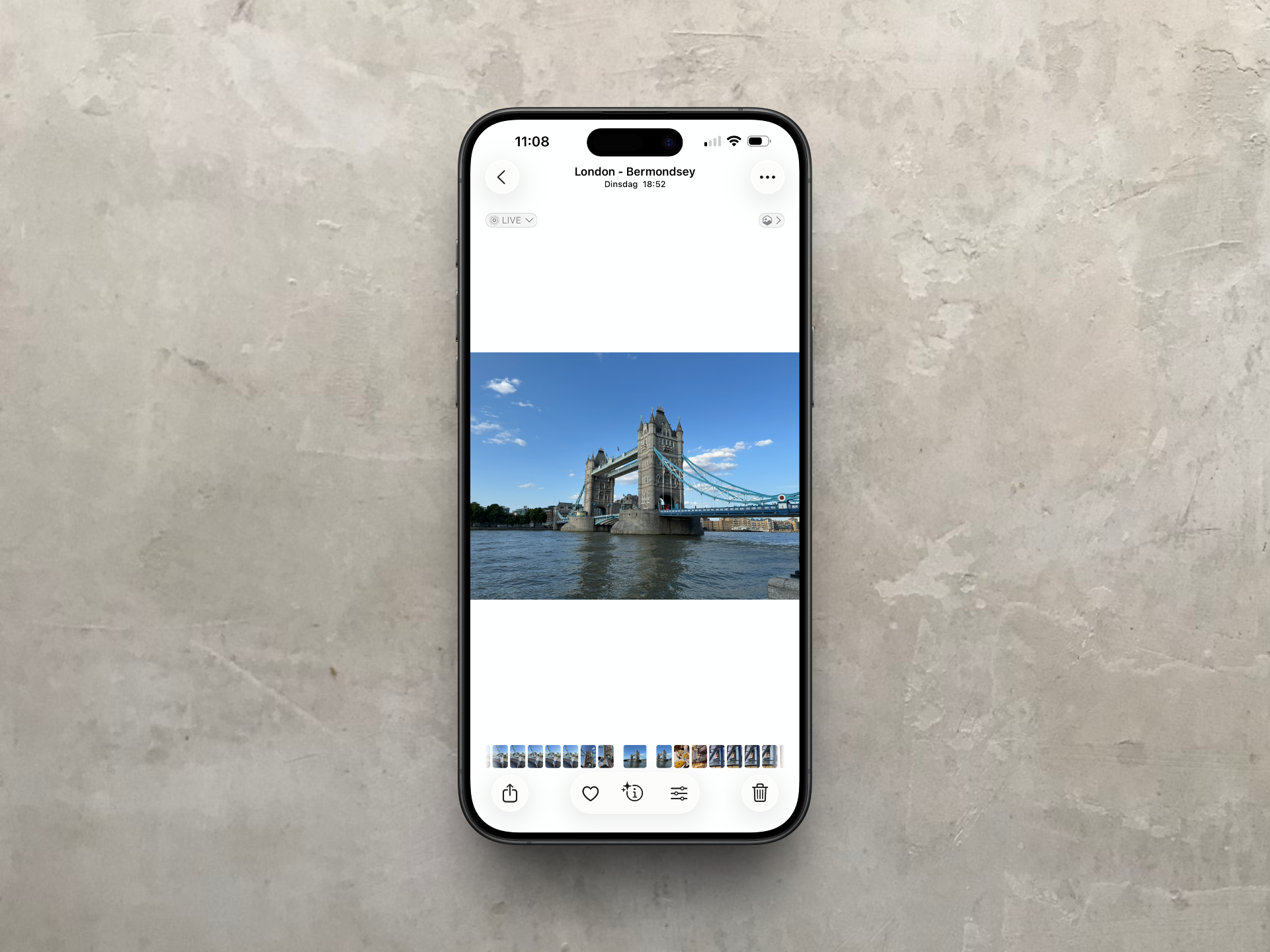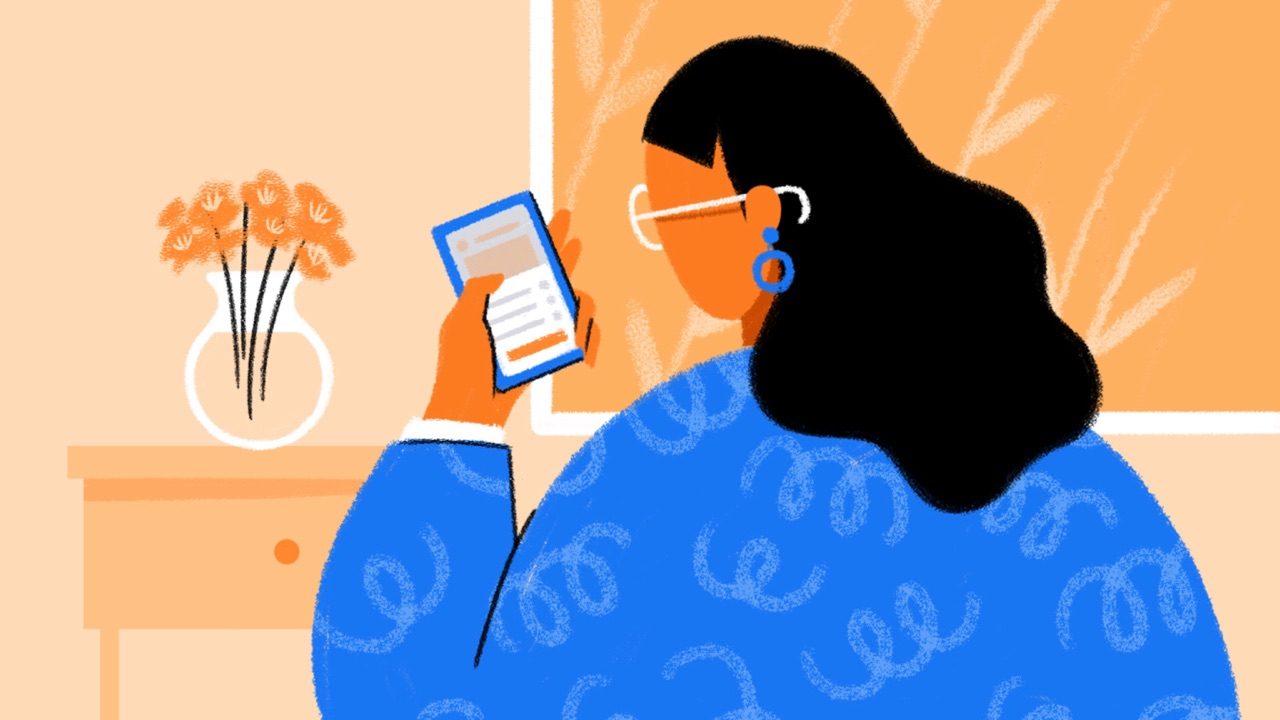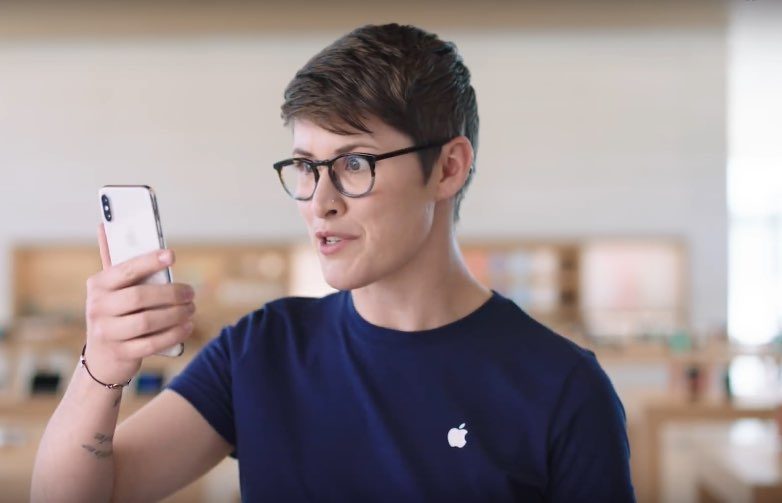
Zo gebruik je Face ID voor het inloggen bij apps en websites
Heb je een iPhone of iPad met TrueDepth-camera, dan kun je Face ID gebruiken om in te loggen in apps en websites. Dit is heel handig in gebruik, want je hoeft alleen maar naar het scherm te kijken om toegang te krijgen tot de app. Hieronder leggen we uit hoe inloggen met Face ID werkt.
Zo kun je inloggen met Face ID
Alle apps die werken met Touch ID, werken ook gewoon met Face ID. Denk aan wachtwoordenapps zoals 1Password, maar ook apps van banken. Veel andere apps hebben het ook als optie. Check in de instellingen van jouw app of je de mogelijkheid ziet om Face ID te activeren. Neem de volgende stappen:
- Open de gewenste app en geef aan dat je wilt inloggen.
- Houd de iPhone voor je gezicht en het inloggen zal automatisch verlopen. Soms heb je de keuze of je wil inloggen met Face ID, bijvoorbeeld bij ING Bankieren. Na een herstart of als je een tijdje niet ingelogd bent, moet je eerst op het Face ID-icoontje tikken.
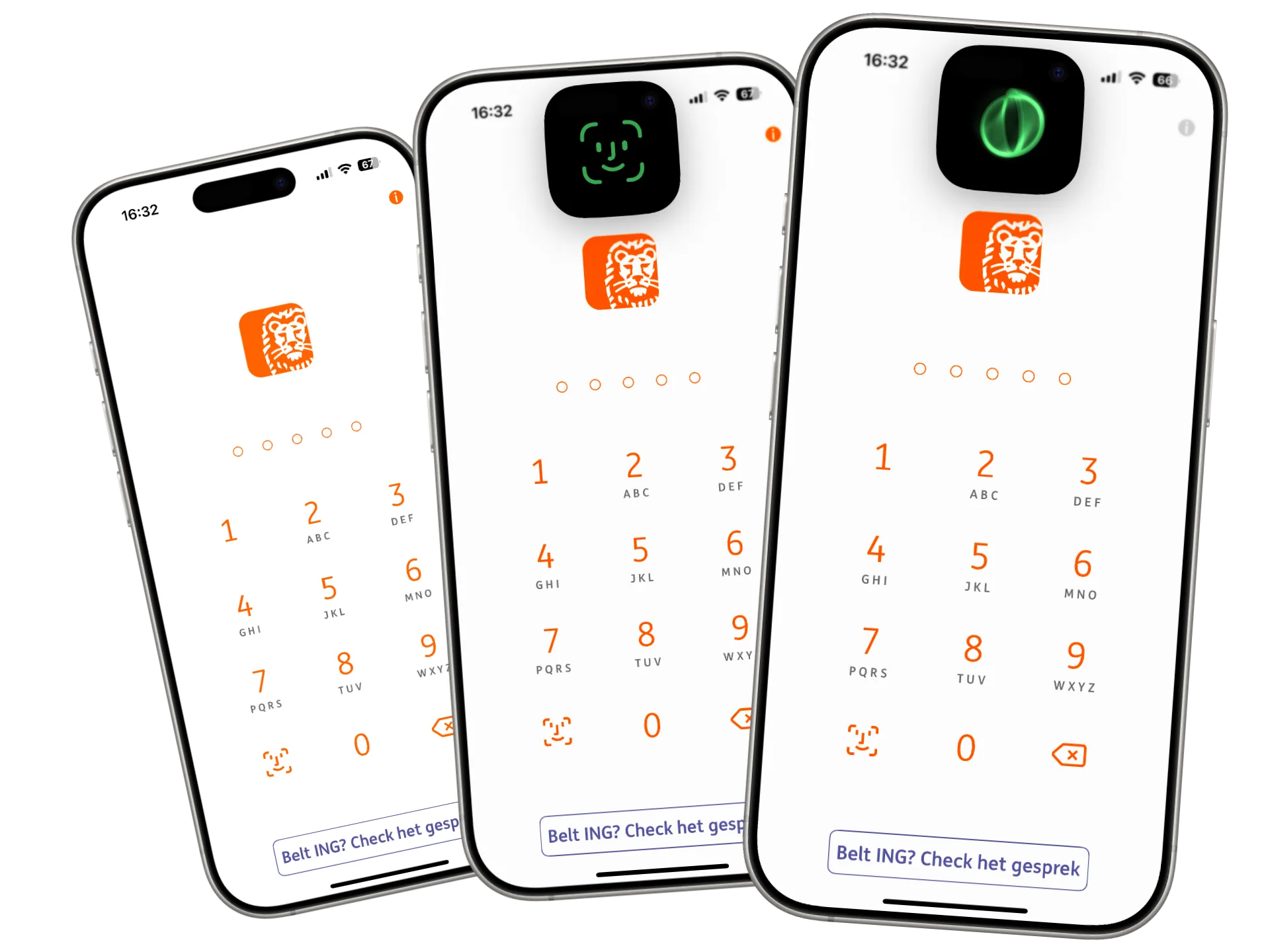
Bij sommige apps moet je eerst handmatig inloggen met gebruikersnaam en wachtwoord voordat je kunt inloggen met Face ID. Het kan zijn dat je het in de instellingen van de app zelf moet inschakelen.
Bekijken welke apps Face ID-toestemming hebben
Wil je weten welke apps gebruikmaken van gezichtsherkenning, dan kun je dat gemakkelijk opzoeken:
- Ga naar de Instellingen-app op je iPhone of iPad met Face ID.
- Blader omlaag naar Face ID en toegangscode.
- Tik op Andere apps en je ziet welke apps je toestemming hebt gegeven. Je kunt eventueel bepaalde apps hier uitschakelen.
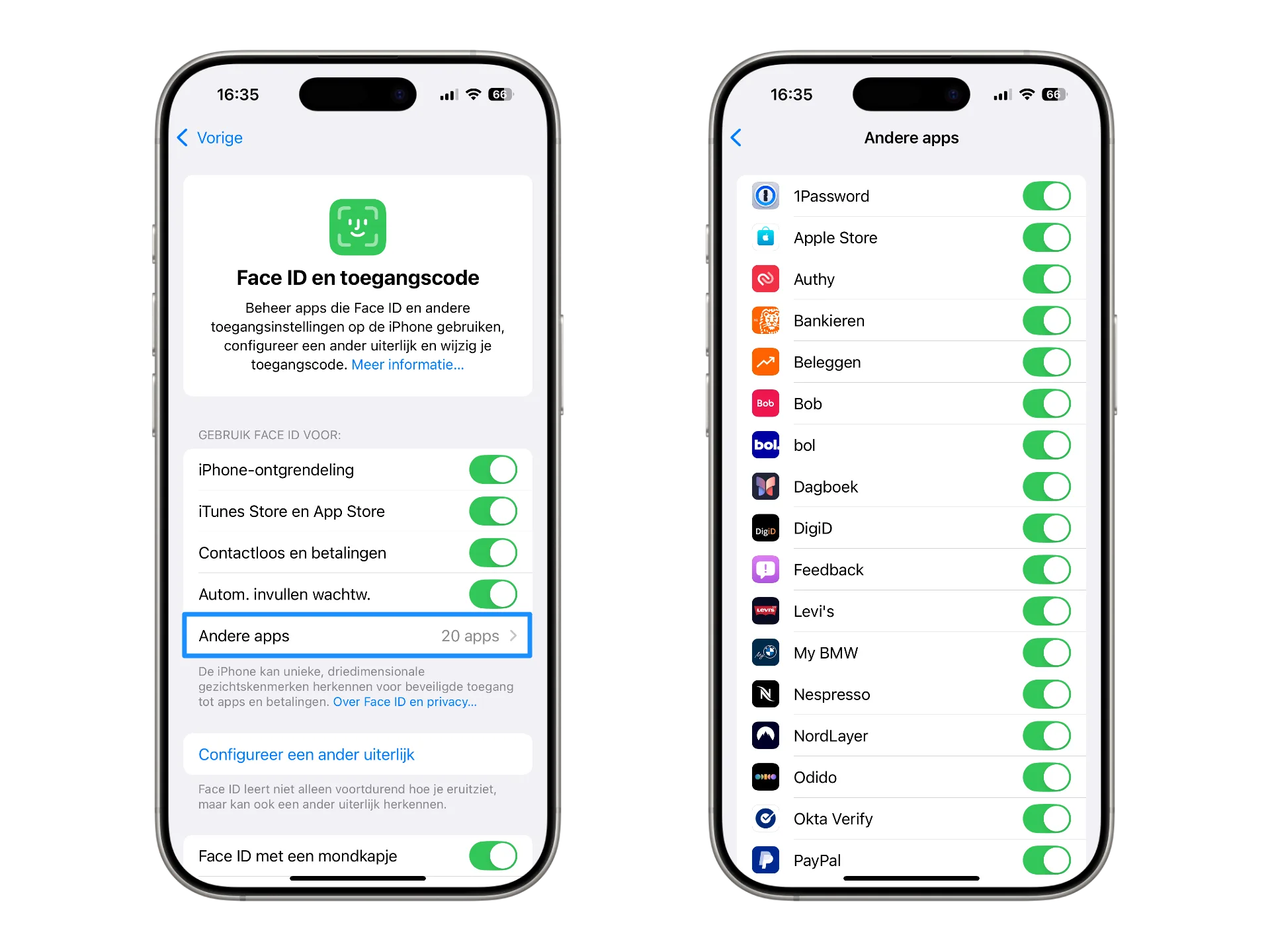
Wil je een klein tikje voelen als je gezicht is herkend? Dat is een prettige functie in iOS, maar het zit wel een beetje verstopt. Hoe je het inschakelt, lees je in onze tip.
Face ID op websites gebruiken
Tijdens het gebruik van je iPhone of iPad zul je merken dat soms Face ID “zomaar” in actie komt en wachtwoorden probeert in te vullen op websites. Dit is te danken aan iCloud Sleutelhanger, die wachtwoorden voor je kan bewaren en automatisch invullen. Je kunt dit hier controleren:
- Zorg dat AutoFill is ingeschakeld. Je controleert dit via Instellingen > Face ID en toegangscode en zet Autom. invullen wachtw. aan.
- Ga naar de website waarop je wilt inloggen en geef aan dat je wilt inloggen. Face ID zal automatisch in actie komen en de inloggegevens invullen.
- Wordt er niets ingevuld, tik dan op het vak voor gebruikersnaam of wachtwoord. Je ziet nu vlak boven het toetsenbord de knop Wachtwoorden of invulsuggesties voor wachtwoorden die in de iCloud Sleutelhanger of in een ondersteunende wachtwoordenapp staan.
- Kies de gebruikersnaam waarmee je wilt inloggen en de rest wordt automatisch ingevuld.
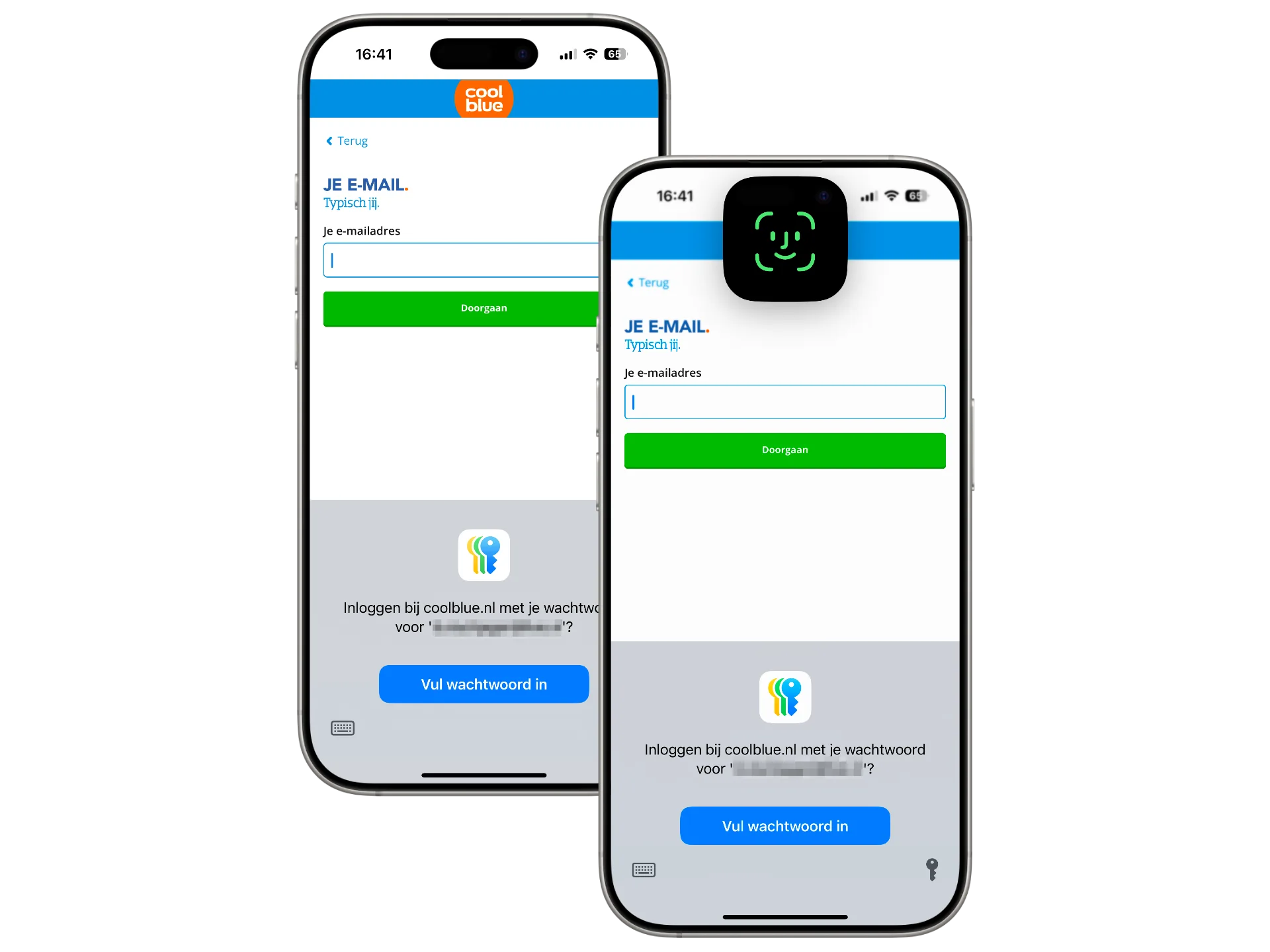
Deze functie maakt onderdeel uit van AutoFill, waarmee je vanuit meerdere kluizen van verschillende wachtwoordenapps automatisch kan inloggen op websites én in apps. Meer over AutoFill lees je in onze tip.
Taalfout gezien of andere suggestie hoe we dit artikel kunnen verbeteren? Laat het ons weten!
Face ID
Ontdek hoe Face ID werkt, de gezichtsherkenning op de iPhone en sommige iPads. Met Face ID ontgrendel je je toestel, doe je betalingen met Apple Pay, log je in in je bankieren- of wachtwoordenapp en meer. Hoe kun je Face ID gebruiken met en zonder aandacht, wat is het verschil met Touch ID en is Face ID wel veilig? Je leest het hier!

- Alles over Face ID
- Face ID instellen op iPhone en iPad
- Face ID gebruiken zonder aandacht
- Touch ID vs Face ID: wat zijn de verschillen?
- Face ID onopvallend uitschakelen
- Face ID werkt niet goed? Zo los je het op
- Face ID gebruiken voor inloggen bij websites
- Face ID gebruiken met zonnebrillen
- Tweede gezicht instellen voor Face ID
- Face ID met mondkapje of andere gezichtsbedekking gebruiken