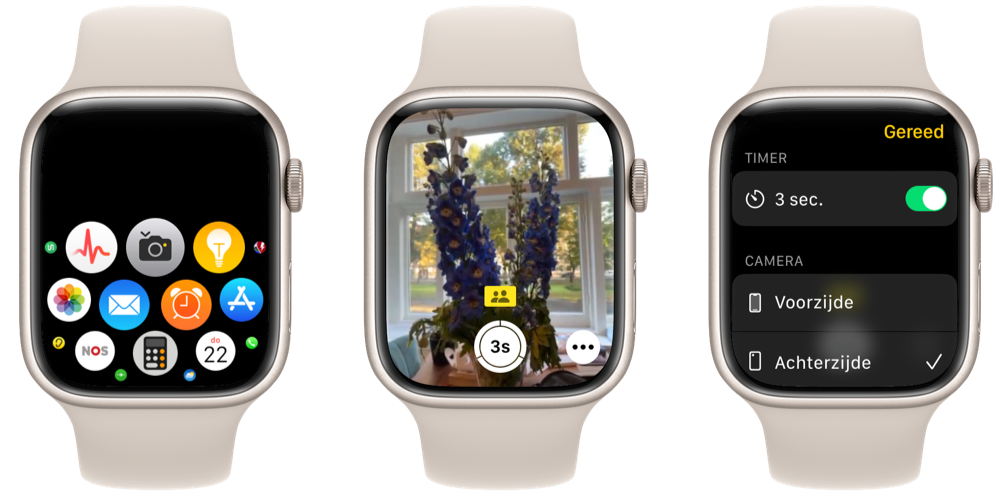Zo gebruik je de Camera-app op de Apple Watch (nu met video pauzeren!)
Handig voor groepsfoto's!De mogelijkheid om de Apple Watch te gebruiken als afstandsbediening voor de iPhone-camera is niet bij iedereen bekend. Maar als je deze functie een paar keer hebt gebruikt, kun je niet meer zonder. Vooral voor selfies en groepsfoto’s is het erg handig. Je zet de iPhone op een statief, gaat vervolgens op een paar meter afstand staan en kunt vervolgens een foto maken of een video starten. Zonder dat je heen en weer hoeft te rennen om op de sluiterknop van de iPhone te drukken! De Camera-app is standaard aanwezig op alle Apple Watch-modellen, ongeacht de softwareversie. Wat je allemaal met de Camera-app kunt doen en welke instellingen je kunt aanpassen, lees je hier!
Camera-app niet aanwezig op de Apple Watch?
Kun je de Camera-app niet vinden op de Apple Watch? Dan is de kans groot dat je de app ooit (per ongeluk) hebt verwijderd. De app is namelijk standaard aanwezig in alle versies van watchOS, dus ook op oudere Apple Watch-modellen die geen updates meer krijgen. Heb je de Camera-app ooit van je Apple Watch verwijderd? Dan kun je via onderstaande link de app weer opnieuw downloaden en installeren.
Nieuw in watchOS 11.2: video pauzeren
In watchOS 11.2 heeft Apple een handige nieuwe functie toegevoegd voor de camera-afstandsbediening op de Apple Watch. Je kunt nu video’s pauzeren tijdens de opname. Voorheen was het alleen mogelijk om video-opnames te starten of te stoppen. Na het installeren van watchOS 11.2 zie je ook een pauzeknop als er een video-opname bezig is.
Je kunt het starten en stoppen van video ook regelen met het dubbeltik-gebaar dat sinds watchOS 10 aanwezig is op de nieuwste Apple Watch-modellen. Je maakt dan een foto of start de video door tweemaal snel achtereen te tikken. Het pauzeren van video is op deze manier niet mogelijk. Dit kan alleen door op het scherm op de juiste knop te tikken. Voor de Tik dubbel-functie heb je het volgende nodig:
- Apple Watch Series 9 of nieuwer
- Apple Watch Ultra 2 of nieuwer
Camera-app op de Apple Watch gebruiken om foto’s te maken
Je hoeft op je iPhone niets te doen om de camera te kunnen openen. Als je de Camera-app opent op je Apple Watch, wordt de camera van je iPhone automatisch geactiveerd. De enige vereiste is dat je iPhone en Apple Watch maximaal 10 meter van elkaar verwijderd mogen zijn, want anders is het Bluetooth-signaal te zwak. Zo maak je een foto via de Apple Watch:
- Zet je iPhone goed neer zodat hij niet omvalt, bijvoorbeeld met een iPhone-statief.
- Open de Camera-app op je Apple Watch.
- Tik op de sluiterknop of op de timerknop om de foto te maken.
Je iPhone maakt nu een foto met de standaard instellingen. Wist je dat je ook kunt focussen vanaf je Apple Watch? Tik hiervoor, net zoals op je iPhone, op de plek waarop je wil focussen. In- en uitzoomen kan ook. Draai hiervoor aan de Digital Crown. Het inzoomen werkt alleen als je een foto maakt met canera aan de achterkant van iPhone.
Je kunt ook vanuit de cameraweergave instellen of de foto die je gaat maken in je gedeelde fotobibliotheek in iCloud terechtkomt. Tik hiervoor op het symbool met de twee poppetjes, vlak boven de sluiterknop.
Onderstaande video laat op een humoristische wijze zien waarom de Camera-app op de Apple Watch zo handig is!
Bonustip 1: Je kunt de Apple Watch achterop je iPhone vastmaken om deze als viewfinder voor je selfies te gebruiken. Dit is ideaal voor close-up foto’s en video’s, zoals bij het vloggen. Voor groepsfoto’s kun je de Apple Watch het beste om je pols laten zitten.
Bonustip 2: Je kunt video’s en portretfoto’s maken op afstand. Je moet hiervoor wel op je iPhone de juiste stand kiezen. Dat kan handig zijn als je van jezelf een filmpje wil maken. Alle modi van de Camera-app worden ondersteund op het horloge, met uitzondering van de panoramafoto’s.
Zo pas je de foto-instellingen aan vanaf je Apple Watch
Wil je de foto-instellingen op afstand aanpassen? Dat kan ook. Je kunt de volgende instellingen wijzigen vanaf je Apple Watch:
- Schakelen tussen de voor- en achtercamera
- Flits aan, uit of automatisch
- HDR aan of uit (mits Smart HDR uitgeschakeld is)
- Live Photo aan of uit
Het aanpassen van deze instellingen gaat heel gemakkelijk. Dit doe je als volgt:
- Open de Camera-app op de Apple Watch.
- Druk nu op de drie puntjes rechtsonder.
- Kies vervolgens de juiste instellingen.
Heb je het menu per ongeluk geopend? Druk dan op Gereed om het menu te laten verdwijnen.
Gemaakte foto bekijken vanaf de Apple Watch
Om de foto die je net gemaakt hebt te kunnen bekijken, hoef je alleen maar op het miniatuur linksonder te tikken. Deze vind je zodra je de Camera-app opent en de eerste foto via de Apple Watch maakt. Bij het bekijken van de foto kun je in- en uitzoomen met de Digital Crown en naar links en rechts vegen om door foto’s te bladeren. Wil je meer foto’s op de Apple Watch bekijken, dan open je gewoon de Foto’s-app. Welke kiekjes hier verschijnen, is afhankelijk van de instelling in de Watch-app op je iPhone. Ga hiervoor naar Mijn Watch > Foto’s > Foto’s uit album.
Je kunt de camera van je iPhone voor nog meer toepassingen gebruiken dan het maken van leuke groepsfoto’s. In deze tip leggen we aan je uit hoe je op je Mac foto’s maakt via de iPhone-camera.
Taalfout gezien of andere suggestie hoe we dit artikel kunnen verbeteren? Laat het ons weten!