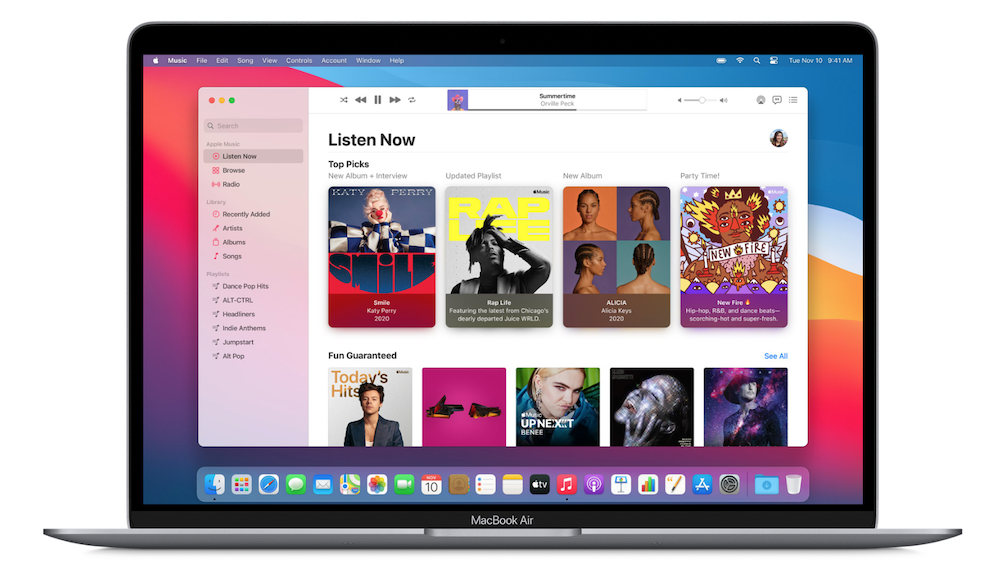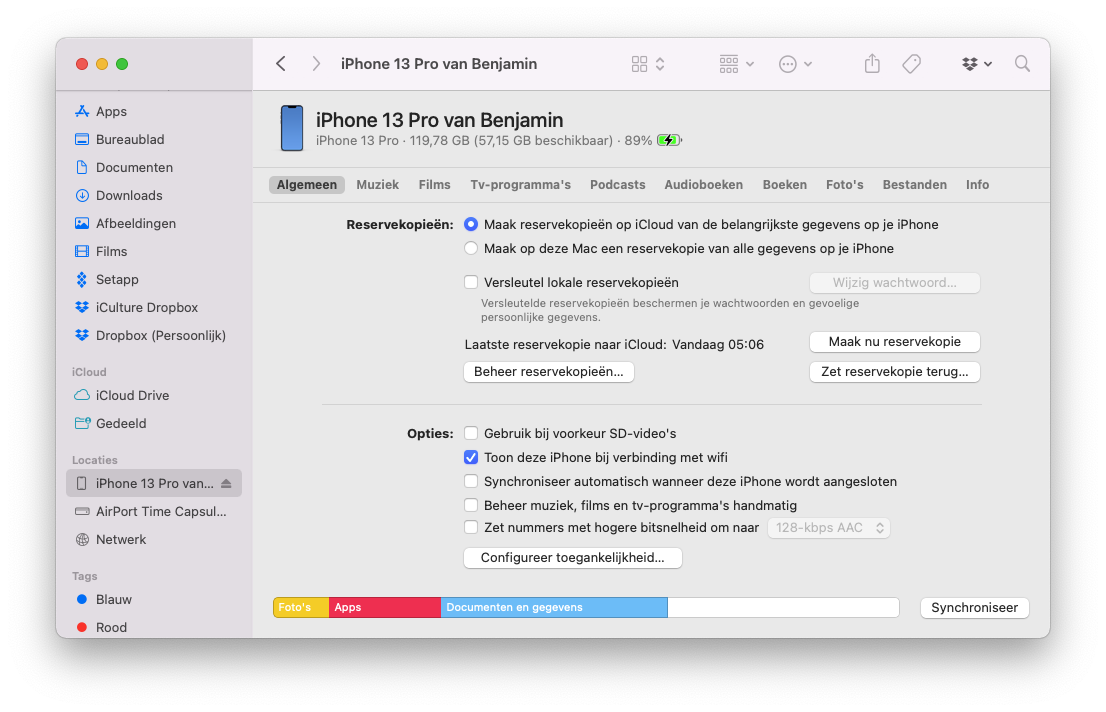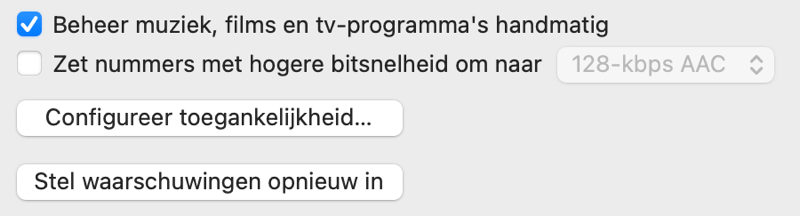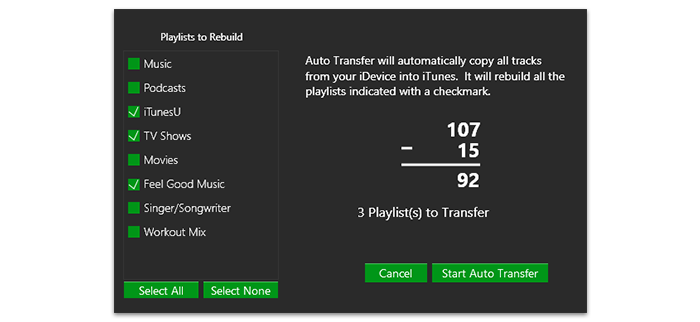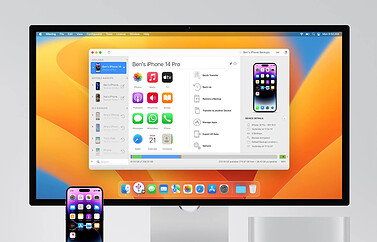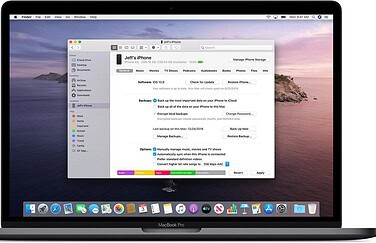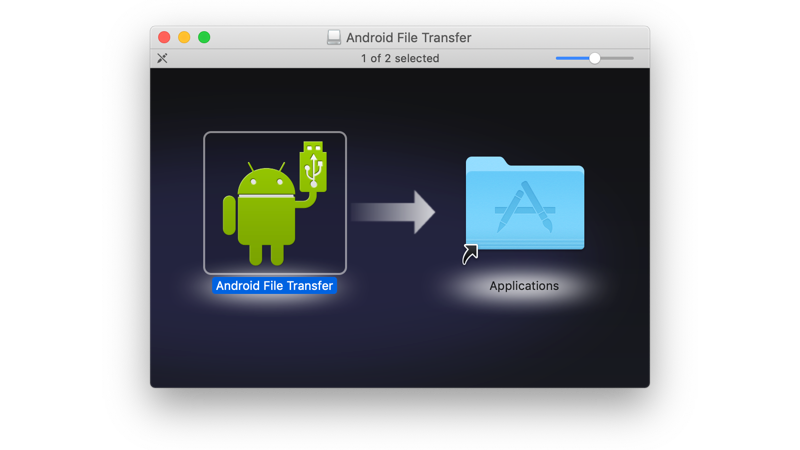Muziek overzetten van iPhone naar Mac
Het kan zomaar gebeuren: je harddisk crasht, waardoor de collectie in de Muziek-app niet meer bereikbaar is. Of je MacBook wordt gestolen en je bent bang dat je ‘alles kwijt bent’. Gelukkig valt dit tegenwoordig wel mee, omdat veel data op iCloud wordt bewaard. Maar dat geldt niet altijd voor je muziekcollectie als je geen Apple Music of iCloud Muziekbibliotheek gebruikt. De muziek die op je iPhone aanwezig is, wil je overzetten naar de desktop. Je kunt dan opnieuw je muziekbibliotheek opbouwen. Maar hoe pak je dat aan? Met deze tip gaat het lukken!
Ben je Windows-gebruiker? Dan kun je met iTunes je muziek overzetten naar de desktop. Uitleg vind je hier op de website van Apple.
De meeste mensen gebruiken tegenwoordig iCloud muziekbibliotheek, waardoor al je muziek ook in de cloud beschikbaar is. Maar hiervoor heb je wel iTunes Match nodig of moet je lid zijn van Apple Music. Is dat allemaal niet het geval, dan zul je op eigen houtje moeten regelen dat je muziekbibliotheek intact blijft.
Er zijn twee methoden om muziek van een iPhone naar een Mac te kopiëren: door automatisch te synchroniseren en door handmatig de muziek te kopiëren van de iPhone naar de Mac. We leggen het allebei uit.
Methode 1: Automatisch kopiëren via Finder
Om de inhoud van je iPhone automatisch te synchroniseren met een Mac ga je als volgt te werk:
- Open Finder op de Mac en sluit je iPhone aan met een usb-kabel.
- Zorg dat je overgal bent ingelogd met het juiste Apple ID.
- Geef op de iPhone aan dat je de computer vertrouwt en zorg dat beide apparaten gaan synchroniseren. In de linkerkolom van Finder vind je je iPhone. Je kunt de voortgang volgen in Finder.
- Let op: krijg je een melding dat de muziek op je iPhone zal worden overschreven, ga dan niet akkoord maar probeer een andere methode.
- De muziek zal nu ook op je Mac verschijnen.
Methode 2: Handmatig kopiëren via Finder
Er is ook een manier om met de hand te selecteren welke muziek je wil overzetten. Zo werkt het:
- Zorg dat je iPhone met een usb-kabel is aangesloten op de Mac en open Finder.
- Selecteer je iPhone in de linkerkolom van Finder.
- Zorg dat de optie Beheer muziek en video’s handmatig is aangevinkt. Is dat niet het geval, doe dat dan en klik rechtsonder op Pas toe.
- Open het Muziek-tabblad.
- Sleep het gewenste muzieknummer naar je bibiotheek.
Als het om meerdere muzieknummers gaat, kun je het beter iets anders aanpakken en met CMD + A alle items selecteren en daarna slepen.
Muziek kopiëren met tools
Werkt het niet via iTunes, dan kun je ook gebruik maken van allerlei tools. Er zijn diverse tools die om je aandacht schreeuwen en die vaak op een agressieve manier proberen om je over te halen een tool te installeren. We bespreken hieronder Senuti en SharePod. Andere opties zijn AnyTrans en CopyTrans.
Muziek overzetten met iMazing
De bekendste app om bestanden van een iPhone naar een Mac over te zetten is iMazing. Eén van de functies is het overzetten van muziek naar je Mac. Met de gratis versie kun je een beperkte hoeveelheid nummers overzetten. Wil je een volledige bibliotheek overzetten, dan adviseren we om de volledige versie te kopen voor een paar tientjes.
Met iMazing kun je ook allerlei andere iPhone-zaken regelen. Naast muziek kun je ook bestanden, afbeeldingen uit gesprekken, backups en meer overzetten. Dat is bijvoorbeeld handig als je iPhone niet meer reageert, maar nog wel in staat is om via de kabel bestanden over te zetten.
Je kunt iMazing downloaden op de website van de ontwikkelaar.
Muziek overzetten met SharePod
Zoek je een ander alternatief, dan is SharePod misschien iets voor je, verkrijgbaar voor Mac en Windows. Deze app dateert al uit de tijd van de iPod en is specifiek bedoeld om je iPhone ‘leeg te trekken’. Sluit het apparaat aan op de computer en kopieer bestanden van en naar je iPhone. SharePod leest de inhoud van je iPhone en laat zien welke muziek, films en documenten erop staan. De app lijkt op de Windows Verkenner of de Mac Finder. Vanuit dit scherm kopieer je bestanden van je iPhone naar de Mac en omgekeerd.
Wil je voorkomen dat je in het vervolg nog moeite hoeft te doen om je muziek veilig te stellen? Dan adviseren we sterk om Apple Music aan te schaffen. Zo heb je niet alleen toegang tot alle muziek, maar wordt het ook veilig bewaard. Wat er ook met je Mac gebeurt, de muziek blijft veilig.
Taalfout gezien of andere suggestie hoe we dit artikel kunnen verbeteren? Laat het ons weten!
iTunes
Lees alles over iTunes, de voormalige software voor het beheren van je mediacollectie op Mac en Windows. Sinds 2019 is Apple gestopt met iTunes op de Mac en in februari 2024 bracht Apple officieel drie opvolgers voor iTunes op Windows uit. iTunes voor Windows bestaat echter nog wel. Ook is er nog de iTunes Store nog voor het kopen van muzieknummers en albums en het aanschaffen en huren van films.
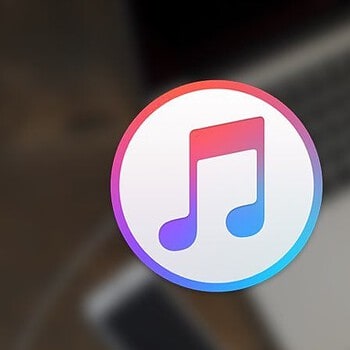
- Alles over iTunes
- Alles over de iTunes Store
- iTunes alternatieven voor Windows en Mac
- Sneltoetsen in de iTunes screensaver
- Wat is iTunes Connect?
- iTunes in de Cloud
- iTunes Match
- iPhone en iPad synchroniseren met je Mac
- De opvolgers van iTunes op de Mac
- Drie opvolgers van iTunes op Windows
- Muziek en films uit de iTunes Store cadeau geven
- Beltonen in de iTunes Store
- iTunes Store in de Muziek-app op de Mac