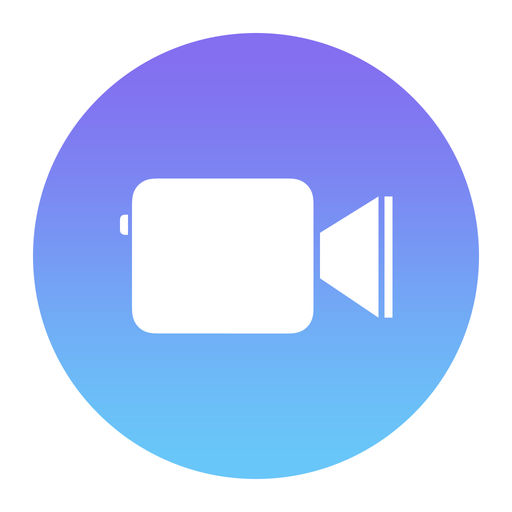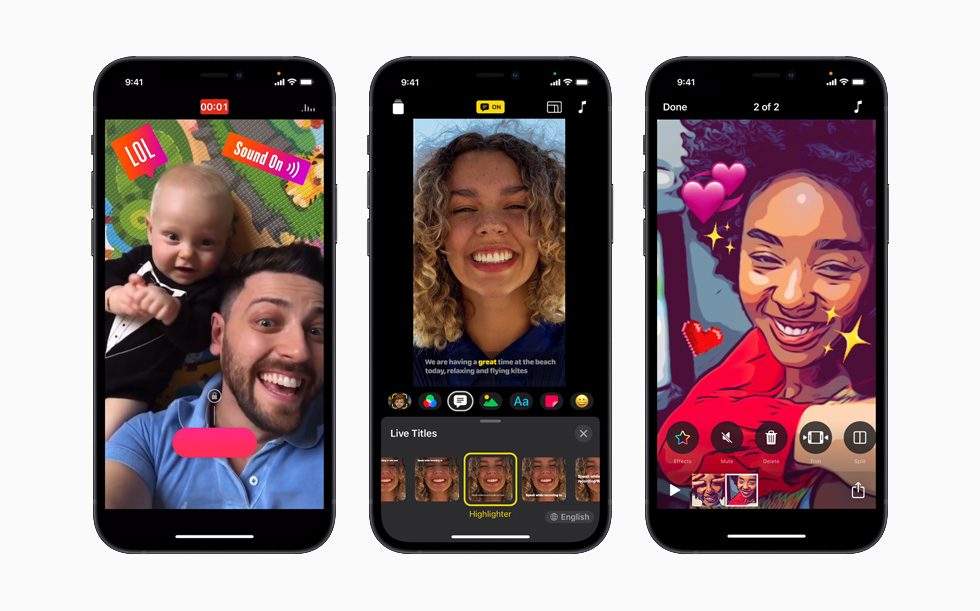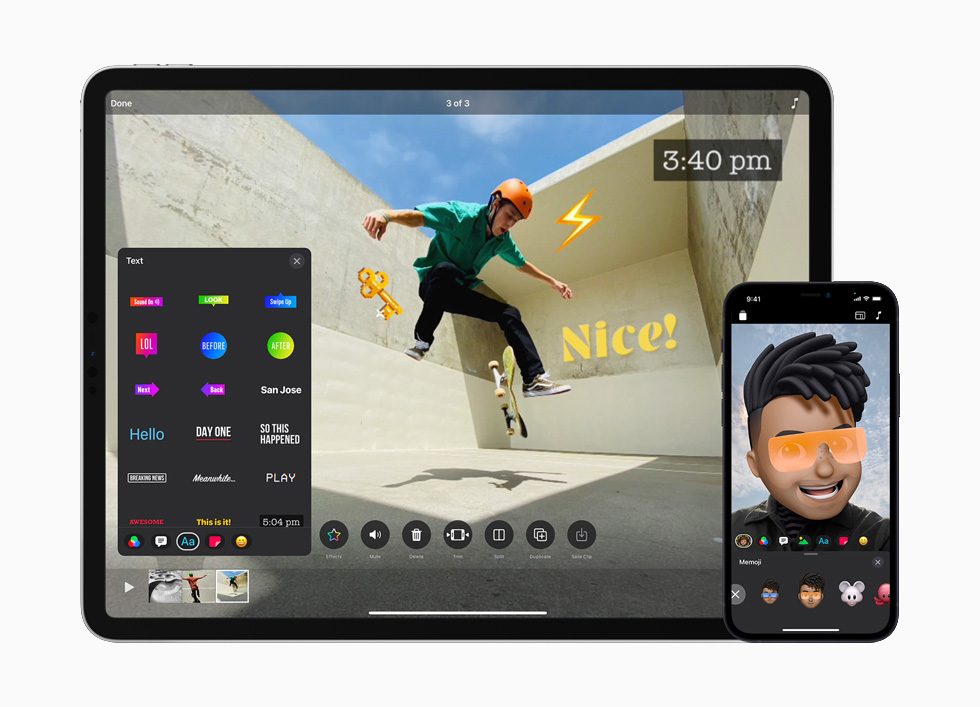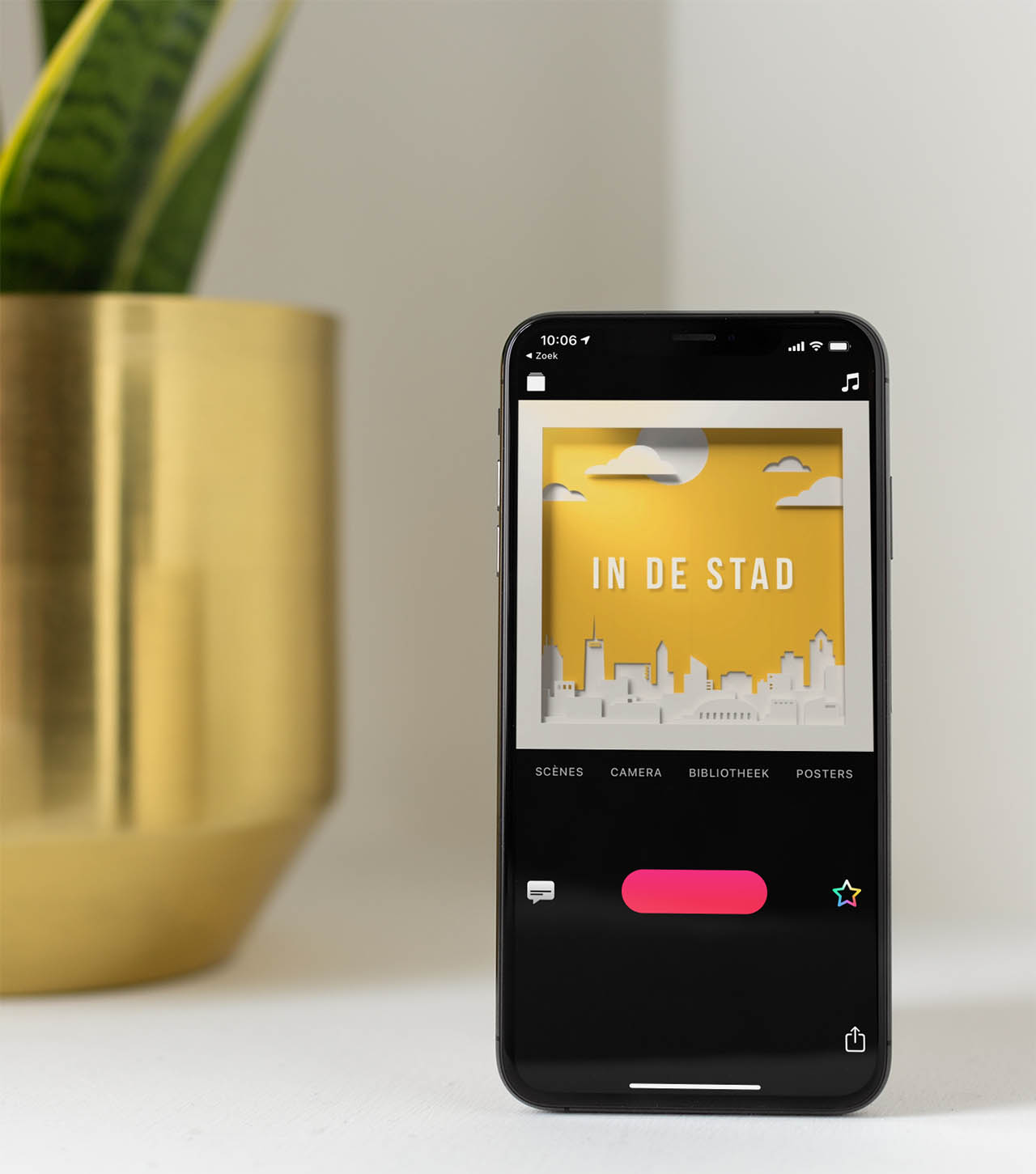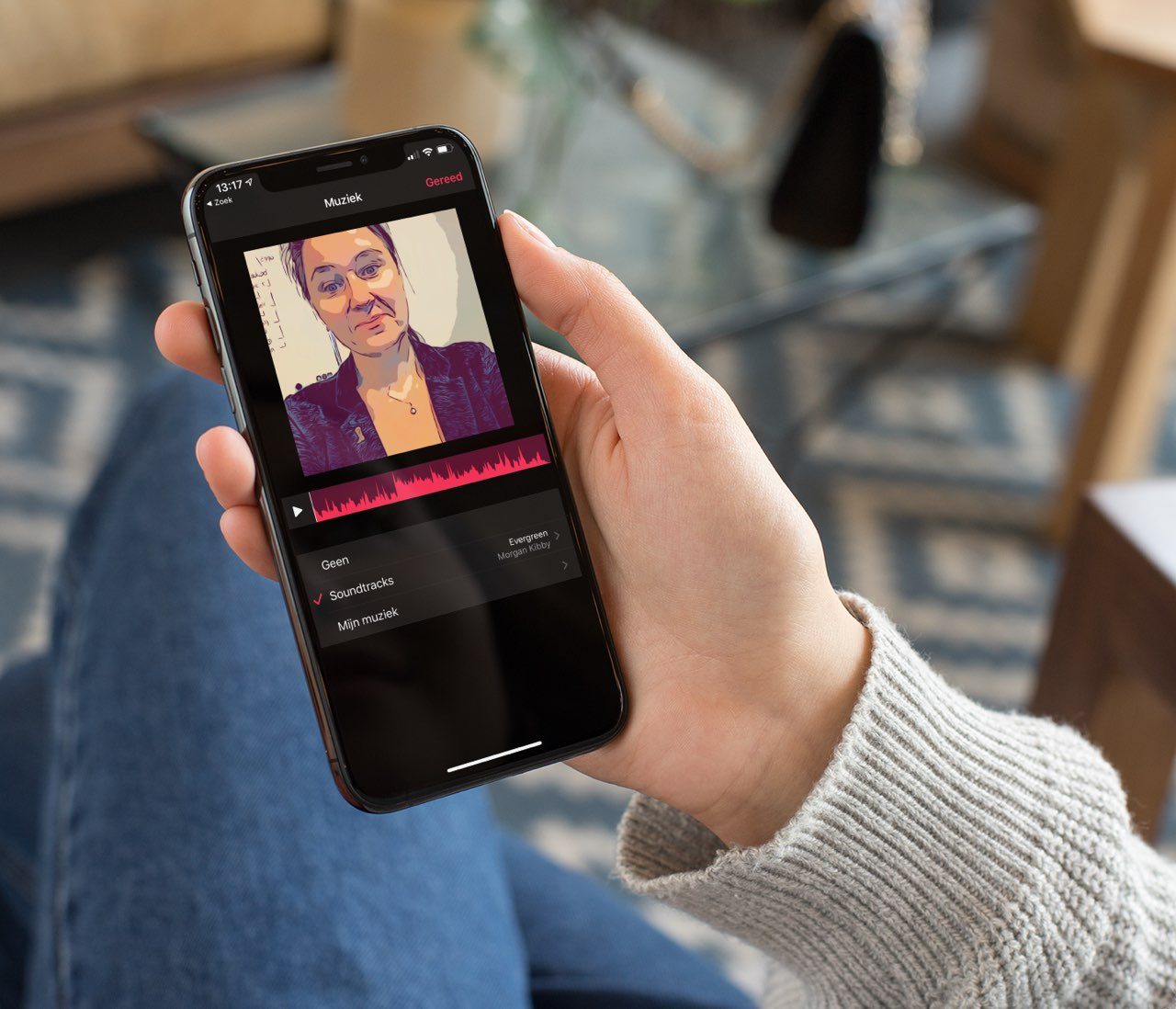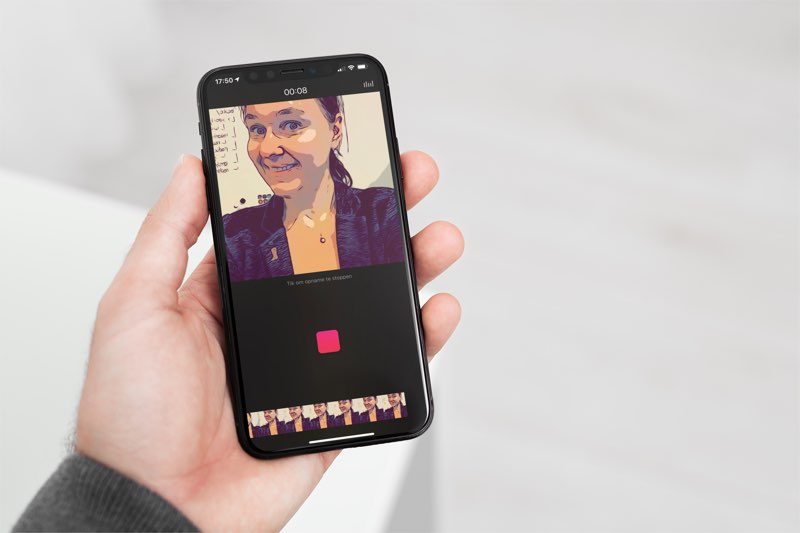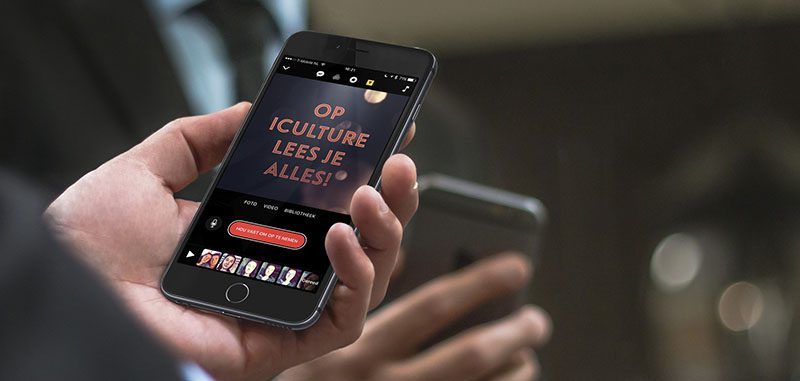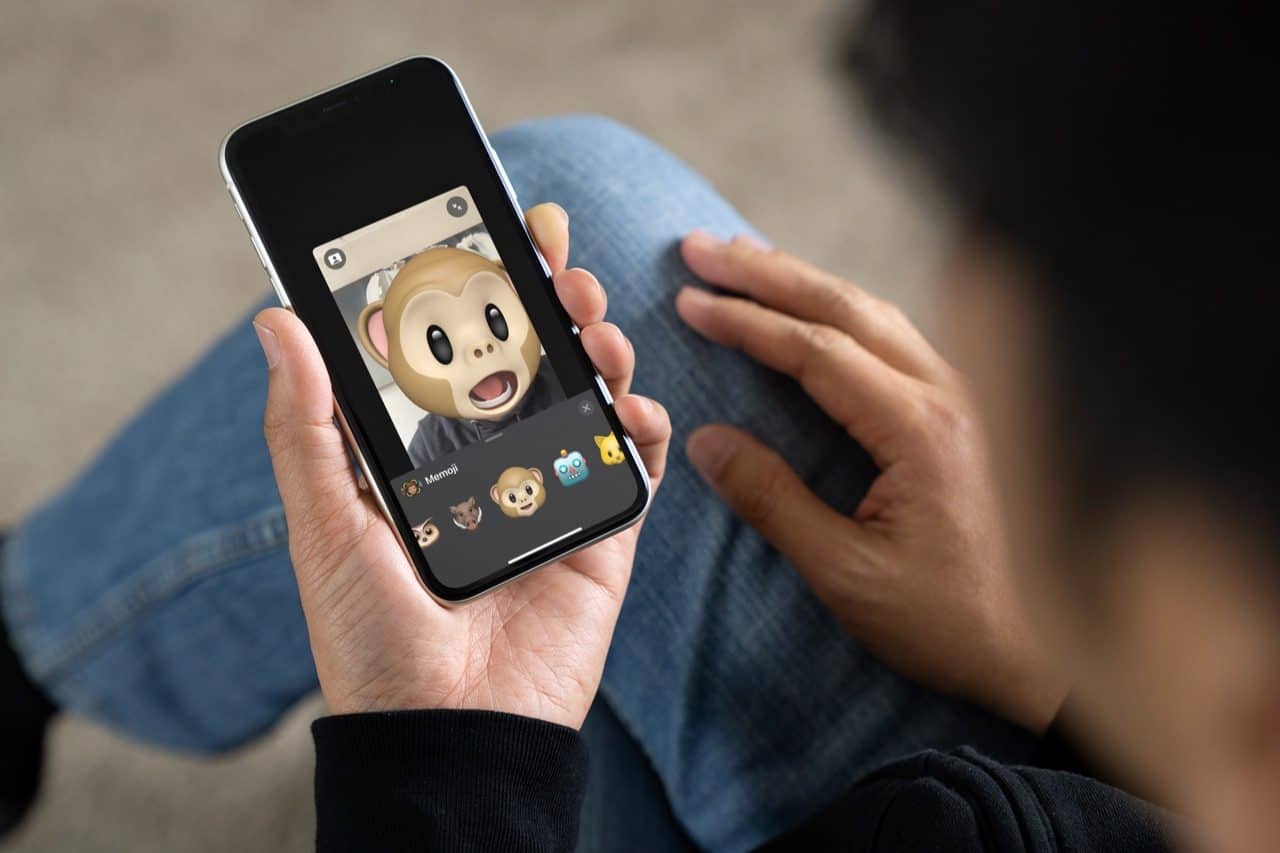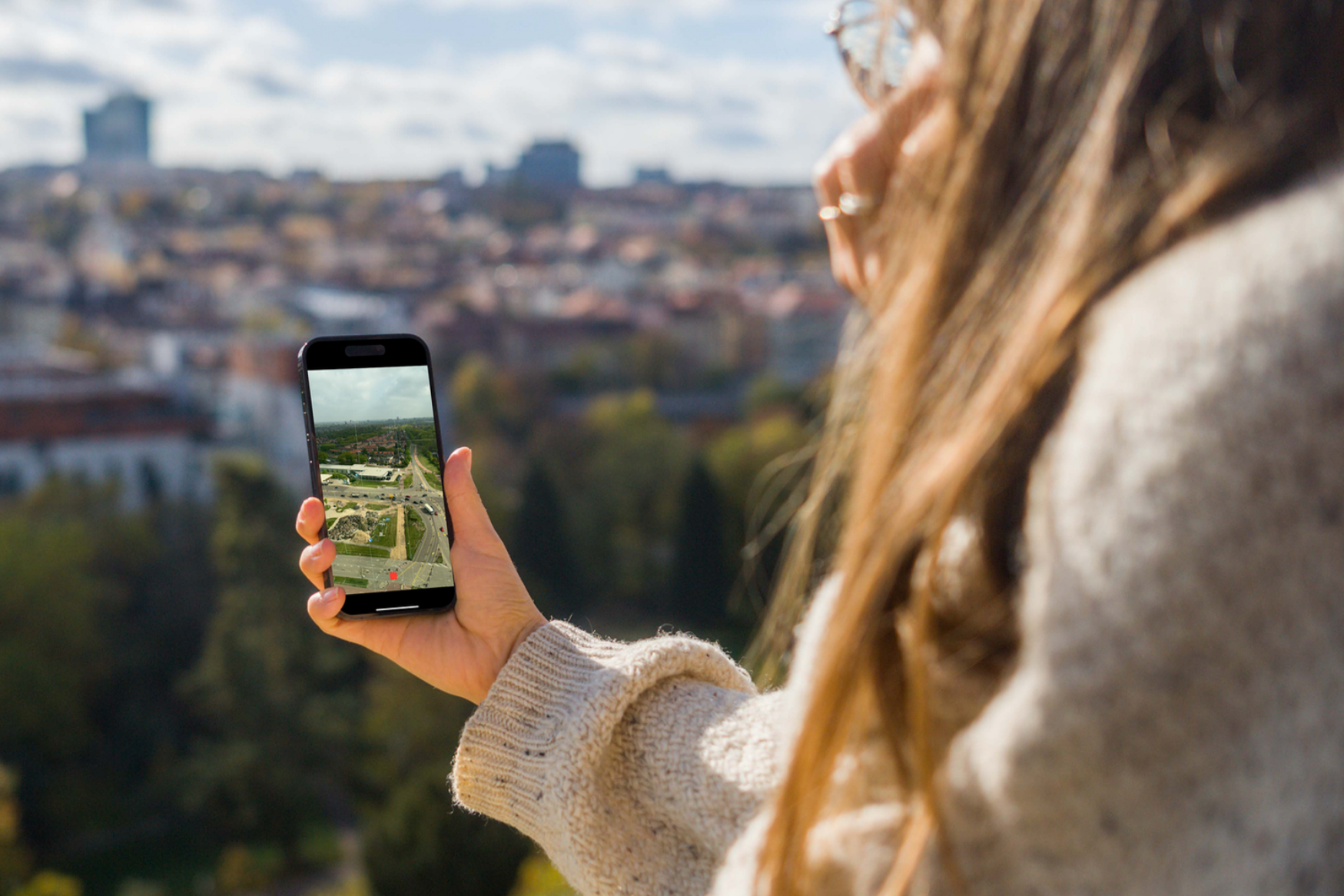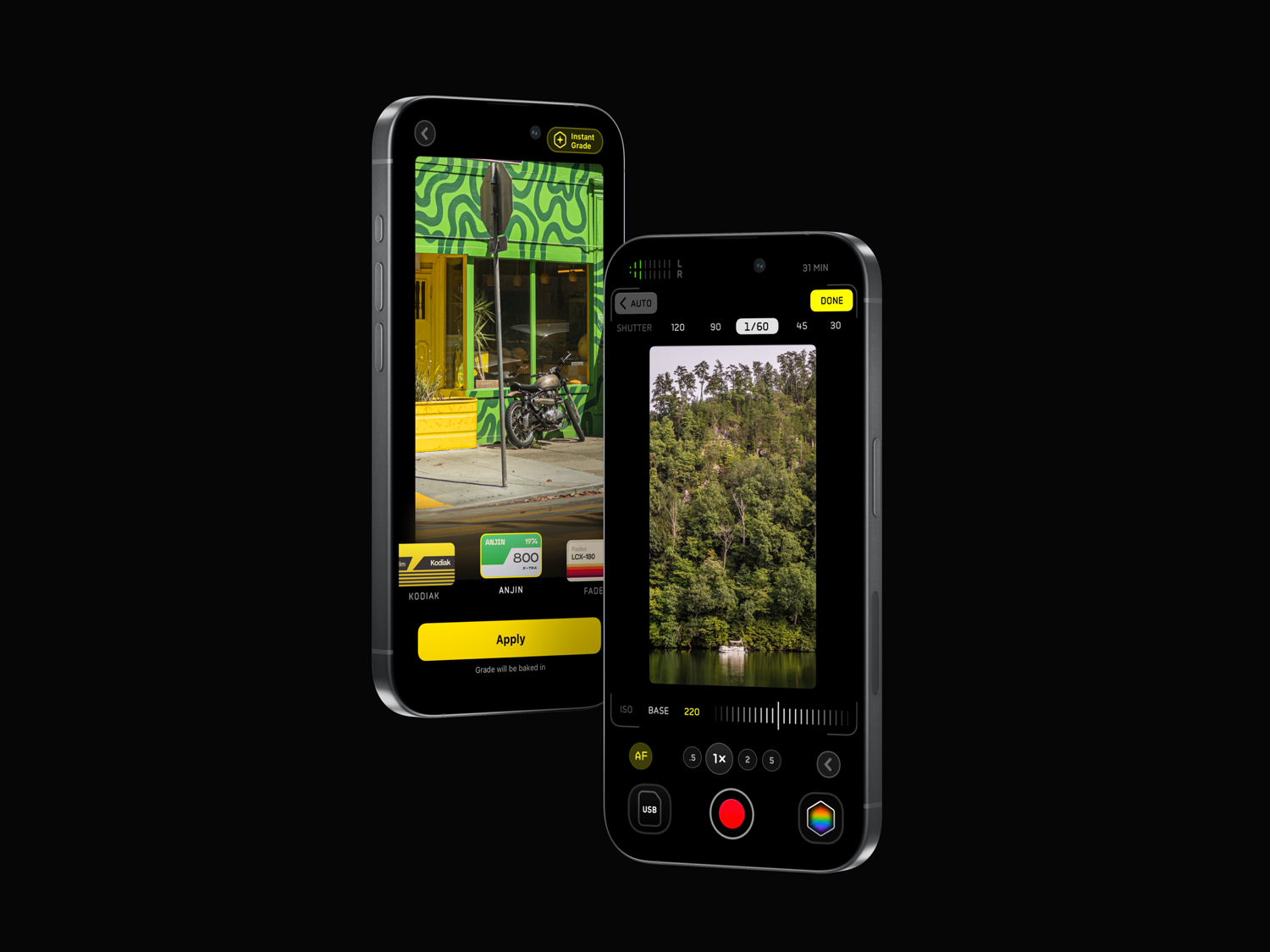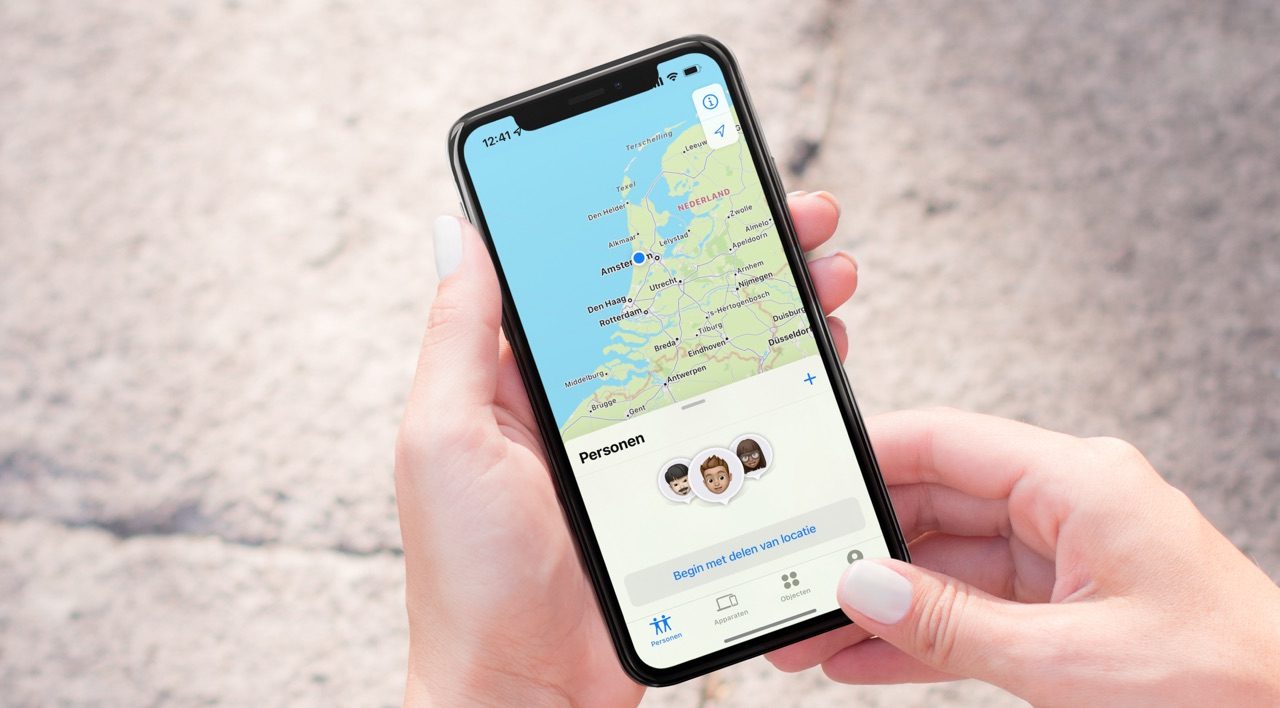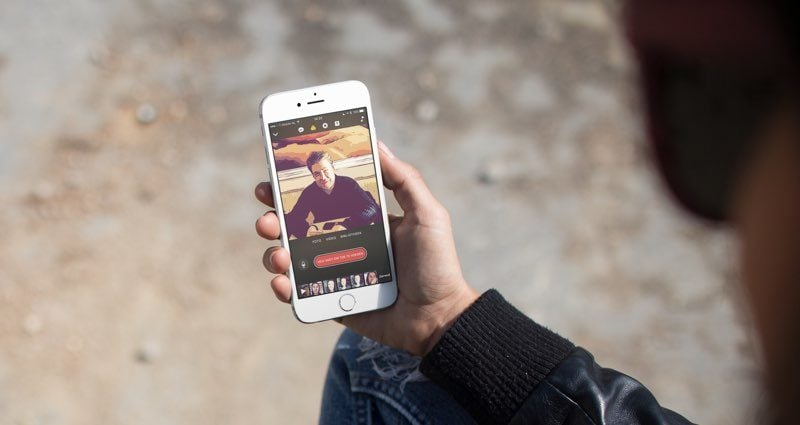
Clips: de complete uitleg over Apple’s video-app
Al onze tips over Clips
Clips is de video-app van Apple. Met Clips kun je snelle filmpjes met leuke effecten maken. We hebben alle informatie voor je gebundeld in één overzicht. We verwijzen je ook naar de tips die we over Clips hebben gepubliceerd om meer uit de app te halen. Kortom: alles wat je wilt weten over Clips!
Wat is Clips?
Clips is een video-app, die gemakkelijker en speelser is dan Apple’s iMovie. Met de app maak je simpel een korte clip die je op sociale media kunt delen. Je hoeft niet meer op te schrijven wat je hebt meegemaakt, maar je vertelt het in een kort filmpje met stickers, filters en effecten. Clips speelt in op ontwikkelingen zoals Snapchat Verhalen en de populariteit van vloggers op YouTube. Je hoeft echter geen vlogger te zijn om Clips leuk te vinden en je hoeft de filmpjes die je met Clips maakt ook niet met anderen te delen. Iedereen kan zelf met de app experimenteren.
Spring meteen naar het onderwerp waar je meer over wilt weten:
- Wat is Clips?
- Clips downloaden doe je hier
- Geschikte toestellen voor Clips
- Clips review: onze ervaringen met de Clips-app
- Zo kun je video’s maken in de Clips-app
- Zo gebruik je live ondertitels in de Clips-app
- Zo kun je clips bewerken met filters en effecten
- Zo kun je stickers en emoji plakken op clips
- Zo kun je muziek toevoegen aan Clips
- Zo kun je handsfree filmen met Clips
- Zo kun je titelkaarten toevoegen aan Clips
- Zo kun je Clips delen met vrienden
Clips downloaden
Wil je Clips downloaden, dan kan dat via onderstaande link in de App Store. De app is gratis te downloaden, maar werkt niet op alle iPhones en iPads.
Geschikte toestellen voor Clips
Om de Clips-app te kunnen gebruiken heb je minimaal iOS 10.3 nodig. Bovendien heb je een 64-bit toestel nodig, want de app blijkt niet te gebruiken op 32-bit toestellen. Concreet betekent dit dat je een iPhone 5s of nieuwer moet hebben. Heb je een iPad, dan is een iPad Air of iPad mini 2 of nieuwer geschikt. Dit zijn iPads die na november 2013 in de winkel zijn verschenen.
Zo kun je video’s maken in de Clips-app
Met de clips app kun je gemakkelijk korte video’s maken met foto’s, ondertitels, effecten en meer. Vervolgens deel je het via sociale netwerken of rechtstreeks met een vriend. Voordat je kunt beginnen zul je moeten weten hoe het maken van een clip werkt. Dat leggen we uit in onderstaande tip.
Verder lezen:
Video’s maken met de Clips-app van Apple: zo werkt het
Zo gebruik je live ondertitels in de Clips-app
Met Clips kun je gemakkelijk live ondertitels maken bij de video’s. Op de iPhone is het zelfs heel gebruikelijk om video’s te kijken zonder geluid. Apple houdt daar rekening mee en zorgt dat je clips kunt maken met live ondertitels, ook in het Nederlands. Je bepaalt daarbij zelf of het geluid aan of uit staat. In onderstaande tip leggen we uit hoe het maken van live ondertitels werkt.
Verder lezen:
Zo maak je live ondertitels in de Clips-app
Zo kun je Clips bewerken met filters en effecten
Je kunt Clips een heel eigen stijl geven door filters en effecten toe te passen. Zo geef je je Clip de sfeer van een stripboek, een pentekening of een wazige omgeving. Deze filters zijn niet-destructief, dus je kunt op elk moment wisselen. Ook achteraf. Verder kun je de audio uitschakelen en een Clip bijsnijden. In onderstaande tip leggen we het uit.
Verder lezen:
Zo kun je Clips bewerken met filters, effecten en meer
Zo kun je stickers en emoji plakken op Clips
Wow! Leuk! Als je je Clips een speels uiterlijk wilt geven plak je er allerlei stickers en emoji op. Je kunt de stickers roteren, groter en kleiner maken of de tekst wijzigen. Let dus vooral op de stijl die je zoekt en niet zozeer op de tekst, want die kun je naar wens verder aanpassen. Hoe je stickers en emoji plakt lees je in onderstaande tip.
Verder lezen:
Stickers en emoji plakken in Clips
Zo kun je muziek toevoegen aan Clips
Als je klaar bent met het maken van een Clips-video, dan kun je nog een leuke achtergrondmuziekje erbij kiezen. Apple levert diverse soundtracks mee, die zich aanpassen aan de lengte van je filmpje. Je kunt kiezen uit stemmingen zoals Retro, Sentimenteel en Speels. Je kunt ook muziek uit je eigen collectie kiezen. Hoe het toevoegen van muziek aan Clips werkt lees je in onderstaande tip.
Verder lezen:
Muziek toevoegen aan je Clips, zo doe je dat
Zo kun je handsfree filmen met Clips
Als je filmpjes wilt maken met de Clips-app moet je steeds de opnameknop ingedrukt houden. Of toch niet? Er is een handige truc waarmee je wel een halfuur kunt blijven filmen, zonder dat je de knop hoeft aan te raken. Daarvoor veeg je over de opnameknop zodat er een hangslotje in beeld komt. Handig!
Verder lezen:
Handsfree filmen met Apple’s Clips-app
Zo maak je titelkaarten in Clips
Een video begint nooit zomaar met wat bewegende beelden. Vaak zit er aan het begin een titelkaart en aan het einde een aftiteling. Beide maak je moeiteloos in Clips: tik boven in het scherm op het T-icoontje en kies een van de standaard meegeleverde designs. Je kunt ook zelf dergelijke titelkaarten maken, maar dat is iets meer werk.
Verder lezen:
Zo kun je Clips delen met vrienden
Heb je een Clip gemaakt, dan wil je je filmpje delen of opslaan. Je gaat hiervoor terug naar het overzichtsscherm met alle projecten (via het omlaagwijzende v-pijltje linksboven). Tik daarna op het deelicoon rechtsonder in het scherm en kies je beste iMessage-vrienden, Twitter, Instagram of een andere app. Je kunt ook de video opslaan door onderin het scherm op Bewaar video te tikken.
Taalfout gezien of andere suggestie hoe we dit artikel kunnen verbeteren? Laat het ons weten!
Clips
Clips is een app van Apple waarmee je gemakkelijk korte video's kunt maken met allerlei effecten en filters. Hier vind je al onze belangrijke tips over het gebruik van de Clips-app, die gratis beschikbaar is in de App Store.