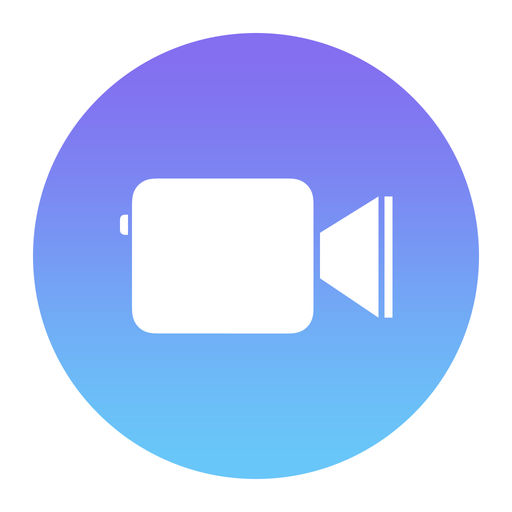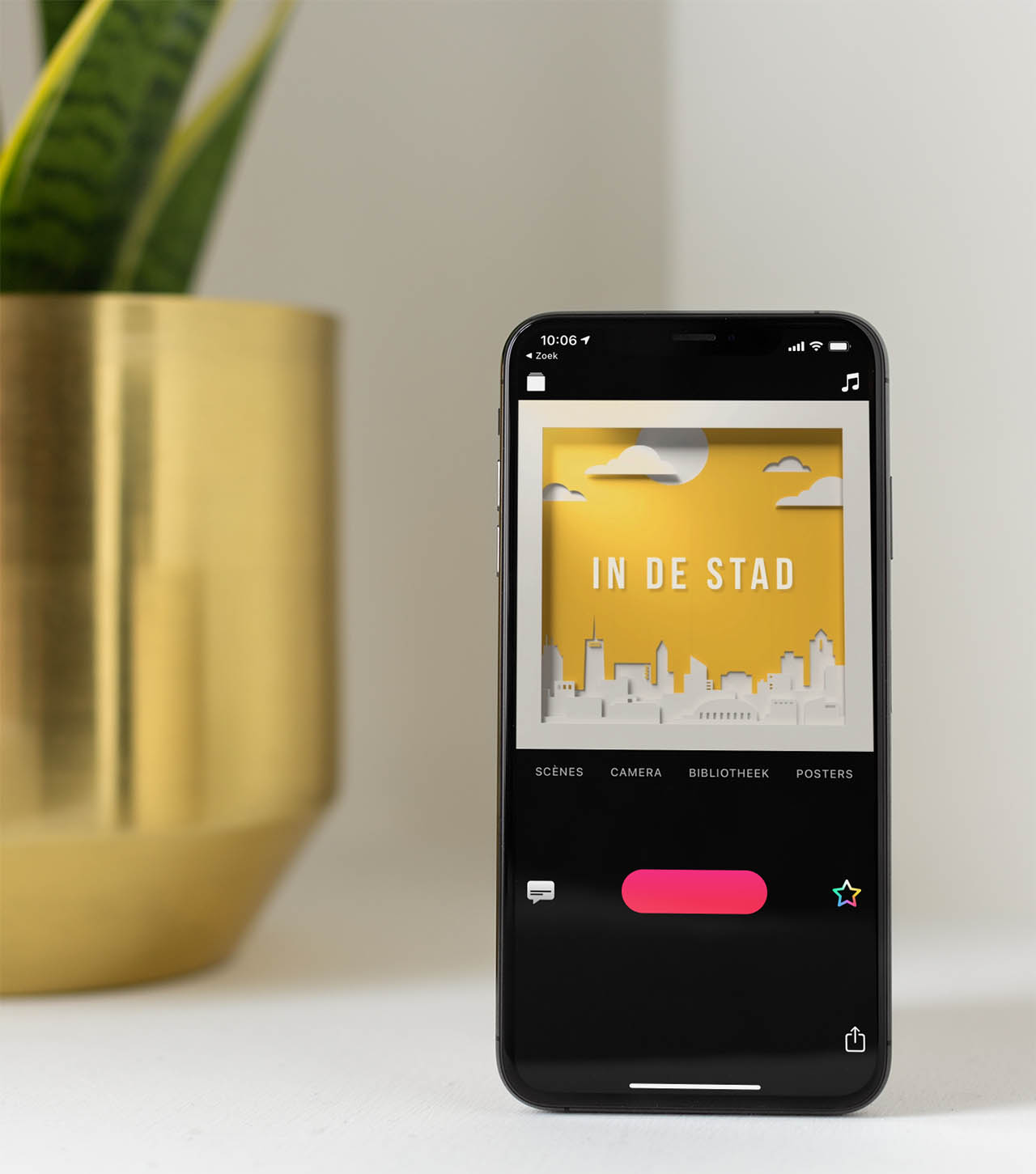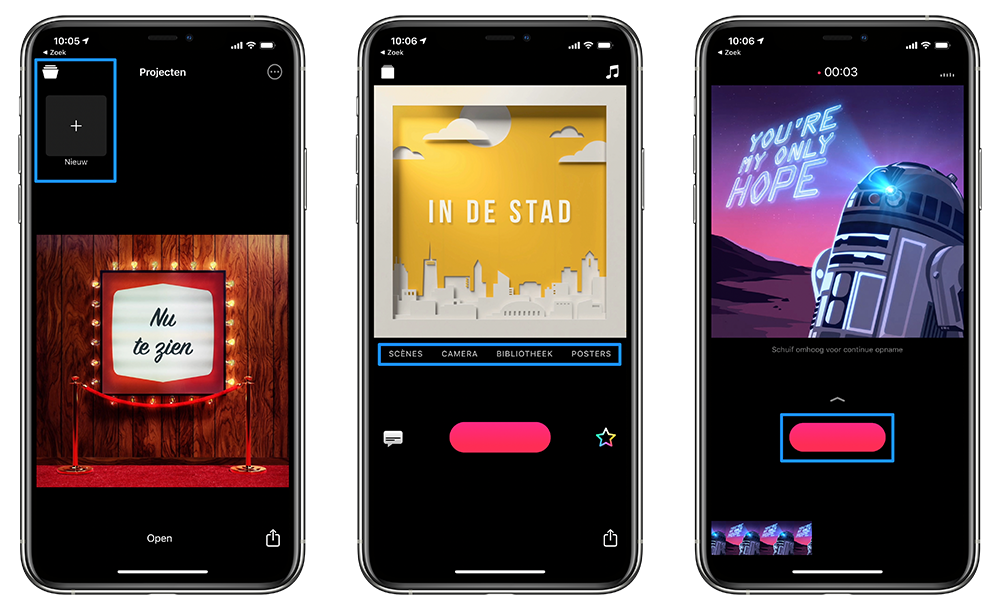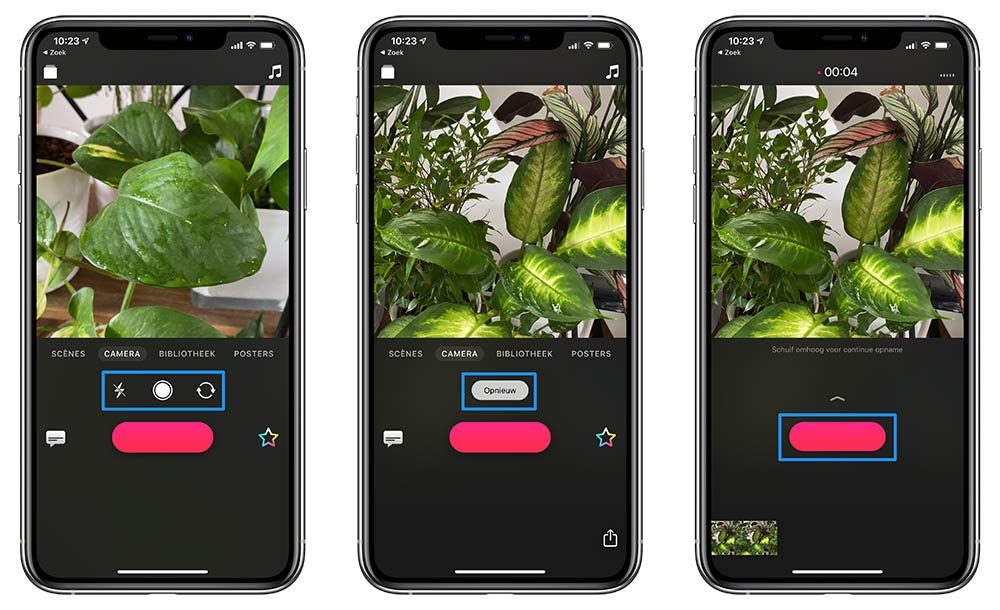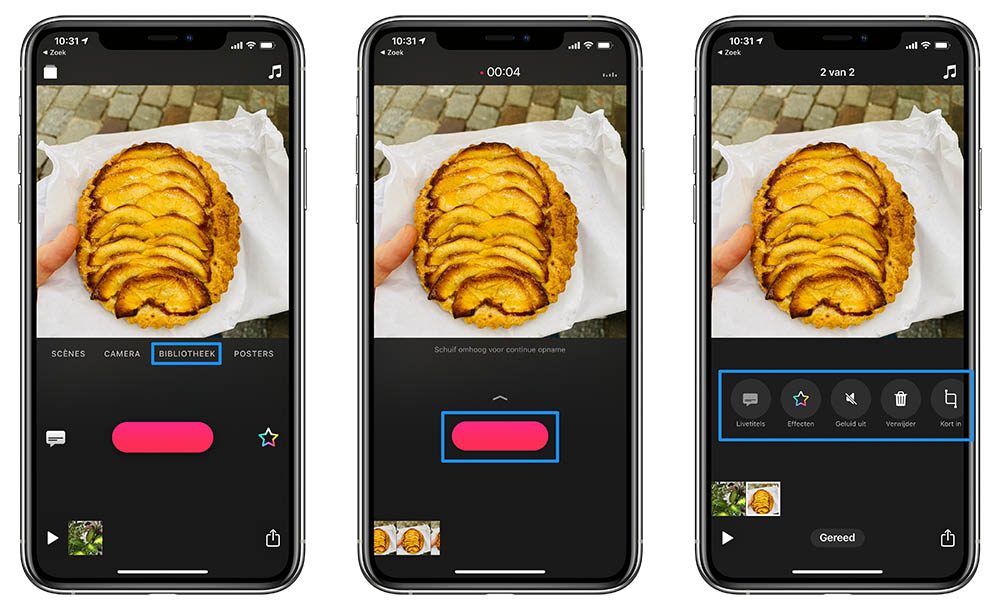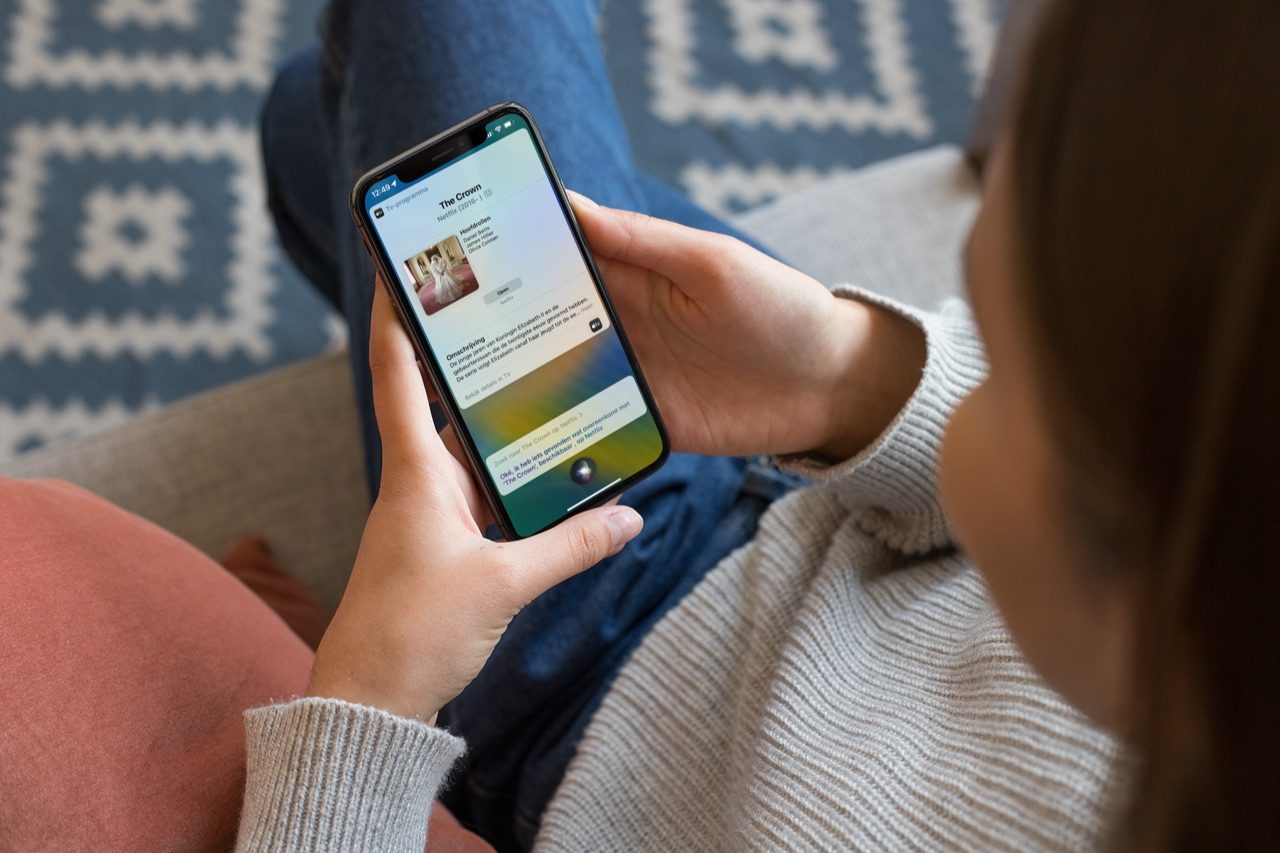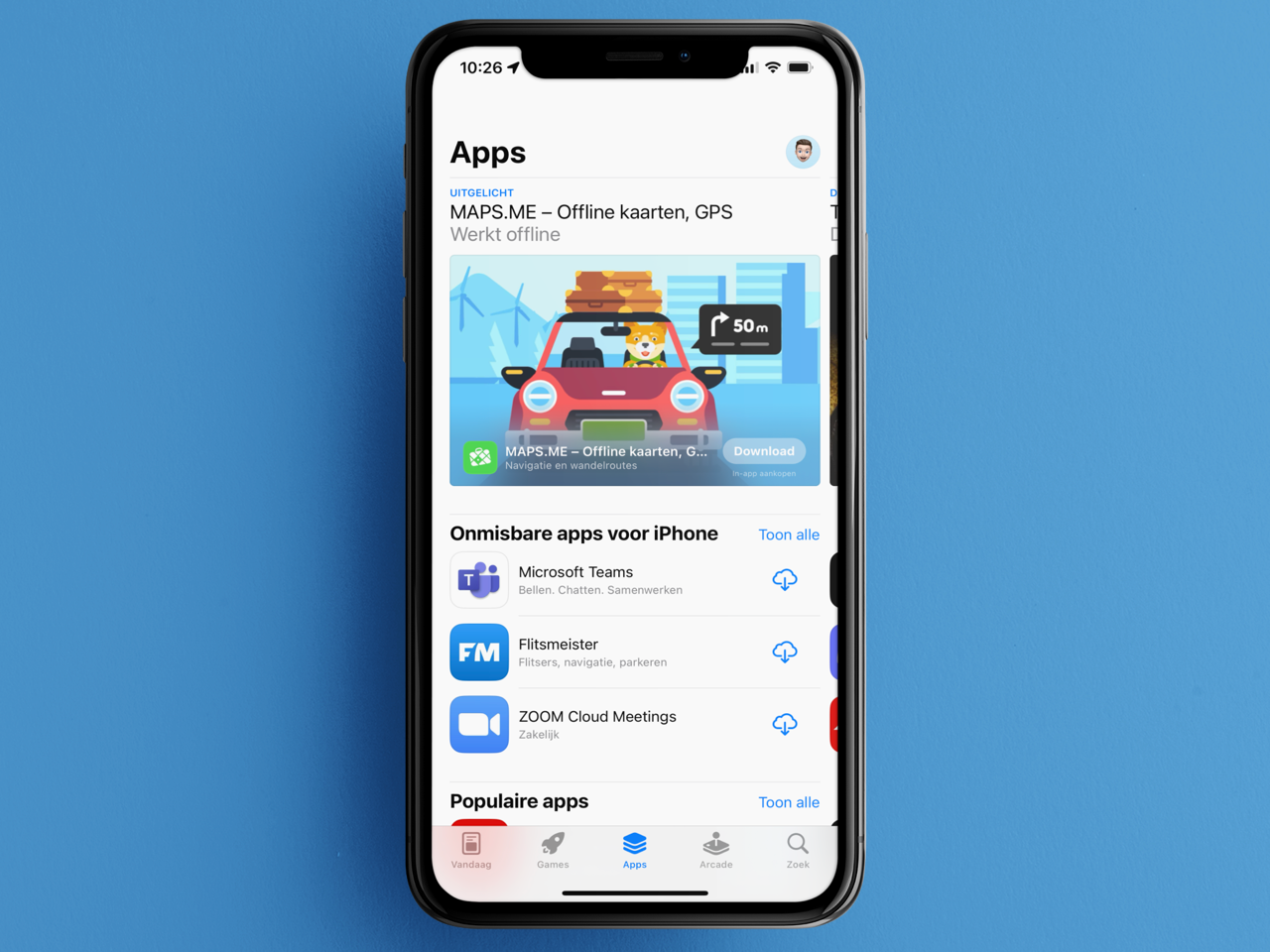Zo werkt de Clips-app
Clips is een simpele video-app van Apple, bedoeld voor de iPhone en iPad. Je kunt snel een flitsende video maken met ondertitels, effecten, filters en muziek. Vervolgens deel je de video op sociale netwerken. Maar hoe maak je je eerste clip? Dat leggen we uit in deze tip!
Spring meteen naar het onderwerp waar je meer over wilt weten:
- Zo begin je een nieuw project in Clips
- Zo maak je video’s in Clips
- Zo maak je een foto in Clips
- Zo kun je in Clips bestaande foto’s en video’s toevoegen
- Projecten en clips verwijderen werkt zo
- Zo wijzig je de volgorde van clips
Eerst moet je de Clips-app downloaden vanuit de App Store, als deze nog niet op je toestel staat.
Zo begin je een nieuw project in Clips
Met Clips maak je een reeks foto’s, video’s en animaties die je achter elkaar zet in een project. Elk project bestaat dus uit meerdere foto’s en video’s. Je kunt op elk moment een nieuw fragment toevoegen, de volgorde veranderen of een fragment bewerken.
- Tik voor een nieuw project op de stapel vierkantjes linksboven.
- Tik op het plusje (+) met de tekst Nieuw.
- Voeg bestaande foto’s en video’s toe met het item Bibliotheek of neem nieuwe video’s op met de items Scènes en Camera. Je kunt ook voor een animatie kiezen met het item Posters. Dit laten we in het voorbeeld zien.
- Houd de langgerekte rode opnameknop ingedrukt om een filmpje toe te voegen.
- Ben je klaar? Dan kun je onderaan met de afspeelknop het resultaat bekijken.
Zo maak je video’s in Clips
Je kunt in Clips ook foto’s gebruiken, maar het draait toch vooral om video’s. Die kun je op meerdere manieren maken. Je kunt bijvoorbeeld een stilstaande foto uitkiezen en een paar seconden de opnameknop ingedrukt houden om er een video van te maken.
Normaal gaat het maken van een nieuwe video echter als volgt:
- Zorg dat je in de hierboven genoemde stap 3 voor Camera hebt gekozen.
- Houd de rode opnameknop ingedrukt om je video op te nemen. Simpeler is het niet!
- Bevalt het niet? Tik onderin het scherm op de opname en vervolgens op Verwijder. Probeer het daarna opnieuw.
Je kunt tijdens het maken van de video ook inzoomen of uitzoomen. Na het maken van je eerste clip kun je een volgende opnemen, de video bewerken of een foto maken.
Heb je geen zin om de knop steeds vast te houden? Veeg dan omhoog voor een continue opname.
Apple heeft een filmpje om uit te leggen hoe je een looping video in Clips maakt:
Zo maak je een foto in Clips
Je kunt in Clips ook een foto maken en die aan een video toevoegen. Hiervoor gebruik je de kleinere witte opnameknop. Druk op de opnameknop om een foto te maken en vervolgens kun je bepalen hoe lang de foto in beeld is door de rode videoknop een tijdje ingedrukt te houden. Vaak is 2 tot 3 seconden wel voldoende, anders wordt het langdradig.
Zo werkt het:
- Zorg dat je in Camera-modus staat.
- Geef aan of je de flitser wilt gebruiken en of je van camera wilt wisselen. Dit doe je via icoontjes die naast de sluiterknop staan.
- Druk op de witte sluiterknop om een foto te maken. Niet gelukt? Dan maak je gewoon een nieuwe.
- Houd de rode videoknop ingedrukt om de foto aan het rijtje clips toe te voegen. Bovenin het scherm zie je een teller, zodat je weet hoe lang het duurt. Je kunt eventueel ook inzoomen om een bepaald gedeelte van de foto in beeld te krijgen.
- Laat los als je klaar bent.
Je moet er hierbij dus opletten dat je na het maken van een foto niet meteen klaar bent. Je moet daarna nog een ‘filmpje’ van de foto maken waarbij je een toelichting inspreekt, inzoomt of gewoon een stilstaande foto laat zien.
Zo kun je in Clips bestaande foto’s en video’s toevoegen
Je kunt ook bestaande foto’s en video’s toevoegen aan Clips. Dit werkt als volgt:
- Kies in de cameramodus voor Bibliotheek.
- Ga naar het gewenste album en selecteer de foto of video die je wilt gebruiken.
- Druk nu op de rode opnameknop. Let op dat daarbij de microfoon aan staat, dus spreek eventueel een tekst in terwijl je de foto of video toevoegt.
- Tijdens het maken van de clip kun je vegen en inzoomen.
- Laat los als je klaar bent.
Na afloop tik je onderin het scherm op de clip om livetitels, effecten en meer toe te voegen. Je kunt ook het geluid uitschakelen, de clip inkorten en splitsen of helemaal verwijderen als het mislukt is.
Daarna kun je weer een andere foto of video toevoegen, of iets uit je bestaande collectie halen.
Projecten en clips verwijderen werkt zo
Ben je niet tevreden met een bepaalde opname, dan kun je deze gemakkelijk verwijderen. Dit kan op twee manieren. De makkelijkste manier is om je vinger op de clip te houden (dus het blokje onderin het scherm) en omhoog te vegen. De clip verdwijnt dan uit de tijdlijn.
Dit kun je ook doen:
- Tik op de clip die je wilt verwijderen.
- Onder de afbeelding verschijnen icoontjes. Tik op het prullenbak-icoontje Verwijder.
- Bevestig dat je de clip wilt verwijderen door op Verwijder fragment te tikken. Dit kun je niet ongedaan maken.
Wil je een compleet project verwijderen, dan werkt dat als volgt:
- Tik linksboven op het stapeltje om de lijst met projecten in beeld te krijgen.
- Tik op het project dat je wilt weggooien.
- Tik op de drie puntjes en kies Verwijder.
Je kunt hier ook kiezen voor dupliceren of het wijzigen van de naam.
Zo wijzig je de volgorde van clips
Misschien ben je wel tevreden met de clips, maar staan ze in de verkeerde volgorde. Kan gebeuren.
Zo los je het op:
- Open het project en druk met je vinger op de clip die je wilt verplaatsen.
- Hou je vinger op het scherm gedrukt en sleep de clip naar de nieuwe plek.
- Haal je vinger van het scherm en de clips staan in de nieuwe volgorde.
Ga zelf aan de slag met deze tips:
Taalfout gezien of andere suggestie hoe we dit artikel kunnen verbeteren? Laat het ons weten!
Clips
Clips is een app van Apple waarmee je gemakkelijk korte video's kunt maken met allerlei effecten en filters. Hier vind je al onze belangrijke tips over het gebruik van de Clips-app, die gratis beschikbaar is in de App Store.