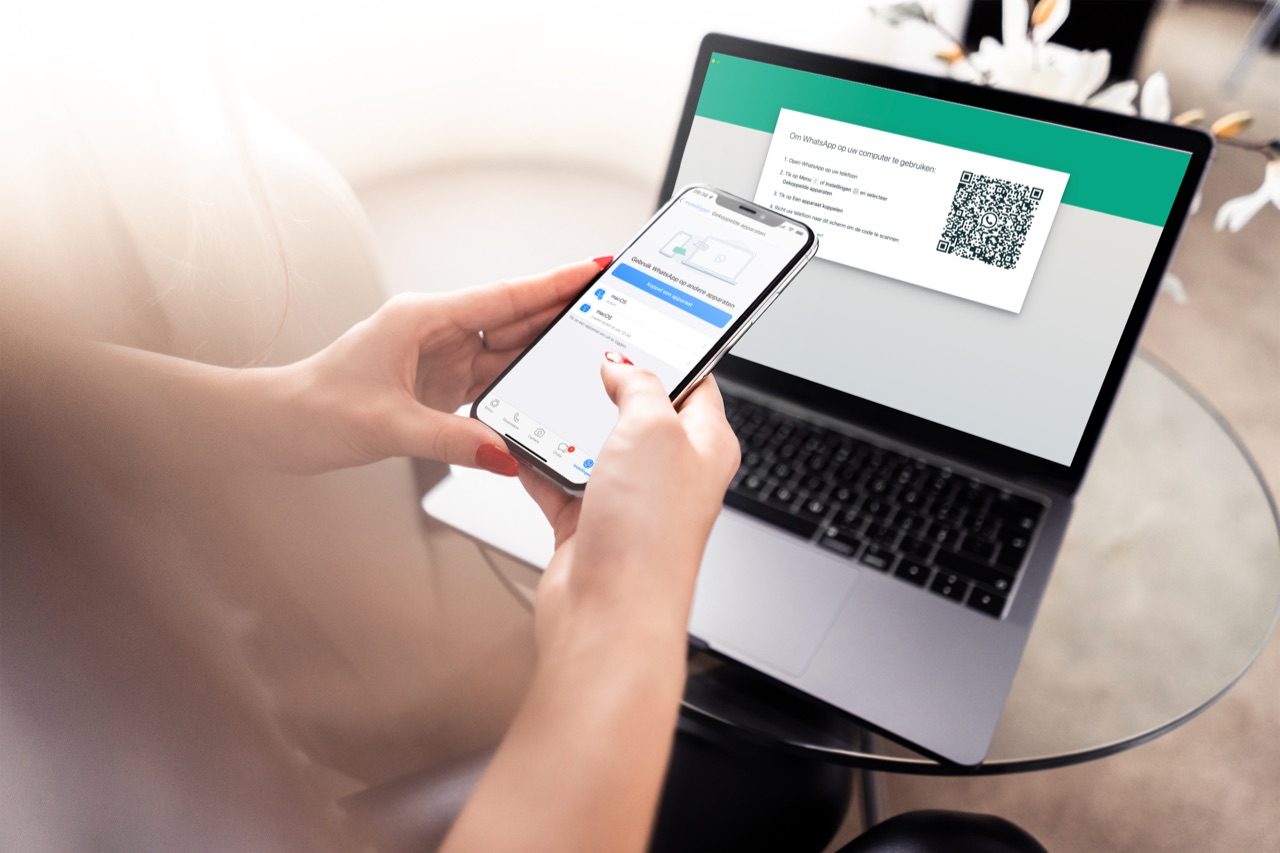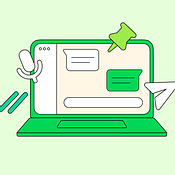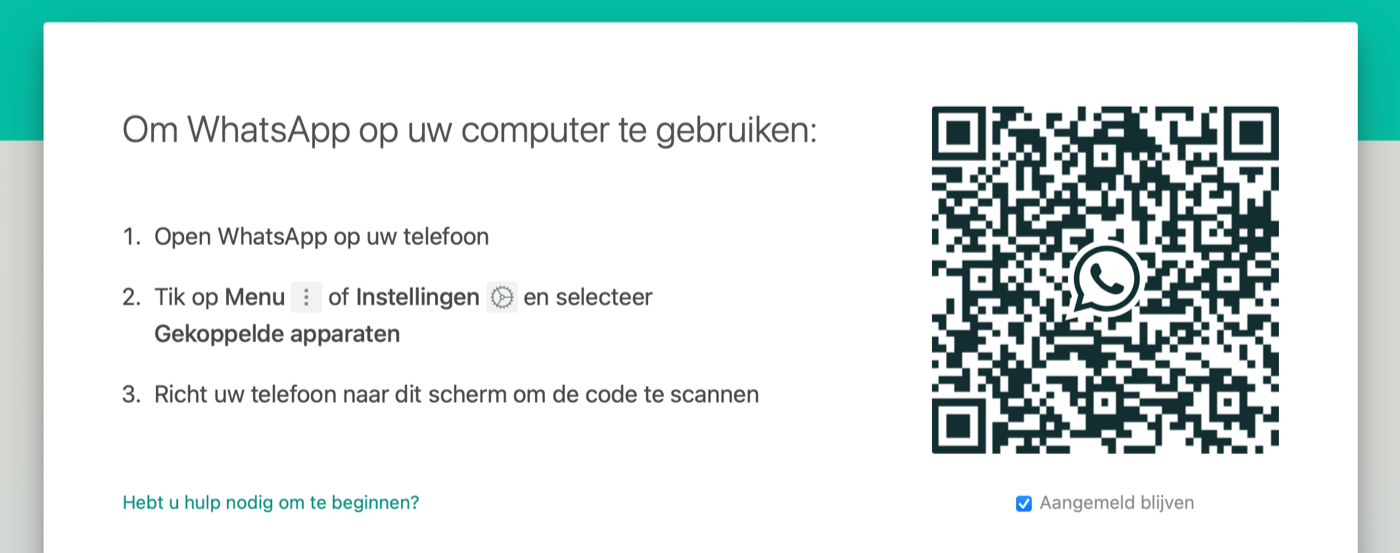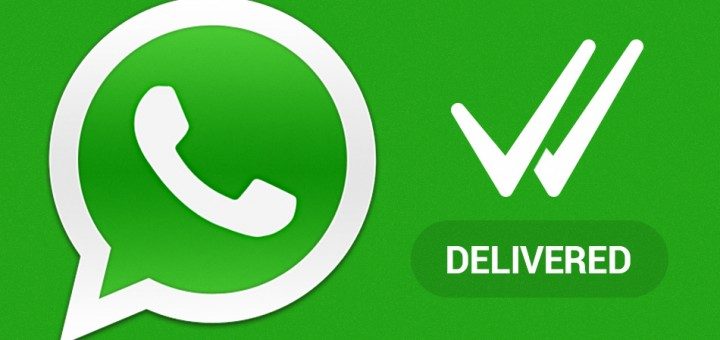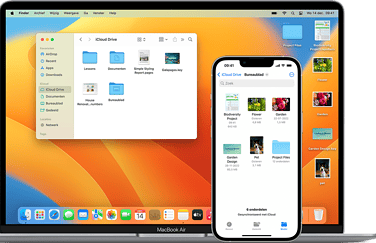WhatsApp op de Mac
Met WhatsApp op je iPhone blijf je altijd en overal in contact met al je vrienden en familieleden. Soms kan het handig zijn om WhatsApp op je Mac te gebruiken, zodat je niet steeds op je iPhone berichten hoeft te sturen. In dit artikel bespreken we alle opties: hoe moet je WhatsApp Mac gebruiken, kun je WhatsApp op je desktop of laptop zonder telefoon gebruiken en hoe stel je het in?
Optie 1: WhatsApp voor Mac downloaden en gebruiken
WhatsApp heeft een officiële Mac-app waarmee je gratis WhatsApp kunt gebruiken op je MacBook, iMac of andere Apple-computer. De app heet WhatsApp Desktop en werkt zowel op Mac als Windows. Je maakt in deze app eenmalig een koppeling met je iPhone, waarna je berichten kan versturen vanachter je computer. Volg deze stappen om WhatsApp Mac te gebruiken:
- Download de app via de officiële website of via de Mac App Store (link).
- Open WhatsApp op je Mac en zorg dat de QR-code in beeld is.
- Pak je iPhone erbij en open WhatsApp. Ga naar het Instellingen-tabblad en tik op Gekoppelde apparaten.
- Tik op Koppel een apparaat, verifieer je identiteit met bijvoorbeeld Face ID of Touch ID en scan de QR-code op het scherm van je Mac.
- Je kan nu WhatsApp gebruiken op je Mac, ook als je iPhone offline is.
Heb je ingelogd op een vreemde computer en ben je vergeten uit te loggen? Geen nood! Door op je iPhone naar de lijst met gekoppelde apparaten te gaan, kun je op afstand uitloggen op een apparaat.
Om meer te leren over alle functies van WhatsApp Desktop adviseren we om eens een kijkje te nemen in onze speciale gids. Wist je dat je ook kunt bellen via WhatsApp Desktop?
Optie 2: WhatsApp Web gebruiken
Een andere manier om te kunnen WhatsAppen vanaf je Mac is door gebruik te maken van WhatsApp Web. Met WhatsApp Web kun je via elke internetbrowser inloggen in jouw WhatsApp-account en berichten sturen. Het voordeel is dat je geen aparte app hoeft te downloaden, maar je moet wel altijd een venster of tabblad open hebben staan om berichten te kunnen ontvangen en versturen. Dit werkt als volgt:
- Ga op je Mac naar de website web.whatsapp.com. Geef aan of je wil dat je ingelogd blijft met het hokje onder de QR-code.
- Pak je iPhone erbij en open WhatsApp. Ga naar het Instellingen-tabblad en tik op Gekoppelde apparaten.
- Tik op Koppel een apparaat, verifieer je identiteit met bijvoorbeeld Face ID of Touch ID en scan de QR-code op het scherm van je Mac.
- Je kan nu WhatsApp gebruiken op het web zolang je het tabblad geopend hebt.
Net als bij WhatsApp op de Desktop hoef je voor WhatsApp Web geen verbinding op je iPhone te hebben als je eenmaal de koppeling hebt gemaakt. Als je het tabblad sluit, zal na verloop van tijd je sessie uitloggen. Meer over de WhatsApp Web functies lees je in ons artikel.
Taalfout gezien of andere suggestie hoe we dit artikel kunnen verbeteren? Laat het ons weten!
WhatsApp is de populaire berichtendienst, die bijna iedere Nederlander op zijn of haar smartphone heeft staan. Hier vind je alles over WhatsApp op een rijtje: van berichten verwijderen, gesprekken archiveren, je privacy goed instellen en op de desktop gebruiken tot de betekenis van de gekleurde vinkjes, groepsgesprekken voeren en een hele WhatsApp-community opzetten. Check ook de beste WhatsApp-tips.

- Alles over WhatsApp op de iPhone
- Het ultieme WhatsApp tipsoverzicht
- Zo gebruik je WhatsApp op de desktop
- Zo gebruik je WhatsApp op de iPad
- WhatsApp-account beveiligen met tweestaps
- WhatsApp chats archiveren, wissen of verwijderen
- WhatsApp gesprekken overzetten
- WhatsApp-chats exporteren
- Ongewenste personen blokkeren in WhatsApp
- Werkt WhatsApp nog op mijn (oudere) iPhone?
- WhatsApp beveiligen op 4 manieren