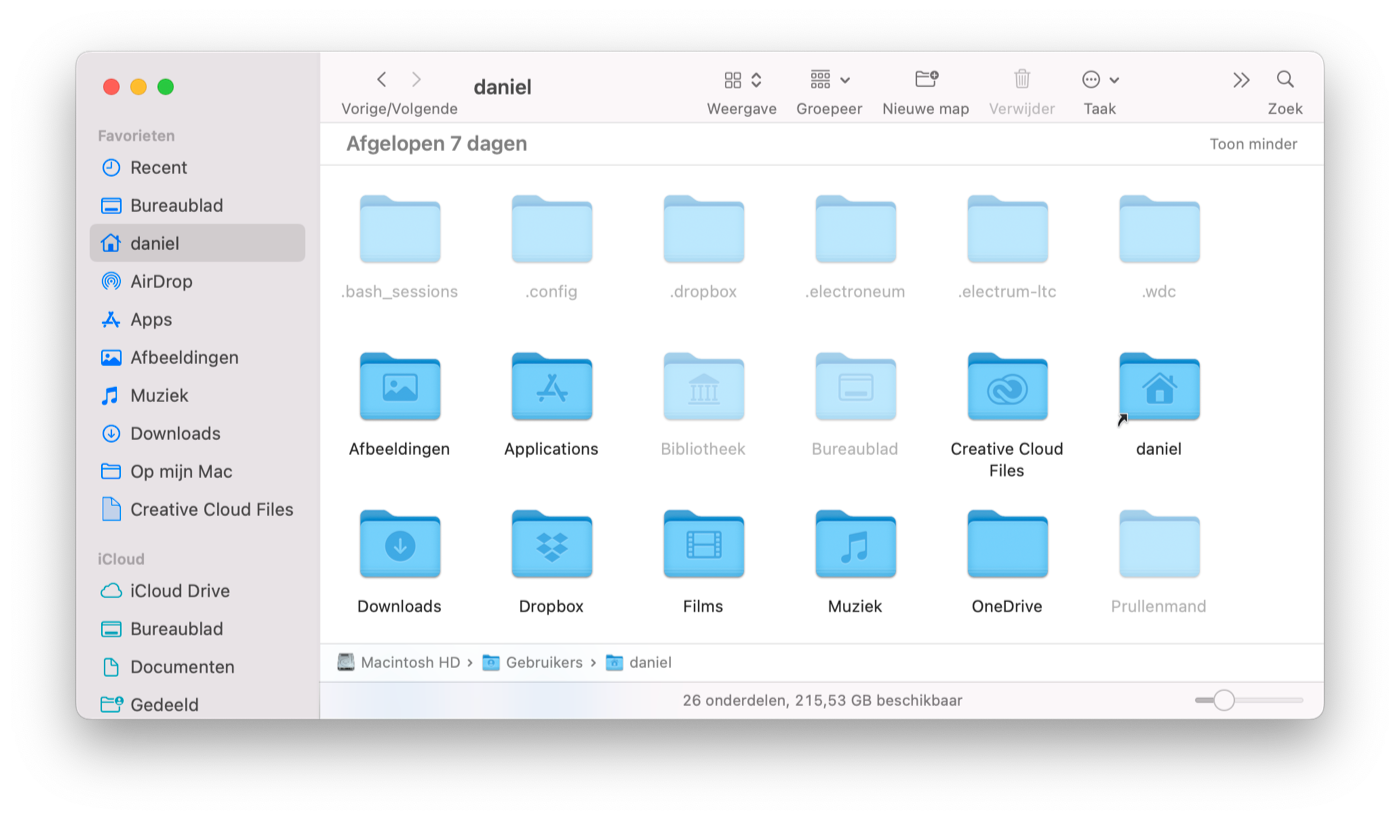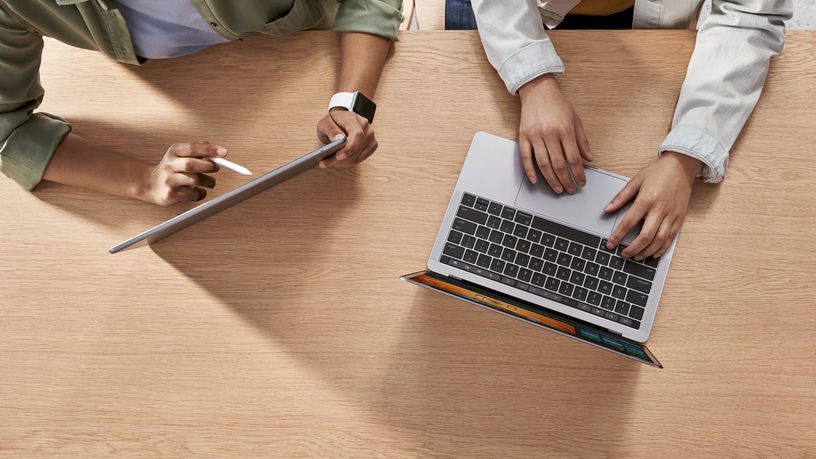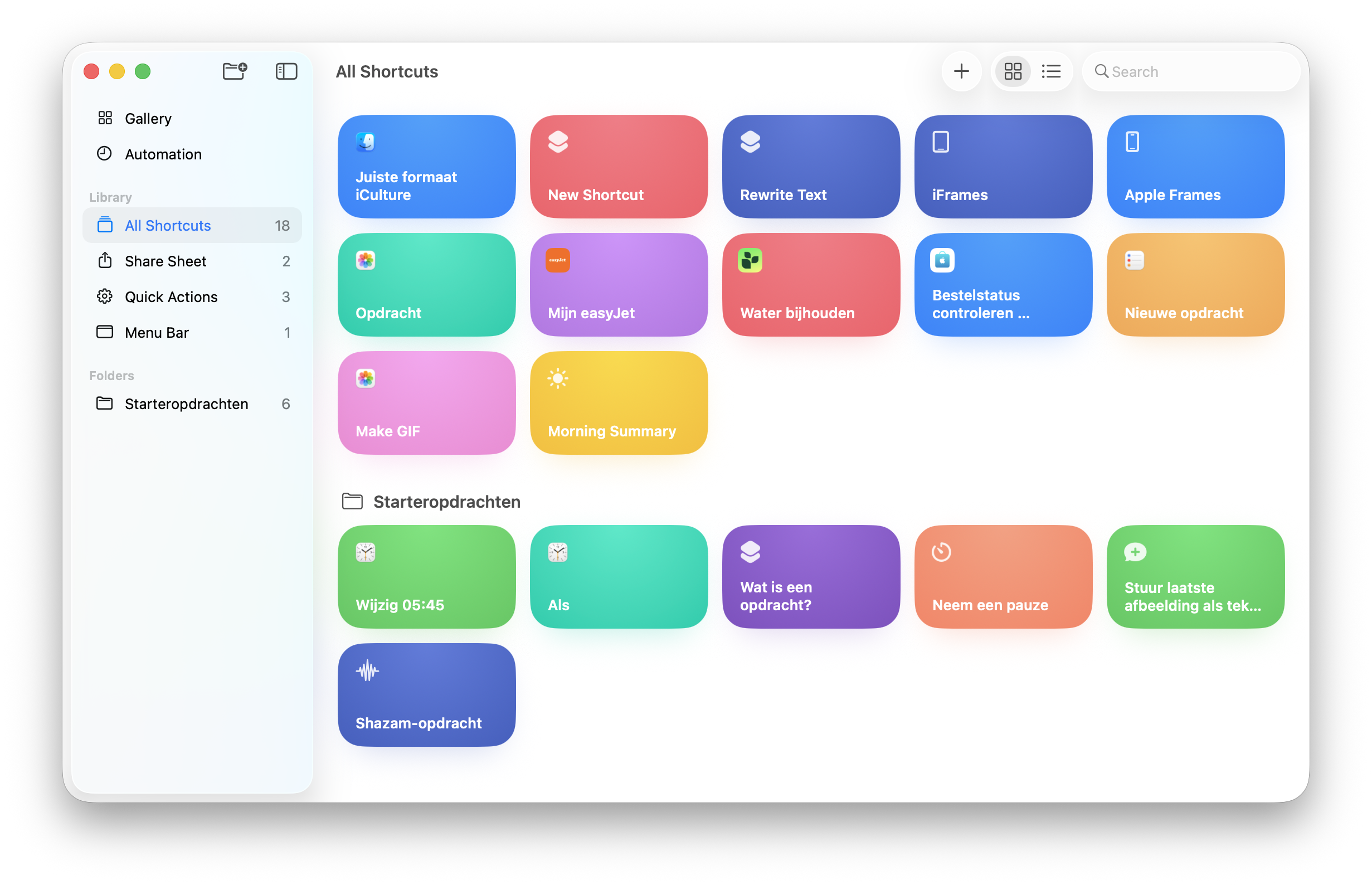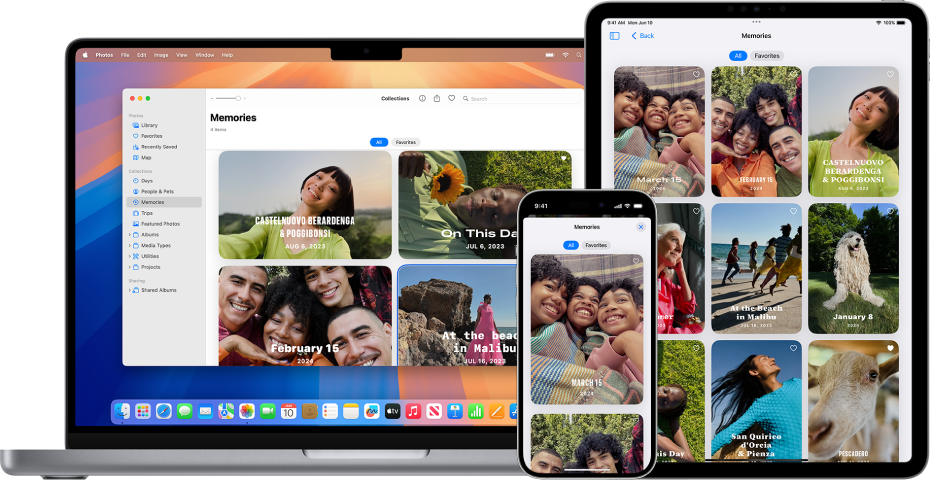Verborgen bestanden op de Mac zijn meestal systeembestanden die met opzet onzichtbaar zijn. Dit voorkomt dat je per ongeluk iets aanpast of verwijdert, wat, als je een beetje pech hebt, ernstige gevolgen kan hebben voor de werking van je Mac. Als je weet waar je mee bezig bent, kan het handig zijn om die verstopte bestanden toch te bekijken. Het kan bijvoorbeeld gaan om bestanden die instellingen bevatten, die je wilt raadplegen zoals .htaccess, .profile en .bash. Soms kun je een verborgen bestand alleen bekijken, maar alleen aanpassen via de geavanceerde instellingen.
We bespreken twee manieren om de bestanden in de Finder van macOS zichtbaar te maken. Het bewerken van bestanden is op eigen risico.
Verborgen bestanden zichtbaar maken met sneltoets
Het is mogelijk om verborgen bestanden op de Mac te bekijken door een sneltoets te gebruiken. Dit werkt op de volgende manier:
- Open de Finder en druk op
Command + Shift + . (punt). - De bestanden worden meteen zichtbaar als je op een plek bent waar verborgen bestanden zijn.
Om de instelling weer uit te schakelen, druk je de sneltoets opnieuw in. Dit is gemakkelijker in gebruik dan het Terminal-commando dat we hieronder bespreken. Het verschil is dat de instelling bij Terminal blijvend is, totdat je het weer uitschakelt met een nieuw commando. Dit kan handig zijn voor mensen die vaak toegang tot de verborgen bestanden nodig hebben.
Verborgen bestanden bekijken via de Terminal
Met een Terminal-commando kun je instellen dat verstopte bestanden op de Mac standaard worden getoond. Dit doe je als volgt:
- Open de Terminal-app op de Mac.
- Voer onderstaand commando in.
- Finder sluit nu automatisch af en start daarna weer op.
defaults write com.apple.finder AppleShowAllFiles TRUE; killall Finder
Na het herstarten van Finder kun je alle bestanden bekijken, maar de verstopte bestanden worden wel gedimd getoond om aan te geven dat ze normaal niet zichtbaar zijn.
Wil je later de bestanden weer verbergen, dan gebruik je het omgekeerde commando:
defaults write com.apple.finder AppleShowAllFiles FALSE; killall Finder
Probeer je op te ruimen door grote bestanden en mappen op je Mac te verwijderen? Daar hebben we een handige tip over! Zo hoef je het niet zelf uit te pluizen.
Taalfout gezien of andere suggestie hoe we dit artikel kunnen verbeteren? Laat het ons weten!
Finder
Finder op de Mac gebruik je om bestanden te bekijken en te beheren. Finder is standaard beschikbaar op elke Mac en is het kloppend hart van macOS, het besturingssysteem van de Mac. In de Finder vind je een overzicht van programma's, apps, documenten en nog veel meer. We hebben allerlei handige tips voor Finder, zodat je meer overzicht houdt.
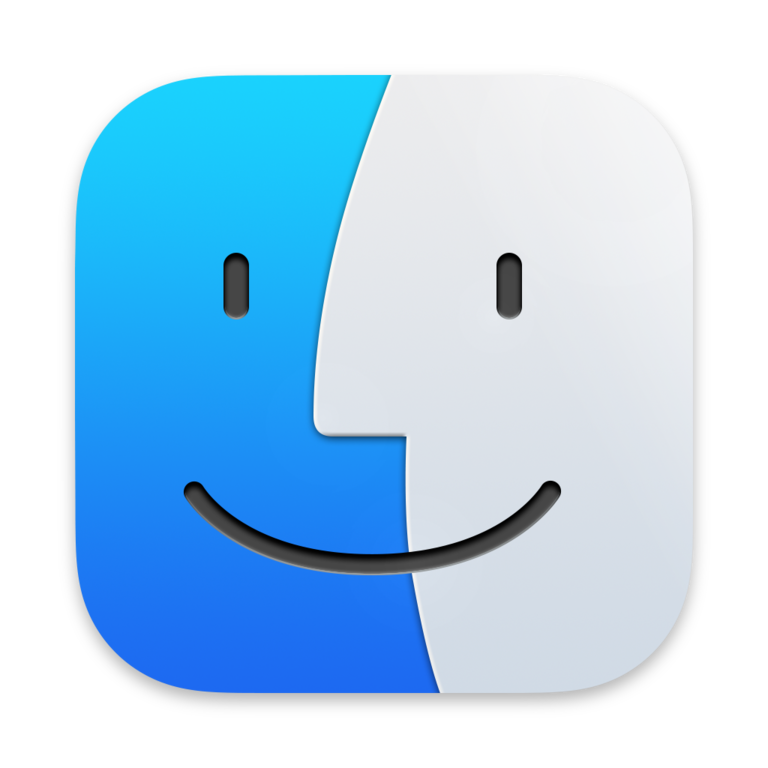
- Snelle taken uitvoeren in Finder
- Verborgen Finder-bestanden zichtbaar maken
- Finder herstarten op de Mac: zo werkt het
- Wat te doen als Finder vastloopt?
- Inzoomen in Finder op de Mac
- Tags gebruiken in Finder
- Mappen in Finder altijd bovenaan plaatsen
- Kolombreedte aanpassen in Finder
- Bibliotheek-map zichtbaar maken in Finder
- Groepen gebruiken in Finder
- Meer info over Mac-apps opvragen in de Finder
- iPhone loskoppelen uit Finder: zo doe je het veilig