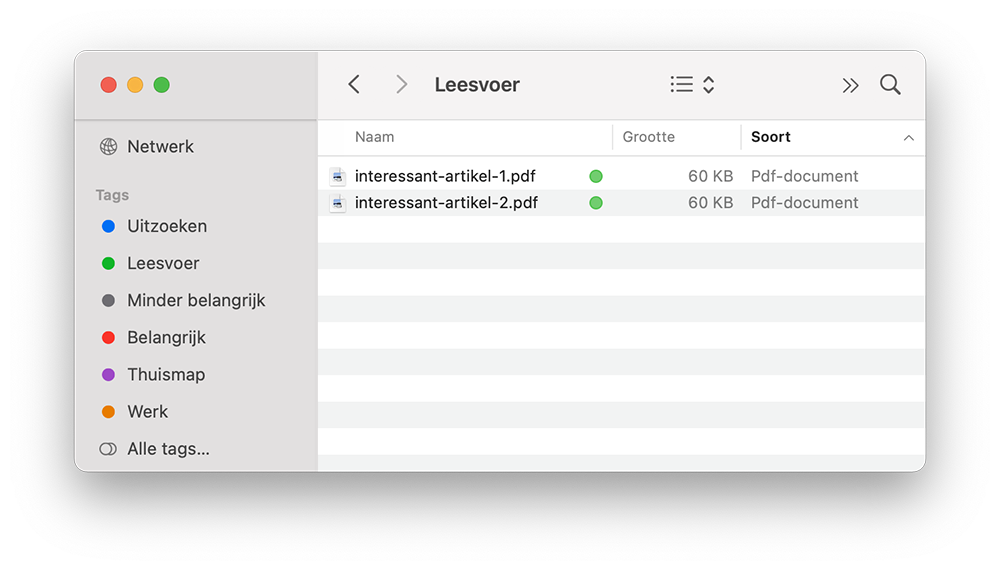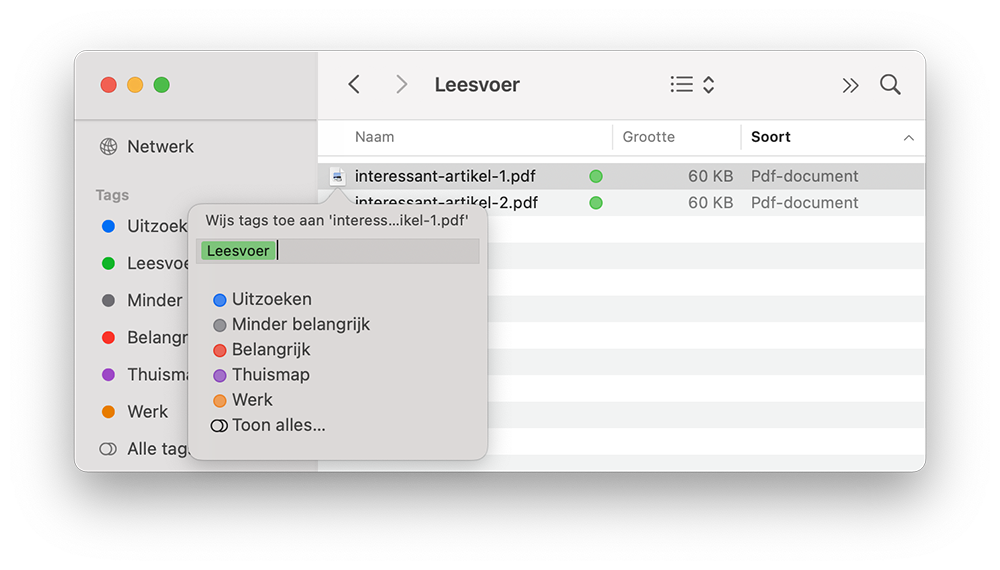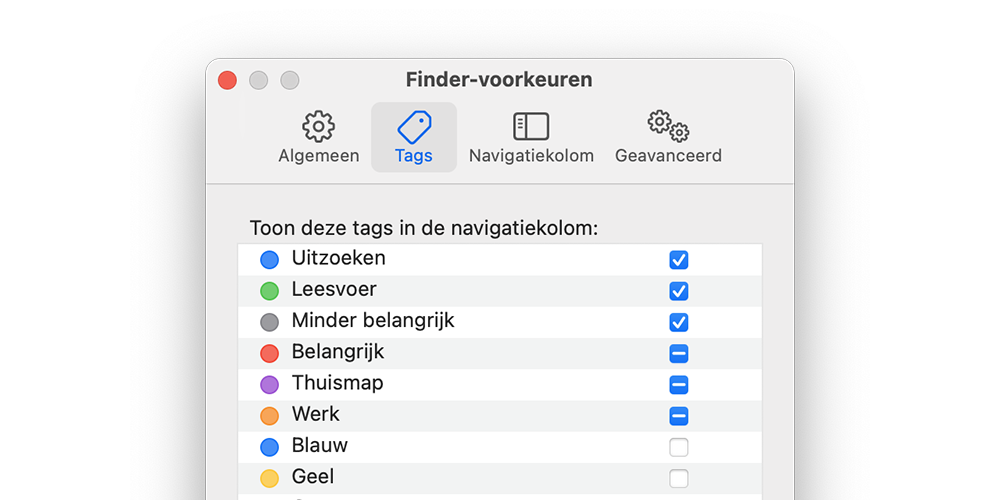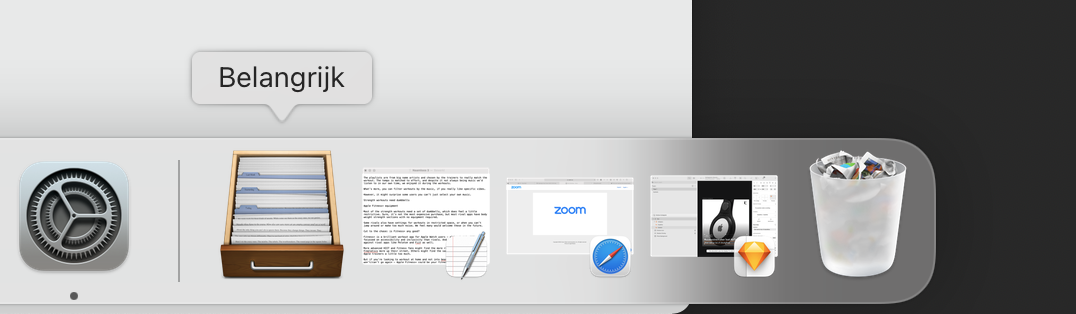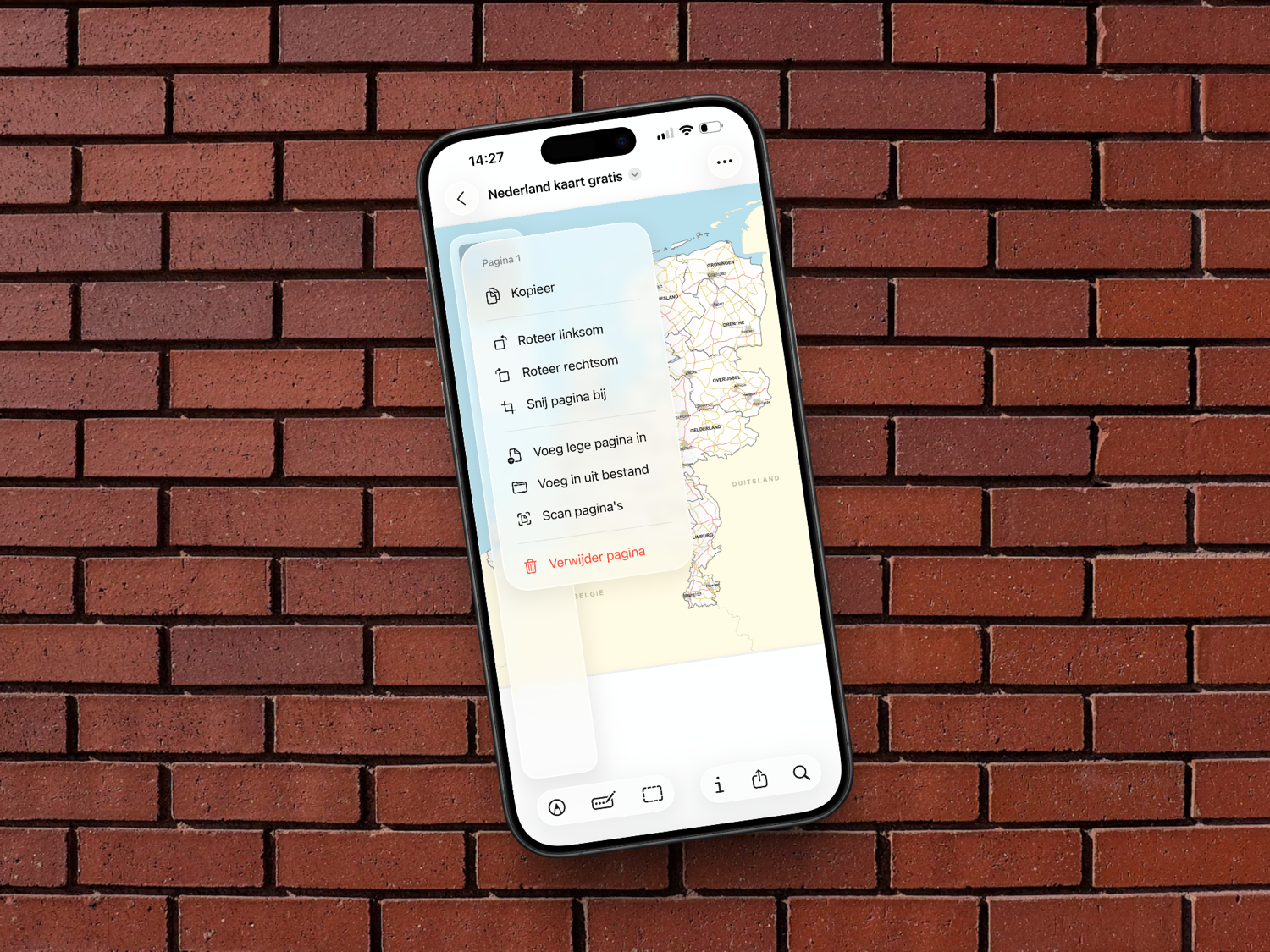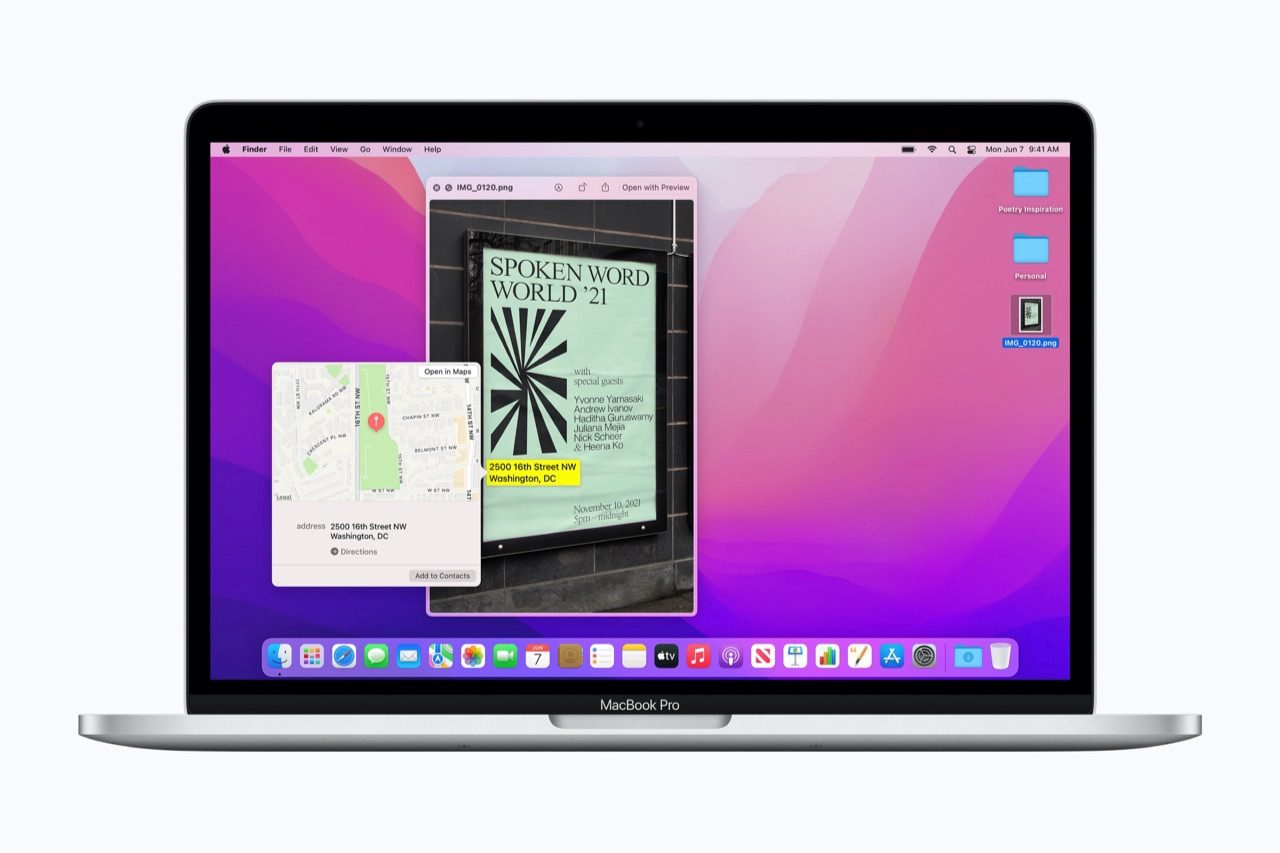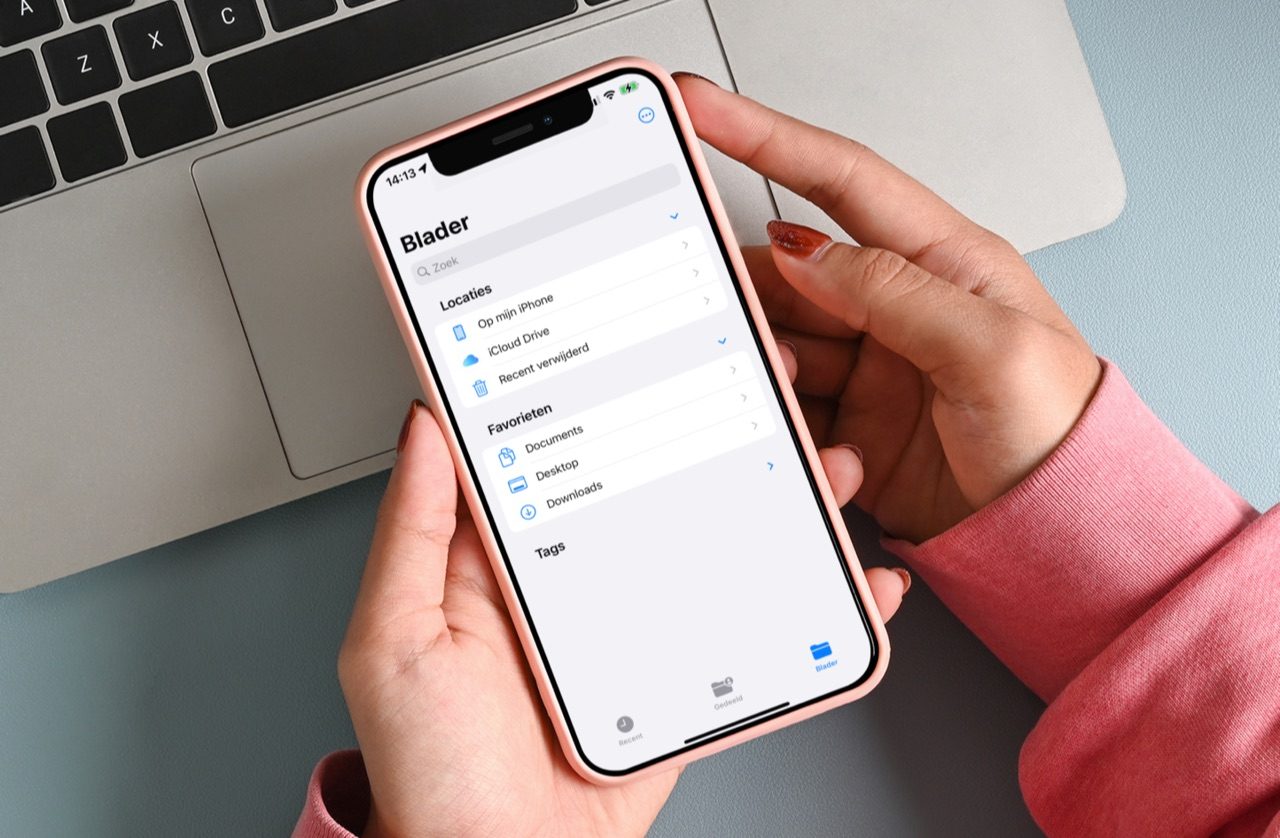Tags in Finder
Tags (‘labels’) kunnen handig zijn als je meerdere bestanden hebt die verspreid staan en je ze toch snel terug wilt vinden. We vertellen in dit artikel alles over tags en wat het verschil is met slimme mappen, een andere manier om bestanden bij elkaar te zetten.
Wat zijn tags?
Tags zijn digitale labels die het makkelijk maken om specifieke bestanden te vinden op je Mac. Je kunt zoveel tags aan een bestand of map toevoegen als je wilt. De tags worden gesynchroniseerd via iCloud, zodat je ook op andere Macs de juiste bestanden kunt terugvinden. Tags zijn op de iPhone en iPad terug te vinden in de Bestanden-app.
Tags bestaan al sinds OS X 10.9 Maverics, dus je kunt het ook op oudere Macs gebruiken.
Bestanden en mappen taggen
Je kunt ieder bestand en iedere map in macOS een tag geven. Met dit label maak je het bestand gemakkelijk vindbaar op je Mac. Klik met de rechtermuisknop op een map of bestand en kies de gewenste tag. Je kunt ook bij het opslaan van een bestand meteen aangeven welke tag eraan gekoppeld moet worden.
Eenmaal getagd, kun je het item altijd terugvinden in de navigatiekolom van ieder Finder-venster op je Mac. Je kunt per bestand en map zoveel tags toevoegen als je zelf wilt.
Tags kun je op veel verschillende manieren toevoegen aan bestanden. Hier vind je een aantal mogelijkheden:
- Wil je een nieuw bestand opslaan met een tag? Vul dan, tijdens het opslaan van je bestand, de naam van de tag bij de Tags-balk in en druk op Enter. Je kunt de naam van de tag ook selecteren met je muis uit het lijstje met tags.
- Je kunt mappen en bestanden in Finder naar de tag in de navigatiekolom van het Finder-venster slepen om het label aan die bestanden te plakken. Dat is met name handig wanneer je grote groepen bestanden in één keer wilt taggen.
- Ctrl-klik op ieder bestand in de Finder en label het document met een tag via de optie ‘Tags’ in het snelmenu.
Tags die je aan een bestand hebt toegevoegd, zijn overal op je Mac te zien. Als je je bestanden via iCloud deelt, dan zijn op alle Macs de tags te zien die jij hebt toegevoegd aan de bestanden. Ze zijn op je iPhone of iPad alleen te zien in de Bestanden-app en nergens anders, maar dat wil niet zeggen dat ze verdwenen zijn.
Nieuwe tags toevoegen
Wil je een tag toevoegen die nog niet bestaat? Vul dan gewoon de naam van de nieuwe tag in bij de Tags-balk. macOS maakt dan automatisch een nieuwe tag aan. De functie dient als een soort label voor bestanden op je Mac, maar werkt praktisch gesproken eerder als een uitgebreide trefwoorden-functie. Daarom is het belangrijk dat je vooraf goed nadenkt over de naam en de functie van de nieuwe tag. Anders heb je binnen een mum van tijd honderden labels en kun je alsnog niets meer terug vinden. Je kunt uiteraard de naam op een later moment weer wijzigen, zoals we in het volgende onderdeel bespreken.
Tags aanpassen
Een nieuwe tag heeft standaard nog geen kleur. Om een tag een kleur te geven, Ctrl-klik je op het label in een Finder-venster (het maakt niet uit waar, zolang het maar in Finder is) en klik je op de kleur van eigen wens. Je kunt kiezen uit zeven verschillende kleuren.
Als je heel veel tags op je Mac gebruikt, dan zul je al snel merken dat niet alle tags in de navigatiekolom van Finder verschijnen. Dat geldt trouwens ook voor de tags die verschijnen in het snelmenu zodra je Ctrl-klikt. Wil je bepalen welke tags op die plekken verschijnen? Ga dan naar Finder > Voorkeuren en klik in het venster Finder-voorkeuren op ‘Tags’. Hier kun je selecteren welke tags verschijnen in de navigatiekolom en het snelmenu.
Tags tonen in het dock
Wil je ook je getagde bestanden in het dock kunnen zien? Klik en sleep dan een tag in de navigatiekolom van het Finder-venster naar het dock. Je kunt een tag – net zoals alle andere mappen in macOS – aan de rechterzijde van het dock plaatsen naast de prullenmand. Op dat moment maakt je Mac een snelkoppeling voor de tag in het dock. Het ziet eruit als een soort kaartenbak.
Tags verzamelen in slimme mappen
Soms wil je de bestanden van meerdere tags tegelijkertijd kunnen bekijken. Hiervoor zou je meerdere vensters kunnen openen, of een systeem kunnen bedenken van hoofd- en subtags om alle bestanden te organiseren. Je kunt ook tags een algemene voornaam geven en een specifieke achternaam, om ze dan vervolgens te laten verzamelen door een slimme map. Een slimme map lijkt in zeker zin veel op een tag: hij verzamelt zijn inhoud op basis van de zoekcriteria die jij er aan toevoegt. En een van die criteria is welke tag een bestand heeft.
- Een slimme map maak je in Finder via Archief > Nieuwe slimme map of via de sneltoets Option+Cmd+N.
- Klik op de plus-knop in het Finder-venster dat nu verschijnt om een zoekregel toe te voegen voor de slimme map.
- Klik in het eerste uitklapmenu op ‘Andere’ om de volledige lijst met zoekcriteria te openen en selecteer de optie ‘Tags’ (je vindt hem meteen als je er op zoekt in de zoekbalk).
- Stel nu de regel van de map in op ‘Tag’, ‘Bevat’ en tot slot de algemene naam die je bij je tags gebruikt.
Zo kun je bijvoorbeeld een map maken die alle bestanden met de tag ‘Privé’ of ‘Werk’ bevat.
Meer over slimme mappen lees je in ons tipartikel Maak slimme mappen op je Mac die automatisch sorteren.
Taalfout gezien of andere suggestie hoe we dit artikel kunnen verbeteren? Laat het ons weten!
macOS
macOS is het besturingssysteem van de Mac. Voorheen werd dit ook wel Mac OS X of OS X genoemd. Kenmerkend zijn naast de versienummers ook de namen van de verschillende varianten, zoals macOS Sonoma (macOS 14), macOS Ventura (macOS 13) en macOS Monterey (macOS 12). macOS regelt alle systeemfuncties van je Mac en stuurt alle apps aan. Voor macOS brengt Apple regelmatig nieuwe gratis updates uit. Dit kunnen zowel hele grote updates met nieuwe functies zijn als kleine updates met bugfixes en verbeterde beveiliging. macOS heeft de afgelopen jaren veel functies van iOS en iPadOS gekregen en de besturingssystemen werken ook nauw met elkaar samen. Zo vind je bijvoorbeeld Stage Manager zowel op macOS als iPadOS en kun je dankzij Universal Control een iPad en Mac tegelijkertijd aansturen met je muis en toetsenbord.