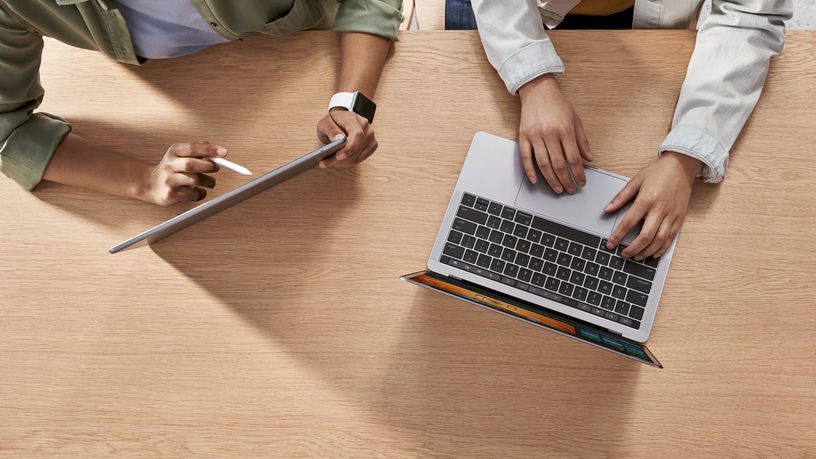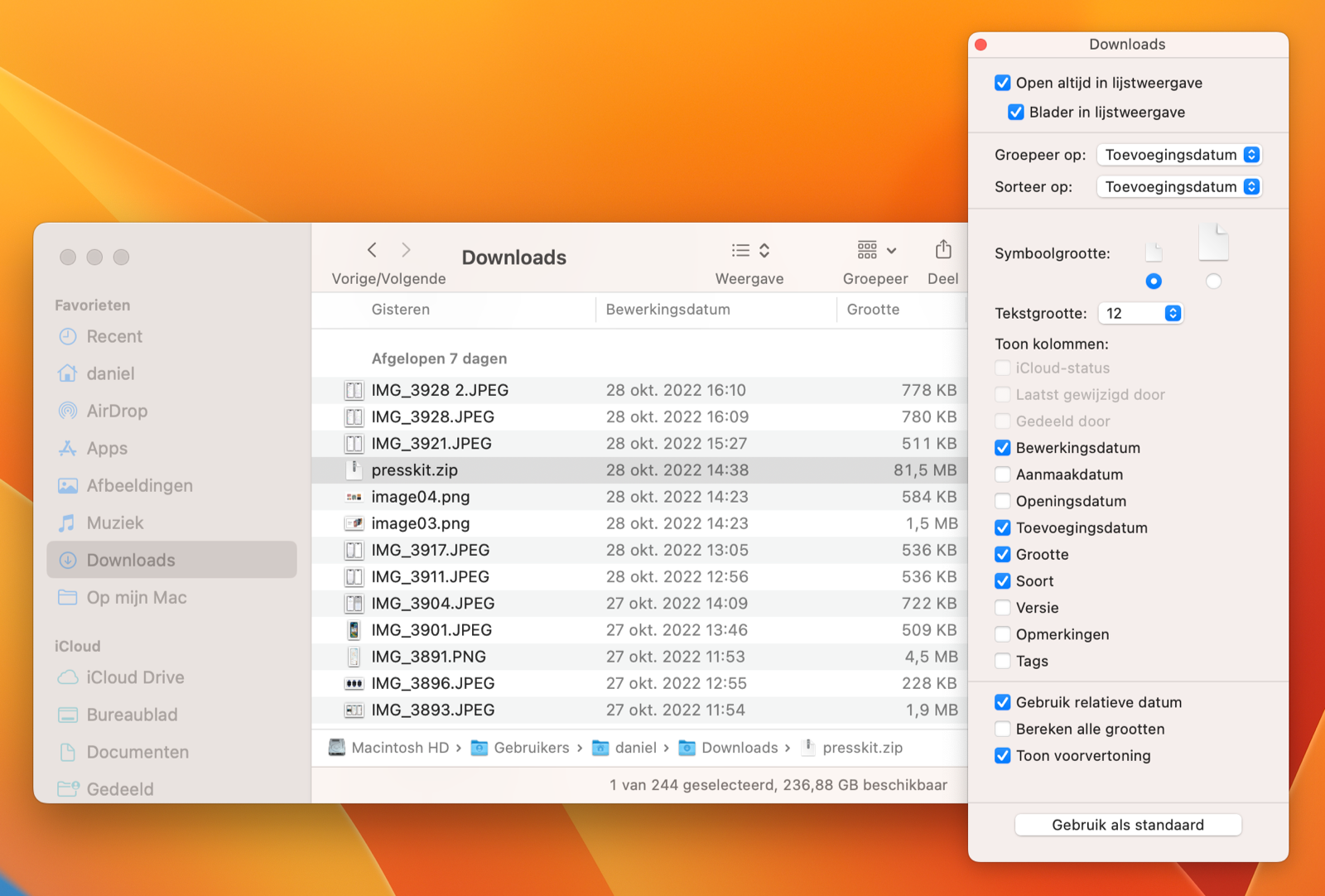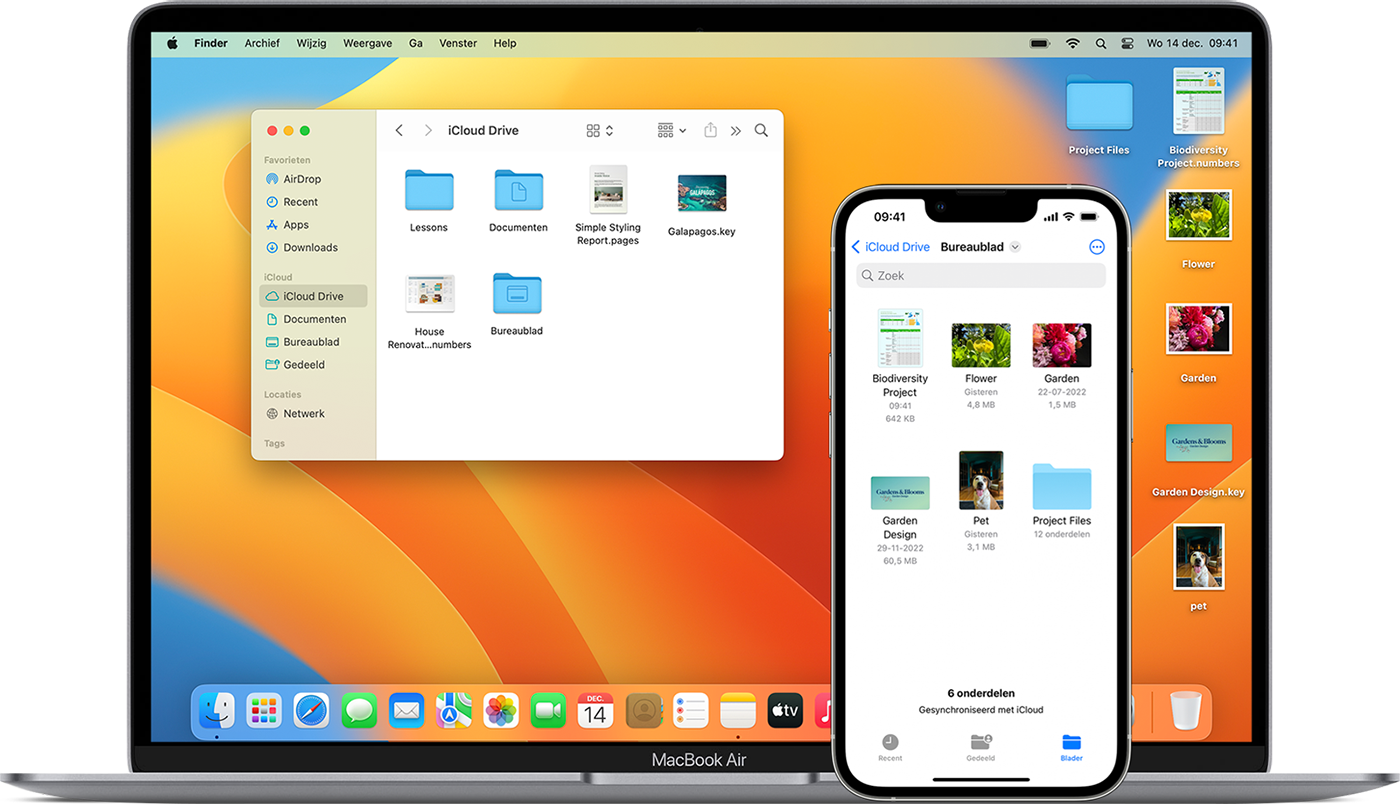Raakt de schijf van je Mac steeds voller, dan wil je misschien weten welke grote bestanden en mappen er zijn die je kunt verwijderen. Gelukkig kun je in macOS vrij eenvoudig zien waar de grote mappen en bestanden zich bevinden, zodat je ze kunt opruimen. Hieronder geven we antwoord op vragen als: Hoe achterhaal ik de grootte van een map? Hoe kan ik grote bestanden filteren? En hoe kun je de omvang van een reeks bestanden bekijken, ook als ze niet allemaal in één map zitten?
Altijd het formaat van bestanden en mappen zien in Finder
Als je veel folders op de Mac hebt staan, wil je misschien nauwkeurig weten hoe groot ze zijn. Dit is in de Finder op de Mac gemakkelijk te achterhalen. Als je door Finder-mappen op de Mac bladert, krijg je niet vanzelf de grootte van een map te zien. Achter de map staan alleen twee liggende streepjes (–).
Je zult met de rechtermuisknop op de map moeten klikken en Toon info selecteren om te zien hoeveel bestanden er in een map zitten en wat de totale omvang is. Je kunt ook de map selecteren en CMD + I gebruiken. Het Toon info-paneel laat allerlei nuttige informatie over een map zien, zoals de datum waarop het item is gemaakt of gewijzigd, hoeveel items erin zitten en eventuele tags. Toch is het steeds openen van dit paneel wat omslachtig.
Dat kan makkelijker. In de Finder kun je ervoor zorgen dat de grootte van een map altijd wordt weergegeven. Dit doe je als volgt:
- Open een Finder-venster.
- Selecteer de lijstweergave als je dat nog niet hebt ingesteld. Dit is de tweede weergave-optie in de knoppenbalk.
- Ga in de menubalk linksboven naar Weergave > Toon weergaveopties (of gebruik
CMD + J). - Vink het vakje aan: Grootte.
Nu krijg je ook de omvang van alle mappen te zien, zodat je in één oogopslag ziet welke mappen het grootst zijn. Dit geldt echter alleen voor de huidige map. Wil je dit in alle mappen op de Mac bekijken dan zul je onderaan het venster de optie Gebruik als standaard moeten aanvinken.
Grote bestanden vinden op de Mac
Binnen een map kun je ook zoeken naar grote bestanden, die je mogelijk wilt opruimen. Hiervoor kun je bovenin de map op de kolom ‘Grootte’ klikken. Is dit niet zichtbaar dan klik je met de rechtermuisknop op de kolombalk en zorg je dat de eigenschap Grootte is aangevinkt.
Wil je het slimmer aanpakken? Maak dan gebruik van slimme mappen op de Mac! Hiermee kun je automatisch een map vullen met bestanden die groter zijn dan bijvoorbeeld 1GB. Via bovenstaande methode kun je ook mappen filteren die bijvoorbeeld meer dan 100 items bevatten. Dit kan handig zijn voor mappen zoals Downloads en het Bureaublad, die menig gebruiker vergeet op te ruimen. Met zo’n slimme map kun je regelmatig even checken welke mappen opgeruimd kunnen worden. Je leest alles over slimme mappen in onderstaande tip.
Grote documenten zoeken op de Mac
Het is ook mogelijk om geoptimaliseerde opslag op je Mac te gebruiken. Dit houdt in dat je de opslagruimte op je Mac handmatig of automatisch kunt beheren. De functie haalt bijvoorbeeld bestanden uit je lokale opslagruimte als ze ook op iCloud staan. Een van de functies in geoptimaliseerde opslag is het zoeken naar grote bestanden. Dit werkt als volgt:
- Ga naar Systeeminstellingen > Algemeen > Opslag.
- Je krijgt nu een lijst te zien met een overzicht van je documenten, met onder andere downloads en grote bestanden. Het kan even duren tot alles is berekend.
- Je kunt de bestanden eerst raadplegen of meteen verwijderen door op het kruisje te klikken. Op dezelfde manier kun je Programma’s en andere bestanden opruimen.
Lees meer over deze functie in onderstaande tip:
Grote bestanden zoeken met apps
Er zijn nog veel meer manieren om de opslagruimte op je Mac op te ruimen. We noemden eerder al even de functie geoptimaliseerde opslag, maar je zou bijvoorbeeld ook de Overige opslag op je Mac kunnen opsporen en kijken welke je kunt weggooien. Een tool zoals CleanMyMac doet dat automatisch voor je.
Een andere Mac-toepassing die we even willen noemen is Disk Inventory X. Dit programma checkt de opslagruimte op je Mac om te bepalen welke mappen en bestanden de meeste ruimte innemen. Vervolgens kun je deze verwijderen of verplaatsen naar een externe schijf.
Via iCulture-lezer Kevin kregen we nog de tip toegestuurd om Omnidisksweeper eens te proberen, dat wordt gemaakt door de bekende ontwikkelaar The Omni Group. Meestal zijn de apps van dit bedrijf vrij prijzig, maar OmniDiskSweeper is helemaal gratis: je krijgt de bestanden te zien op je schijf, in volgorde van groot naar klein. Je kunt zelf bepalen wat je ermee doet.
Taalfout gezien of andere suggestie hoe we dit artikel kunnen verbeteren? Laat het ons weten!