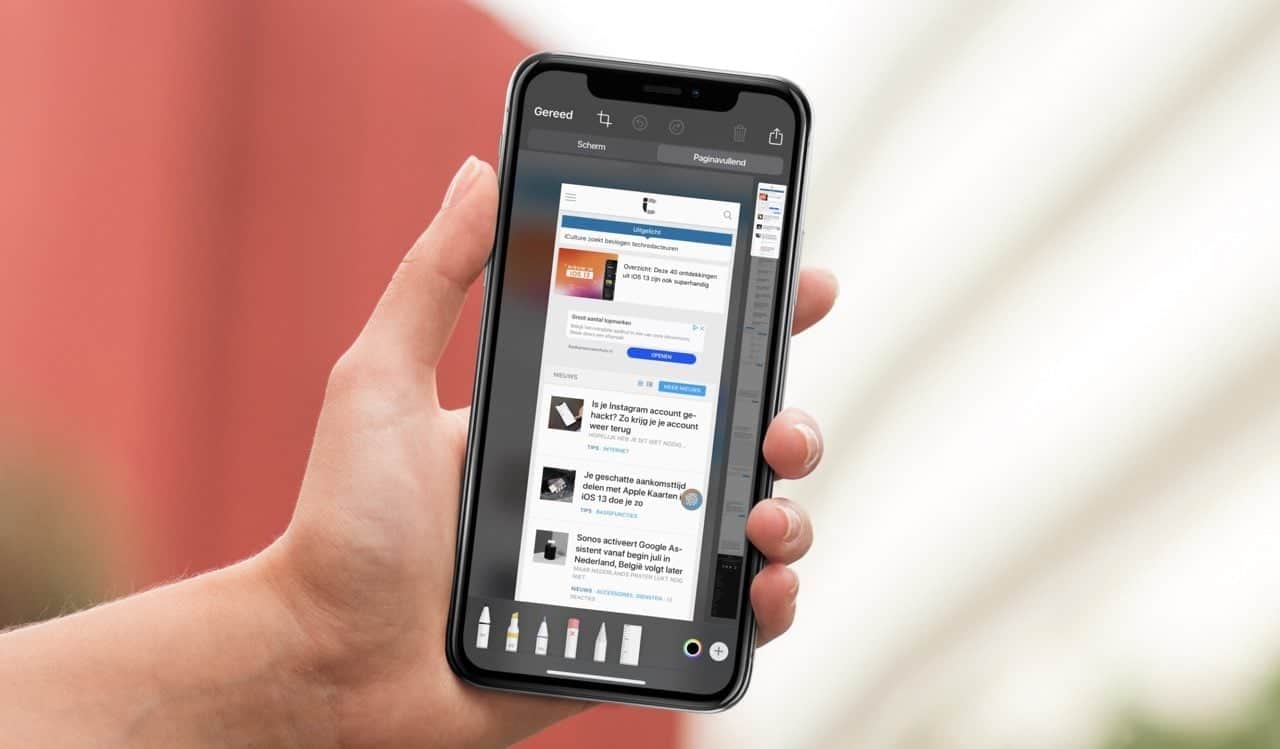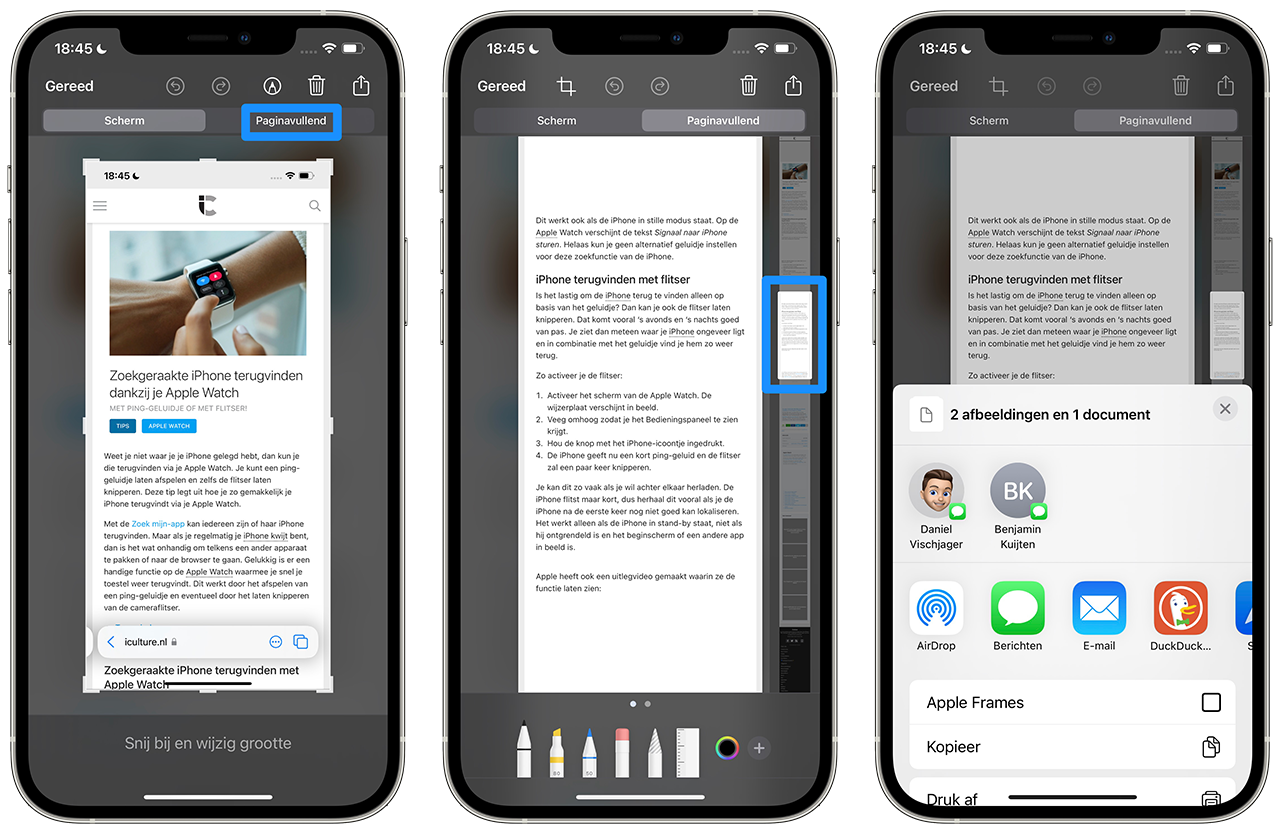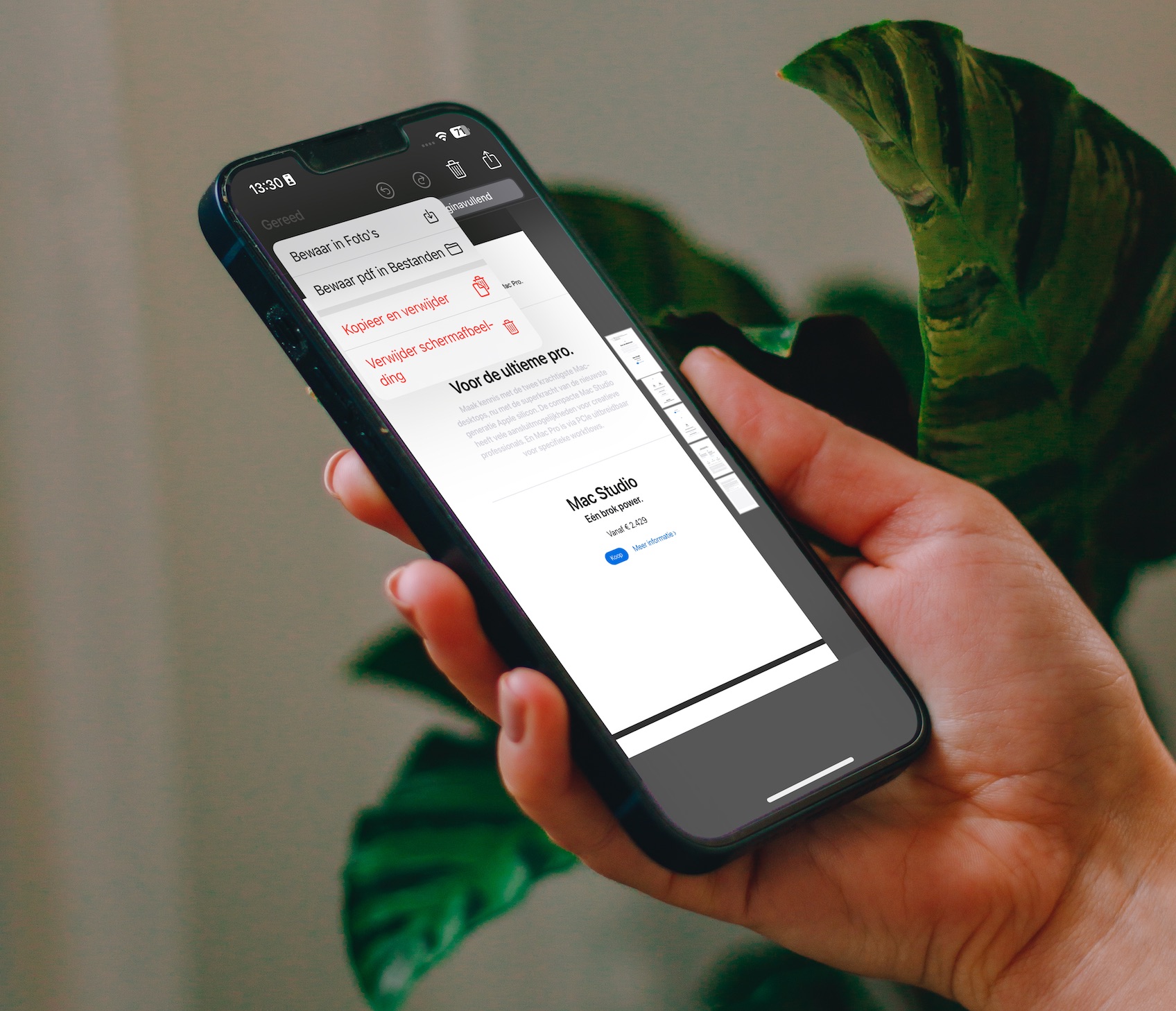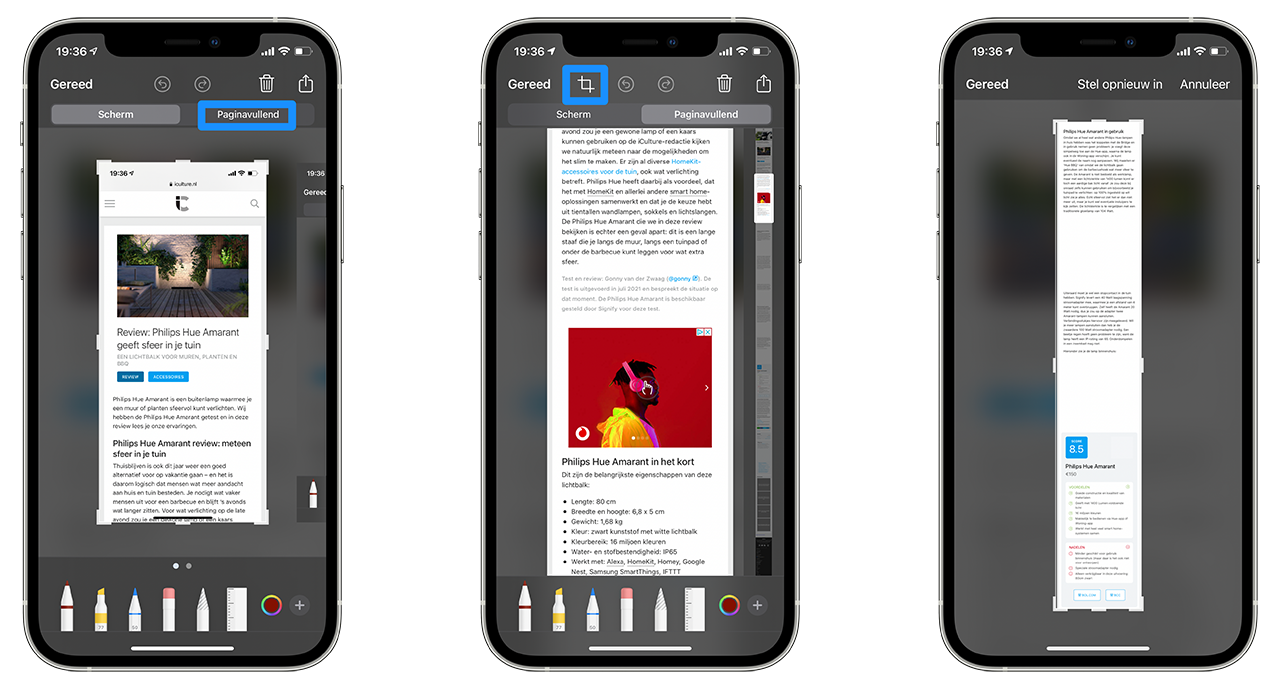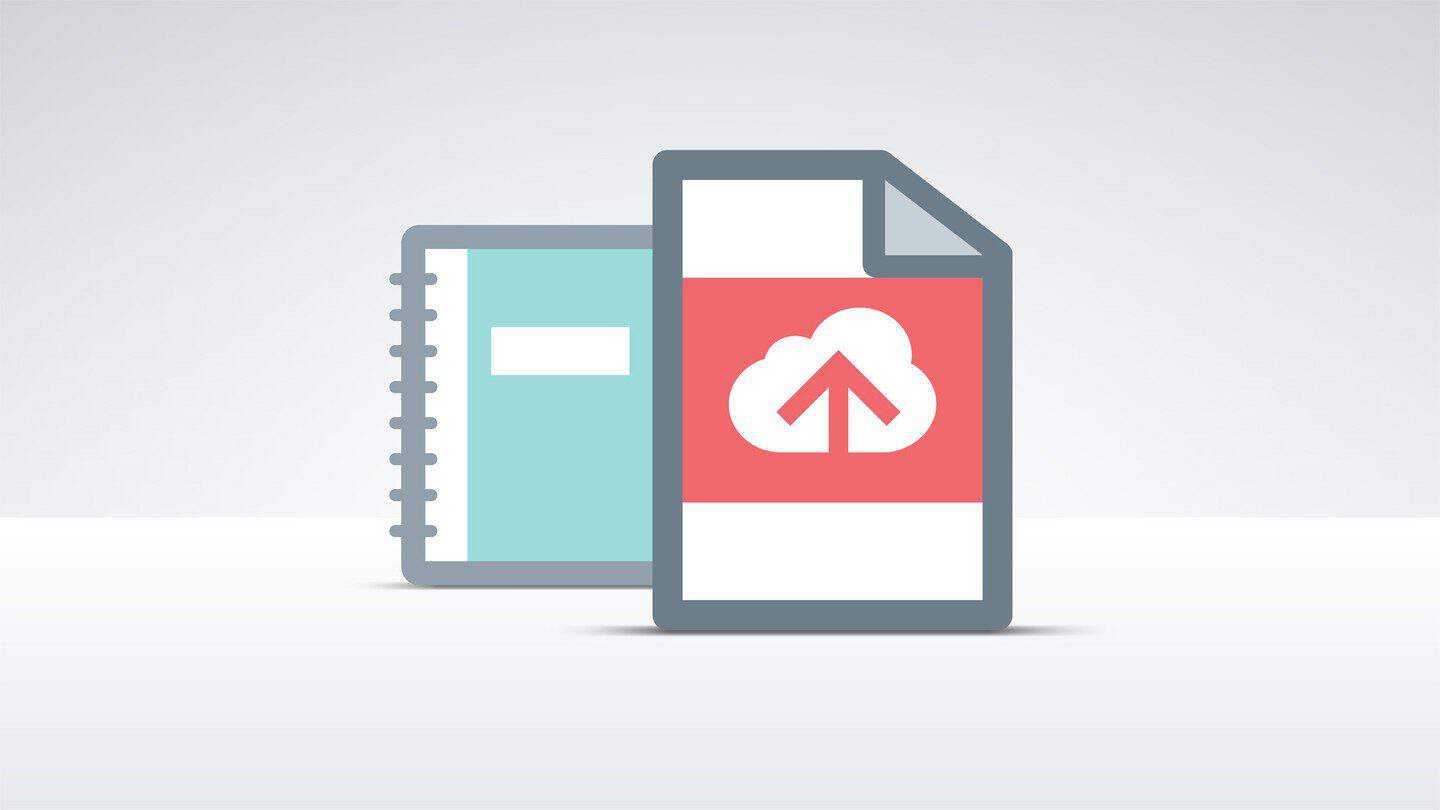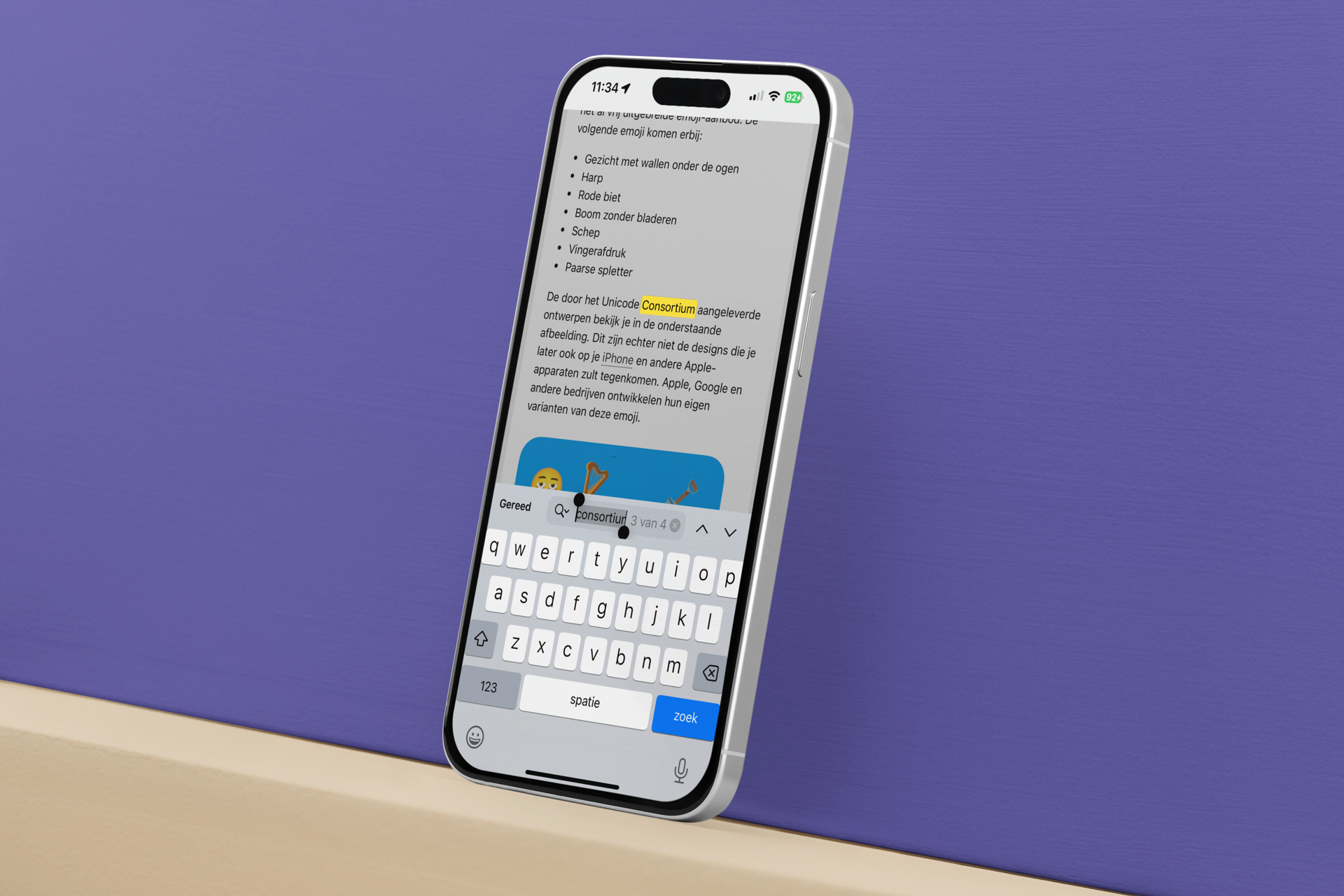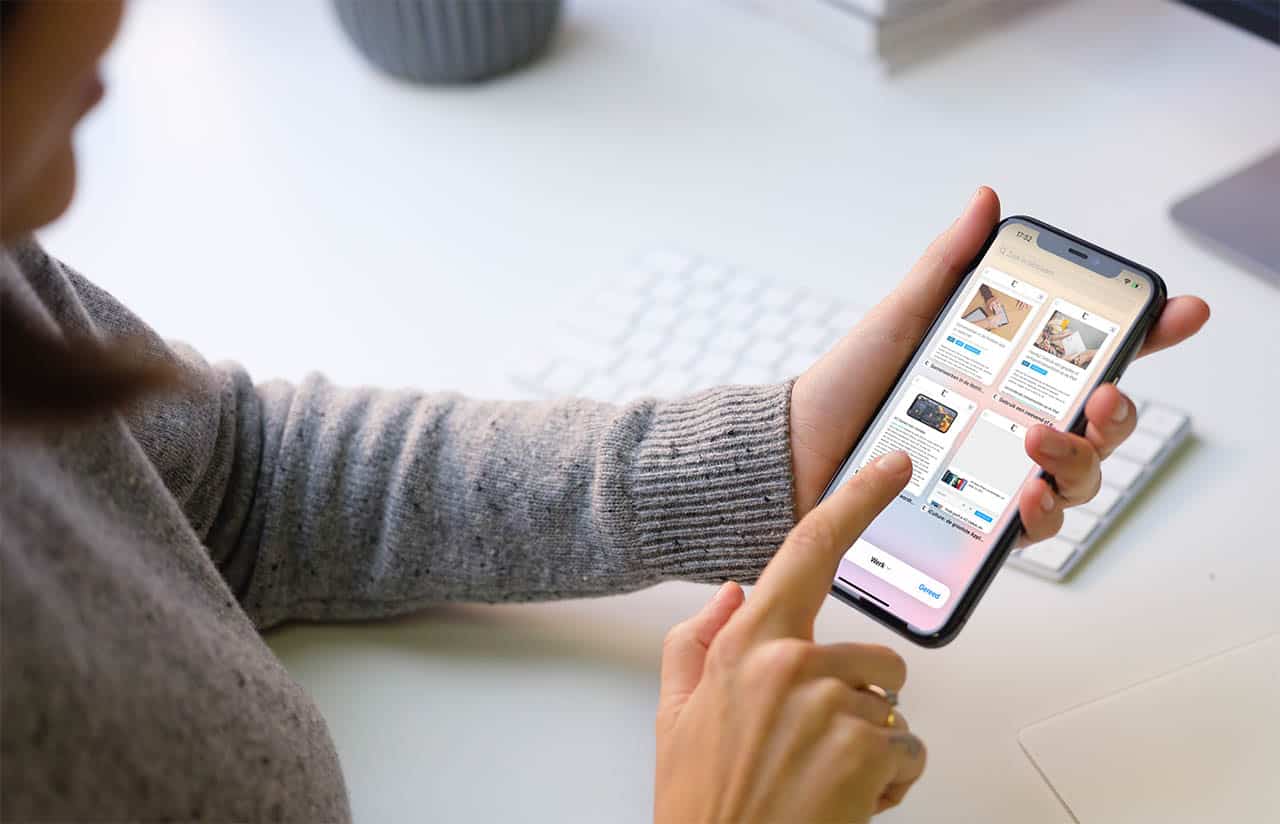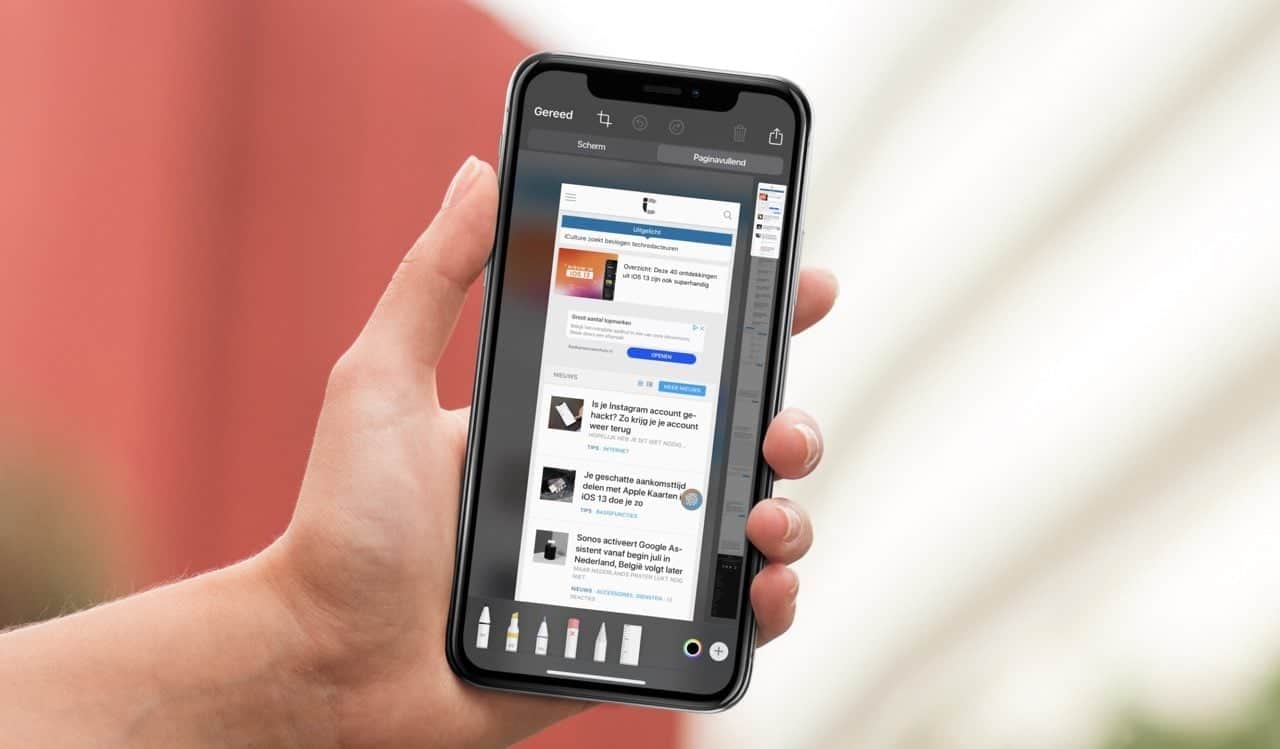
Complete webpagina’s opslaan als PDF
Webpagina’s opslaan als PDF kan handig zijn als je later nog eens wil bekijken wat er stond, of als je iets wil laten lezen aan anderen. Als je een normale screenshot op je iPhone maakt krijg je alleen te zien wat er in beeld is, maar het is ook mogelijk om de complete webpagina als één lange strook op te slaan. Wij leggen uit hoe je dit doet en hoe je er vervolgens een PDF van maakt om zelf te bewaren of door te sturen naar anderen. Je hebt hiervoor een iPhone of iPad met minimaal iOS 13 nodig.
Complete webpagina opslaan als PDF
We beginnen met het opslaan van een complete webpagina. Je maakt een screenshot van een Safari-webpagina en geeft daarbij aan dat je een paginavullende weergave wilt. Daarbij geef je aan dat je wilt opslaan als PDF-bestand. Je kunt het dan lokaal opslaan of met anderen delen.
- Open in Safari de gewenste webpagina.
- Maak een screenshot.
- Tik op de miniatuur linksonder om te bewerken.
- Tik op Paginavullend zodat de hele pagina wordt meegenomen.
- Tik op Gereed en kies Bewaar pdf in bestanden.
Als je dat wil kun je eventueel aantekeningen maken in de PDF. Standaard wordt de PDF opgeslagen in de Bestanden-app. Maar je kunt eventueel ook opslaan in een andere online opslagruimte, bijvoorbeeld Dropbox. Dit laatste kun je het beste doen door het document te ‘printen’ (waarbij je niet echt een afdruk maakt maar een PDF opslaat). Zet je de PDF in iCloud Drive, dan wordt het ook met je andere apparaten gesynchroniseerd.
Apple heeft een filmpje gemaakt met meer uitleg:
Voor meer info kun je ook onze tip lezen over paginavullende screenshots maken op de iPhone.
PDF bijsnijden
Vind je een complete webpagina toch iets te groot, dan kun je deze ook bijsnijden. Na het maken van een screenshot tik je op Paginavullend en vervolgen op het bijsnijd-symbool bovenin het scherm.
Volledige webpagina delen met anderen
Als je een PDF-versie van een website naar iemand anders wilt sturen, dan kan dat ook. Je volgt daarbij dezelfde stappen als hierboven beschreven. Vervolgens kun je via het deelmenu de PDF doorsturen naar iMessage, Mail of een andere app. Vervolgens tik je linksboven op Gereed. Wil je de PDF niet bewaren, dan tik je op Verwijder schermfoto en klaar is Kees.
Hieronder vind je alle drie methoden om PDF-documenten te maken op de iPhone.
De methode die we hierboven bespreken werkt alleen in de Safari-browser. Wil je een screenshot van een andere toepassing op je iPhone maken? Dan heb je vaak apps van derden nodig. Een goede optie daarvoor is de app Tailor.
We hebben bij iCulture nog meer tips om alles uit Safari te halen. Lees bijvoorbeeld deze tips om sneller te werken in Safari of het opslaan van Safari-afbeeldingen.
Taalfout gezien of andere suggestie hoe we dit artikel kunnen verbeteren? Laat het ons weten!
Pdf is een populair formaat voor bestanden en documenten, omdat de opmaak altijd hetzelfde is. Pdf's zijn niet bewerkbare documenten, bijvoorbeeld handig voor handleidingen, digitale boeken en meer. Je kunt vanaf de iPhone, iPad en Mac wel eenvoudig aantekeningen maken op pdf's. Op de Mac is de app Voorvertoning de tool waarmee je pdf's opent en annoteert. Ontdek wat je allemaal met pdf kunt doen op je iPhone, iPad en Mac!