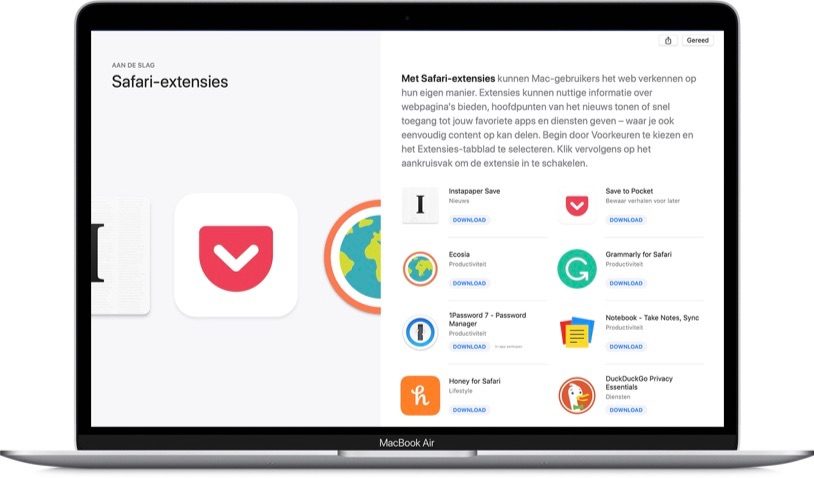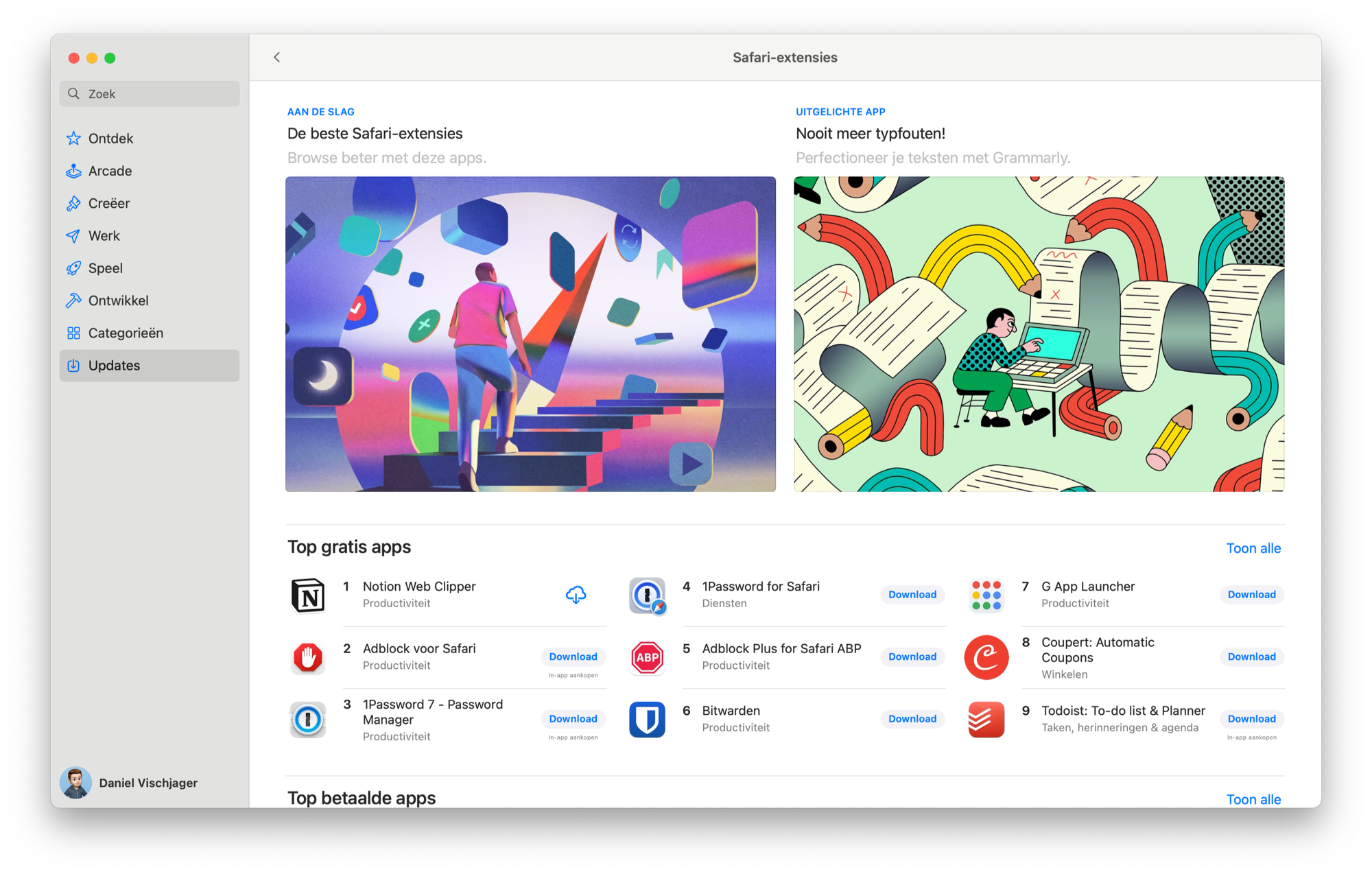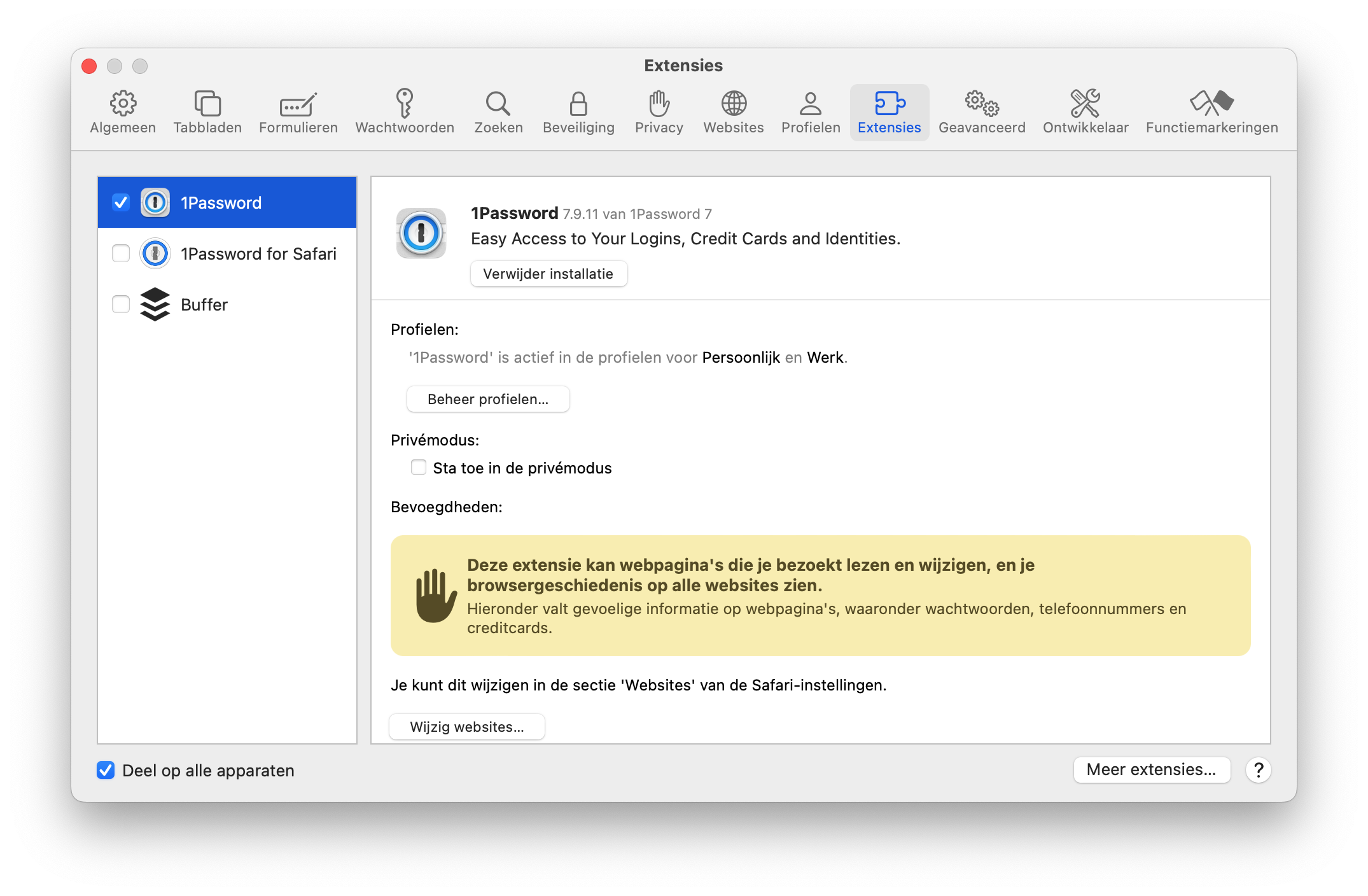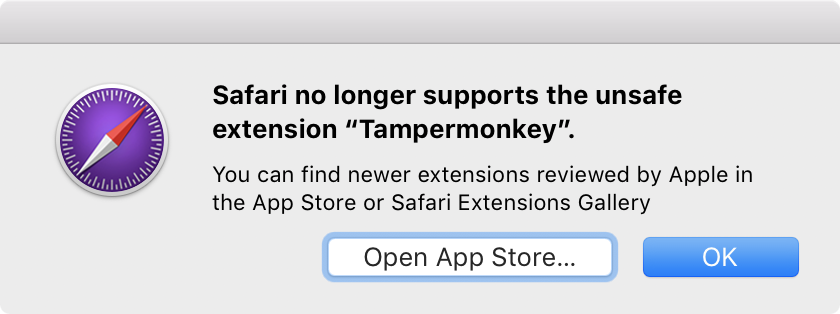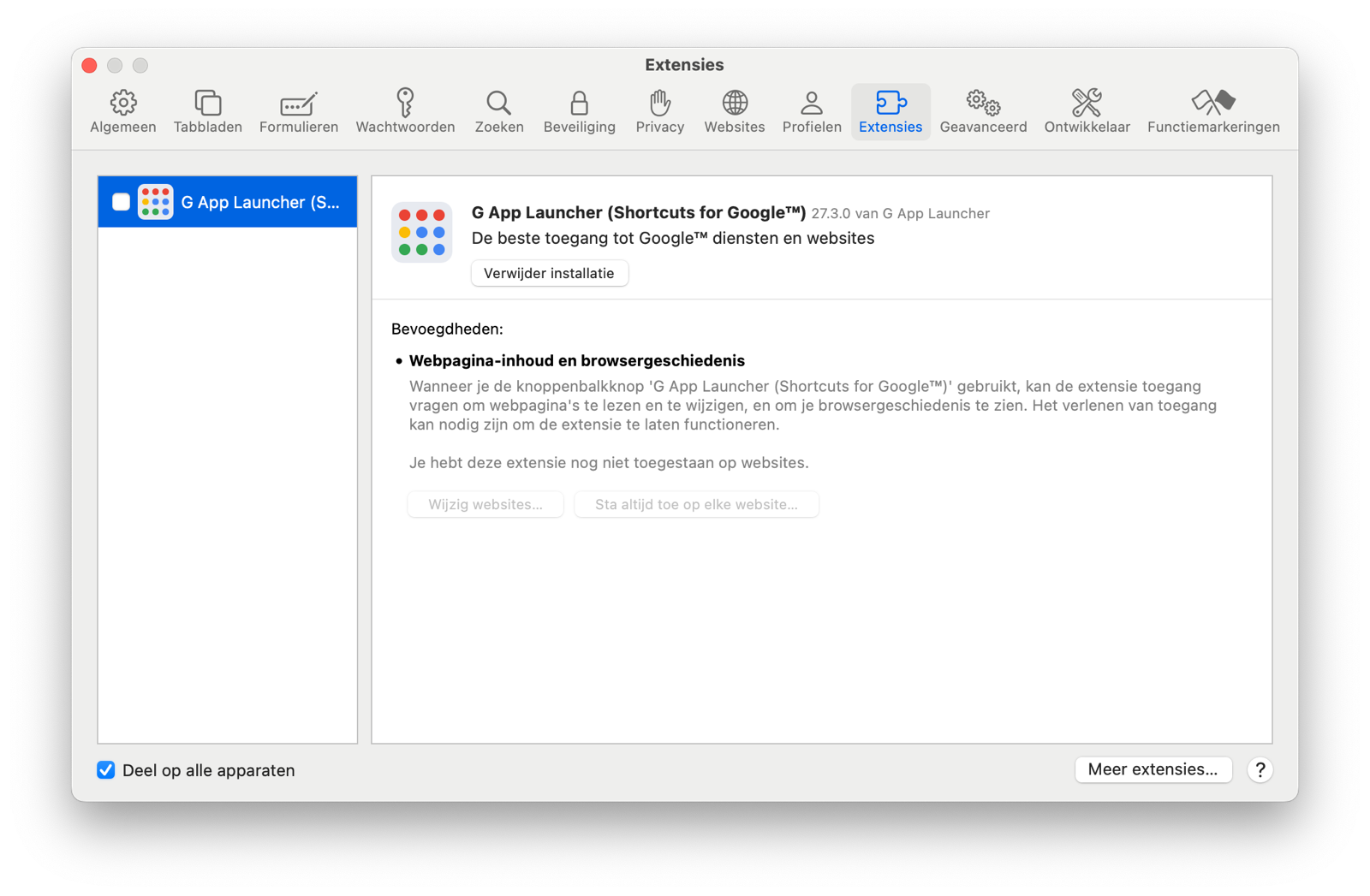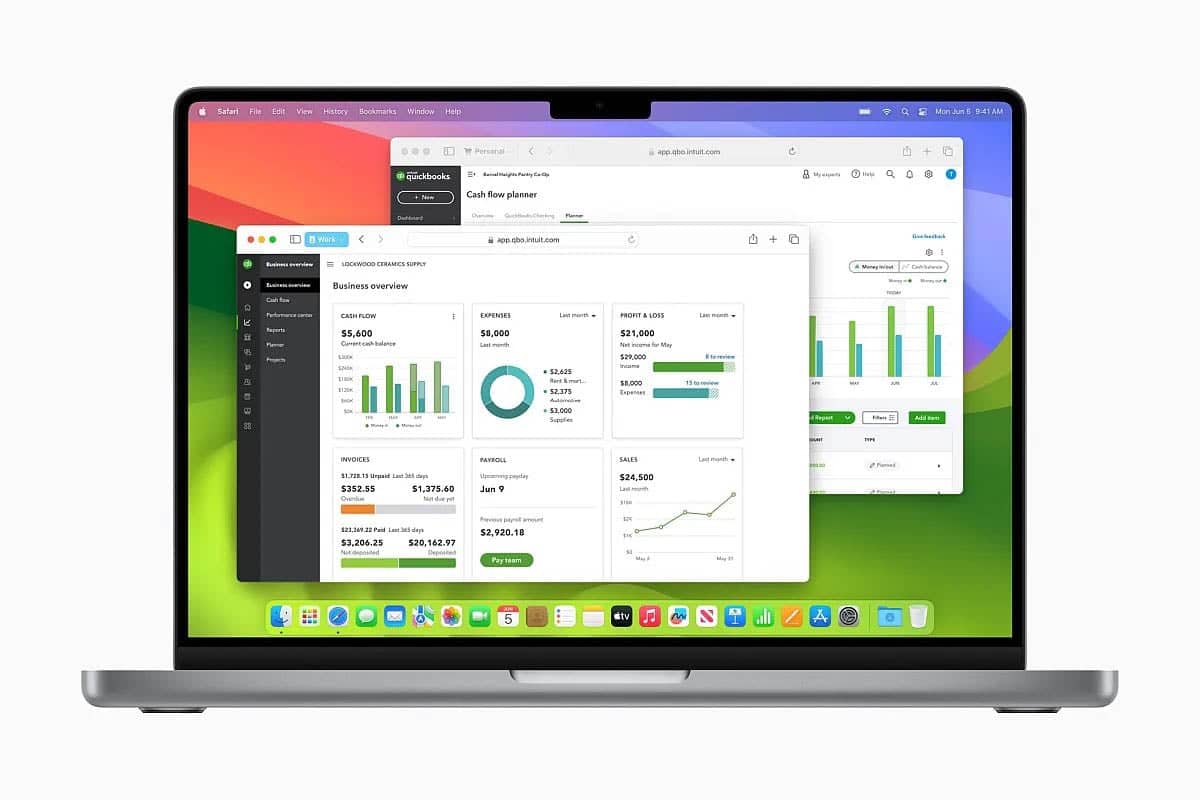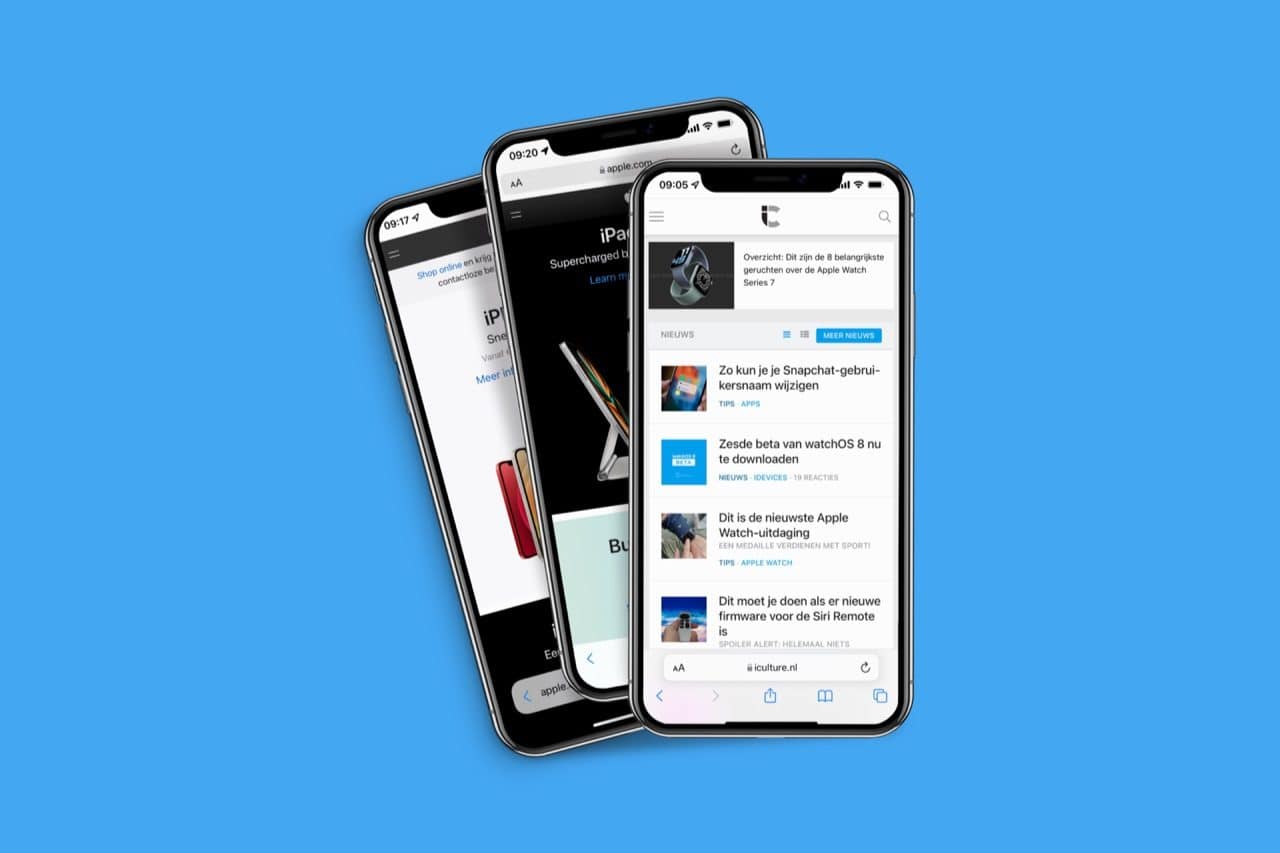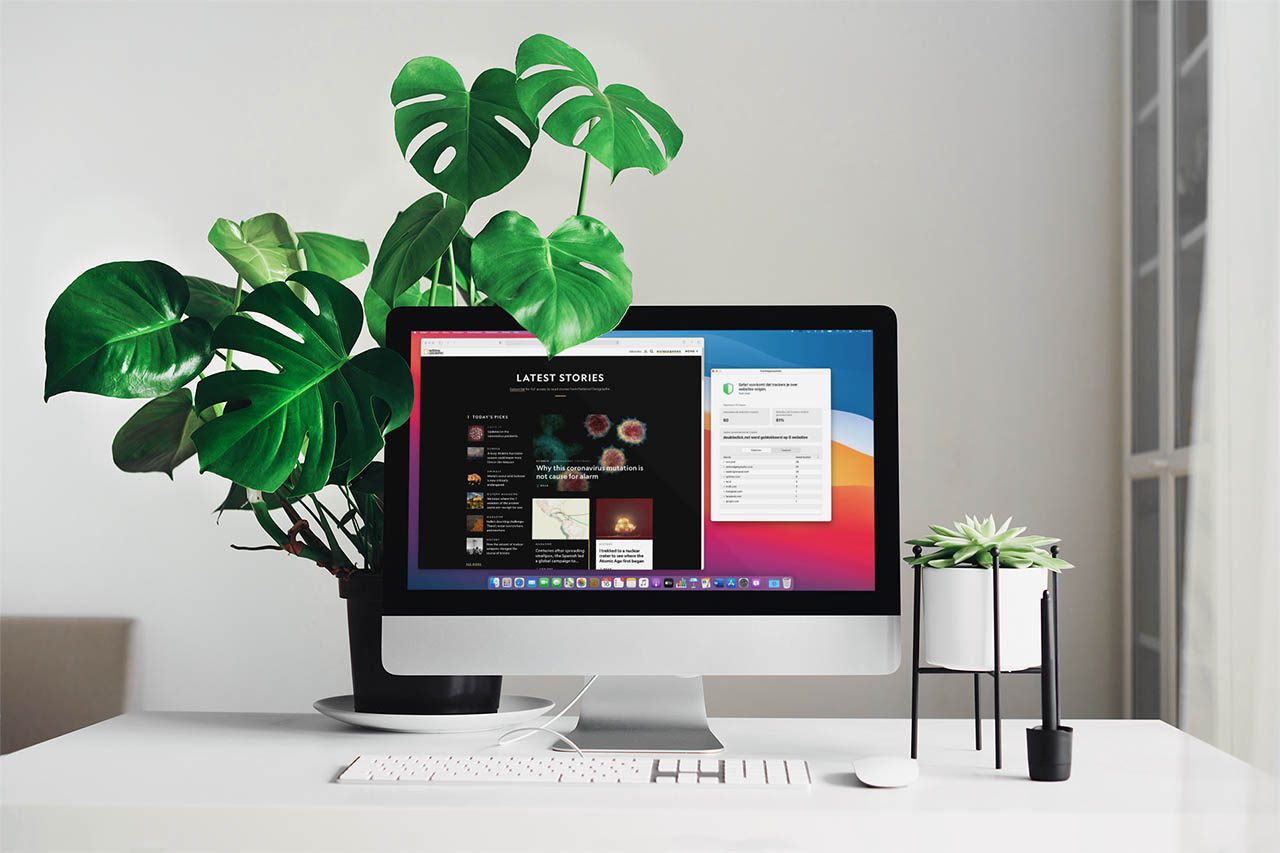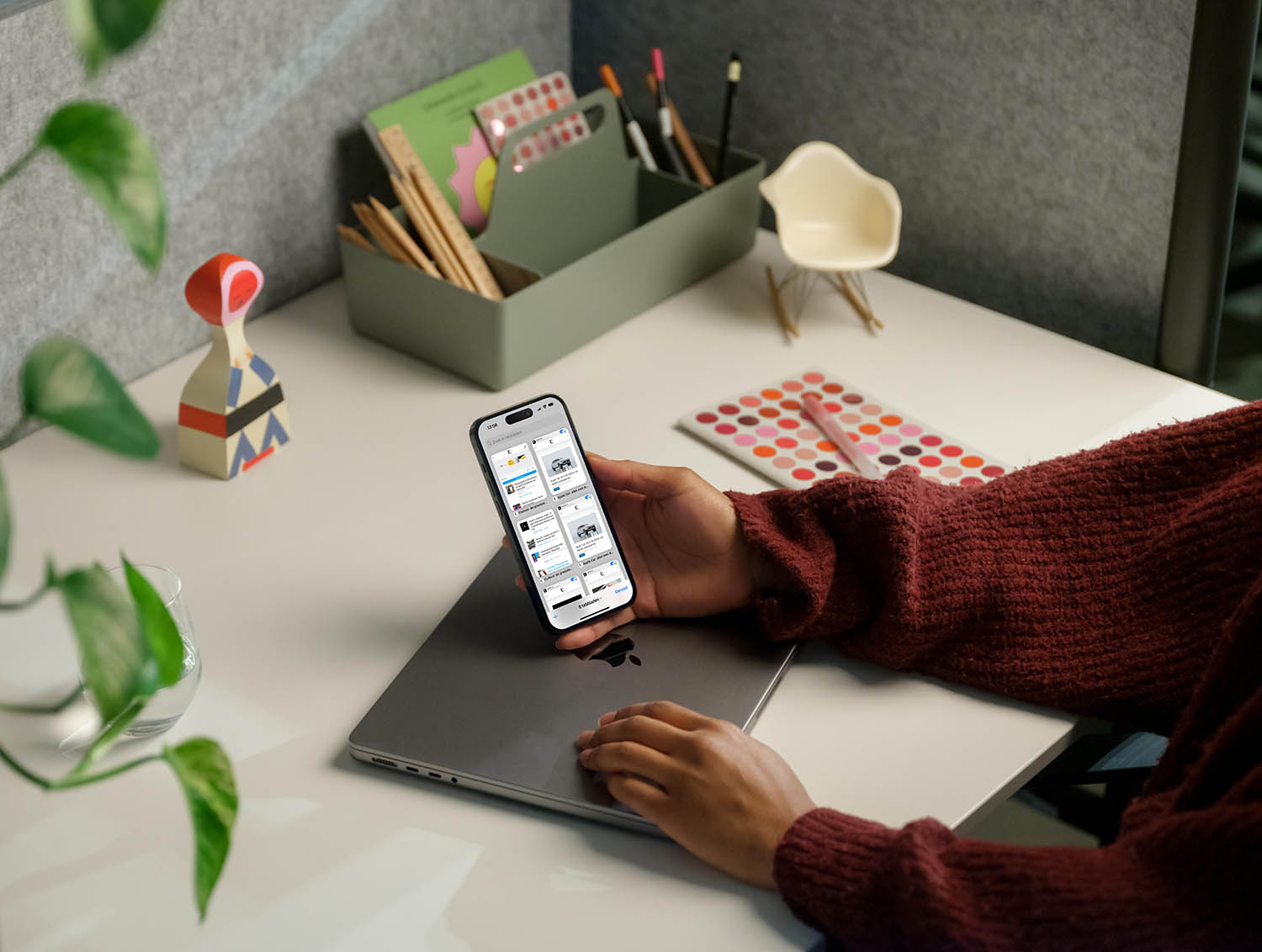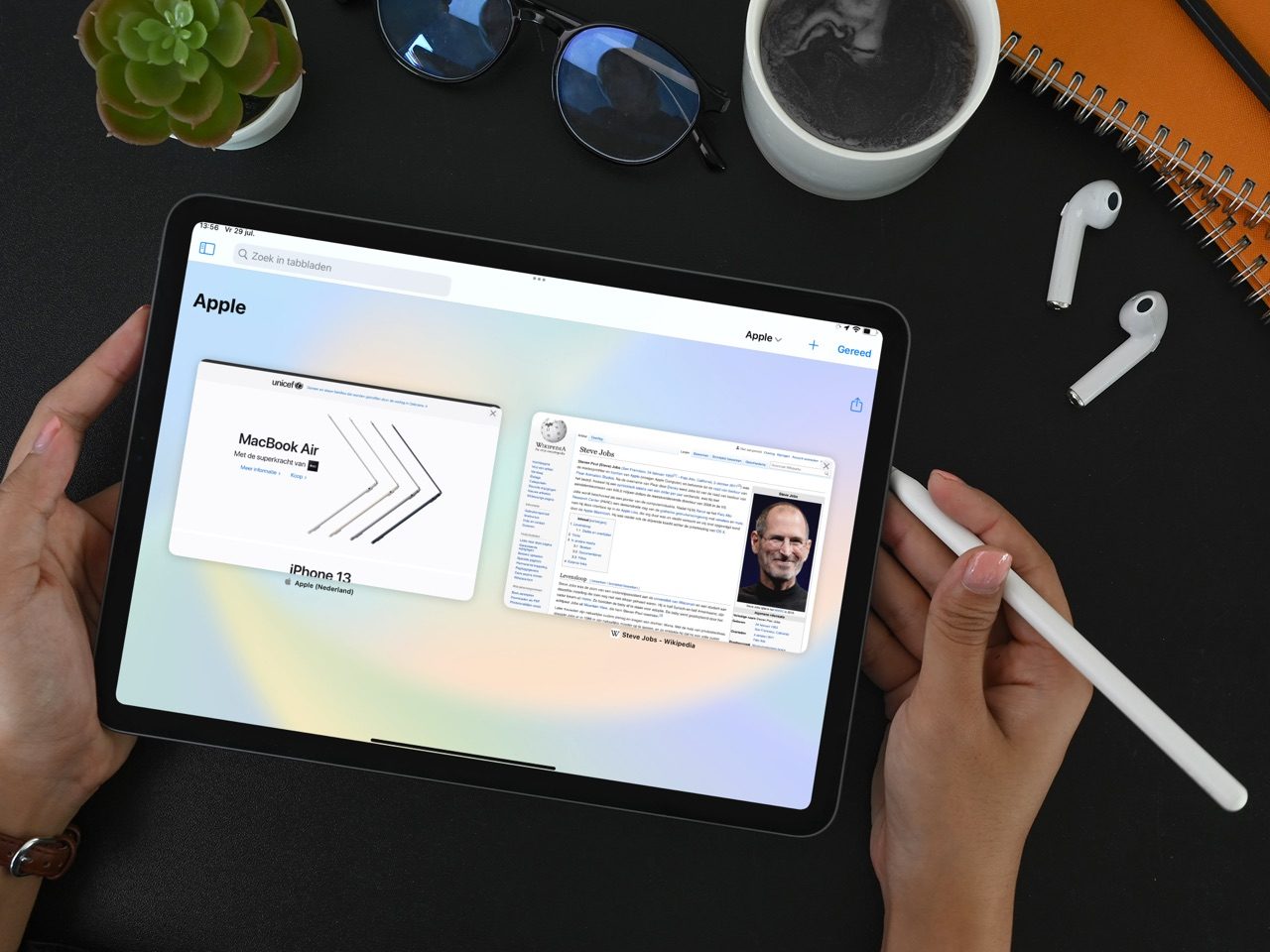Safari-extensies
Met Safari-extensies kun je de webbrowser op de Mac uitbreiden met allerlei functies. Extensies bieden allerlei mogelijkheden, van het makkelijk invullen van wachtwoorden tot het bookmarken van pagina’s. Externe ontwikkelaars kunnen ook allerlei extensies maken.
Safari-extensies voor nieuwe functies
In Apple’s Safari-browser zitten al diverse functies ingebouwd die Safari meer dan een webbrowser maken, zoals de Sleutelhanger en het tonen van notificaties. Met extensies kun je dat verder uitbreiden, door bijvoorbeeld nuttige informatie over een webpagina te tonen of te helpen bij veelgebruikte handelingen. Zo ontdek je nieuwe manieren om internetten nog leuker en efficiënter te maken. Een voorbeeld is Grammarly, waarmee je Engelse spelling, grammatica en interpunctie wordt verbeterd.
Welke extensies zijn leuk om te proberen? We hebben een lijstje met 8 handige Safari-extensies die je zeker moet proberen.
Safari-extensies installeren
Het kost nauwelijks moeite om een nieuwe Safari-extensie te installeren. Je vindt ze in de Mac App Store. Dit zijn extensies die zijn gecontroleerd door Apple, zodat je zeker weet dat ze veilig zijn. Alle Safari-extensies die je via de Mac App Store installeert worden automatisch bijgewerkt.
- Open de Safari-browser op je Mac.
- Ga naar Safari > Safari-extensies.
- Kies de extensie die je wilt installeren en klik op Download. Als de extensie en bijbehorende app geld kost, klik je op de prijs.
- Na het downloaden open je Safari weer. Je krijgt bovenin de vraag of je de extensie wil activeren.
- Je kunt ook met
CMD + ,(komma) of via Safari > Instellingen de instellingen openen om de extensie te activeren. Open het Extensies-tabblad en vink de extensie aan.
Je extensies worden automatisch bijgewerkt via de Mac App Store. Daar kun je ze ook handmatig bijwerken als dat mogelijk is. Je vindt updates in het menu links in de Mac App Store.
Safari-extensies handmatig installeren
Je kunt ook Safari-extensies downloaden bij de ontwikkelaar zelf. Deze zijn niet gecontroleerd door Apple, dus je zult wat voorzichtiger moeten zijn of je de ontwikkelaar wel vertrouwt. Download je zo’n extensie, dan krijg je een bestand dat eindigt op .safariextz. Dubbelklik op dit bestand om de extensie te installeren. Deze extensies worden niet gehost door Apple en je zult ze handmatig moeten bijwerken.
Ook zul je sinds macOS Mojave te maken krijgen met een waarschuwing, zoals hieronder te zien is. Met deze truc kun je de extensie alsnog werkend krijgen, maar je loopt daarbij uiteraard wel een risico. De extensie is niet door Apple gecontroleerd op kwaadaardig gedrag, dus gebruik alleen extensies van betrouwbare partijen.
Safari-extensies uitschakelen en verwijderen
Wil je een bepaalde extensie niet langer gebruiken, dan kun je ze ook uitschakelen of helemaal verwijderen. Zo doe je dat:
- Ga in de Safari-browser naar Safari > Instellingen > Extensies.
- Kies de extensie die je wilt uitschakelen of verwijderen.
- Vink de extensie in de linker kolom uit. De extensie wordt dan niet meer gebruikt.
- Wil je de extensie helemaal verwijderen, kies deze dan en klik rechts op Verwijder installatie.
- Bij sommige extensies moet je de app uit Finder verwijderen. De vorige stap verwijst je dan automatisch naar de juiste locatie.
Safari extensies per profiel instellen
Sinds macOS Sonoma ondersteunt Safari ook profielen. Je kunt bijvoorbeeld een profiel voor werk of studie aanmaken en daar je tabbladen, favorieten en instellingen in ordenen. Je kunt zelfs extensies per profiel aan of uitzetten. Dat gaat heel eenvoudig:
- Open Safari en klik linksboven op Safari > Instellingen.
- Ga naar Profielen.
- Kies het handmatig aangemaakte profiel.
- Klik op Extensies en vink de extensies aan of uit die je voor dit profiel wil gebruiken.
Bij het standaardprofiel (Persoonlijk) kun je geen extensies apart in- of uitschakelen. Voor dit profiel gelden de extensies die je via Safari > Instellingen > Extensies geactiveerd hebt.
Taalfout gezien of andere suggestie hoe we dit artikel kunnen verbeteren? Laat het ons weten!
Safari
Safari is de Apple's eigen webbrowser die standaard beschikbaar is op iPhone, iPad en Mac. Safari draait op WebKit, de motor achter de browser en ondersteunt alle huidige internetstandaarden. Safari heeft allerlei handige functies, zoals het instellen van favoriete websites, bladwijzers, het Safari-privacyrapport, het aanmaken van Safari-profielen en nog veel meer. De browser krijgt regelmatig nieuwe functies, samen met grote iOS-, iPadOS- en macOS-updates. Lees hier alles over Safari en nuttige tips.

- Alles over Safari
- Handige tips voor Safari op iPhone en iPad
- De beste Safari-extensies
- Adresbalk in Safari boven of onder
- Favoriete websites openen met Safari op iPhone en iPad
- Websites vertalen via Safari
- Zo werkt de Safari-leeslijst
- Safari-tabbladen sluiten doe je zo
- Safari-wallpaper op de Mac instellen
- Zo werkt de Safari-startpagina
- Safari-privacyrapport
- Privémodus in Safari
- Safari-profielen gebruiken