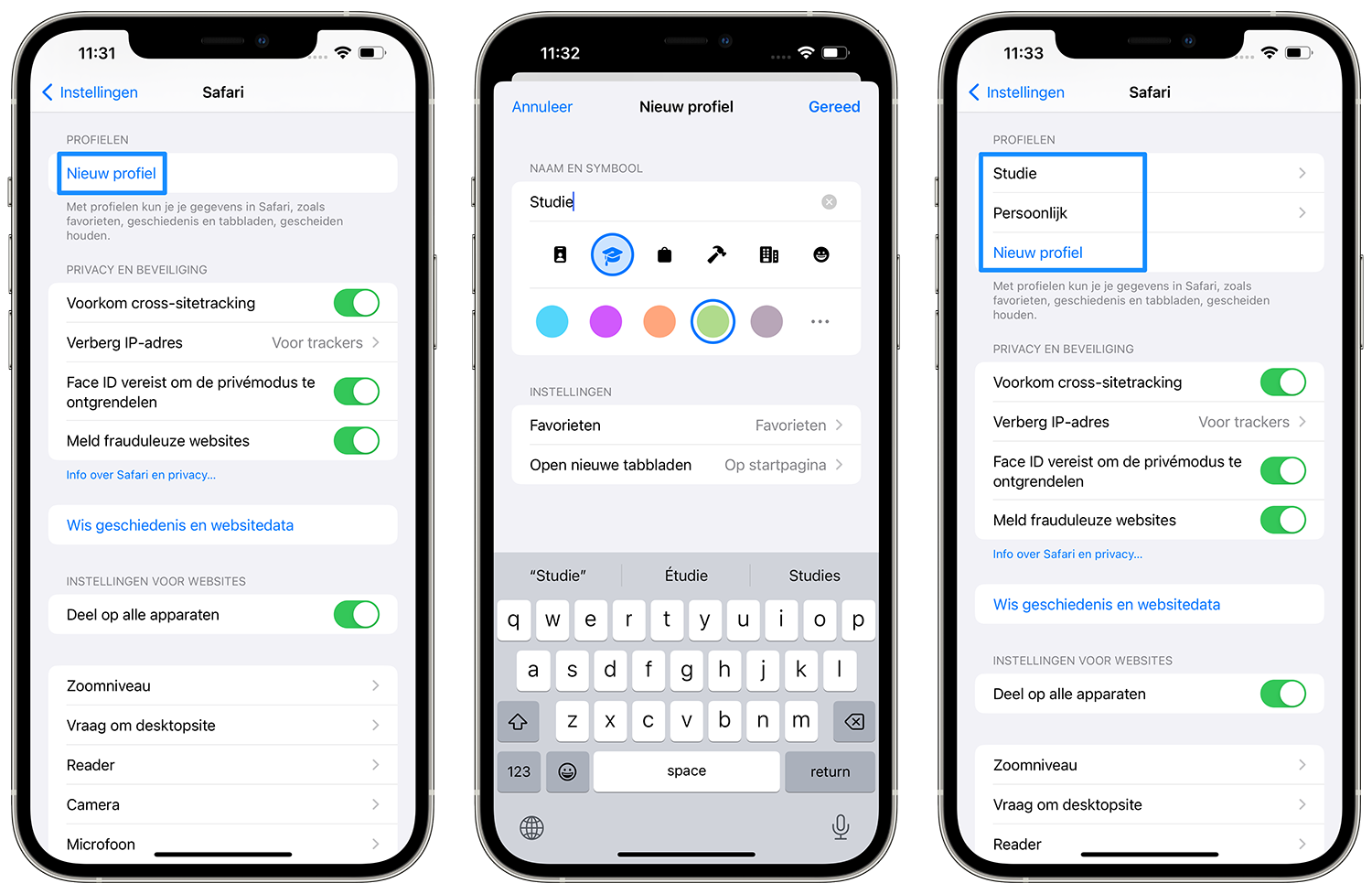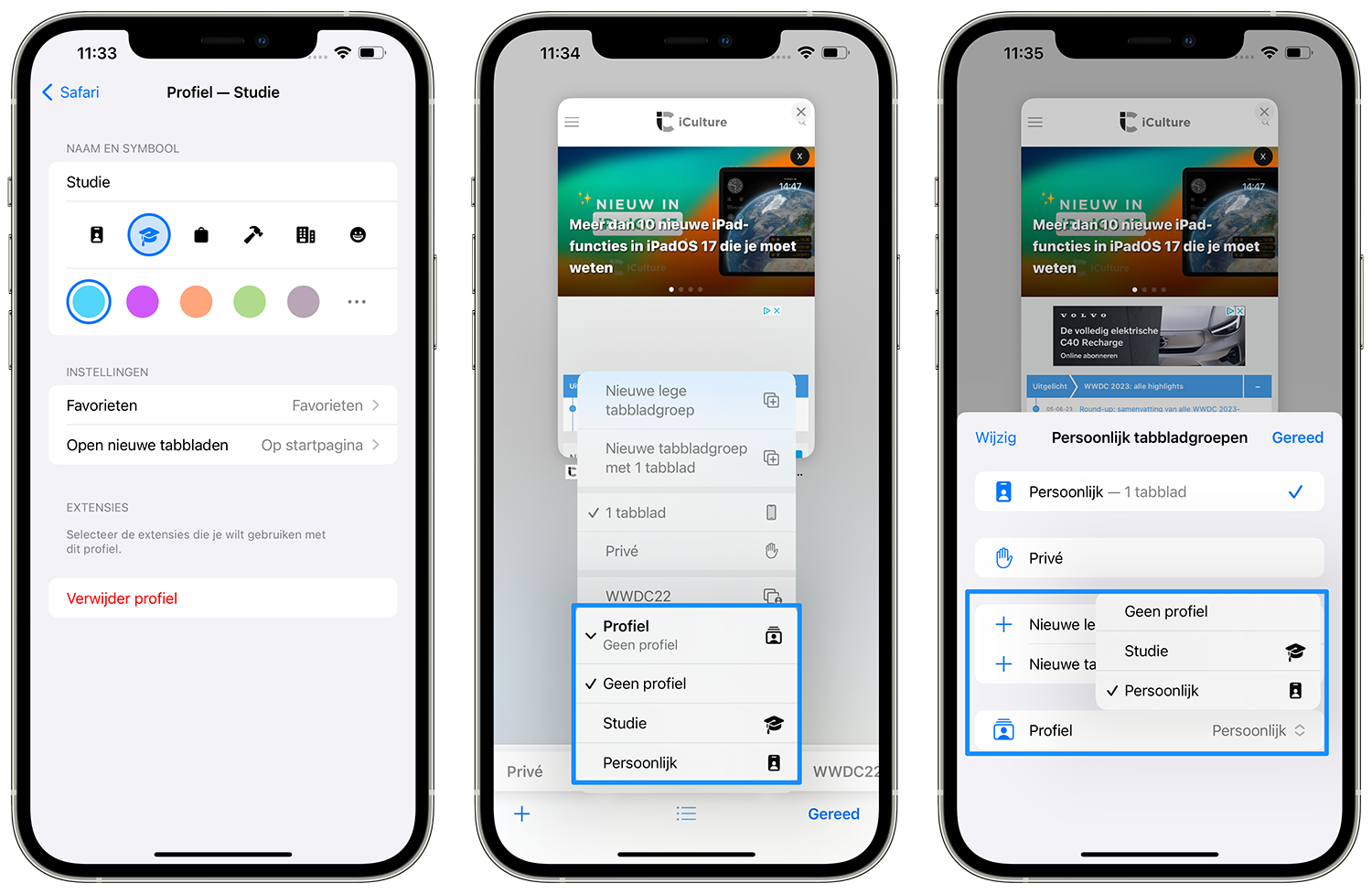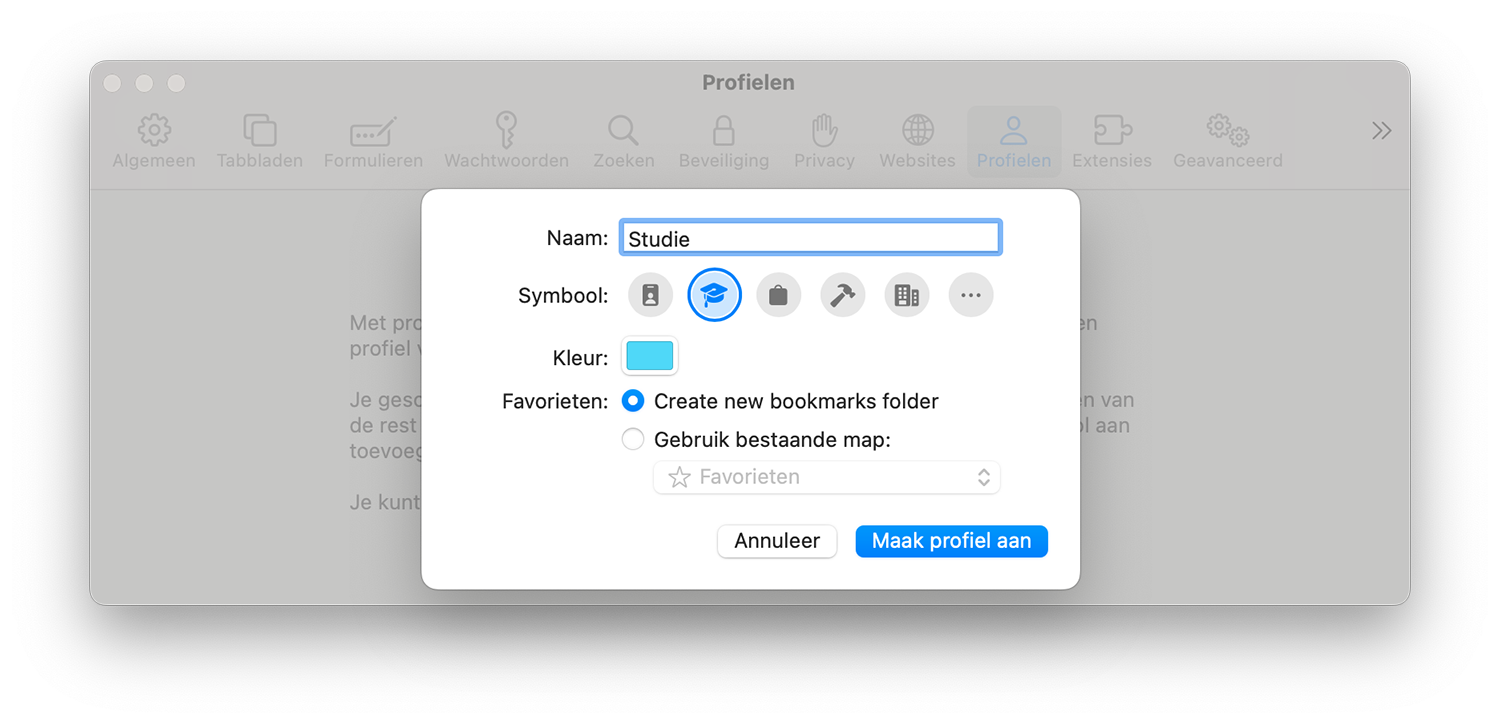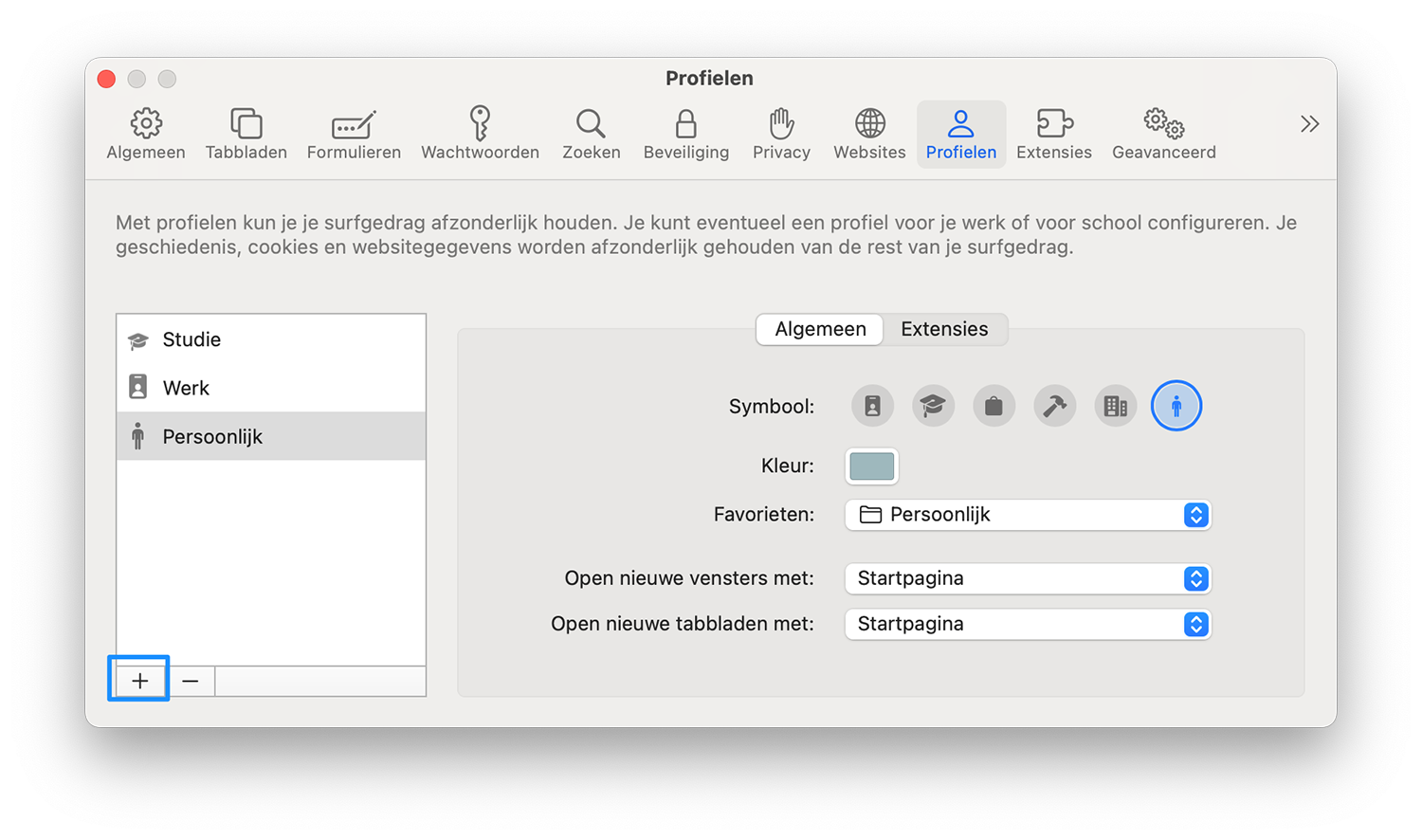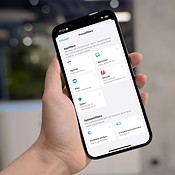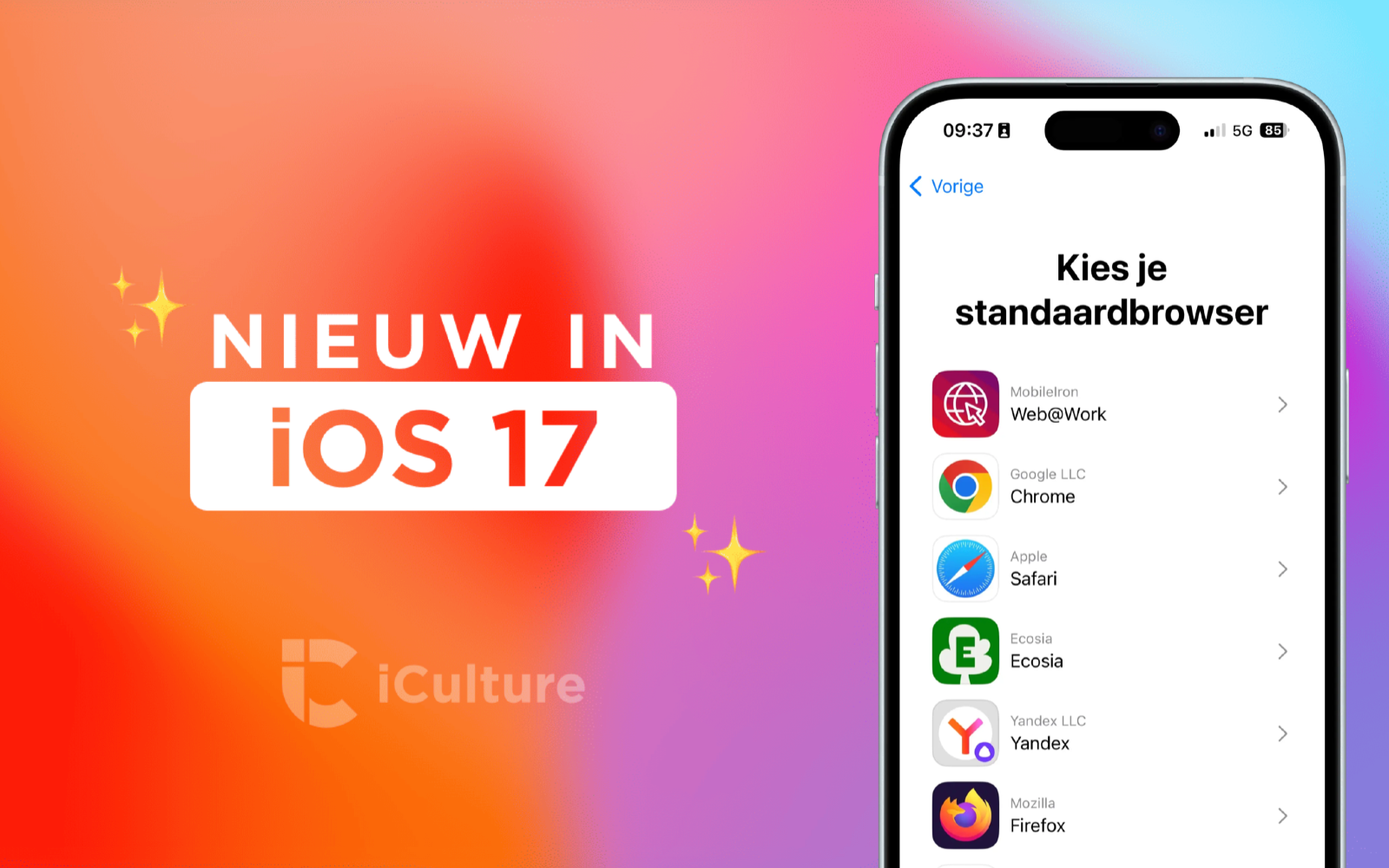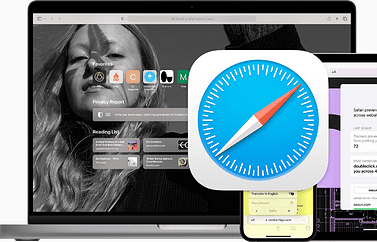Safari-profielen maken je tabbladen overzichtelijk
Safari-profielen zijn te vinden in iOS 17, iPadOS 17 en macOS Sonoma en zijn beschikbaar voor iedereen met een geschikt device. Op de Mac is het ook beschikbaar in macOS Ventura en macOS Monterey, zolang je Safari 17 of nieuwer hebt. Apple helpt je hiermee om geopende tabbladen beter te organiseren. Je kunt de tabbladen verdelen over meerdere profielen, zodat je bijvoorbeeld je werk en je privéleven kunt scheiden. Ook kun je Safari-profielen gebruiken om te zorgen dat twee of meer personen dezelfde browser op een iPad kunnen gebruiken. Het zou een stap kunnen zijn in de richting van gebruikersprofielen op de iPad, maar zover is het nog niet.
- Waarom Safari-profielen?
- Safari-profielen: zo werkt het
- Safari-profielen maken
- Wisselen tussen Safari-profielen
- Safari-profielen op de Mac
Waarom Safari-profielen?
Te veel geopende tabbladen in de browser is een probleem. Ze maken je Mac traag en het wordt onoverzichtelijk. We brengen zoveel tijd op internet door en zijn geneigd om voor elke zoekactie een nieuw tabblad te openen, dat het al snel een chaos wordt. Sommige gebruik je om te winkelen, andere voor werk en misschien ook een paar om een medisch probleem te onderzoeken. Met Safari Tabbladgroepen heeft Apple al eerder geprobeerd om meer orde in de chaos te brengen. Hiermee kun je Safari-tabbladen in groepen organiseren. In de nieuwste updates van iOS, iPadOS en macOS gaat Apple nog een stuk verder: de Safari-profielen.
Daarmee kun je het browsen tussen verschillende projecten of onderwerpen gescheiden houden. Niet alleen de tabbladen zijn van elkaar gescheiden, maar ook bladwijzers en Safari-extensies.
Safari-profielen: zo werkt het
Je kunt bijvoorbeeld een tabbladgroep over winkelen in het profiel ‘Persoonlijk’ maken. Ze bevinden zich dan in een ander profiel dan de tabbladen en tabbladgroepen die je voor je werk gebruikt. Zo kun je je beter concentreren op je werk en word je niet afgeleid door Amazon-deals of sportuitslagen.
Tabs die in verschillende Safari-profielen worden geopend, blijven vrijwel volledig gescheiden. Je kunt bijvoorbeeld in één profiel inloggen op een website, maar dit betekent niet dat je ook in het andere profiel bent ingelogd. Zo kunnen twee gebruikers (elk in hun eigen Safari-profiel) naar de YouTube-website gaan en met hun eigen YouTube-account kijken. Je zit elkaar niet in de weg.
Toch zijn ze niet helemaal van elkaar gescheiden. Je kunt een browsertabblad of tabbladgroep tussen profielen verplaatsen. Ook worden ze via iCloud gesynchroniseerd, dus de profielen die je op de iPhone maakt, verschijnen ook op de iPad.
Safari-profielen maken
Om Safari-profielen te maken op je iPhone of iPad doe je in iOS 17 en iPadOS 17 het volgende:
- Open de Instellingen-app en ga naar Safari.
- Blader omlaag naar Profielen.
- Tik op Nieuw profiel.
- Geef het profiel een naam en icoon. Deze verschijnen als achtergrondkleur in de tabwisselaar.
- Maak vervolgens nog wat meer profielen.
Wisselen tussen Safari-profielen
Je kunt wisselen tussen eenmaal gemaakte profielen. Hiervoor tik je op de tabwisselaar rechtsonder in het scherm. Je ziet nu een venster met geopende browsertabs. Tik op de tabgroepwisselaar onderaan in het midden of hou deze ingedrukt. Hier kun je van profiel wisselen, zodat een tabblad voortaan in een ander Safari-profiel te bekijken is.
Je kunt op elk moment de eigenschappen van een profiel bekijken en wijzigen door terug te gaan naar de Instellingen-app.
Safari-profielen op de Mac
Ook in Safari op de Mac kun je profielen maken. Dit kan sinds macOS Sonoma, maar ook op macOS Ventura en macOS Monterey met Safari 17 of nieuwer. Dit doe je als volgt:
- Ga in de menubalk naar Safari > Instellingen.
- Open het tabblad Profielen.
- Als je voor de eerste keer een profiel maakt, krijg je uitleg te zien en kun je meteen bezig gaan met het maken van je eerste profiel.
- Geef je profiel een naam, icoontje en kleur. Deze kleur zal als achtergrond worden gebruikt op het overzicht met tabbladen.
- Met het plusje linksonder kun je steeds opieuw een profiel maken, bijvoorbeeld voor Studie, Werk en Persoonlijk. Je kunt de naam zelf kiezen.
Een extra handigheidje is dat je de Safari-profielen ook kan koppelen aan een Focus-modus. Je gebruikt daarvoor de Focus-filters.
Behalve profielen helpt het ook om slimmer met je Safari-tabbladen om te gaan. Hier lees je er meer over:
- Groepeer je tabbladen: zo werken tabgroepen in Safari
- In Safari favicons gebruiken
- Safari-tabbladen automatisch laten sluiten regel je zo
- Safari-tabbladen synchroniseren tussen iPhone, iPad en Mac
Meer over iOS 17
iOS 17 is de grote update voor de iPhone in 2023. Wil je weten of jouw iPhone geschikt is voor iOS 17, dan vind je in ons artikel de geschikte modellen. De belangrijkste verbeteringen zijn de interactieve widgets, een vernieuwde Telefoon-app met nieuw belscherm, uitgebreidere AirDrop, een nieuwe Stand-by stand als je telefoon horizontaal aan de oplader zit en meer. Lees ook onze artikelen met de beste iOS 17-functies en interessante iOS 17-details en ontdekkingen. Of lees onze iOS 17 review. De releasedatum van iOS 17 was 18 september 2023. De meest recente stabiele iOS-versie is iOS 17.5.1.
Taalfout gezien of andere suggestie hoe we dit artikel kunnen verbeteren? Laat het ons weten!
iOS 17
iOS 17 is de huidige software-update voor de iPhone, die in september 2023 uitgebracht is. De belangrijkste verbeteringen zijn de nieuwe interactieve widgets, vernieuwde Telefoon-app met aangepast belscherm, de vernieuwde Stand-by modus in horizontale weergave en meer. Lees hier over de beste iOS 17 functies, de leukste iOS 17 ontdekkingen, welke iPhones geschikt zijn voor iOS 17, onze iOS 17 review en meer.
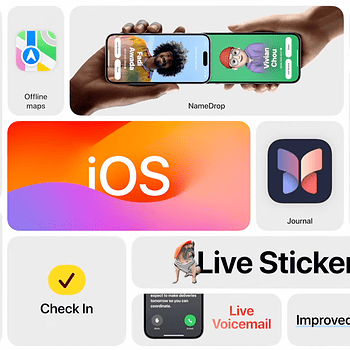
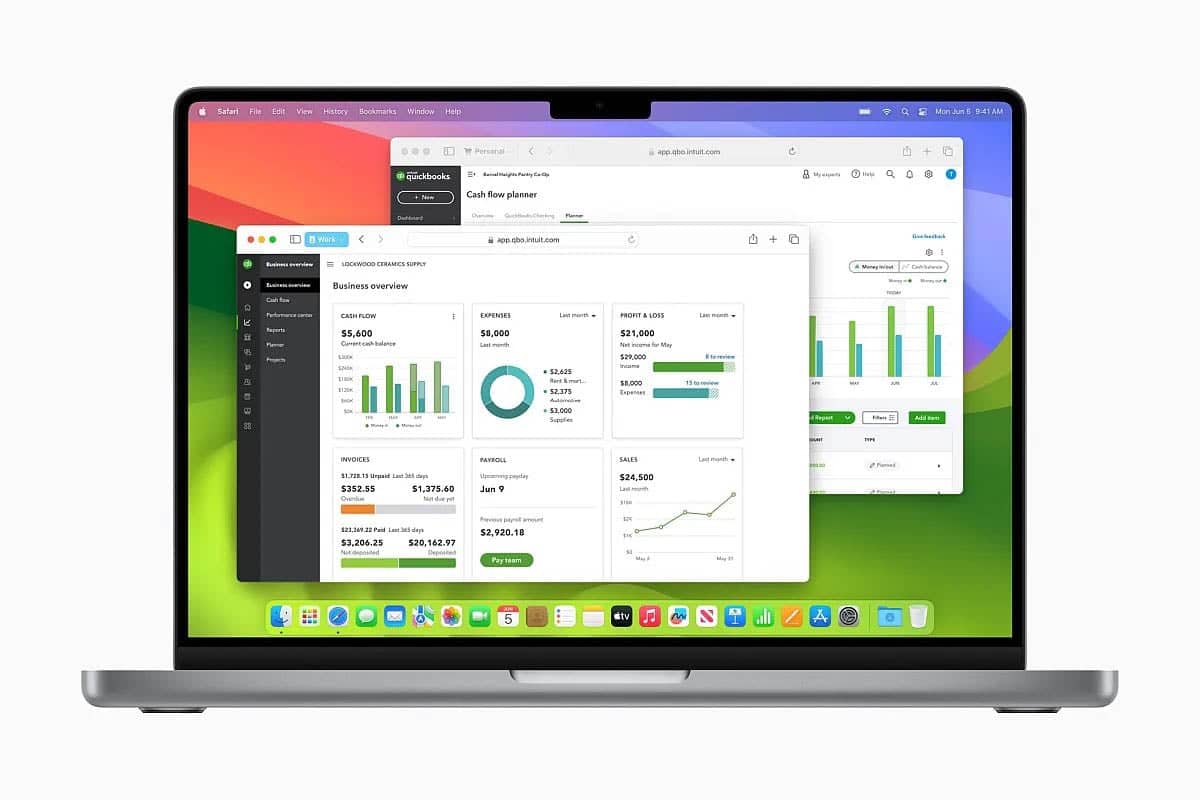
![Groepeer je tabbladen: zo werken tabgroepen in Safari [video]](https://www.iculture.nl/ic-cgi/image/width=175,height=175,dpr=1/wp-content/uploads/mediacloud/2021/09/safari-tabgroepen.jpg)