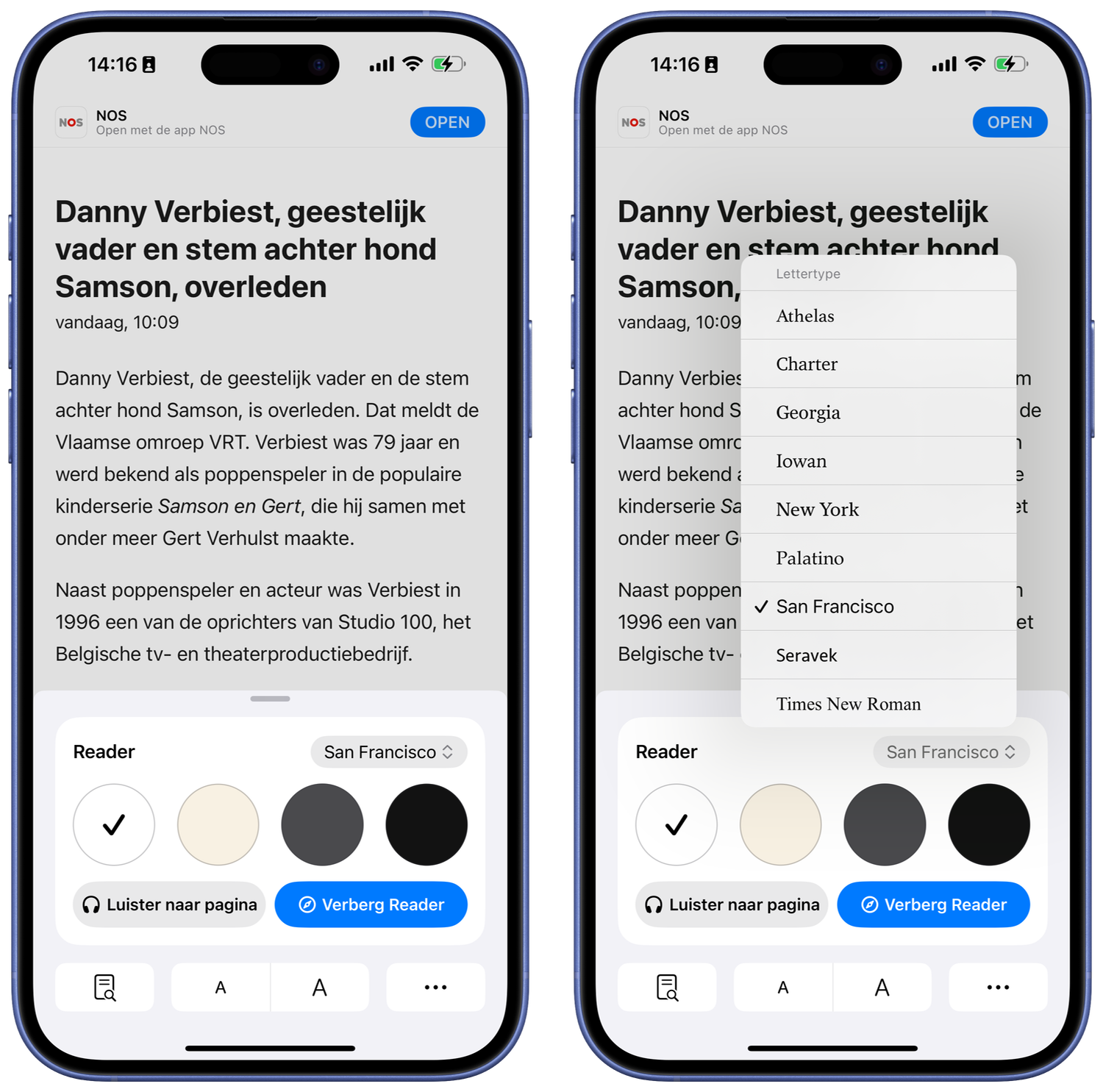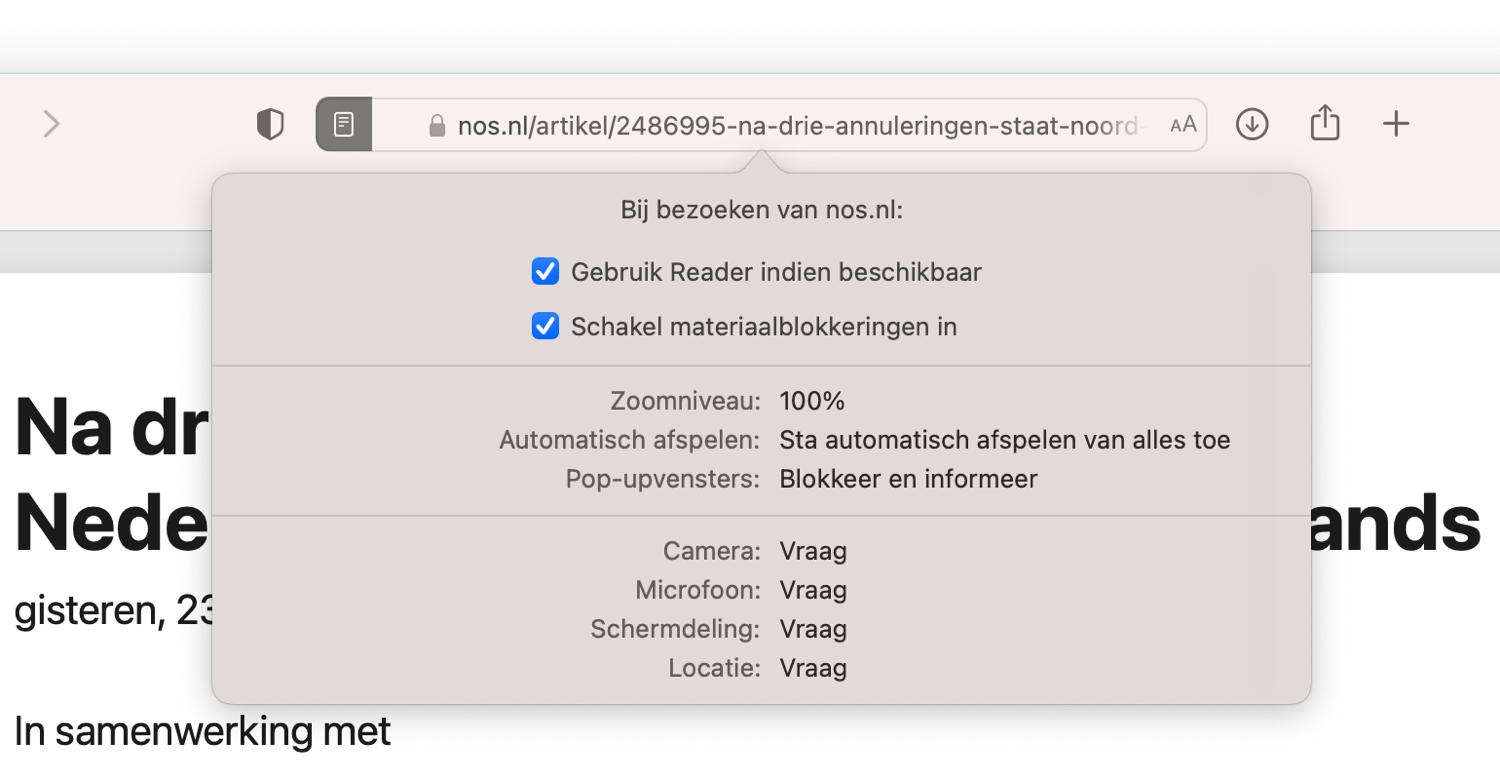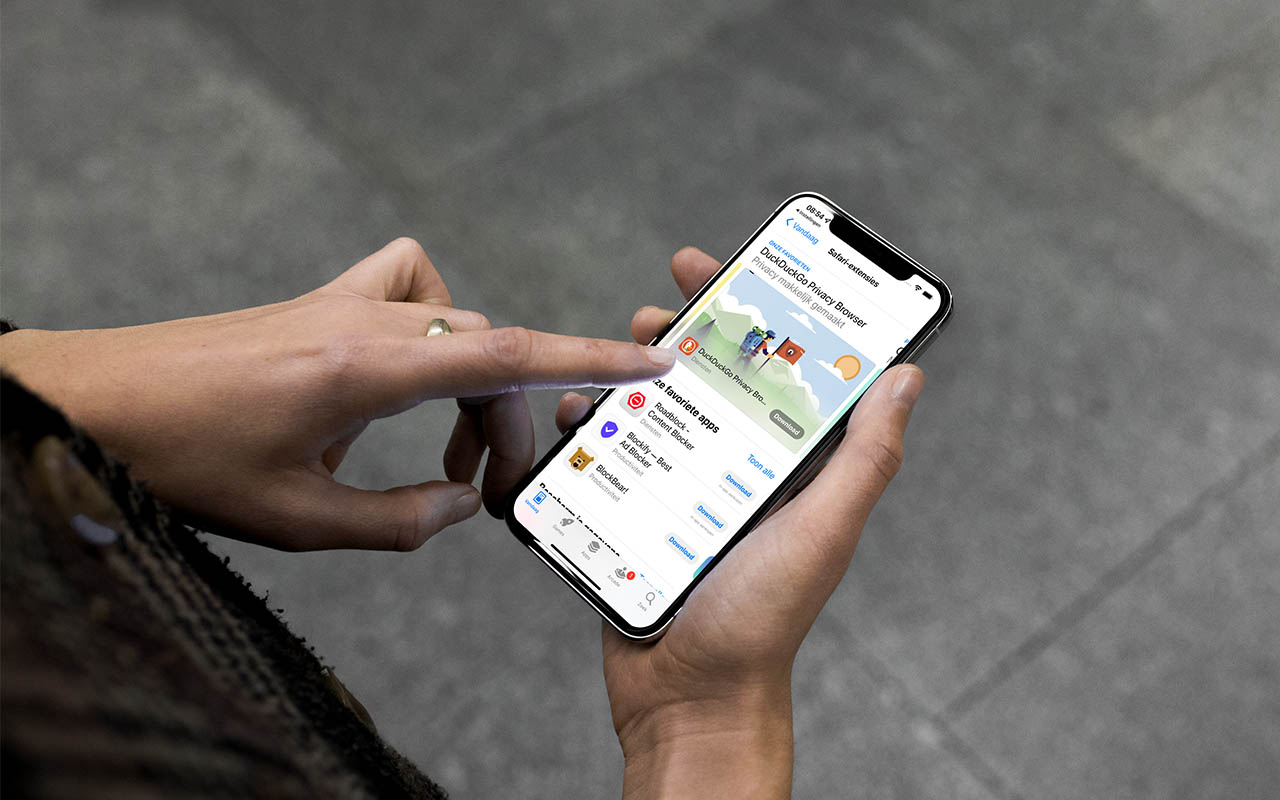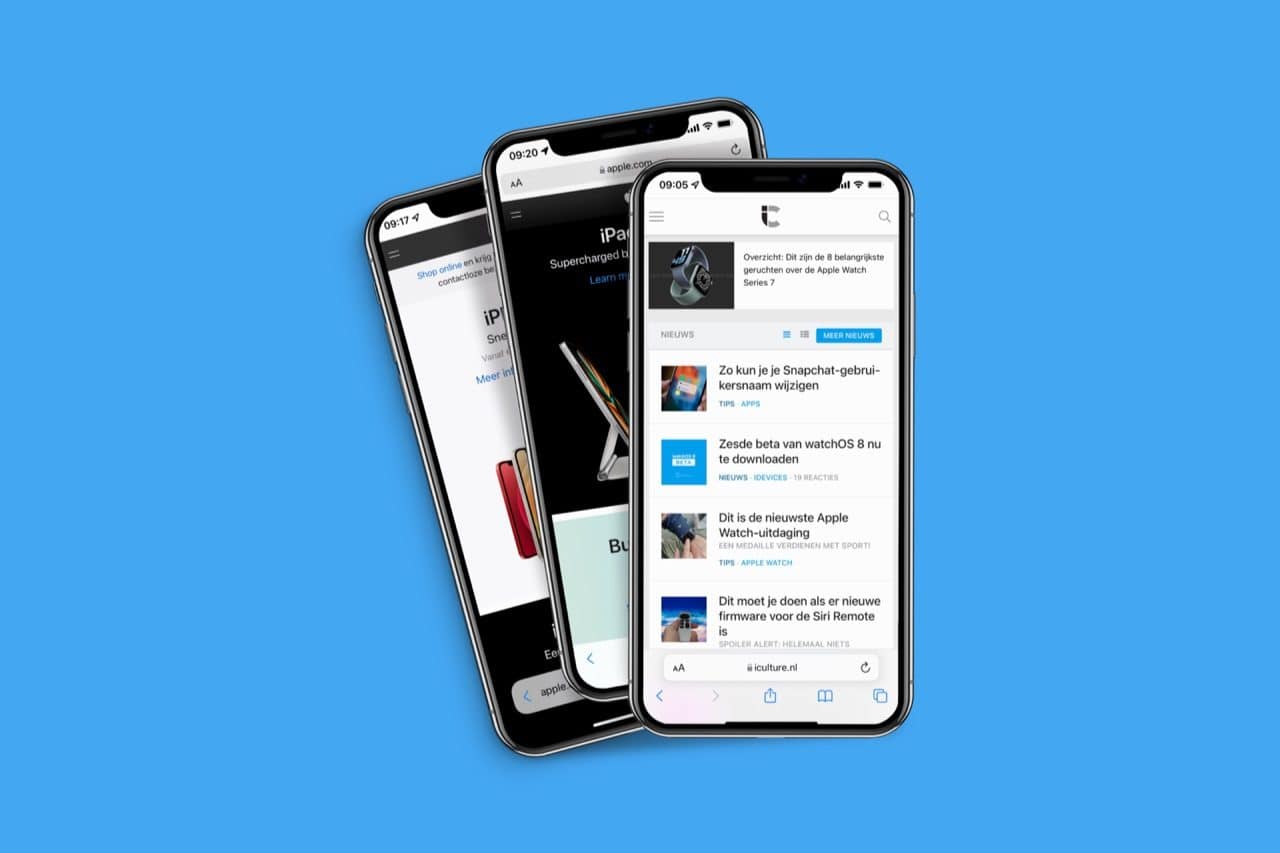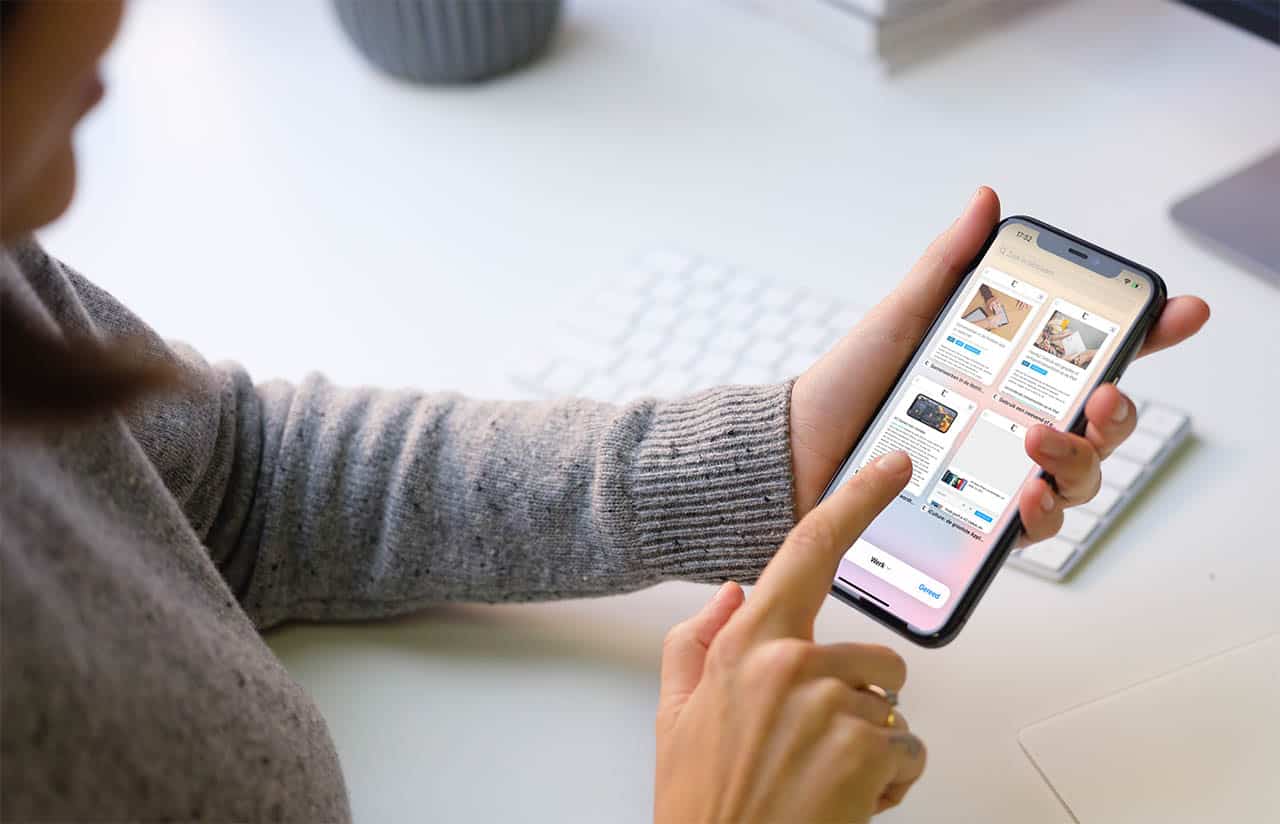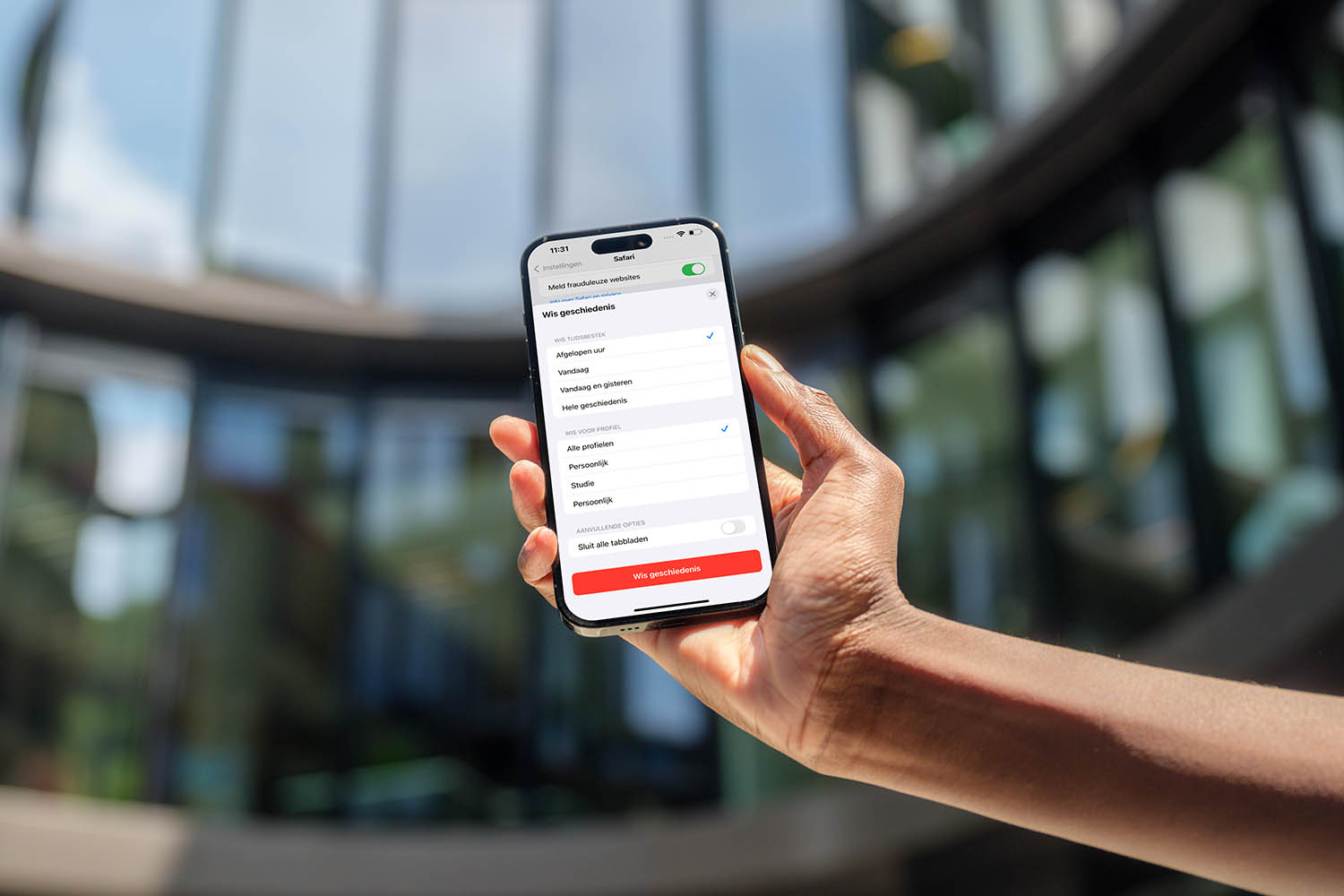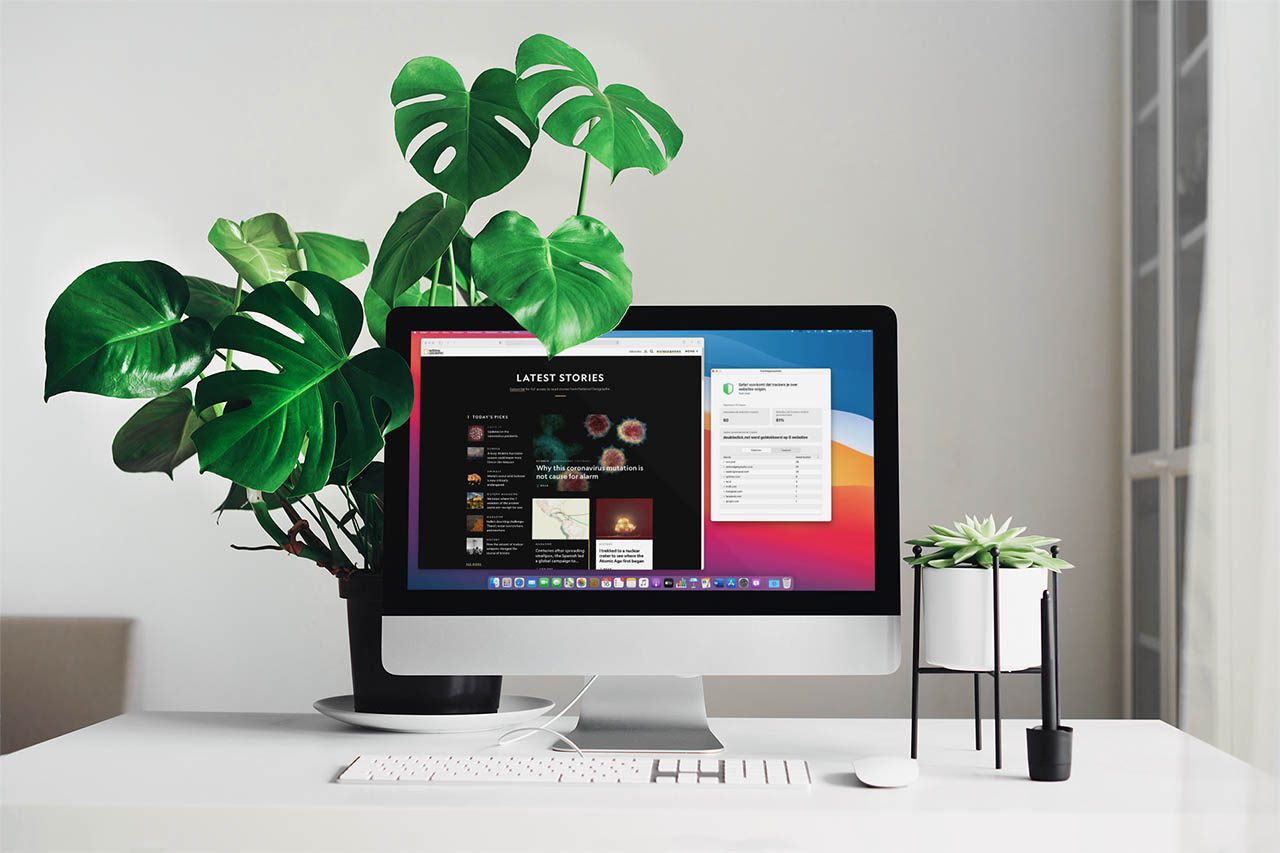Soms kunnen websites zo vol staan met allerlei informatie, menu’s en advertenties dat het afleidt van de inhoud. Safari Reader is dan de oplossing. De Safari-browser op je iPhone, iPad en Mac heeft namelijk een vereenvoudigde weergave voor webpagina’s waarbij je alleen tekst en eventuele afbeeldingen te zien krijgt in een simpele opmaak. Je kunt zelfs bepalen welk lettertype en welke lettergrootte je wilt zien. Daardoor is de Safari Reader ook erg geschikt voor mensen die beter kunnen lezen met grotere letters. We laten zien hoe de functie werkt.
Safari Reader inschakelen op iPhone en iPad
Het openen van de Reader-modus op de iPhone en iPad is heel eenvoudig. Zo werkt het:
- Open Safari en open de pagina waarbij je Reader wil activeren.
- De pagina wordt standaard in normale weergave getoond.
- Tik op de knop aan de linkerkant van de adresbalk (te herkennen aan de rechthoek met de streepjes eronder).
- Tik op Toon Reader.
- Je ziet nu de pagina in Safari Reader-weergave. Door linksonder te drukken ga je weer terug naar de normale weergave.
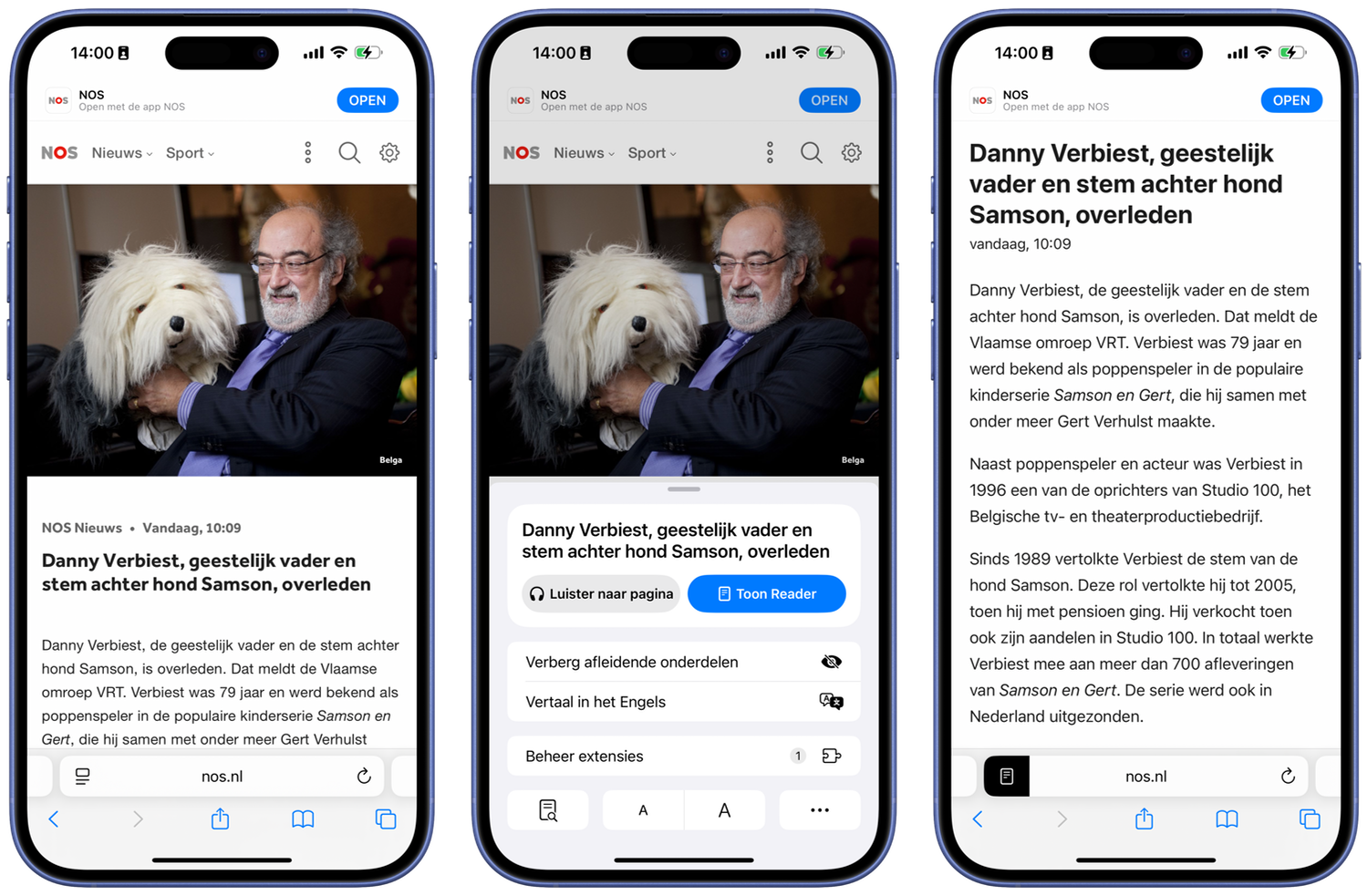
Safari Reader inschakelen op Mac
Op de Mac werkt het bekijken van de Reader-weergave wat makkelijker, want het scheelt een klik. Zo doe je het:
- Open Safari en open de pagina waarbij je Reader wil activeren.
- De pagina wordt standaard in normale weergave getoond.
- Links van de adresbalk in Safari zie je een knop. Klik hier op de blauwe Toon Reader-knop om de Reader-weergave te activeren.
- Je ziet nu de pagina in Safari Reader-weergave. Tik op de knop links in de adresbalk om de Reader-instellingen te zien en op de blauwe Verberg Reader om deze weer af te sluiten.
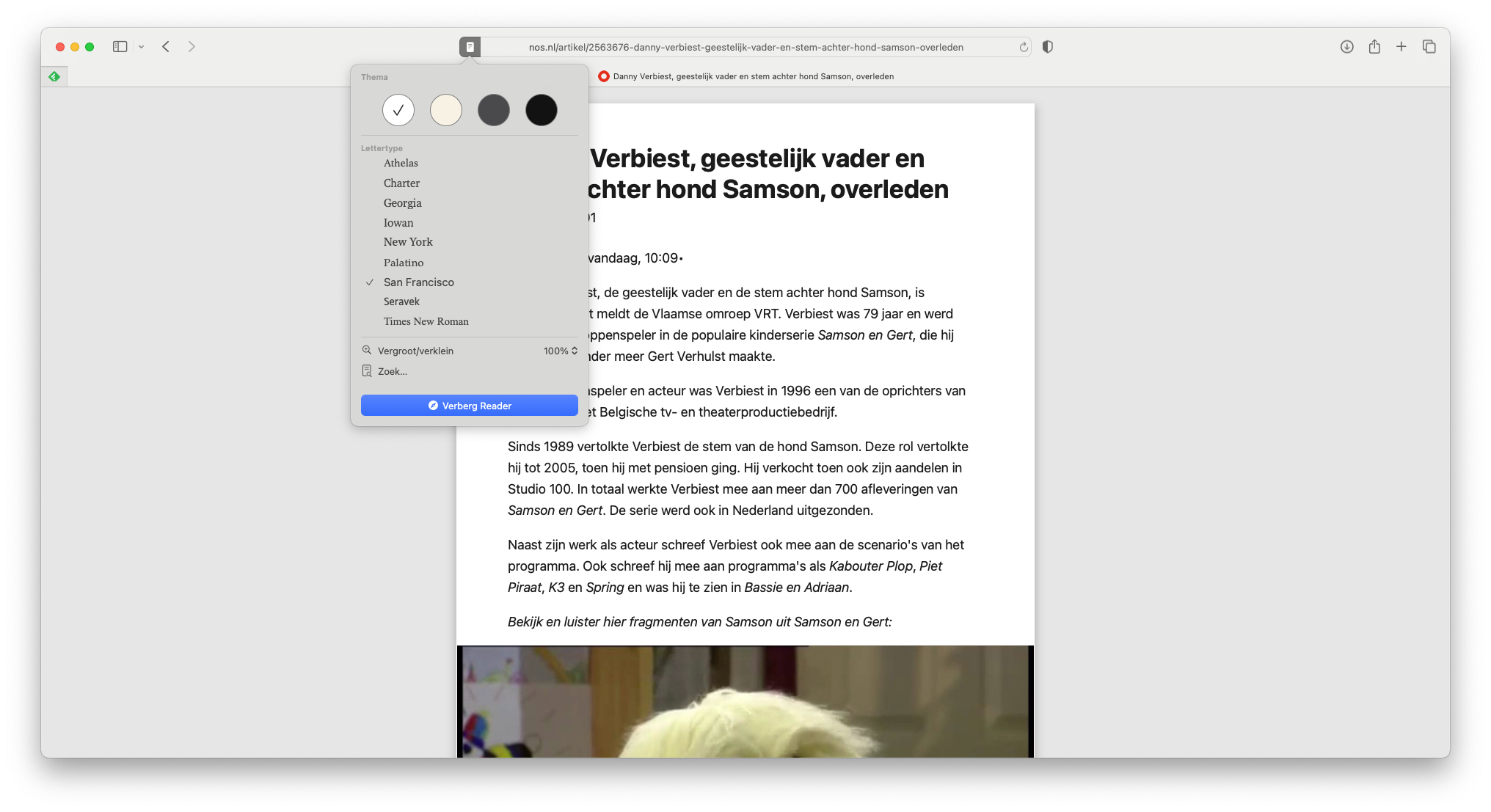
Safari Reader lettertype en -grootte aanpassen
Safari Reader is ideaal voor mensen die moeite hebben met lezen. Het handige is dat je zelf kunt bepalen welk lettertype en welke lettergrootte je te zien krijgt. Dus heb je moeite met lezen, dan stel je lekker grote letters in.
- Zorg dat de webpagina in Reader-weergave geopend is, zoals hierboven uitgelegd.
- Tik links in de adresbalk in Safari op de zwarte knop.
- Tik op het lettertype (standaard is San Francisco) om te kiezen uit een lijst van lettertypes.
- Gebruik de kleine en grote A om de lettergrootte te veranderen.
- Kies eventueel een andere achtergrondkleur en tik ergens anders op het scherm om het venster te sluiten.
Altijd Safari Reader gebruiken
Je kunt aangeven dat je voor bepaalde websites altijd Safari Reader wilt gebruiken. Dit is bijvoorbeeld handig voor websites die bij het bezoeken automatisch een video afspelen of die meteen een pop-up laten zien om je te attenderen op de nieuwsbrief of een speciale actie. Je kunt voor dit soort websites instellen dat je altijd de Reader-weergave wilt zien en daarmee die storende elementen vermijdt.
Altijd Reader op iPhone en iPad
Zo stel je in dat specifieke pagina’s altijd in de Reader-weergave worden geopend op iOS:
- Ga naar de betreffende website.
- Links van de adresbalk in Safari zie je een knop (vierkantje met streepjes). Tik hierop.
- Tik vervolgens op de knop rechtsonder met de drie puntjes.
- Scroll naar onderen en zet de schakelaar bij Gebruik Reader automatisch op groen.
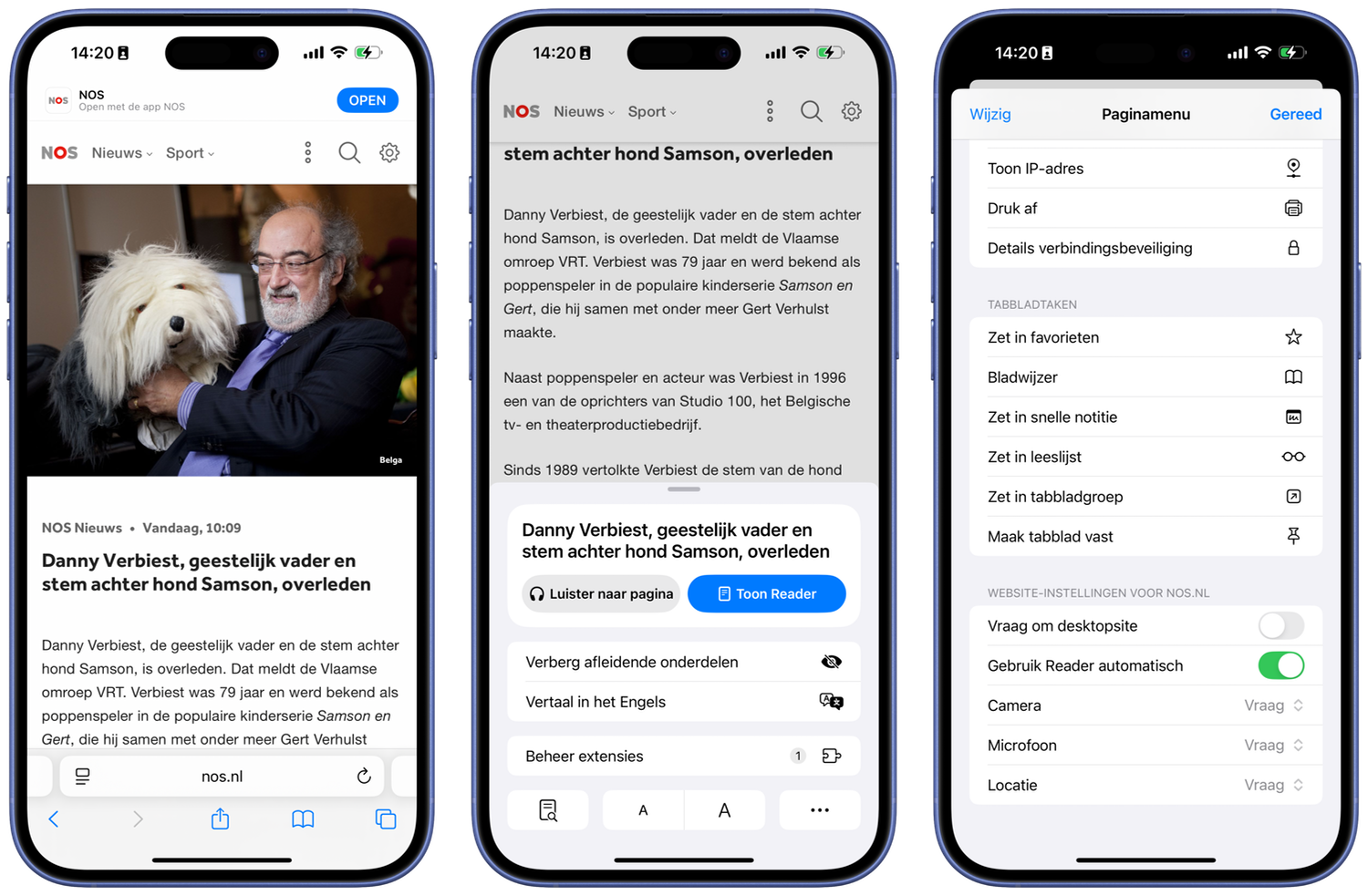
Altijd Reader op de Mac
Op de Mac werkt het weer net iets anders. Kijk maar:
- Ga naar de betreffende website.
- Klik met de rechtermuisknop in de adresbalk en kies Instellingen voor [naam website].
- Zet een vinkje bij Gebruik Reader indien beschikbaar.
Je zult bij deze website nu altijd de Safari Reader-weergave te zien krijgen. Door op de liggende streepjes in de adresbalk te klikken kun je dit tijdelijk uitschakelen.
Slimme functies voor Safari Reader
Apple heeft de Safari Reader voorzien van slimme vernieuwingen. Vooral voor Engelstalige content zijn er handige nieuwe functies beschikbaar, maar ook het instellingenmenu is voor iedereen verbeterd. De Reader kan nu automatisch een samenvatting tonen van de belangrijkste punten in een Engelstalig artikel. Bovenaan de pagina verschijnt een korte samenvatting, zodat je snel kunt beoordelen of het artikel de moeite waard is. Ook wordt automatisch een inhoudsopgave gegenereerd, waarmee je in één oogopslag ziet welke onderwerpen aan bod komen.
Safari Reader-instellingen beheren
Heb je voor meerdere websites ingesteld dat je alleen de Reader-weergave wilt gebruiken, dan kun je daarvan een lijstje opvragen. Op de Mac open je Safari en ga je via de menubalk naar Safari > Voorkeuren > Websites. Hier kun je via het Reader-kopje de instellingen per website kiezen.
Op de iPhone en iPad volg je deze stappen:
- Open de Instellingen-app en ga naar Apps .
- Scroll naar Safari.
- Scrol naar beneden en tik op Reader.
- Websites waar je Reader hebt ingesteld voor automatisch activeren, staan in deze lijst. Mist de website? Dan moet je het automatisch activeren van Reader eerst inschakelen via Safari.
Taalfout gezien of andere suggestie hoe we dit artikel kunnen verbeteren? Laat het ons weten!
Safari
Safari is de Apple's eigen webbrowser die standaard beschikbaar is op iPhone, iPad en Mac. Safari draait op WebKit, de motor achter de browser en ondersteunt alle huidige internetstandaarden. Safari heeft allerlei handige functies, zoals het instellen van favoriete websites, bladwijzers, het Safari-privacyrapport, het aanmaken van Safari-profielen en nog veel meer. De browser krijgt regelmatig nieuwe functies, samen met grote iOS-, iPadOS- en macOS-updates. Lees hier alles over Safari en nuttige tips.

- Alles over Safari
- Handige tips voor Safari op iPhone en iPad
- De beste Safari-extensies
- Adresbalk in Safari boven of onder
- Favoriete websites openen met Safari op iPhone en iPad
- Websites vertalen via Safari
- Zo werkt de Safari-leeslijst
- Safari-tabbladen sluiten doe je zo
- Safari-wallpaper op de Mac instellen
- Zo werkt de Safari-startpagina
- Safari-privacyrapport
- Privémodus in Safari
- Safari-profielen gebruiken