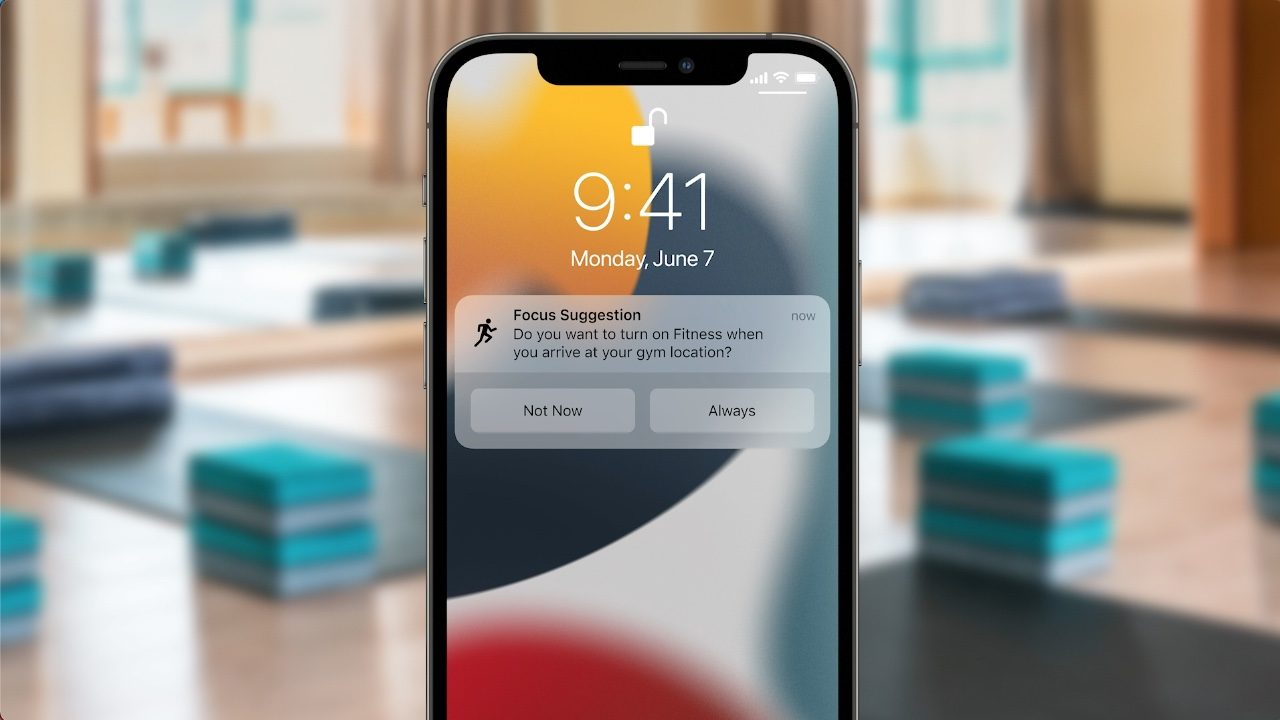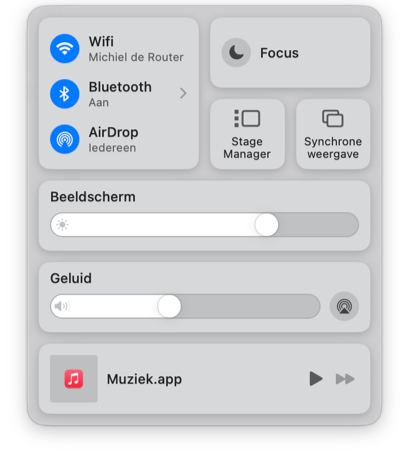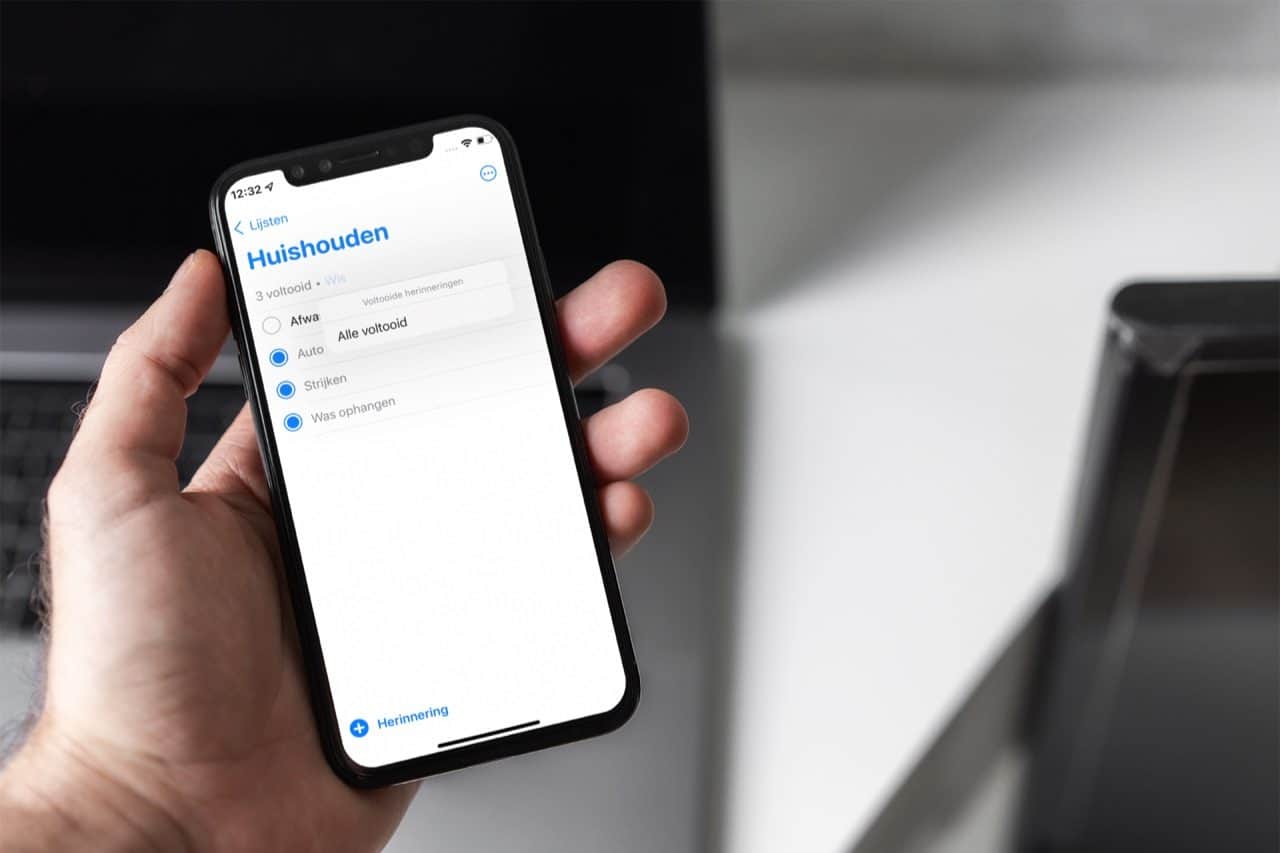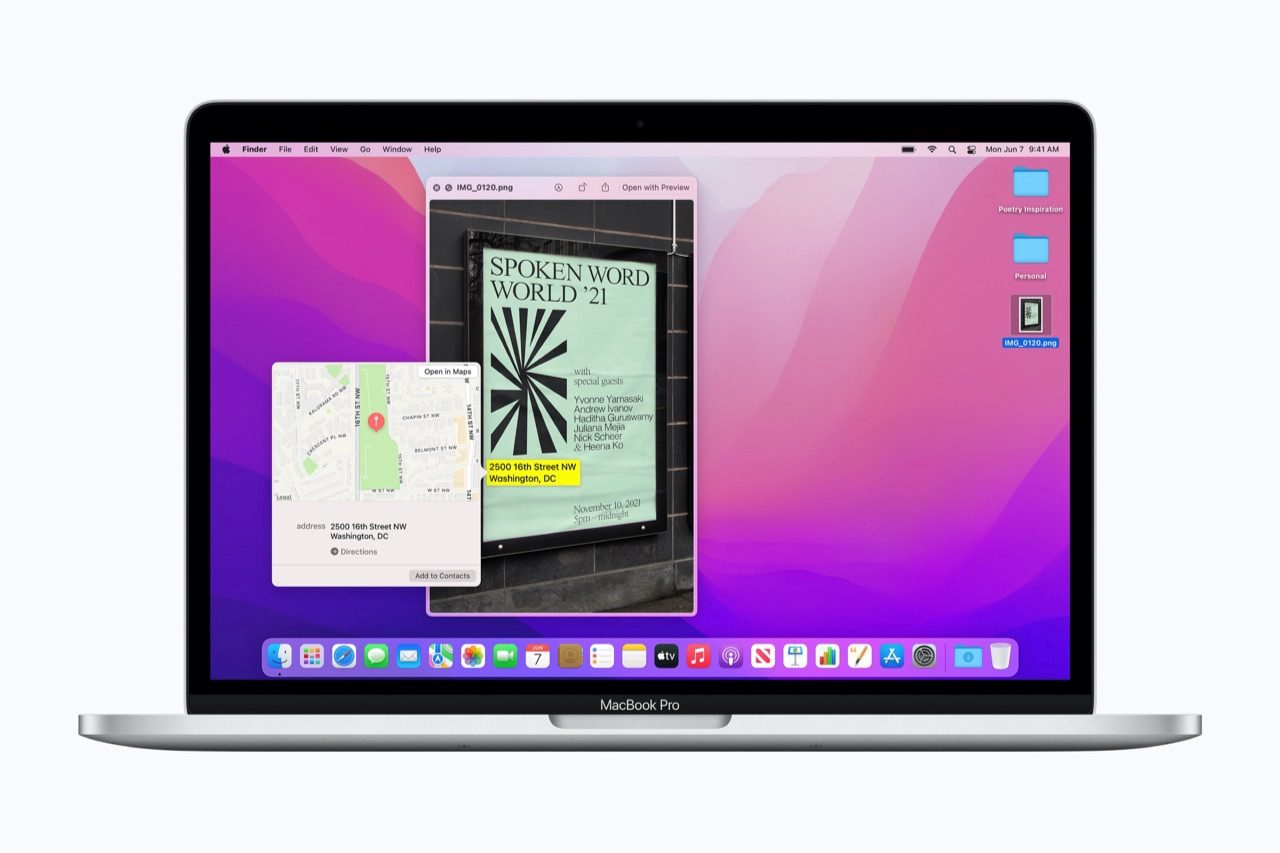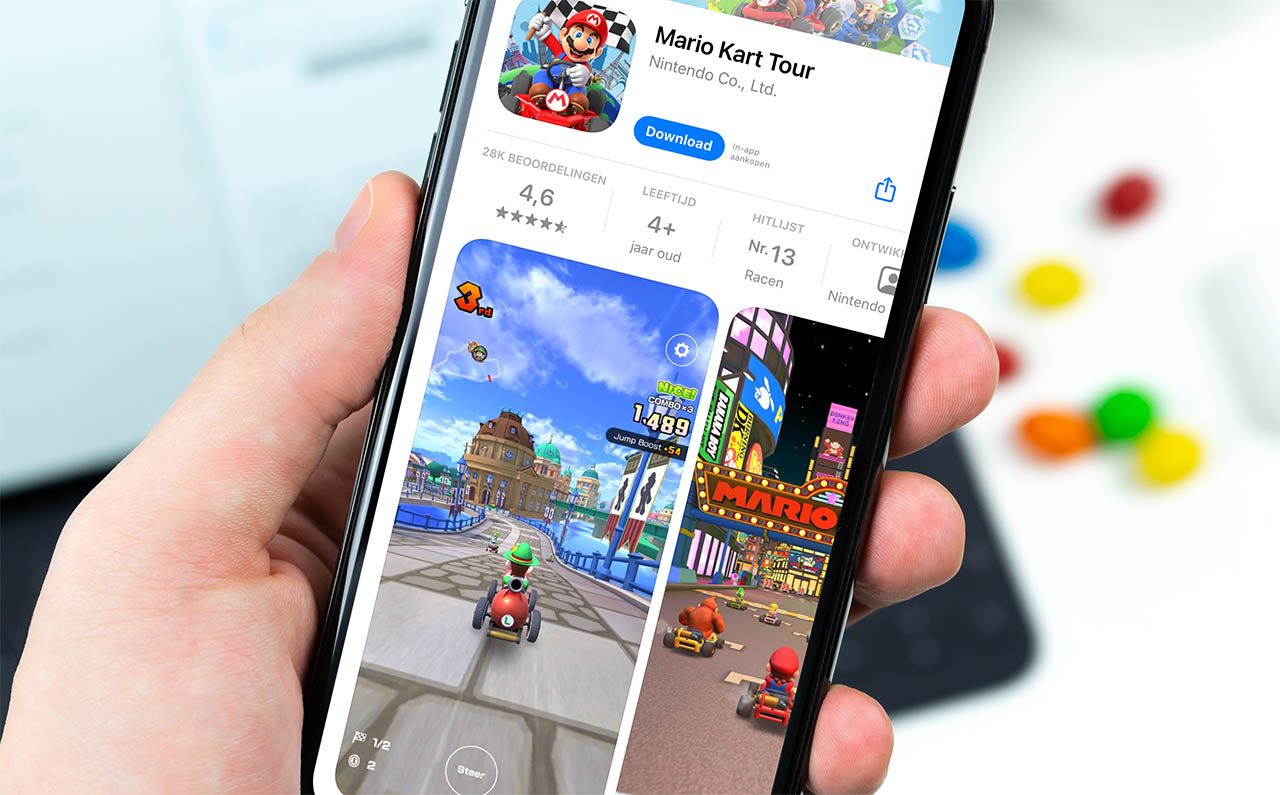De functie ‘Niet storen‘ van macOS is handig als je even niet gestoord wilt worden door allerlei meldingen die op je scherm verschijnen. Dat kan handig zijn tijdens een presentatie. Apple houdt daar rekening mee, door Niet storen op de Mac automatisch in te schakelen als je een projector of beamer aansluit. Maar je kunt de functie ook handmatig of op basis van tijd inschakelen. Er is zelfs een manier om Niet storen in macOS met slechts één klik te activeren of om het altijd ingeschakeld te houden. Niet storen is onderdeel van Focus, de overkoepelende naam waar ook de slaapmodus en meer onder valt.
Niet storen in macOS inschakelen
Wil je Niet storen inschakelen op de Mac, dan moet je daarvoor in het Bedieningspaneel zijn. Klik in de menubalk op de knop met de schakelaars en klik op de Focus-tegel. Hier kies je Niet storen en stel je in voor hoe lang je de functie wil inschakelen. Je kunt ook direct op het maantje drukken om deze stap over te slaan. Als je Apple’s Agenda-app gebruikt, kan je Mac de Niet storen-functie automatisch laten uitschakelen als je huidige afspraak voorbij is.
Niet storen in macOS snel inschakelen met één muisklik
Er is een veel snellere manier om de Niet storen-focus op de Mac in te schakelen. Die maakt het mogelijk om ‘Niet storen’ met slechts één muisklik te activeren. Handig als bijvoorbeeld iemand met je meekijkt op je scherm. Je voorkomt dan dat hij of zij eventuele persoonlijke meldingen te zien krijgt. Het supersnel activeren van Niet storen kan op twee manieren.
Met toetsencombinatie
- Ga met je muisaanwijzer naar de datum en het tijdstip rechtsboven.
- Houd nu de Alt/Option-toets van je toetsenbord ingedrukt.
- Klik vervolgens op de datum en het tijdstip om Niet storen te activeren.
Niet storen is nu met slechts één muisklik ingeschakeld. Je kunt dit controleren in het Bedieningspaneel, maar het is ook zichtbaar aan de klok in je menubalk: die wordt doorzichtig. Om de functie weer uit te schakelen klik je nogmaals op de datum/tijd terwijl je de Alt/Option-toets ingedrukt houdt.
Niet storen toevoegen aan menubalk
Je kunt ook de Niet storen-knop toevoegen aan de menubalk:
- Open het Bedieningspaneel.
- Versleep de Focus-knop naar de menubalk.
- Er wordt een klein maantje aan de menubalk toegevoegd. Klik hierop om niet storen te activeren.
Deze instelling vind je ook bij Systeeminstellingen > Bedieningspaneel > Focus. Daar kan je kiezen of het maantje alleen zichtbaar is als Niet storen actief is of dat het altijd zichtbaar is.
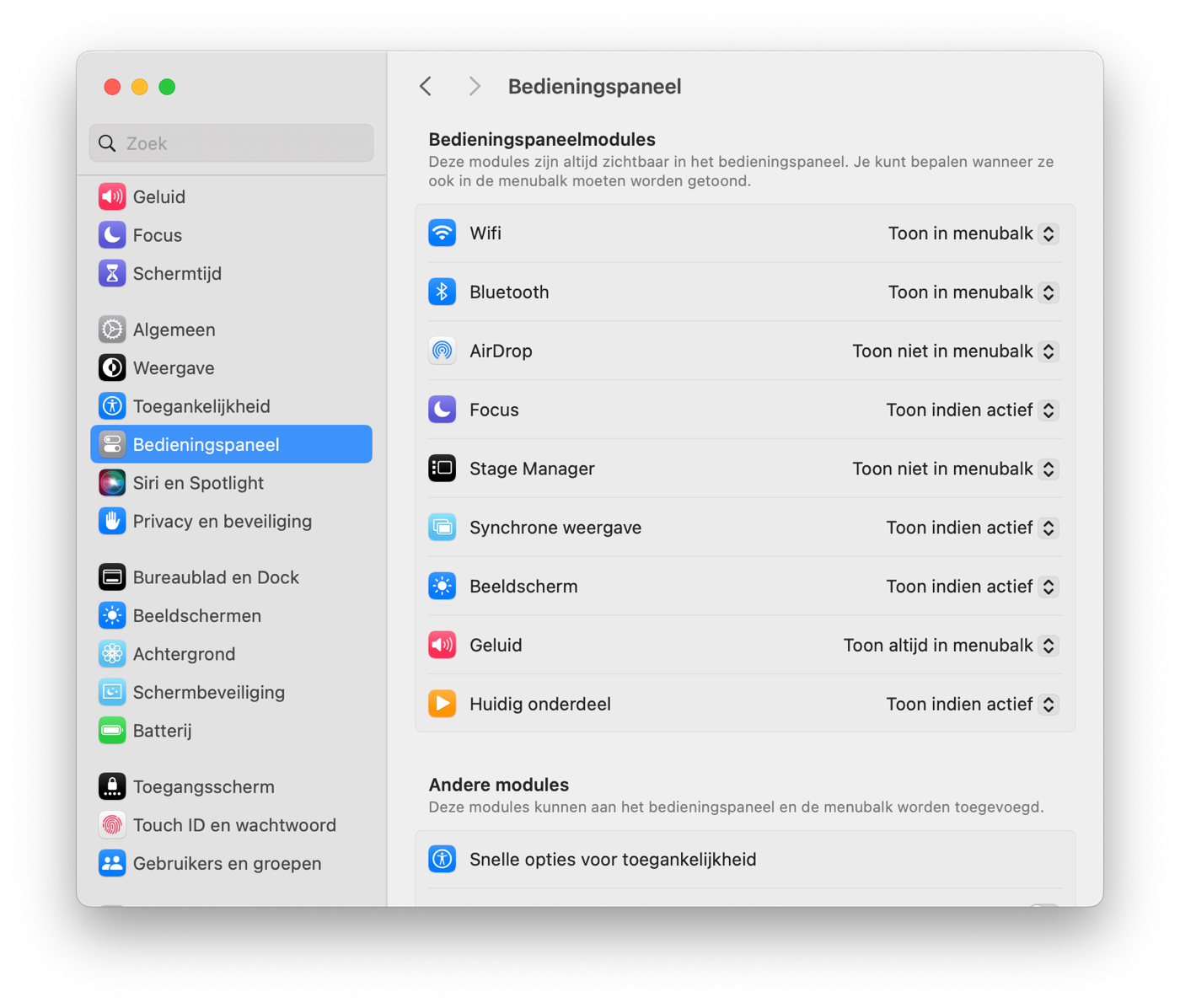
Opties voor Niet storen-focus op de Mac
Er zijn nog allerlei instellingen die je aan kan passen voor Focus op de Mac. Dit geldt ook voor de Niet storen-functie. Zo geef je bijvoorbeeld aan welke apps of personen je wél mogen storen en je kan een automatisering toevoegen.
Meldingen van personen of apps toestaan
Om op de Mac meldingen van apps of personen toe te staan, doe je het volgende:
- Ga naar Systeeminstellingen > Focus en kies Niet storen.
- Onder het kopje Sta meldingen toe klik je op personen of apps en vervolgens op het plusje.
- In de betreffende menu’s kun je ook nog kiezen of bijvoorbeeld tijdgevoelige meldingen toegestaan zijn. Ook is het mogelijk om van je favoriete contacten of herhaalde oproepen alsnog meldingen te krijgen.
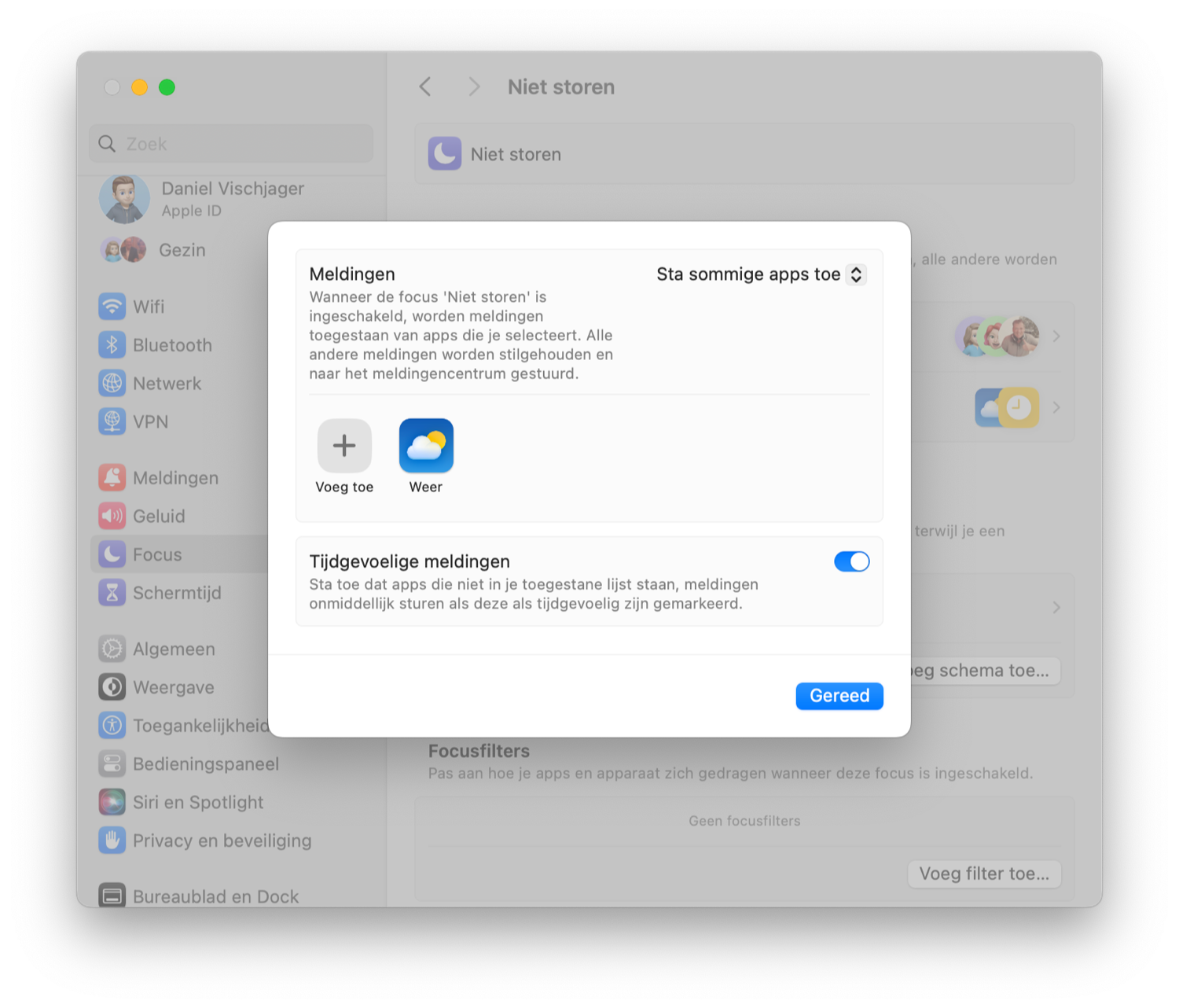
Automatisch starten
Op de Mac kan je ook aangeven dat Niet storen automatisch gestart moet worden, bijvoorbeeld op basis van tijd of zodra je een bepaalde app start. Dit doe je zo:
- Ga naar Systeeminstellingen > Focus en kies Niet storen.
- Onder het kopje Stel een schema in klik je op Voeg schema toe. Kies voor op basis van tijd, locatie of app.
- Bij tijd kies je nu het tijdstip en de dagen waarop je dit wil instellen. Heb je gekozen voor locatie, voer dan hier de locatie in waarop je het in wil laten gaan. Heb je een automatisering op basis van een app, kies dan één van de apps die op je Mac geïnstalleerd is.
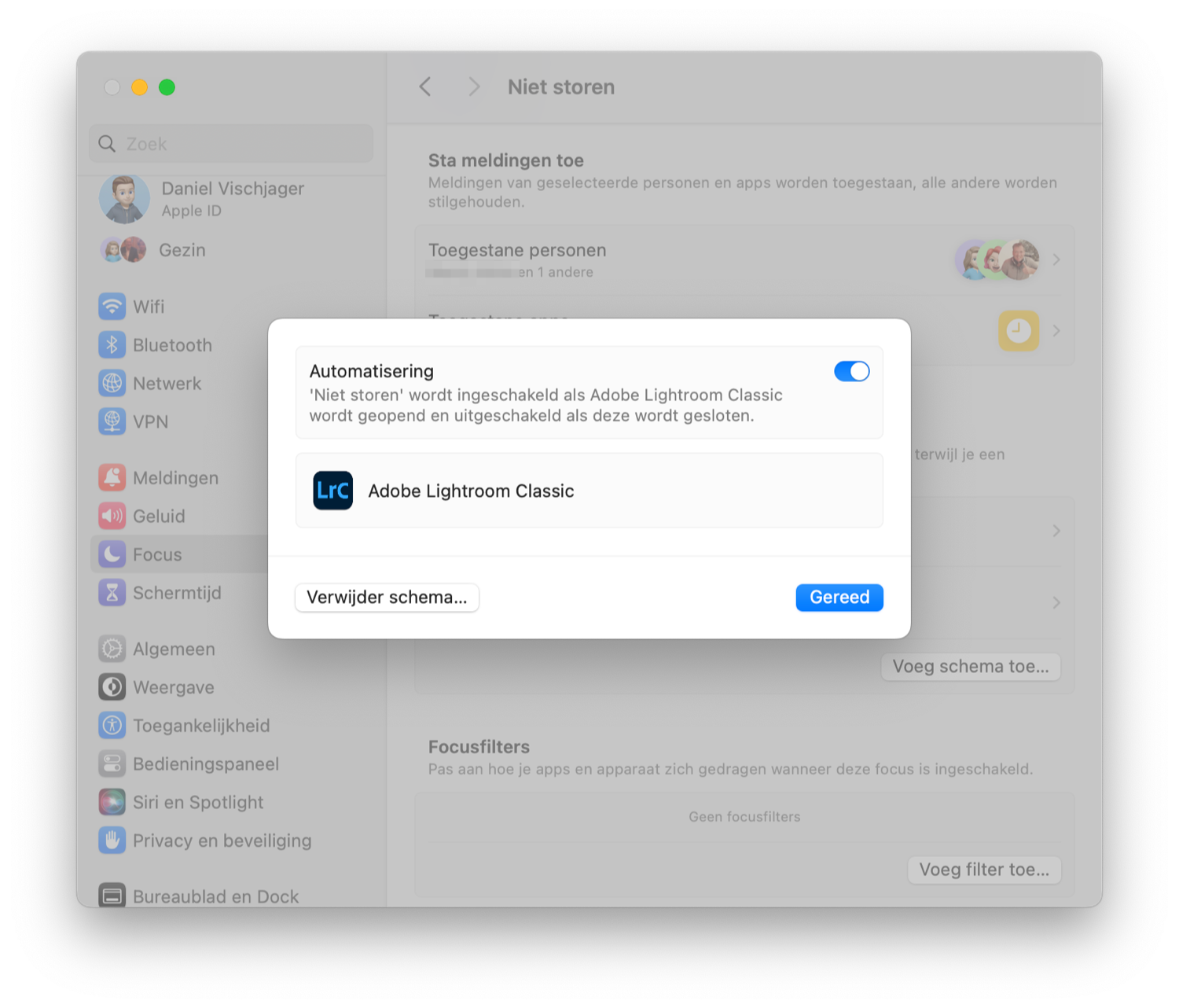
Overige opties
Er zijn nog twee andere opties die je kunt instellen: het delen van je focusstatus en het synchroniseren met je andere apparaten. Met Deel focusstatus geef je apps toestemming om aan anderen te laten weten dat je Mac op Niet storen staat. Dit werkt bijvoorbeeld in Berichten, zodat de ander weet dat je niet gestoord wil worden. Je stelt dit zo in:
- Ga naar Systeeminstellingen > Focus.
- Onderaan vind je de opties Deel op alle apparaten en Focusstatus. Zet aan welke functie(s) je wil gebruiken. Voor het onderdeel Focusstatus kun je per focus kiezen of het wordt gedeeld.
Niet storen op de Mac altijd inschakelen
Omdat veel apps pushnotificaties ondersteunen, kan het zomaar gebeuren dat je overspoeld wordt door berichten en meldingen. Via een slimme manier kun je de notificaties stilhouden, zonder dat je deze helemaal hoeft uit te schakelen.
Op de Mac kun je Niet storen handmatig inschakelen via het Bedieningspaneel, zoals we hierboven hebben uitgelegd. Maar de volgende ochtend wordt de functie automatisch weer uitgeschakeld. Er is echter een manier om Niet storen permanent te gebruiken, zonder dat je telkens naar de instellingen moet.
Zo kun je Niet storen permanent inschakelen:
- Ga naar Systeeminstellingen > Focus en kies Niet storen.
- Onder het kopje Stel een schema in klik je op Voeg schema toe. Kies voor een automatisering op basis van tijd.
- Klik onder het kopje Schakel automatisch in op het plusje en kies voor een automatisering op basis van tijd.
- Vul vervolgens de juiste tijd in. Kies bij van bijvoorbeeld voor 00:00, terwijl je bij tot 23:59 invult.
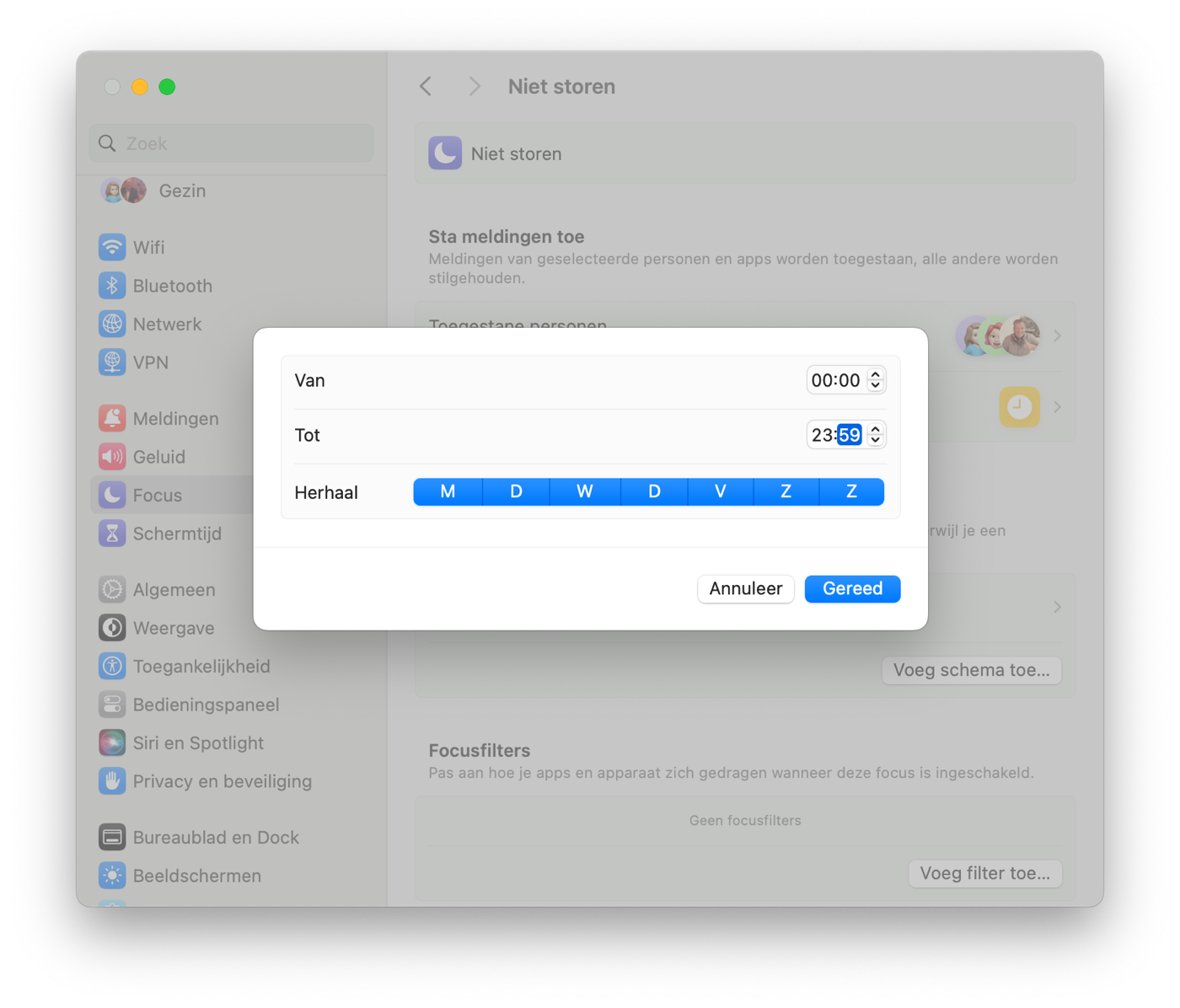
Door deze tijden in te vullen, wordt de Niet storen-functie om 00:00 gestart en duurt vervolgens tot 23:59 dezelfde dag. Daarna zal om 00:00 de Niet storen-functie weer actief worden. Hierdoor staat de Niet storen-functie praktisch de hele dag aan, terwijl je binnenkomende berichten nog wel kunt bekijken in het Berichtencentrum zelf. Of de Mac in Niet storen staat, is eenvoudig te herkennen: het icoontje rechtsboven in de menubalk is lichtgrijs. Als je de functie overdag uitschakelt, zal het om 00:00 weer aan gaan.
Als je je telefoongesprekken ontvangt op je Mac en hier nog wel gebruik van wil blijven maken, kies dan bij de Toegestane personen-knop voor Sta oproepen toe van iedereen. Je kunt er ook voor kiezen om alleen herhaalde oproepen toe te staan.
Ook op de iPhone is Niet storen aanwezig, om te voorkomen dat je allerlei meldingen binnenkrijgt op momenten dat het niet uitkomt. Het in- en uitschakelen werkt daar op een iets andere manier.
Taalfout gezien of andere suggestie hoe we dit artikel kunnen verbeteren? Laat het ons weten!
Focus
Focus is een functie om je beter te helpen concentreren. Het is aanwezig op de iPhone, iPad, Mac en Apple Watch en omvat functies als Niet Storen, Niet Storen tijdens autorijden, de slaapmodus en meer. Met Focus zorg je ervoor dat je minder gestoord wordt en bepaal je welke apps wel of niet beschikbaar mogen zijn en welke apps wel of geen meldingen sturen. Je kan zelfs bepalen van welke contactpersonen je wel of geen melding krijgt tijdens het gebruik van een Focus of er je beginschermen op aanpassen. Je kan voor allerlei situaties een focus aanmaken, bijvoorbeeld voor werk, privé of school.