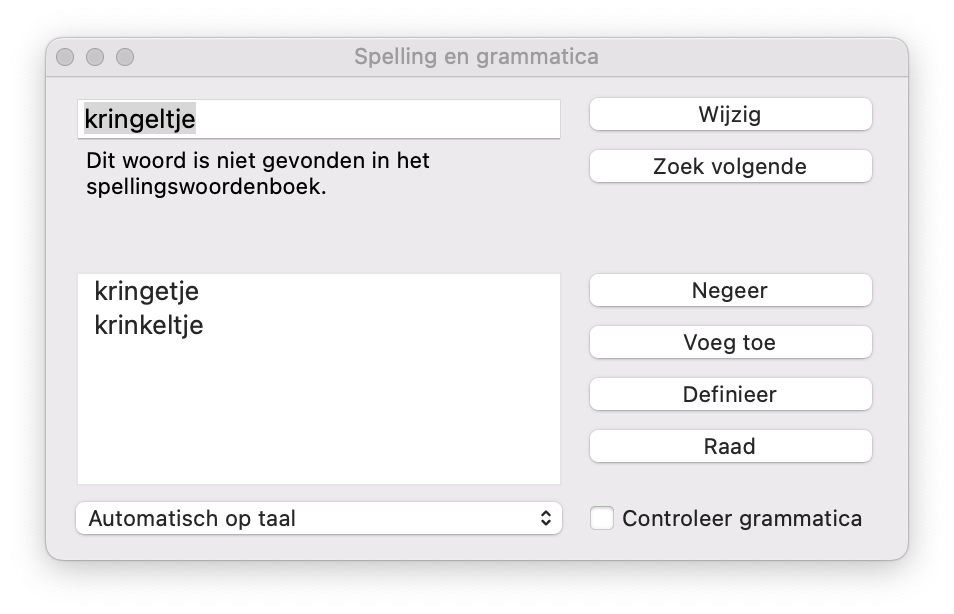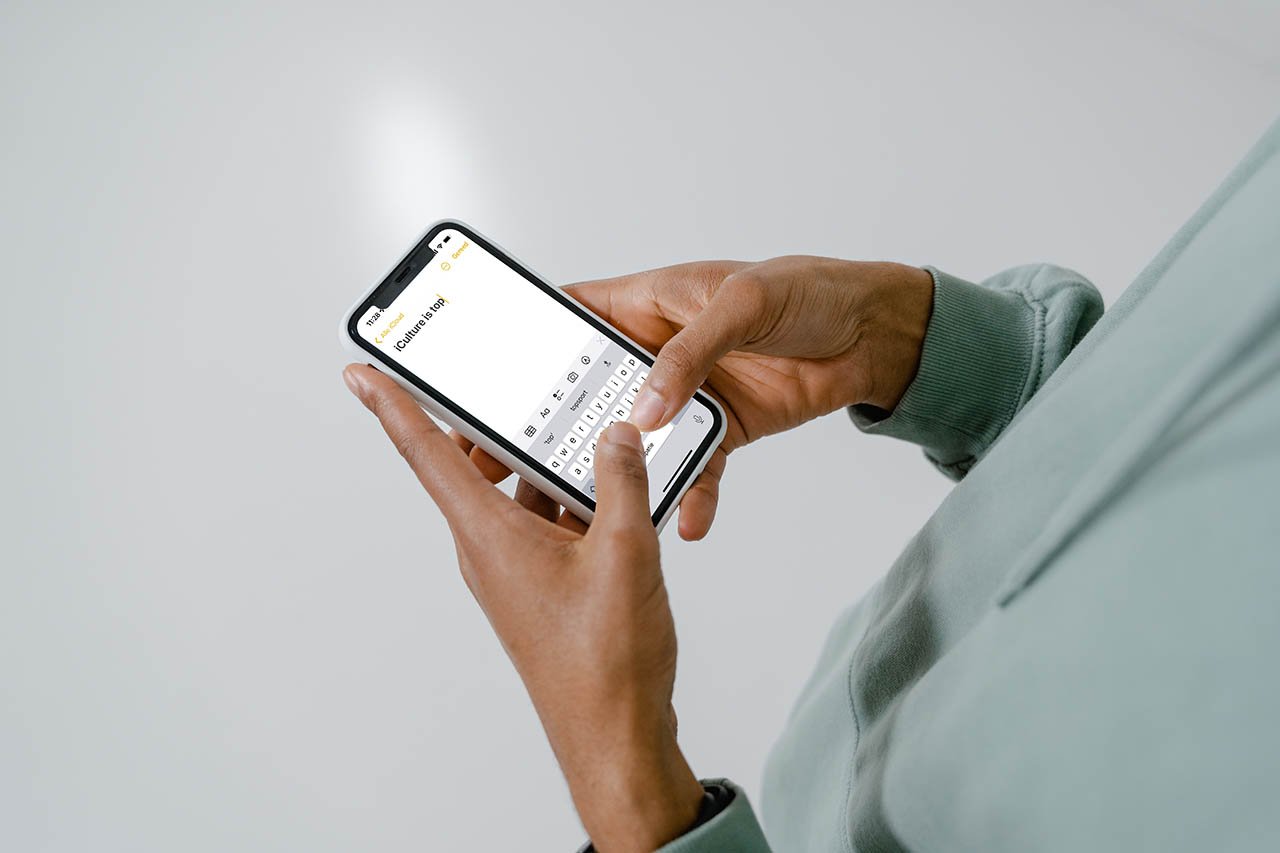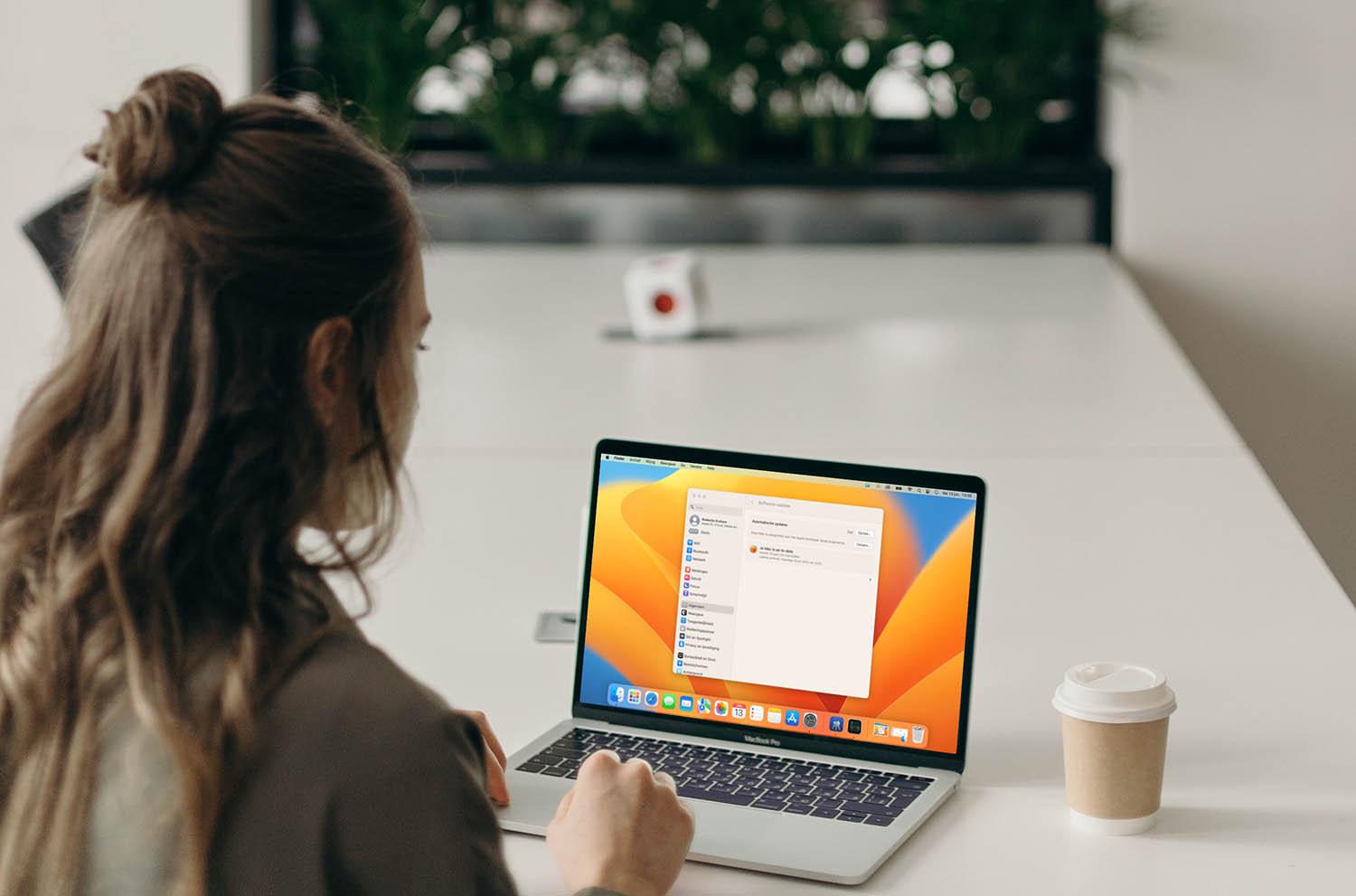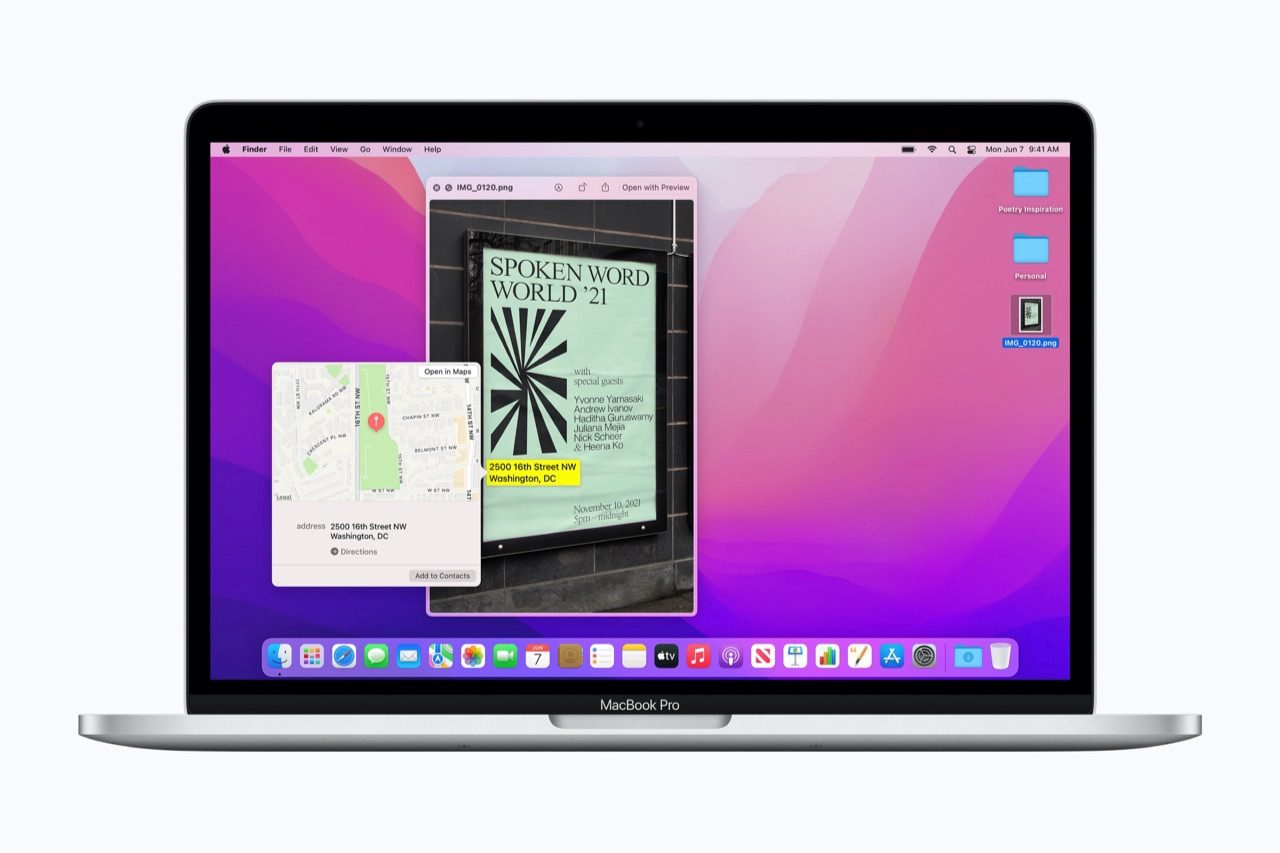
Zo pas je de spelling- en grammaticacontrole in macOS aan
De spellingscontrole in macOS voorkomt dat je gênante typfouten maakt, door woorden automatisch te corrigeren. Dat is handig als je de spelling van een woord even niet meer weet of vaak verkeerd typt. Maar de functie kan soms een beetje eigenwijs zijn, waardoor je onjuiste suggesties krijgt en telkens zelf dingen moet corrigeren. Gelukkig kun je de spelling- en grammaticacontrole ook aanpassen en bijvoorbeeld woorden negeren of de controle tijdelijk uitschakelen.
Spellingscontrole in macOS aanpassen
De grammatica- en spellingscontrole werkt in principe in elke app waarin je kunt typen, bijvoorbeeld Safari, Chrome of een andere browser. De functie werkt doorgaans op de achtergrond, maar je kunt ook zelf het een en ander aanpassen. Dat kan door eerst het venster op te roepen.
In Safari doe je als volgt:
- Klik op Wijzig in de menubalk bovenin.
- Navigeer naar Spelling en grammatica.
- Klik tenslotte op Toon spelling en grammatica.
Spellingscontrole wijzigen en negeren
In het nieuwe venster dat verschijnt, zie je welke woorden door de spelling- en grammaticacontrole als foutief zijn beoordeeld, bijvoorbeeld ‘kringeltje’. Je herkent ze door de rode stippellijn onder het woord. Als er suggesties geven worden, kun je die met de knop Wijzig doorvoeren. Als je ervan overtuigd bent dat het wel klopt, kun je met de knop Negeer de foutieve beoordeling negeren, zodat je hieraan aan de toekomst niet wordt herinnerd. Ten slotte kun je de controle automatisch laten uitvoeren of zelf een taal kiezen uit de lijst als de taal niet goed wordt herkend.
Automatische spellingcontrole uitschakelen
Standaard wordt de spelling- en grammaticacontrole tijdens het typen uitgevoerd. Dit kun je ook uitschakelen en bijvoorbeeld na het typen van je gehele tekst handmatig doen. Dit doe je als volgt:
- Klik op Wijzig in de menubalk bovenin.
- Navigeer naar Spelling en grammatica.
- Klik tenslotte op Controleer spelling tijdens typen.
In sommige gevallen kun je ook de optie Controleer grammatica met spelling apart in- en uitschakelen. Daarvoor volg je opnieuw de stappen 1 en 2 en klik je bij stap 3 op Controleer grammatica met spelling, aangeduid met een vinkje als de functie actief is.
Op de iPhone en iPad vind je autocorrectie. Daarmee bepaal je welke woorden worden goedgekeurd of gecorrigeerd. Hoe dit werkt, lees je in onderstaande tip.
Taalfout gezien of andere suggestie hoe we dit artikel kunnen verbeteren? Laat het ons weten!
macOS
macOS is het besturingssysteem van de Mac. Voorheen werd dit ook wel Mac OS X of OS X genoemd. Kenmerkend zijn naast de versienummers ook de namen van de verschillende varianten, zoals macOS Sonoma (macOS 14), macOS Ventura (macOS 13) en macOS Monterey (macOS 12). macOS regelt alle systeemfuncties van je Mac en stuurt alle apps aan. Voor macOS brengt Apple regelmatig nieuwe gratis updates uit. Dit kunnen zowel hele grote updates met nieuwe functies zijn als kleine updates met bugfixes en verbeterde beveiliging. macOS heeft de afgelopen jaren veel functies van iOS en iPadOS gekregen en de besturingssystemen werken ook nauw met elkaar samen. Zo vind je bijvoorbeeld Stage Manager zowel op macOS als iPadOS en kun je dankzij Universal Control een iPad en Mac tegelijkertijd aansturen met je muis en toetsenbord.