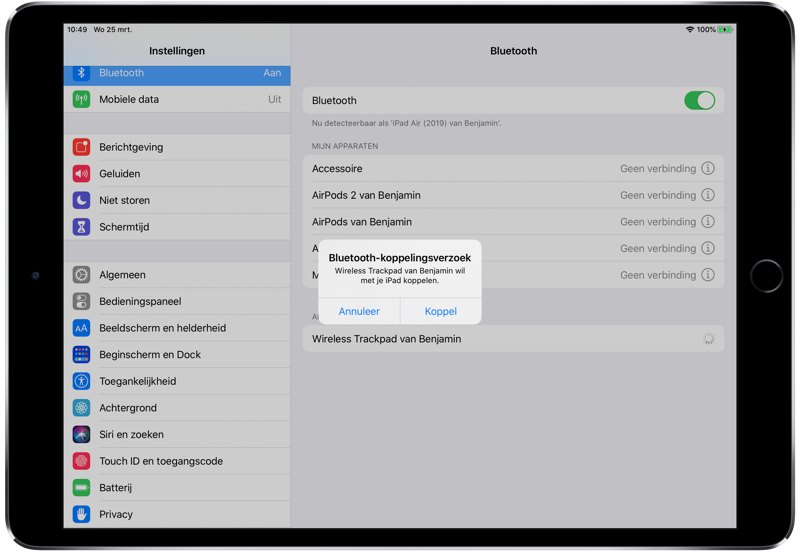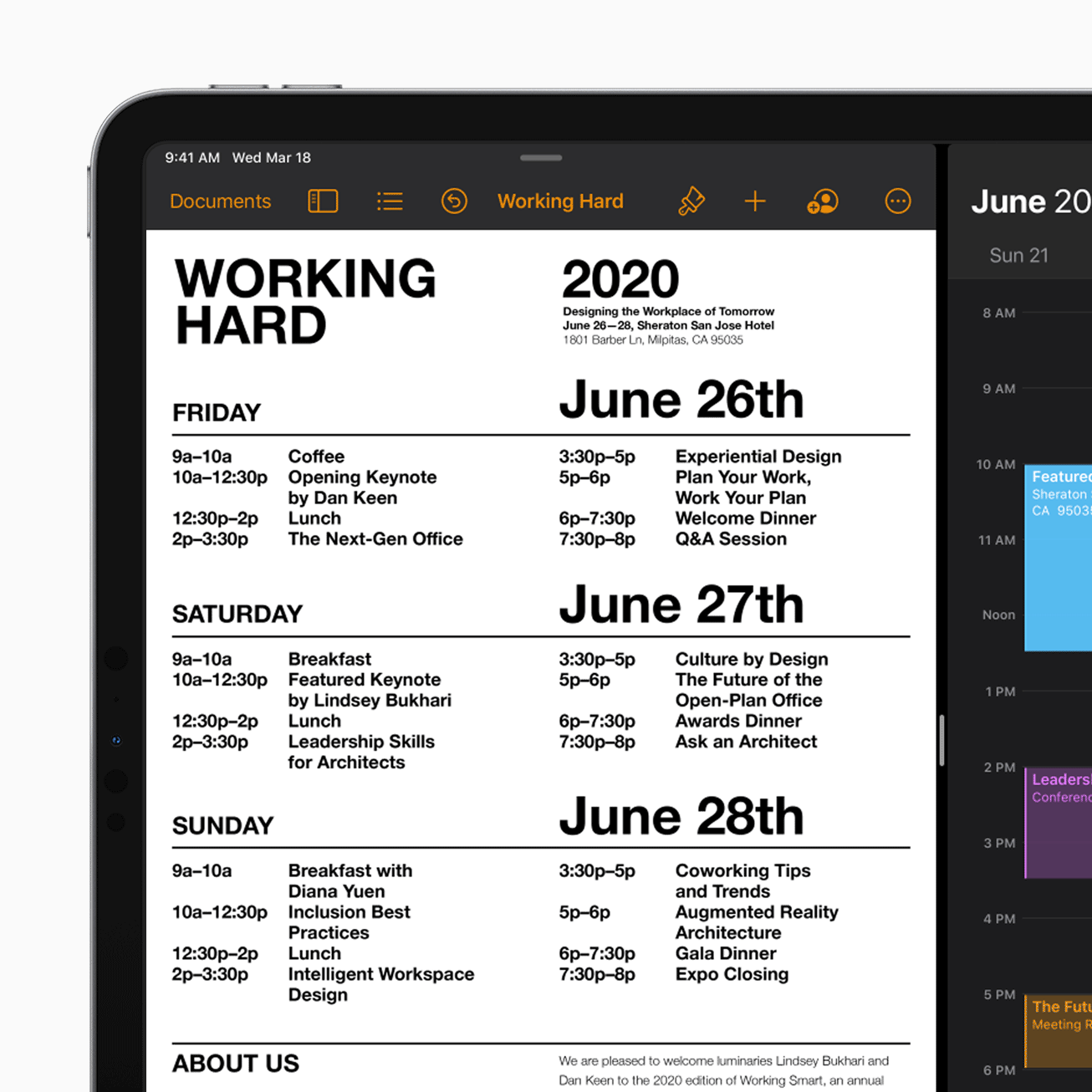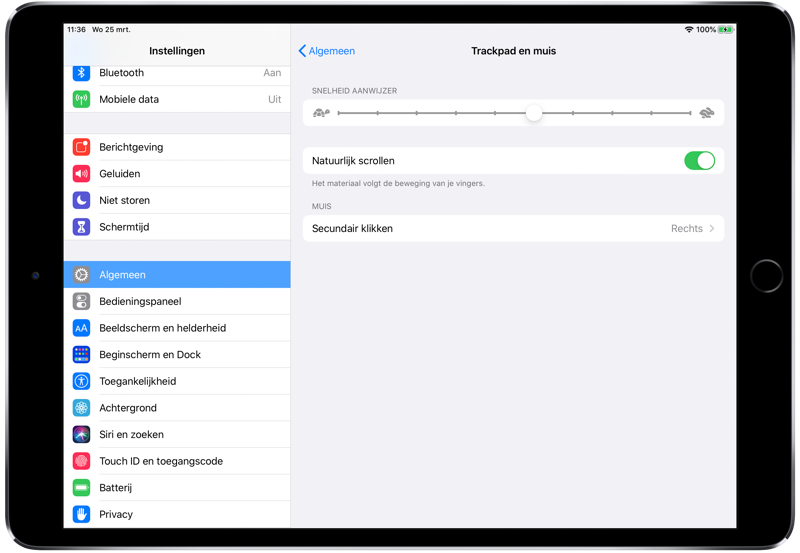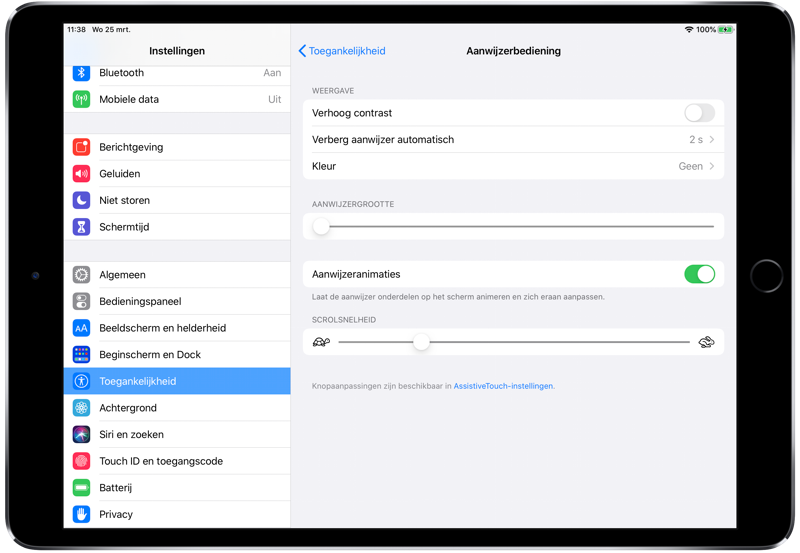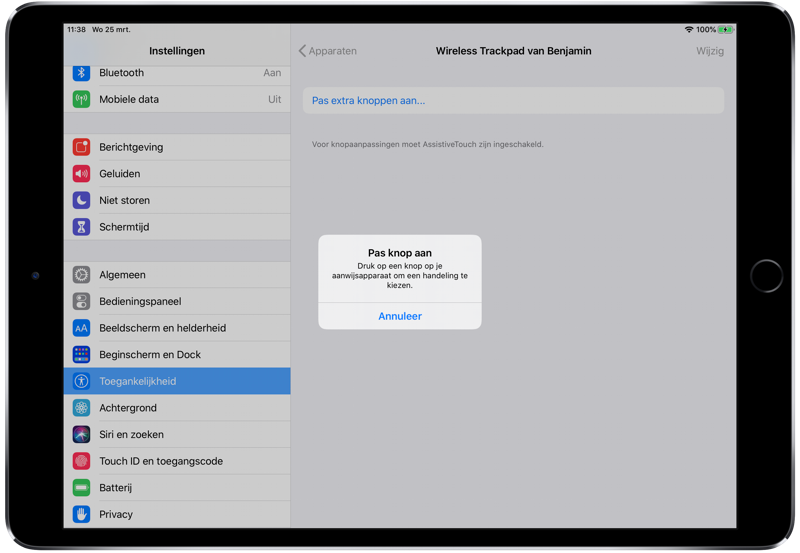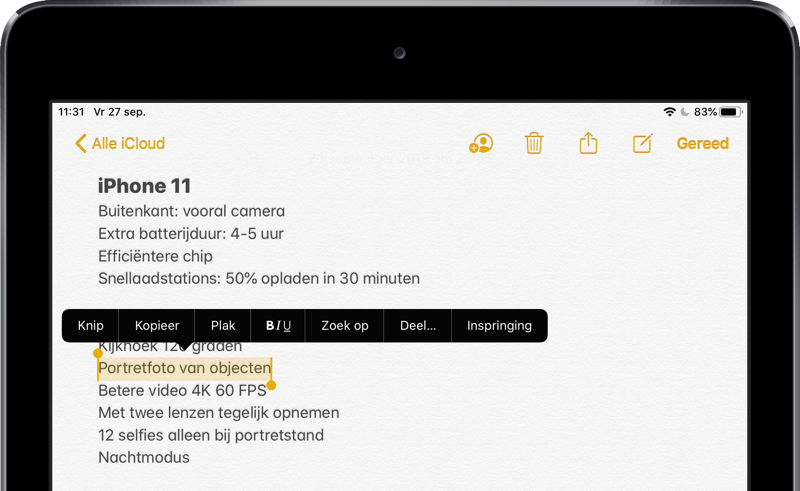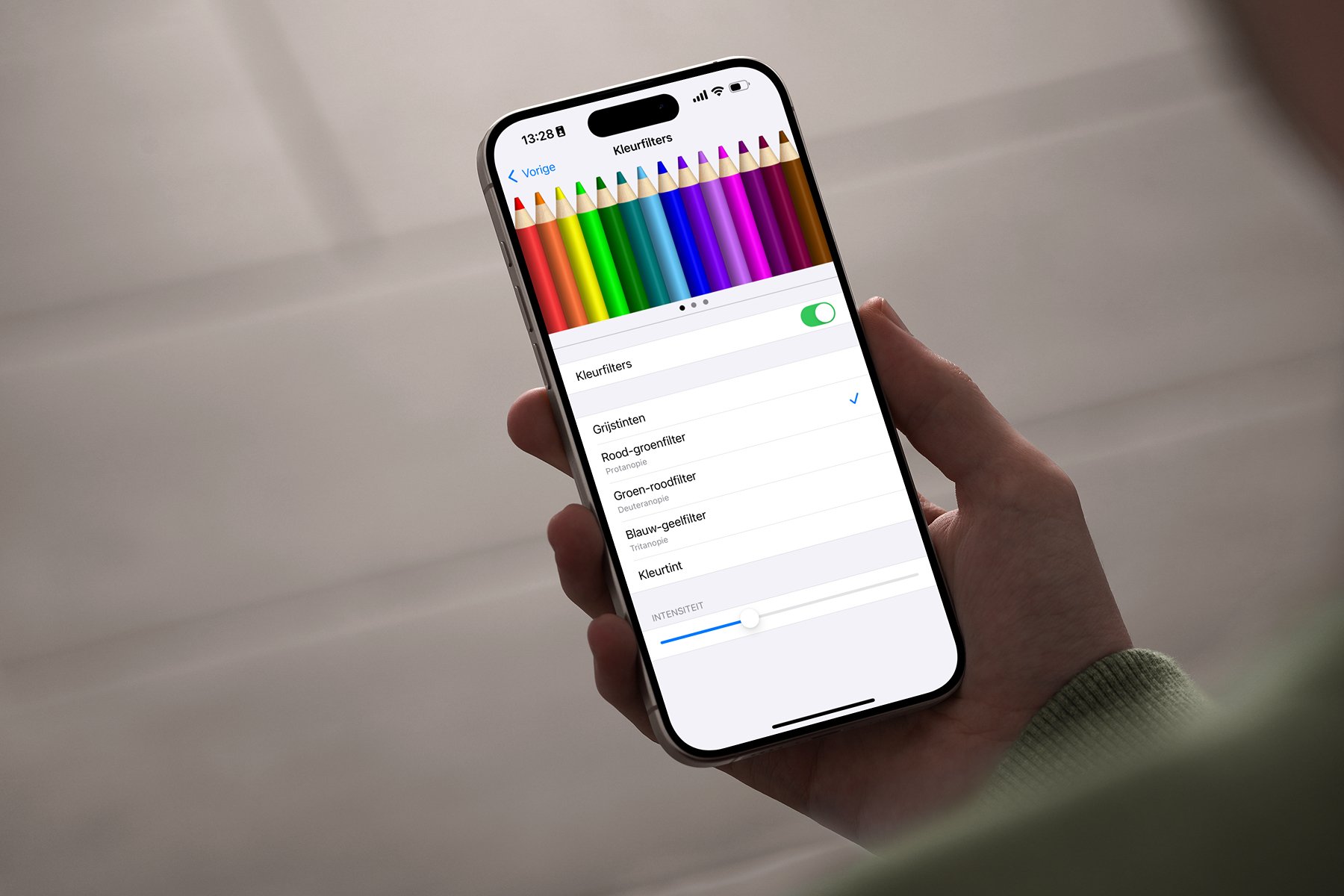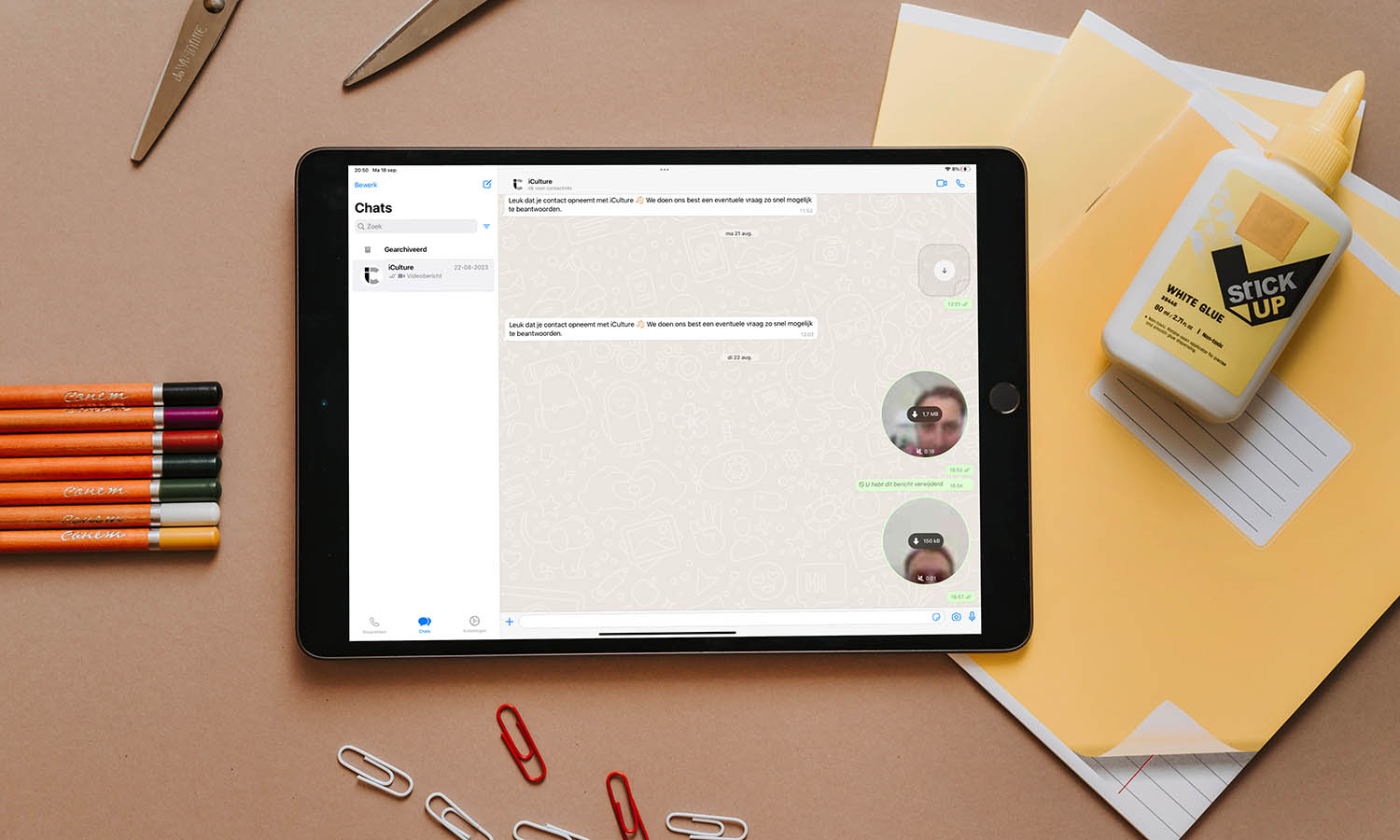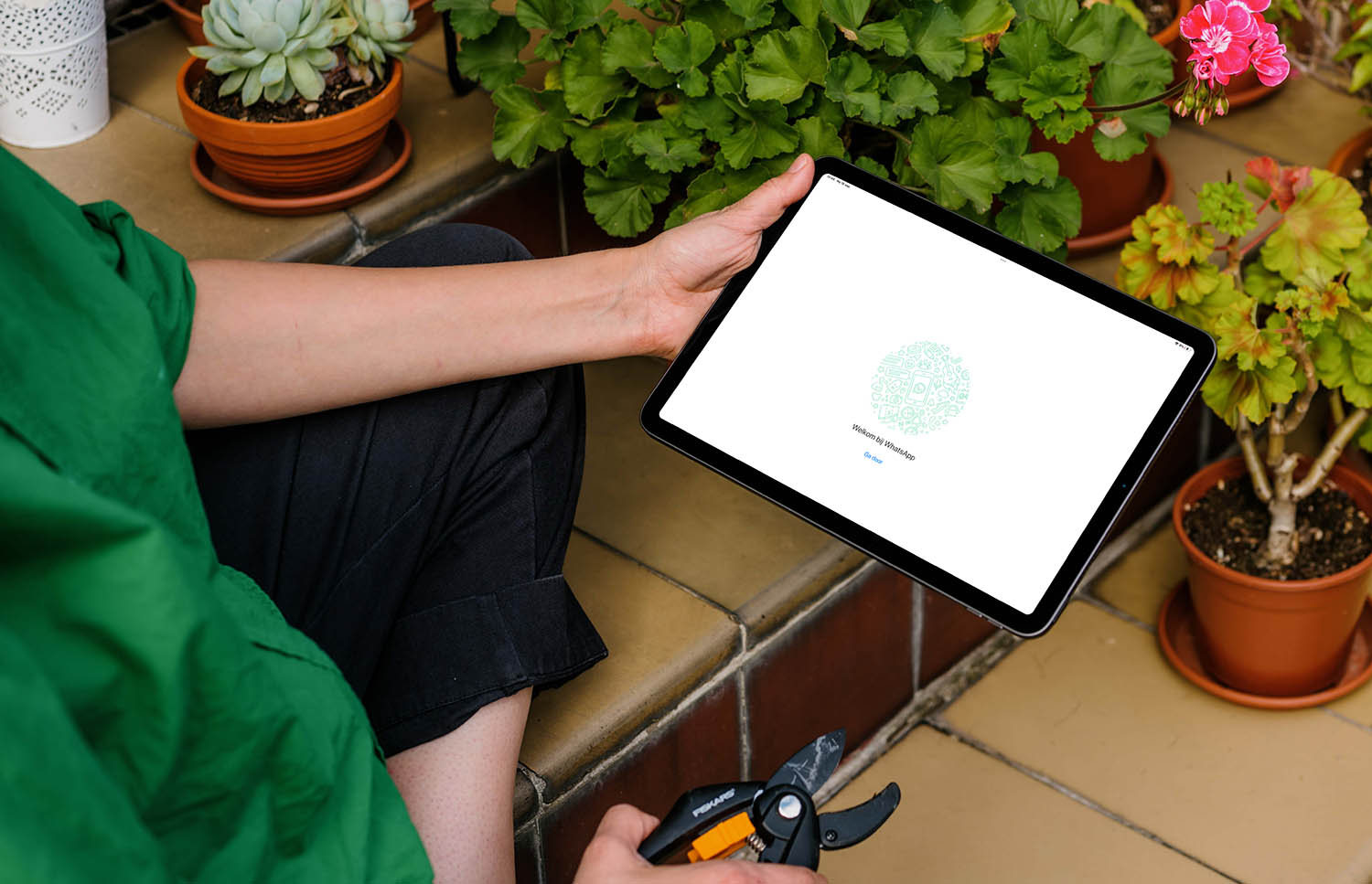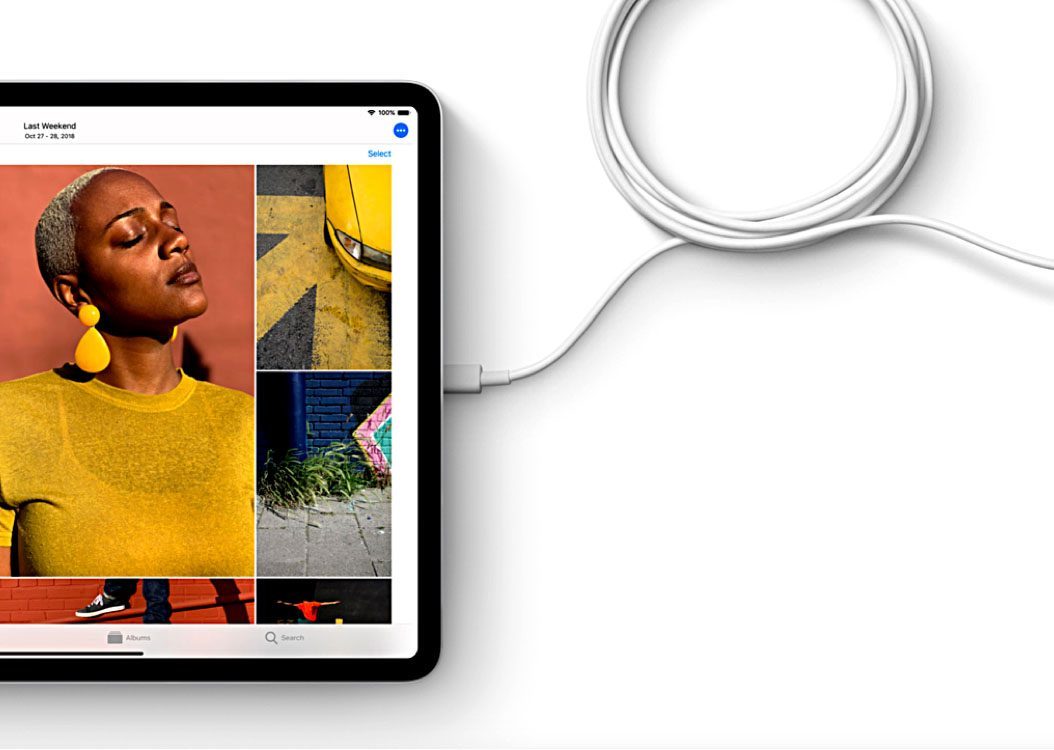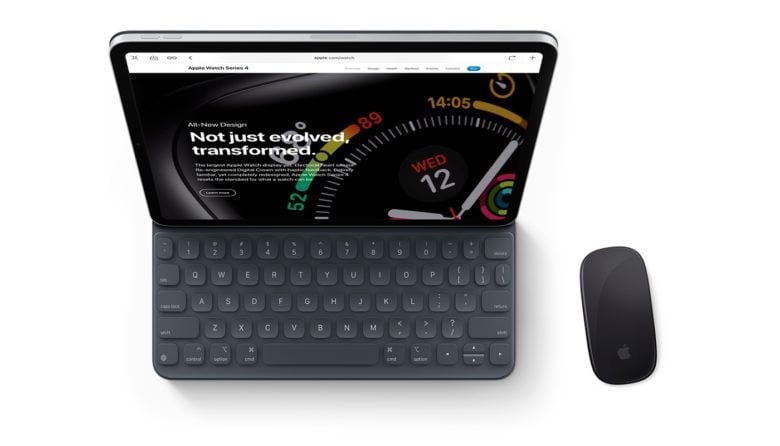
Zo kun je de iPad met een muis of trackpad bedienen
iPad met muis bedienen
Een iPad is natuurlijk ontworpen om via het touchscreen met je vingers te bedienen, maar als je de iPad als een laptopvervanger gebruikt of als je niet in staat bent om het scherm aan te raken vanwege een handicap, dan heb je er met deze muisbediening een extra mogelijkheid bij. Je kunt productiever werken en hoeft niet steeds met je vingers naar het scherm te gaan. Lees hoe je een muis of trackpad kunt koppelen, met welke muizen het werkt en wat het voordeel is van het gebruik van een muis. Ook lees je welke veegbewegingen er zijn en hoe je bepaalde acties uitvoert.
- Geschikte muizen
- Bluetooth-muis koppelen
- Muis met kabel aansluiten
- Muis met dongle aansluiten
- Muis gebruiken
- Muis gebruiken om tekst te selecteren
- Waarom muis met iPad gebruiken?
Om een muis of trackpad te kunnen gebruiken heb je een geschikte iPad nodig en een muis of trackpad die er geschikt voor is. Standaard staat de functie uit, maar je kunt het gemakkelijk inschakelen en een muis koppelen, zowel draadloos als met een kabel. Vervolgens wijs je alles met de muis aan en gebruik je de muisknoppen om iets te selecteren. En dankzij Universal Control kun je zelfs moeiteloos wisselen tussen je Mac en je iPad.
https://www.youtube.com/watch?v=78m5qtJI5Nk
Welke iPads werken met een muis?
Je hebt een iPad met minimaal iOS 13 nodig en dat betekent het volgende:
- iPad Pro (alle modellen)
- iPad Air 2 en nieuwer
- iPad 5 (2017) en nieuwer
- iPad mini 4 en nieuwer
Welke muis kan ik aansluiten op mijn iPad?
je kunt vrijwel elk type muis en trackpad aansluiten op je iPad of iPhone:
- Draadloze Bluetooth-muizen en -trackpads
- Muizen met USB-kabel
- Muizen met PS/2 aansluiting (via adapter)
- Draadloze muizen die een RF-dongle gebruiken
Vanaf iPadOS 13.4 werkt de iPad ook met muizen en trackpads van Apple zelf. Het gaat om deze modellen:
- Magic Mouse*
- Magic Mouse 2
- Magic Trackpad*
- Magic Trackpad 2
- Magic Keyboard voor iPad met ingebouwde trackpad
* In combinatie met de eerste generatie Magic Mouse en eerste generatie Magic Trackpad gelden er wel enkele beperkingen. De veegbewegingen zijn op deze accessoires niet mogelijk en ook kun je er niet mee scrollen. De mogelijkheden van deze eerste generatie apparaten is dus beperkt tot aanwijzen en klikken.
Bluetooth-muis koppelen met iPad
Wil je een Bluetooth-muis koppelen met je iPad, zorg dan dat deze opgeladen is en in de buurt van je iPad is. Vervolgens doe je het volgende:
- Open de Instellingen-app.
- Ga naar Bluetooth.
- Zorg dat de muis of trackpad in pairing-modus staat. Soms moet je hiervoor de schakelaar omzetten of op een knop drukken.
- Zie je de muis of trackpad, tik er dan op.
- Als de koppeling is gelukt kun je je muis gebruiken.
Apple heeft geen lijst beschikbaar gesteld met muizen die geschikt zijn, dus het enige wat je kunt doen is proberen. Gebruik je een Magic Mouse of Magic Trackpad die ook met je Mac gekoppeld is, zet dan voor de zekerheid Bluetooth op je Mac uit om te voorkomen dat het accessoire verbinding maakt met je Mac.
Muis met kabel aansluiten op de iPad
Je kunt ook een bekabelde muis aansluiten op je iPhone of iPad. Hiervoor heb je Apple’s Lightning-naar-USB-Camera-adapter (ca. 30 euro). Je kunt deze adapter ook gebruiken voor het aansluiten van MIDI-muziekinstrumenten, USB-microfoons, en andere accessoires.
Heb je een iPad Pro met een USB-C-aansluiting, dan heb je een USB-C-naar-USB-A-adapter nodig van ca. 20 euro. Deze kun je ook bij andere fabrikanten kopen. Heb je een muis met USB-C-aansluiting, dan kun je deze uiteraard rechtstreeks aansluiten.
- Steek de adapter in de iPad, indien nodig.
- Sluit de muis aan op de adapter.
Aansluiten van een draadloze RF-muis met dongle op je iPad
Heb je een draadloze muis met een dongle, dan werkt dat meestal met radiofrequenties en is er een speciale dongle nodig. Deze kun je op dezelfde manier gebruiken als een bekabelde muis: in plaats van de kabel steek je de dongle in een USB-poort. Hiervoor heb je opnieuw een adapter nodig.
Muis gebruiken op de iPad
Zodra je de muis of trackpad gekoppeld hebt, kun je hem direct gebruiken. Je ziet nu een kleine stip op het scherm. Dit is de cursor. Door de muis te bewegen zul je zien dat de cursor zich verplaatst.
Op de iPad past de cursor zich aan aan de knop waar hij op zit. In apps met een knoppenbalk onderaan zul je bijvoorbeeld zien dat de cursor de vorm van de gehele knop aanneemt. Ook bij apps op het beginscherm zie je dat het hele icoontje geselecteerd is. Je kan de icoontjes en knoppen een beetje bewegen, vergelijkbaar met hoe dit op de Apple TV gaat met Siri Remote.
Behalve gewoon klikken kun je ook met de rechter muisknop secundair klikken. Op appicoontjes krijg je zo bijvoorbeeld het Quick Action-menu. Er zijn ook allerlei veegbewegingen mogelijk, afhankelijk van het type accessoire dat je gebruikt.
Muis (Magic Mouse 2, etcetera)
- Scrollen: veeg met één vinger
- Appkiezer: beweeg de muis naar beneden vanaf het beginscherm
- App afsluiten: beweeg met de cursor naar beneden
- Notificaties: beweeg met de cursor omhoog. Notificaties afsluiten doe je door de cursor naar beneden te bewegen. Je kan ook klikken op de statusbalk linksboven.
- Rechts klikken: klik op de rechterkant van de muis
- Vegen tussen pagina’s: veeg met een vinger over de muis om bijvoorbeeld van pagina’s te wisselen in Safari
- Bedieningspaneel: klik in de statusbalk op het batterijtje rechtsboven.
- Dock: beweeg de cursor naar de onderkant van het scherm
- Slide Over: beweeg de cursor naar de rechter kant van het scherm
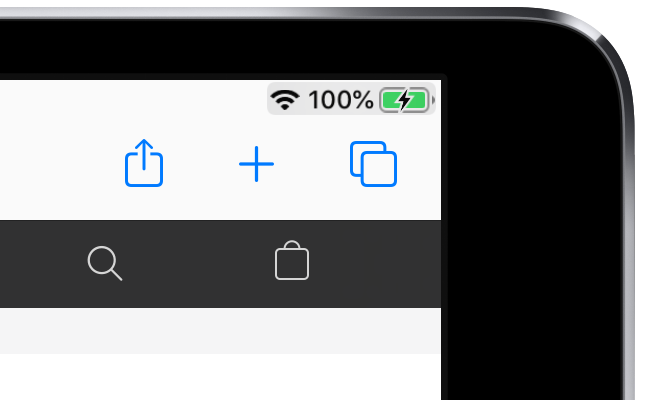
Het Bedieningspaneel openen met een muis of trackpad.
Trackpad (Magic Trackpad 2, Magic Keyboard voor iPad, etcetera)
- Scrollen: veeg met twee vingers
- Appkiezer: veeg omhoog met drie vingers en pauzeer
- App afsluiten: veeg omhoog met drie vingers
- Wissel tussen apps: veeg naar links of rechts met drie vingers
- Knijpen om in te zoomen: zoom in op webpagina’s en meer met een knijpbeweging met twee vingers
- Notificaties: beweeg met de cursor omhoog. Notificaties afsluiten doe je door de cursor naar beneden te bewegen. Je kan ook klikken op de statusbalk linksboven.
- Rechts klikken: klik met twee vingers
- Vegen tussen pagina’s: veeg met twee vingers over de trackpad om bijvoorbeeld van pagina’s te wisselen in Safari
- Bedieningspaneel: klik in de statusbalk op het batterijtje rechtsboven
- Dock: beweeg de cursor naar de onderkant van het scherm
- Slide Over: beweeg de cursor naar de rechterkant van het scherm. Om tussen Slide Over-apps te wisselen, veeg je met drie vingers naar links of rechts.
Je kan ook nog de instellingen van de muis of trackpad aanpassen. Zodra je een trackpad of muis aangesloten hebt, verschijnt er een nieuw menu in de instellingen:
- Ga naar Instellingen > Algemeen.
- Selecteer Trackpad en muis.
- Je kan hier drie dingen aanpassen: de snelheid van de aanwijzer, de manier van scrollen en hoe je secundair wil klikken.
Om de weergave van de cursor aan te passen (bijvoorbeeld met een kleurtje) of om de cursor groter te maken, volg je deze stappen:
- Ga naar Instellingen > Toegankelijkheid > Aanwijzerbediening.
- Onder het kopje Weergave pas je het contrast aan en stel je in na hoeveel seconden de aanwijzer uit beeld verdwijnt. Ook kan je een kleur kiezen, schakel je de aanwijzeranimaties uit en pas je de scrolsnelheid aan.
Er zijn in de opties voor Toegankelijkheid nog veel meer instellingen. Je kunt bijvoorbeeld ook muistoetsen toewijzen. Heeft je muis meer knoppen dan worden genoemd, dan kun je ook extra knoppen definiëren. Daarbij moet je op een van de knoppen drukken en een actie kiezen. Zo ga je door, totdat je klaar bent.
- Ga naar Instellingen > Toegankelijkheid > Aanraken > AssistiveTouch.
- Kies voor Apparaten en selecteer de aangesloten muis of trackpad.
- Klik op Pas extra knoppen aan. Druk nu op een knop en selecteer een actie die je daaraan wil koppelen.
In gebruik: tekst selecteren met de muis
Het selecteren van tekst gaat met de cursor ook eenvoudig. Zodra je de cursor op een tekst houdt, verandert deze in een streepje. Sleep deze vervolgens over de tekst. Met de rechtermuisknop verschijnt het menu om te kopiëren, knippen, plakken en meer. Veeg vervolgens met de cursor over de opties om er eentje te selecteren. Je kan natuurlijk ook knoppencombinaties op een aangesloten toetsenbord gebruiken om te kopiëren en te plakken.
Waarom zou je je iPad met een muis bedienen?
Sinds iPadOS 13.4 is de muisondersteuning een officiële functie voor iedereen, terwijl het voorheen verstopt zat in de opties voor toegankelijkheid. Op de iPhone is dat nog steeds het geval, ook omdat je het daar minder snel zult gebruiken. De ondersteuning voor muizen en trackpads kan voor twee soorten groepen goed van pas komen.
Voor mensen zonder speciale behoeften
Een voorbeeld is dat je niet steeds naar het scherm wilt reiken tijdens het internetten en andere activiteiten. Met een muis kun je iets verder van het scherm weg zitten en toch alles bedienen. Je iPad is daarmee meer een soort laptopvervanger, zonder dat je last krijgt van je arm om het rechtopstaande scherm te bedienen.
De muispijl is nauwkeuriger om iets aan te wijzen, bijvoorbeeld als je vrij dikke vingers hebt. Je kunt ook gemakkelijker lange stukken tekst selecteren. Toch werkt het niet zoals op een standaard computer.
Mensen met een creatief beroep kunnen het ook prettiger vinden dat ze met de muis nauwkeuriger iets kunnen aanwijzen. Maar vaak gebruik je dan al een Apple Pencil, waarmee je het nog nauwkeuriger kunt doen.
Gebruik je de iPad om op afstand een computer te bedienen, bijvoorbeeld via internet, dan zal een muis je het gevoel geven dat je echt achter de computer zit. Waarschijnlijk wil je dan ook nog een extern toetsenbordje koppelen, bijvoorbeeld via Bluetooth.
Voor mensen met speciale behoeften
Voor mensen die het touchscreen niet kunnen gebruiken is het een grote stap vooruit. Je zou je zelfs kunnen afvragen waarom Apple er zo lang over heeft gedaan om de functie toe te voegen, omdat het bedrijf vaak erg voorop loopt met toegankelijkheidsfuncties.
Heb je bijvoorbeeld last van trillende vingers, dan kan het lastig zijn om iets op het scherm aan te wijzen. Met muisbediening kun je je hand op de muis laten rusten en kun je nauwkeurig de grootte en de nauwkeurigheid van de muispijl instellen. Je kunt bovendien bepaalde acties aan knoppen koppelen, die met aanraking veel omslachtiger zijn.
Meer over Toegankelijkheid lees je in ons uitlegartikel.
Er is nog meer mogelijk met muizen, trackpads en toetsenborden. Met Universal Control kun je moeiteloos wisselen tussen je Mac en je iPad. Dit maakt het gebruik van een muis en andere randapparatuur nog prettiger!
Taalfout gezien of andere suggestie hoe we dit artikel kunnen verbeteren? Laat het ons weten!