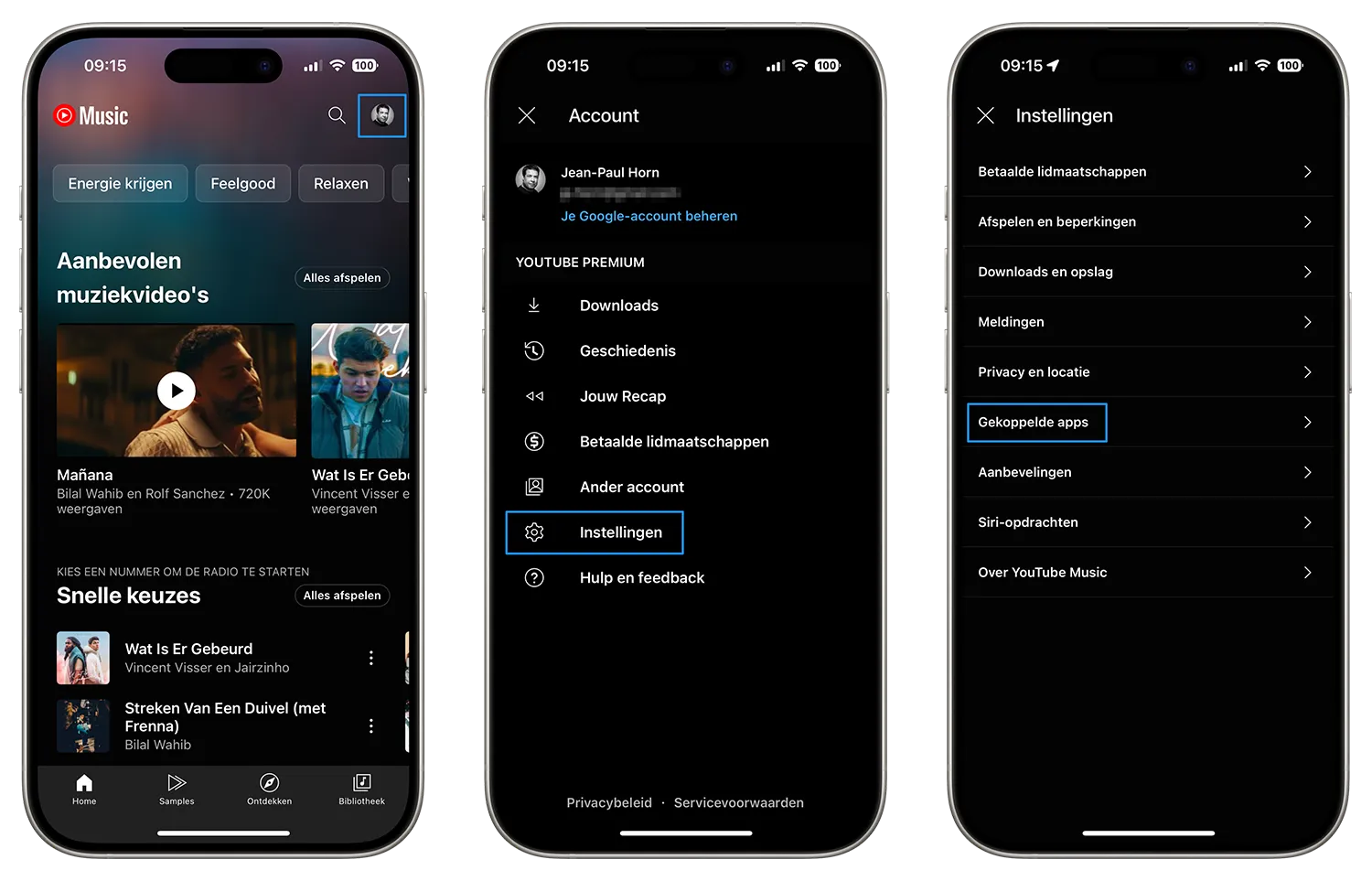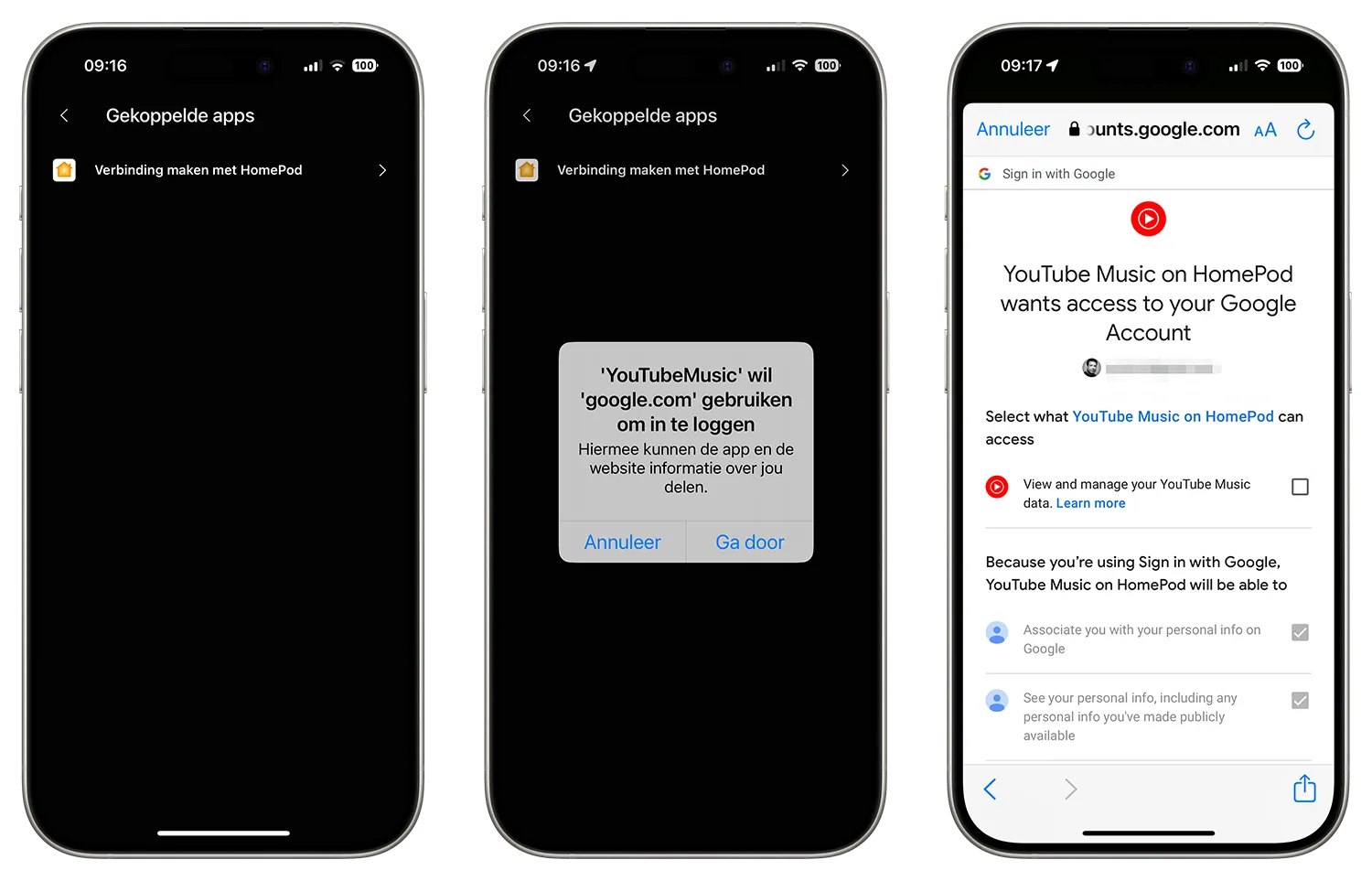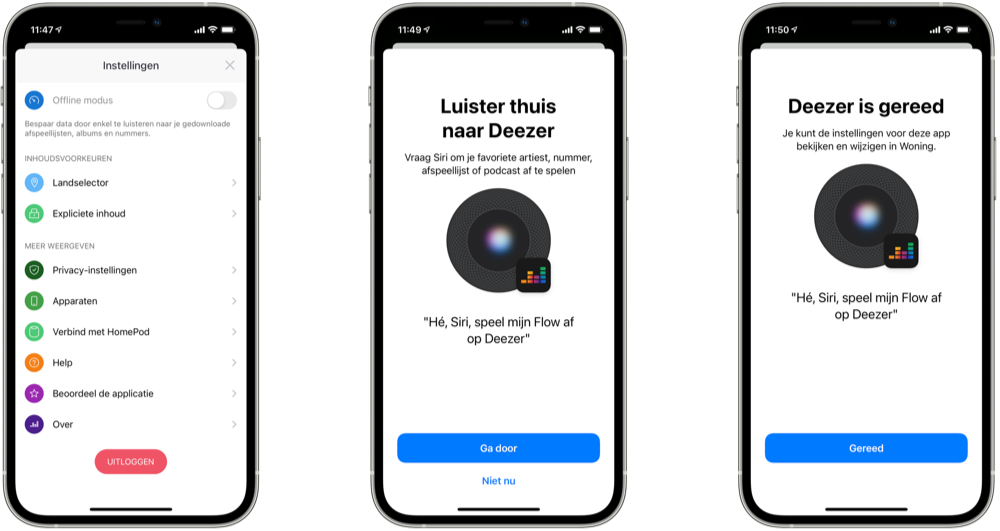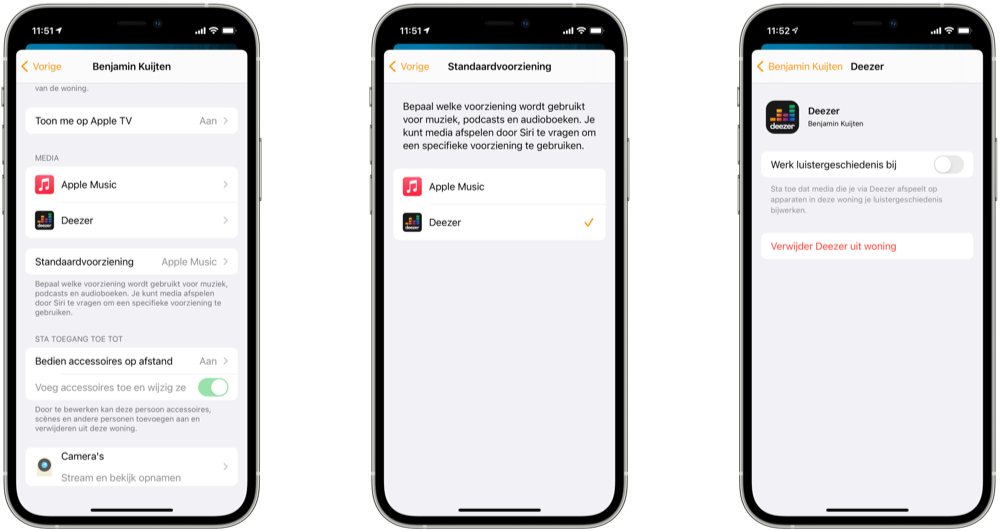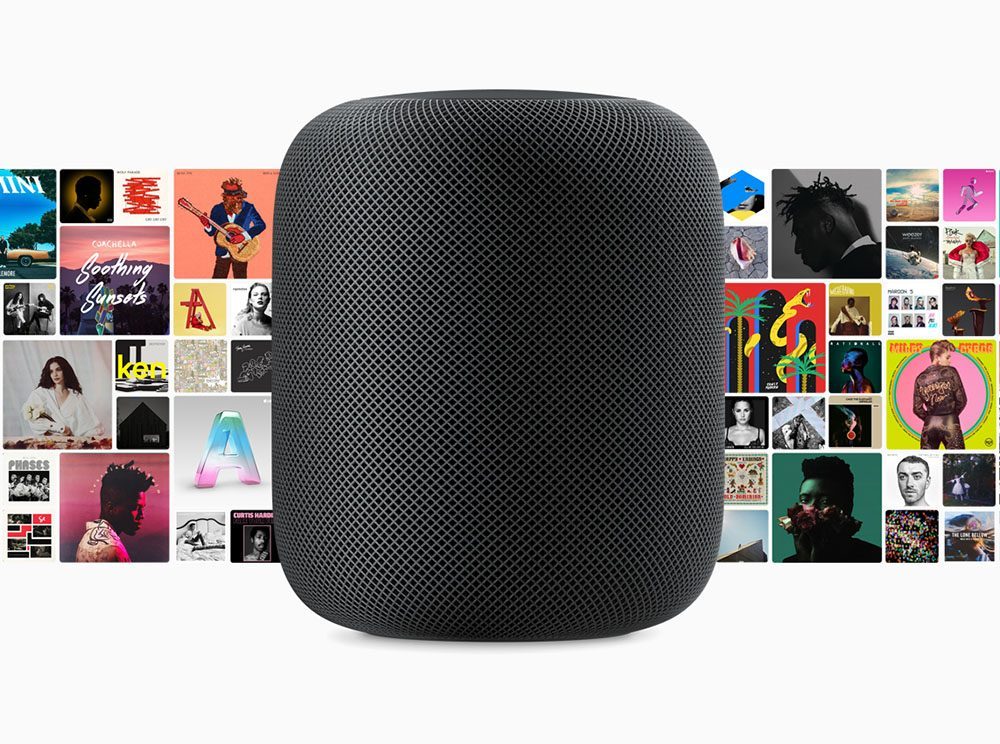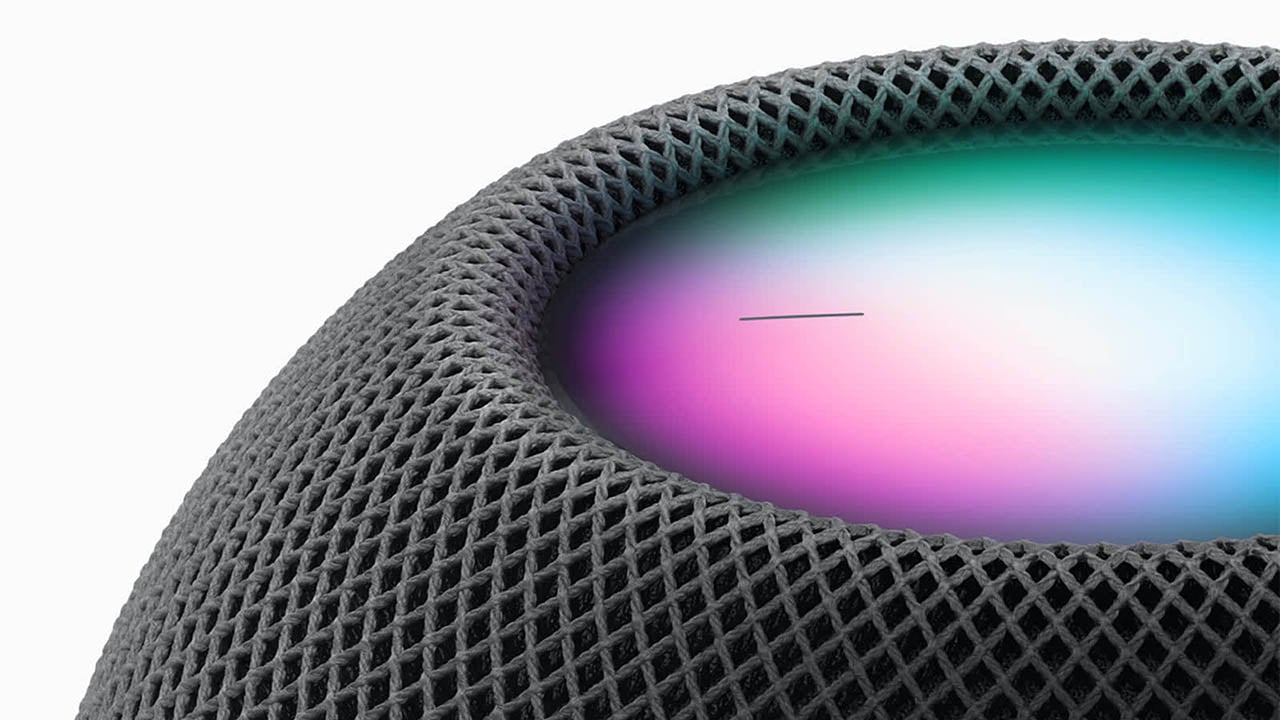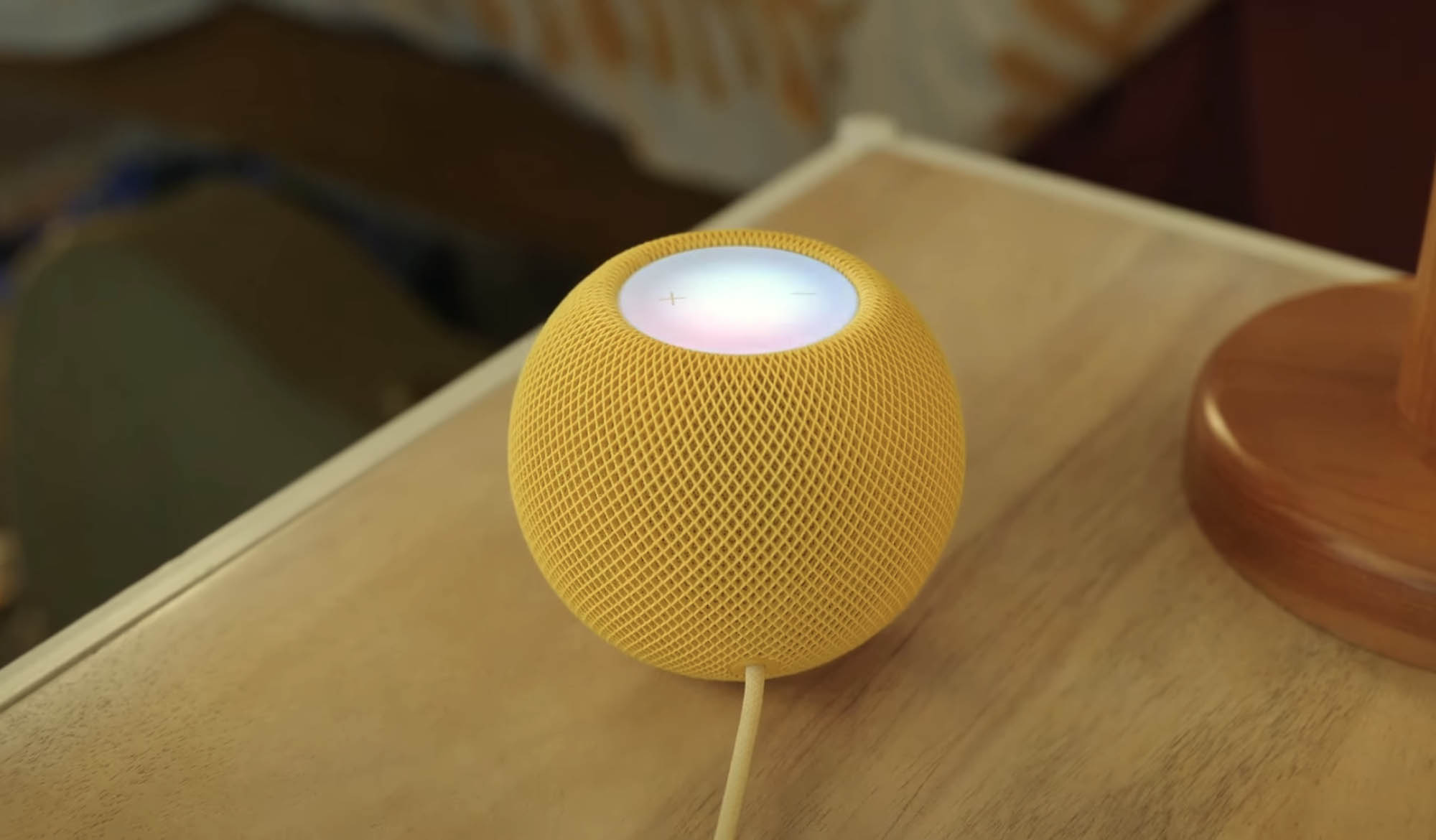De HomePod en HomePod mini zijn Apple’s slimme speakers. De HomePod werkt standaard met Apple Music, het is ook mogelijk om een andere standaard muziekdienst te kiezen. Dit heeft als voordeel dat je niet meer afhankelijk bent van AirPlay, maar rechtstreeks opdrachten kunt geven aan de HomePod als je muziek wilt luisteren. Geef bijvoorbeeld een spraakopdracht via Siri of start het afspelen van muziek met een HomeKit-automatisering. Een voorwaarde is wel dat de streamingdienst het moet ondersteunen. In deze tip lees je welke streamingdiensten voor de HomePod (mini) geschikt zijn en hoe je dit instelt.
Welke muziekdiensten werken met HomePod?
Dit zijn de muziekdiensten die als standaard in te stellen zijn op de HomePod en HomePod mini:
- Apple Music
- Deezer
- YouTube Music
- TuneIn Radio
- Pandora (alleen VS)
- iHeartRadio (alleen VS)
De meeste muziekdiensten moet je koppelen met de HomePod, voordat ze samenwerken. Bij de radio-app TuneIn hoef je echter niets in te stellen; je hoeft alleen aan Siri op de HomePod te vragen om muziek van jouw favoriete radiostation af te spelen.
Een dienst die in de lijst ontbreekt is Spotify. Deze kun je nog steeds niet als standaard muziekdienst op de HomePod instellen. Er zijn gelukkig andere manieren om Spotify met de HomePod te gebruiken, waarbij je afhankelijk bent van AirPlay. Helaas is het niet mogelijk om direct aan Siri te vragen om muziek van Spotify op de HomePod af te spelen.
Standaard muziekdienst op HomePod instellen: dit heb je nodig
Om een andere streamingdienst dan Apple Music voor de HomePod in te stellen, heb je het volgende nodig:
- iPhone, iPad of iPod touch met iOS 14.3 of iPadOS 14.3 of nieuwer
- HomePod of HomePod mini met softwareversie 14.3 of nieuwer
- Een abonnement op een geschikte muziek streamingdienst
Als je een bepaalde streamingdienst als standaard hebt ingesteld, geldt dit voor alle HomePods in huis. Je kunt dit dus niet per speaker of per kamer kiezen. Wil je later alsnog gebruik maken van een bepaalde muziekdienst, dan kan dat door de naam van de dienst te noemen, dus bijvoorbeeld: “Hé Siri speel The Beatles op Apple Music”.
Prijzen HomePod (2e generatie)
YouTube Music als muziekdienst instellen op de HomePod
Hieronder lees je de stappen om YouTube Music als standaard muziekdienst op de HomePod in te stellen. Hiervoor heb je YouTube Music Premium nodig, dat is inbegrepen in je YouTube Premium-abonnement. Het instellen werkt als volgt:
- Open de YouTube Music-app op je iPhone en tik rechtsboven op je profielfoto.
- Tik op Instellingen > Gekoppelde apps > Verbinding maken met HomePod.
- Kies een account en log in (als dat nog niet het geval is).
- Op het volgende scherm kies je Gebruik in Woning.
- Tik op Gereed als je klaar bent.
Vervolgens moet je YouTube Music nog als standaarddienst instellen:
- Ga hiervoor naar de Woning-app op de iPhone of iPad en tik rechtsboven op de drie puntjes.
- Kies Woninginstellingen.
- Tik op je naam onder het kopje Personen.
- Onder het kopje Media zie je de toegevoegde streamingdiensten. Kies nu welke dienst je als standaard wil gebruiken voor muziek, podcasts en audioboeken.
In het vervolg kun je bijvoorbeeld tegen Siri op de HomePod zeggen “Hé Siri, speel Rolling Stones in de Woonkamer”. De toevoeging “via YouTube Music” is dan niet meer nodig.
Deezer als muziekdienst instellen op de HomePod
Ben je abonnee van Deezer, dan kun je ook deze muziekdienst instellen als standaard. Hiervoor heb je Deezer Premium nodig. Het instellen doe je als volgt:
- Zorg dat al je apparaten up-to-date zijn (minimaal iOS 14.3 of nieuwer).
- Open Deezer op de iPhone of iPad.
- Ga naar de instellingen en kies voor Verbind met HomePod.
- Tik op Ga door.
- Kies het HomeKit-huis waar je de muziekdienst aan toe wil voegen.
- Tik daarna op Gereed om het toevoegen af te sluiten.
- De muziekdienst is nu toegevoegd aan de HomePod. In het vervolg kun je bijvoorbeeld tegen Siri op de HomePod zeggen “Hé Siri, speel mijn Flow in Deezer”. Je kan er ook voor kiezen om de muziekdienst als standaard te selecteren, waardoor de toevoeging “in Deezer” niet meer nodig is.
- Ga hiervoor naar de Woning-app op de iPhone of iPad en tik rechtsboven op de drie puntjes.
- Kies Woninginstellingen.
- Tik op je naam onder het kopje Personen.
- Onder het kopje Media zie je de toegevoegde streamingdiensten. Kies daaronder voor Standaardvoorziening.
- Kies nu welke dienst je als standaard wil gebruiken voor muziek, podcasts en audioboeken.
- Op de vorige pagina kun je nog bij de streamingdienst kiezen of de media die je via die dienst afspeelt op apparaten in de woning je luistergeschiedenis bijwerken.
In het vervolg gebruik je Siri op de HomePod om muziek af te spelen op de ingestelde streamingdienst. Dit geldt voor alle HomePods in huis: je kan dit niet per apparaat instellen. Wist je dat je ook een standaard muziekdienst voor Siri op de iPhone kan instellen? Je leert Siri dan welke streamingdienst je het liefst gebruikt.
Radio luisteren op de HomePod
Je kunt ook radiozenders streamen op de HomePod. Hiervoor hoef je geen speciale app te installeren of een koppeling te maken. Het enige wat je hoeft te doen is Siri vragen om een radiozender af te spelen. Dit werkt ook met Nederlandse en Belgische radiozenders en het is gratis. Zo kun je luisteren naar SkyRadio, KINK of NPO Radio 1. De HomePod speelt dit dan af via een van de ondersteunde radiodiensten:
- TuneIn
- iHeartRadio
- Radio.com
Muziekdienst van HomePod verwijderen
Wil je een muziekdienst weer verwijderen van de HomePod, dan doe je dat zo:
- Open de Woning-app en tik linksboven op de drie puntjes. Kies voor Woninginstellingen.
- Tik op je naam onder het kopje Personen.
- Onder het kopje Media zie je de toegevoegde streamingdiensten. Kies de streamingdienst die je wil verwijderen.
- Tik nu op Verwijder [naam muziekdienst] uit woning. Voor Apple Music zet je de schakelaar bij Gebruik in Woning uit.
Andere muziekdiensten op de HomePod
Heb je een abonnement van Spotify, Amazon Music, Tidal of een andere muziekdienst, dan is er (nog) geen koppeling met de HomePod mogelijk. Apple heeft de HomePod al in iOS 14.3 opengezet voor muziekdiensten van derden, maar dit is niet op brede schaal opgepikt. Als grootste speler heeft Spotify steeds de boot afgehouden, terwijl de muziekdienst wel kritiek heeft dat Apple’s ecosysteem te gesloten is. Je kunt daardoor niet zomaar spraakopdrachten geven om muziek van Spotify op de HomePod af te spelen. Meer over Spotify en HomePod lees je in een aparte tip.
Gelukkig is er een omweg: je moet het afspelen van de muziek starten op je iPhone, iPad of Mac. Dit is gemakkelijk te doen. Je kunt de audio die je op de iPhone afspeelt doorgeven aan de HomePod door beide devices vlak bij elkaar te houden. Handoff zorgt dan automatisch voor de transfer tussen beide apparaten. Met Siri kun je vervolgens opdrachten geven als “Volgende nummer”. Heb je geen iPhone, iPad of Mac, dan heeft het ook geen zin om een HomePod te kopen. Er zit weliswaar Bluetooth in, maar je kunt dit niet gebruiken voor audio. En je hebt altijd een iOS-apparaat nodig om de HomePod in te stellen.
Heb je nog geen HomePod, dan kun je het beste beginnen met de compacte en betaalbare HomePod mini. Die is er in verschillende kleuren en is regelmatig onder de 100 euro in de winkel te vinden.
Prijzen HomePod mini
Taalfout gezien of andere suggestie hoe we dit artikel kunnen verbeteren? Laat het ons weten!
HomePod
Alle belangrijke artikelen over de Apple HomePod onder handbereik. Apple heeft momenteel twee modellen in het assortiment: de kleinere HomePod mini en de grotere HomePod (2e generatie, 2023). De beste tips, gidsen en wat je moet weten over deze slimme speaker, bedoeld voor het luisteren van muziek, het geven van spraakopdrachten met Siri en het bedienen van je smart home. De HomePod fungeert ook als woninghub voor HomeKit en is geschikt als Thread Border Router.

- Alles over de HomePod
- Alles over de HomePod mini
- HomePod kopen in Nederland
- HomePod vergelijken: mini vs groot model
- Review: HomePod (2e generatie, 2023)
- Review: HomePod mini
- HomePod 2018 review: wat zijn onze ervaringen?
- HomePod als woninghub voor je smart home
- HomePod koppelen met Apple TV
- Muziek luisteren op de HomePod
- Muziek bedienen met Siri en HomePod
- HomePod updaten en software bijwerken
- Zo maak je een HomePod stereopaar