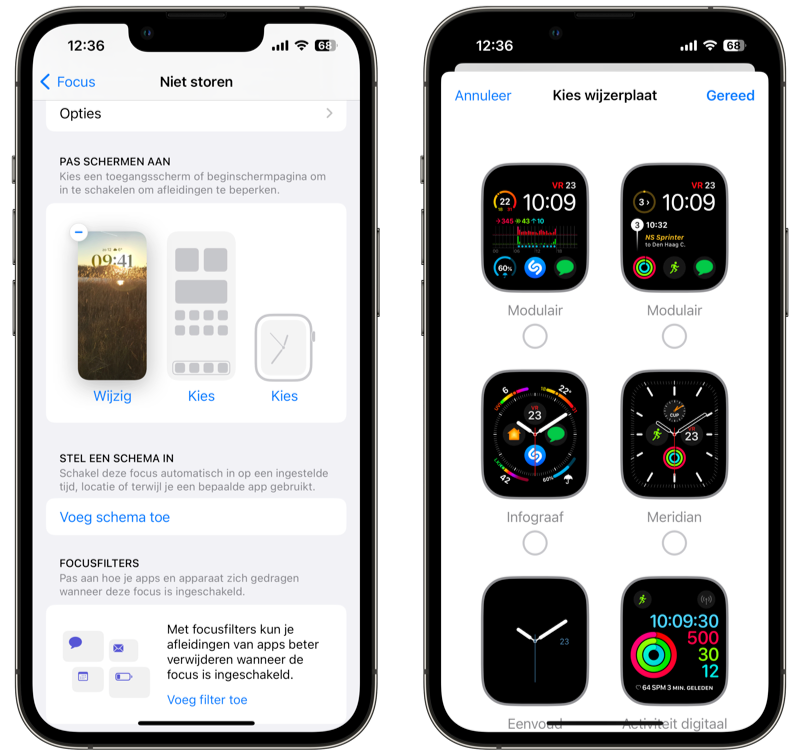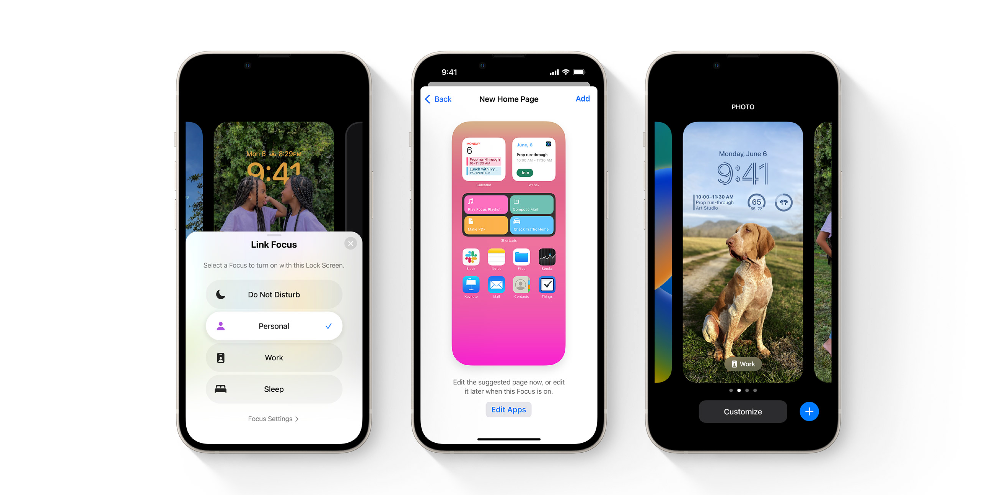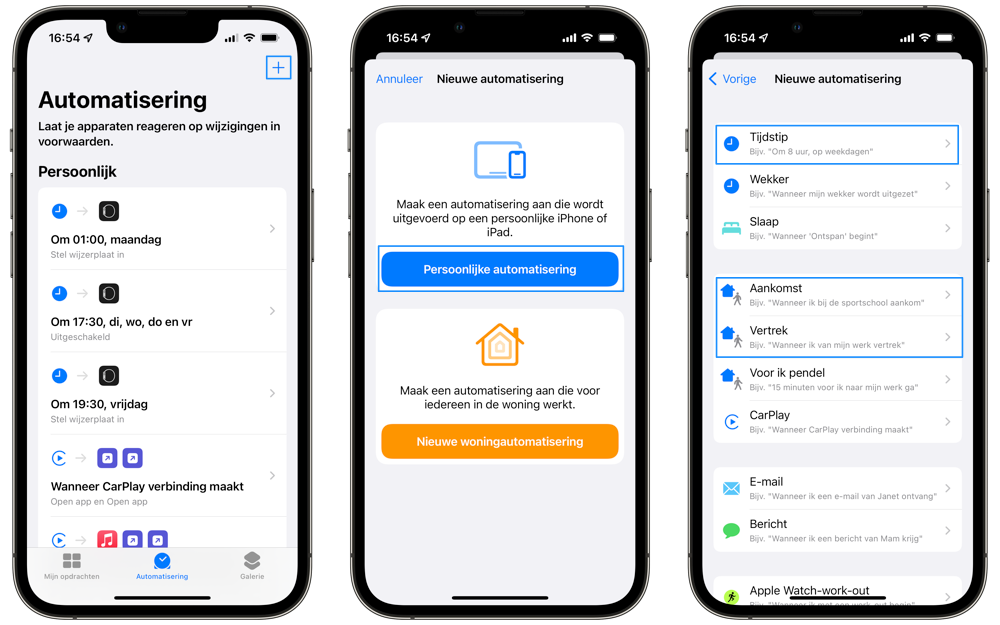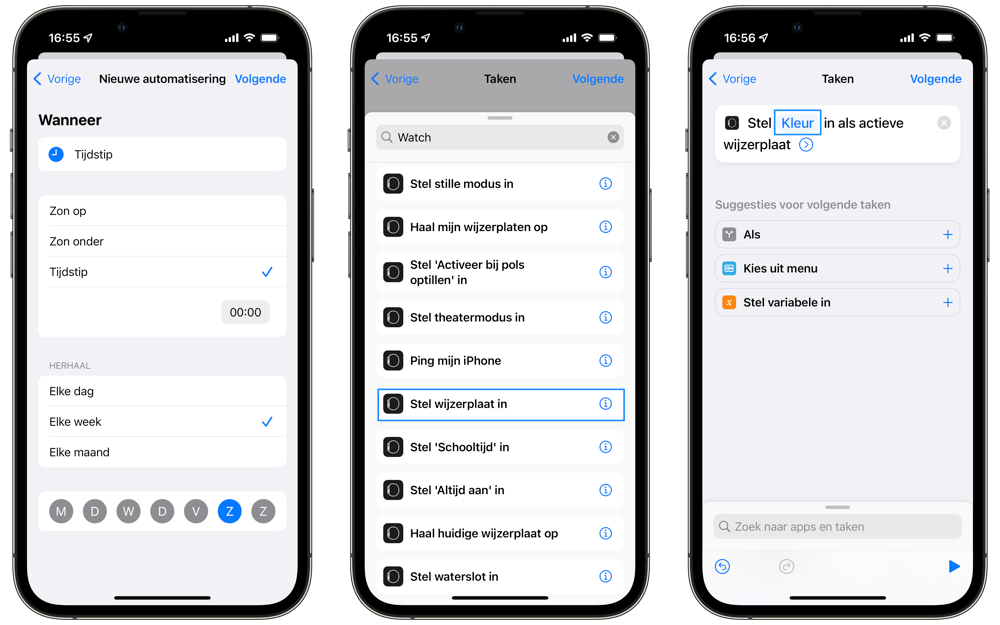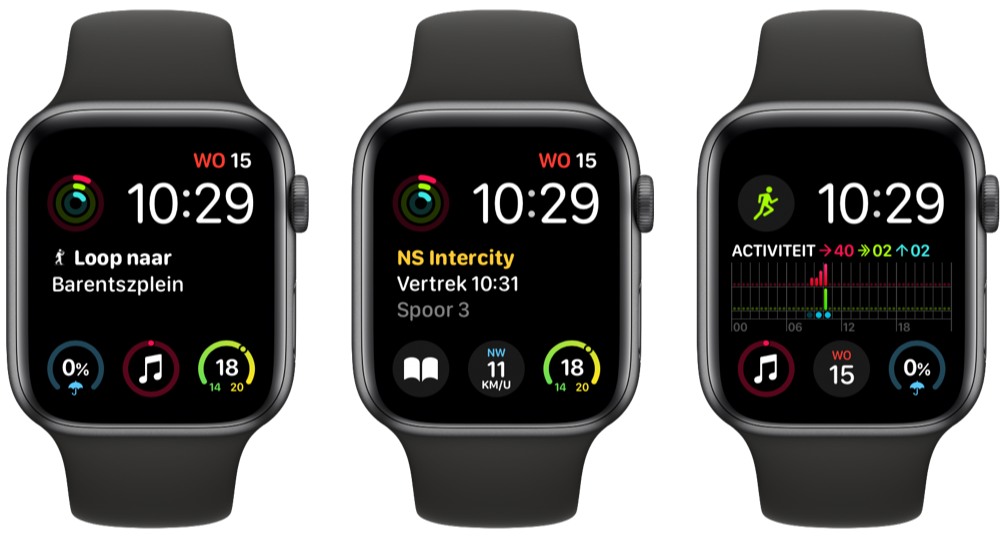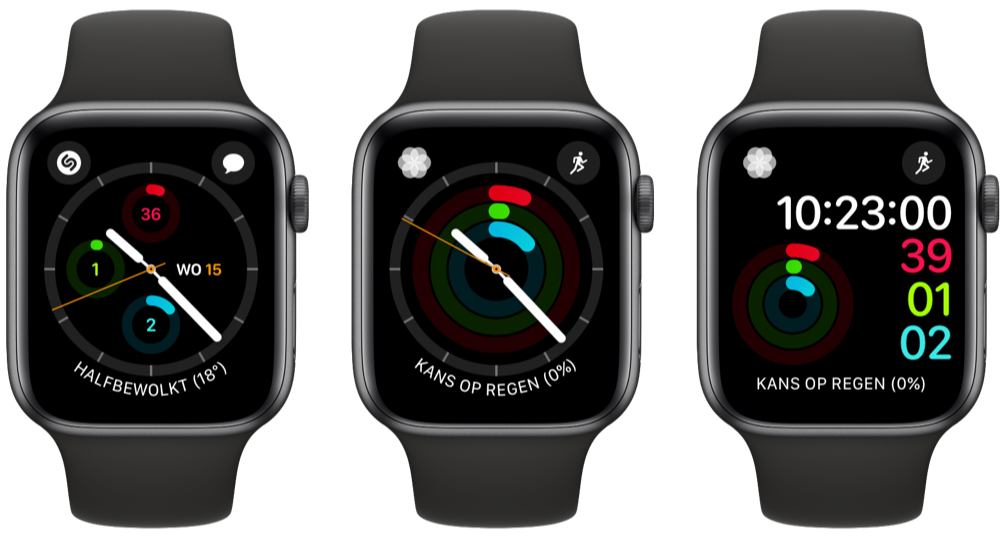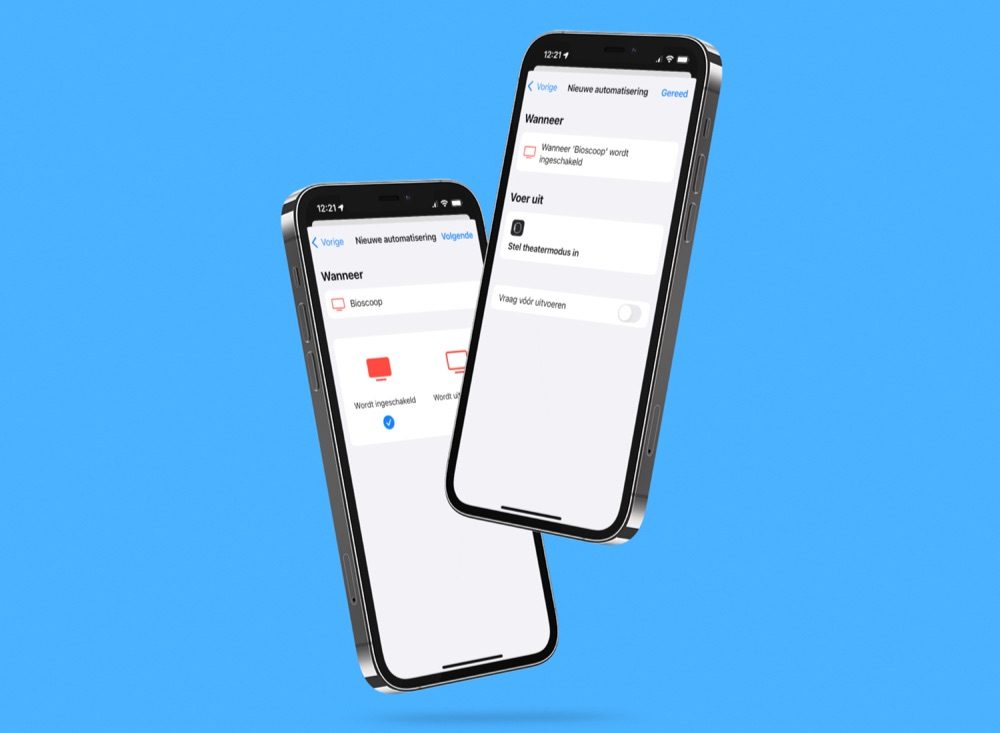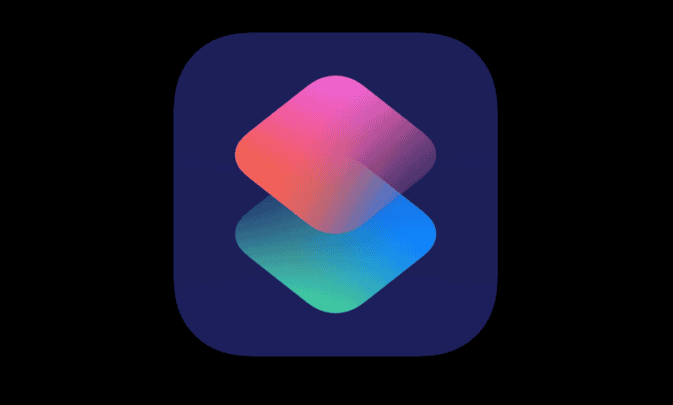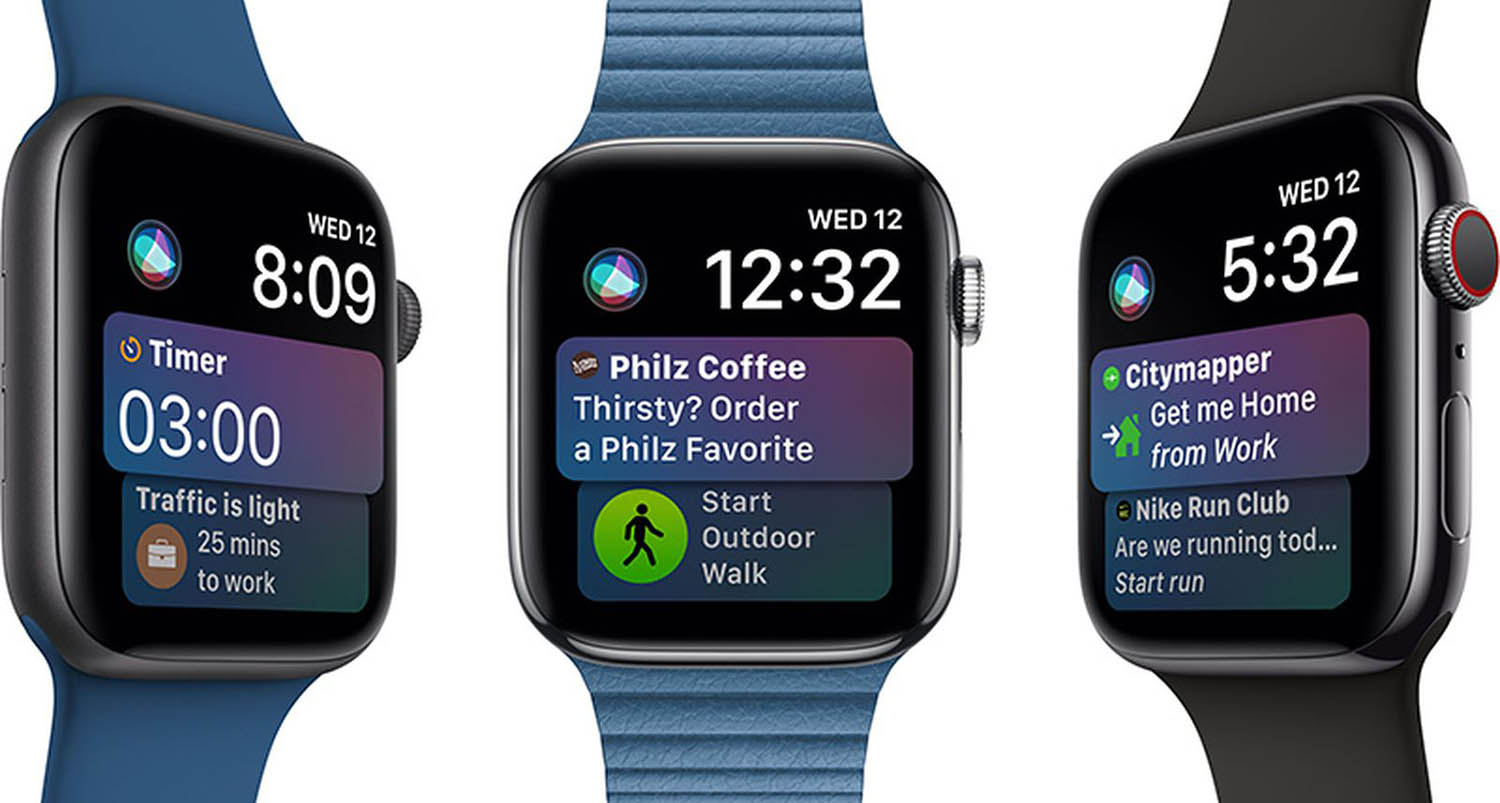Automatisch de wijzerplaat op je Apple Watch laten veranderen
Op basis van locatie, tijd en meerApple Watch-wijzerplaat automatisch wisselen
Het automatisch veranderen van je wijzerplaat op de Apple Watch kan handig zijn in verschillende situaties. Als je in het weekend graag actief bent kun je automatisch een sportwijzerplaat instellen. Ook als je op je werk aankomt wil je misschien andere informatie dan thuis of onderweg. Wij geven je wat inspiratie, maar bedenk vooral zelf hoe het voor jou handig kan zijn. En we leggen je uiteraard stap voor stap uit hoe het automatisch wisselen tussen Apple Watch-wijzerplaten werkt.
Automatisch wijzerplaat op je Apple Watch wisselen: zo kun je het instellen
Als je automatisch je wijzerplaat wil laten veranderen moet je dit eerst instellen. Dit kan op twee manieren: automatisch via de Opdrachten-app (op basis van tijd of locatie) of op basis van je actieve Focus. Via de Focus-modus is de meer toegankelijke manier.
Wijzerplaat wijzigen met Focus-modus
- Ga op je iPhone naar Instellingen > Focus.
- Kies de focus waarvoor je de wijzerplaat wil aanpassen.
- Bij het kopje Pas schermen aan, kies je de wijzerplaat voor je Apple Watch.
- Bij het kopje Stel een schema in, kies je wanneer de Focus-modus actief wordt.
Wijzerplaat wijzigen met Opdrachten-app
Met de Opdrachten-app is er meer mogelijk. Let op dat je met één automatisering niet ver komt. Je wil bijvoorbeeld je werk-wijzerplaat zodra je op je werk aankomt. Dan moet je ook weer je thuis-wijzerplaat instellen zodra je thuiskomt. Anders is er geen trigger om weer te wisselen. Je moet als het ware een complete aaneengesloten planning maken voor je Apple Watch.
Voordat je de automatisering kunt instellen moet je een tweede (of derde, vierde, enzovoorts) Apple Watch wijzerplaat maken. Hoe je dit doet lees je in onze aparte tip. Heb je al de wijzerplaat gemaakt? Lees dan verder.
- Open de Opdrachten-app op je iPhone (standaard geïnstalleerd).
- Tik onderin op het Automatisering-tabblad, gevolgd door het plusje rechtsboven.
- Kies voor Persoonlijke automatisering en stel een trigger in, zoals Tijdstip of Aankomst.
- Vul de voorwaarden en gegevens in, zoals de dag of locatie. Klaar? Tik op Volgende.
- Tik op Voeg taak toe en zoek in het zoekveld naar ‘Watch‘.
- Selecteer het Watch-app icoon en kies ‘Set Watch Face‘.
- Tik op het blauwe veld en selecteer de wijzerplaat in kwestie. Tik daarna op Volgende.
- Controleer je automatisering en tik op Gereed als het klopt. Bij sommige triggers moet je “Vraag voor uitvoeren” uitschakelen. Doe dit als het je gevraagd wordt. Je kan dan ook Meld indien uitgevoerd uitschakelen.
Bij de automatisering op basis van tijd, wordt de wijzerplaat automatisch gewisseld. Heb je de automatisering ingesteld met een locatie als trigger, dan moet je de automatisering mogelijk nog uitvoeren via de melding op je iPhone, zodra je op de locatie aan komt.
Automatisch wijzerplaat veranderen: enkele situaties
We hebben al kort wat voorbeelden genoemd, maar we gaan er hier dieper op in. Ga vooral voor jezelf na wat jij nodig hebt van je wijzerplaat en of dit altijd hetzelfde is. Misschien kom je wel tot nieuwe inzichten!
Voor alle voorbeelden geldt dat je eerst zelf een Apple Watch wijzerplaat moet maken. Je kunt een bestaande wijzerplaat eenvoudig aanpassen met allerlei complicaties naar keuze. Dat zijn de kleine informatieblokjes waarmee je bijvoorbeeld de temperatuur, je verbrande calorieën en meer kan aflezen. Er zijn ook tal van complicaties waarmee je in één tik acties kan uitvoeren vanaf je pols.
Wijzerplaat voor thuis
Je stelt deze wijzerplaat in op basis van een locatie.
Maak je thuis gebruik van slimme apparaten, dan kun je de bediening hiervoor op je wijzerplaat zetten. Dat kan met complicaties van de fabrikanten, maar ook met je eigen opdrachten uit de Opdrachten-app op de Apple Watch. Je kunt ook de afstandsbediening voor je Apple TV hierop zetten, want thuis is natuurlijk dé plek om dat te gebruiken. Je kan natuurlijk kiezen voor een rustige wijzerplaat, want zoveel heb je misschien niet nodig vanuit huis.
Wijzerplaat voor onderweg
Je stelt deze wijzerplaat in op basis van een locatie.
Ga je met het openbaar vervoer naar je werk? Dan kun je instellen dat er een speciale ov-wijzerplaat verschijnt als je bij een treinstation aankomt. Hierop kun je complicaties van bijvoorbeeld de NS-app, Citymapper of Treingids zetten. Daarmee zie je hoe lang je reis nog duurt en vanaf welk spoor je trein vertrekt. Ook zet je de tijd lekker groot in beeld zodat je sneller ziet of je nog wel op tijd komt. Een Agenda-complicatie kan ook van pas komen om alvast even te kijken met wie je eerste afspraak is.
Als je te voet onderweg bent kun je je activiteit groot in beeld zetten met een snelkoppeling naar je work-outs. Het is dan ook handig om het weer en de neerslag op je wijzerplaat te hebben zodat je weet of je moet rennen voor de regen.
Wijzerplaat voor op je werk
Je stelt deze wijzerplaat in op basis van een locatie.
Op je werk wil je misschien wel een zakelijke wijzerplaat, zoals Chronograaf of Meridian. Deze zien er netjes uit en bieden ruimte voor genoeg complicaties. Je kunt ook gebruikmaken van de Siri-wijzerplaat om op ieder moment op de hoogte te zijn van wat je nu moet doen (agendameldingen, herinneringen et cetera). Deze verandert automatisch met de dag mee. Als je je agenda en herinneringen goed gebruikt is deze wijzerplaat handig.
Je hebt op je werk weinig aan je automatiseringen voor thuis, dus die kun je vervangen door bijvoorbeeld een aandelen-complicatie of de snelste route naar huis. Ook je vertrekspoor is hier nog even niet relevant.
Wijzerplaat voor in het weekend
Je stelt deze wijzerplaat in op basis van een tijd.
In het weekend is het even klaar met je agenda: die kan weg. Ook de beurzen zijn dicht, dus weg met die aandelen-complicatie. De route naar je werk? Vergeet het maar! Jouw weekend moet echt voor jou zijn en dan moet je wijzerplaat je daar niet vanaf brengen. Daarom kun je kiezen voor een rustige wijzerplaat met bijvoorbeeld de Ademhaling-app als complicatie.
Ben je graag actief, verander je wijzerplaat dan naar bijvoorbeeld Activiteit Analoog. Hier is ruimte voor wat informatie, maar focust vooral op je activiteit. Ga je naar buiten in je weekend, dan zet je hier ook enkele weer-complicaties neer.
Wijzerplaat voor de sportschool
Ga je op vaste tijden in de week naar de sportschool? Dan wil je daar natuurlijk wel al je oefeningen vastleggen met je Apple Watch. Het is dan slim om een speciale sportwijzerplaat te maken en die automatisch te laten verschijnen zodra je gaat sporten. Denk bijvoorbeeld aan een wijzerplaat met complicatie van de Workout-app, zodat je meteen een workout kan starten zodra je in de fitnessapparatuur klimt. En met de Activiteit-wijzerplaat hou je meteen zicht op de vorderingen, ook als je even geen workout aan het doen bent.
Je kunt deze wijzerplaat zowel instellen op basis van tijd als op locatie. Heb je extra motivatie nodig om naar de sportschool te gaan, dan is een automatisering op basis van tijd een slimme keuze. Je wordt er dan via je wijzerplaat aan herinnerd dat het tijd is om naar de sportschool te gaan. Heb je die stok achter de deur niet nodig, dan stel je hem in op basis van locatie zodat de wijzerplaat automatisch ingesteld wordt als je bij de sportschool bent.
Je kunt het wisselen van de wijzerplaten ook combineren met een Focus-automatisering. Je kan dan bijvoorbeeld automatisch niet storen aanzetten zodra je ergens aan komt of je slaap-focus activeren als het tijd is om naar bed te gaan.
Wist je dat je nog veel meer kunt doen met de Opdrachten-app en automatiseringen? Zo kun je bijvoorbeeld automatisch je navigatie starten in de auto, ongeacht of je CarPlay hebt of niet. Alles over de persoonlijke automatiseringen in de Opdrachten-app lees je in onze gids.
Taalfout gezien of andere suggestie hoe we dit artikel kunnen verbeteren? Laat het ons weten!