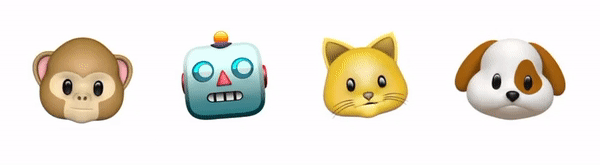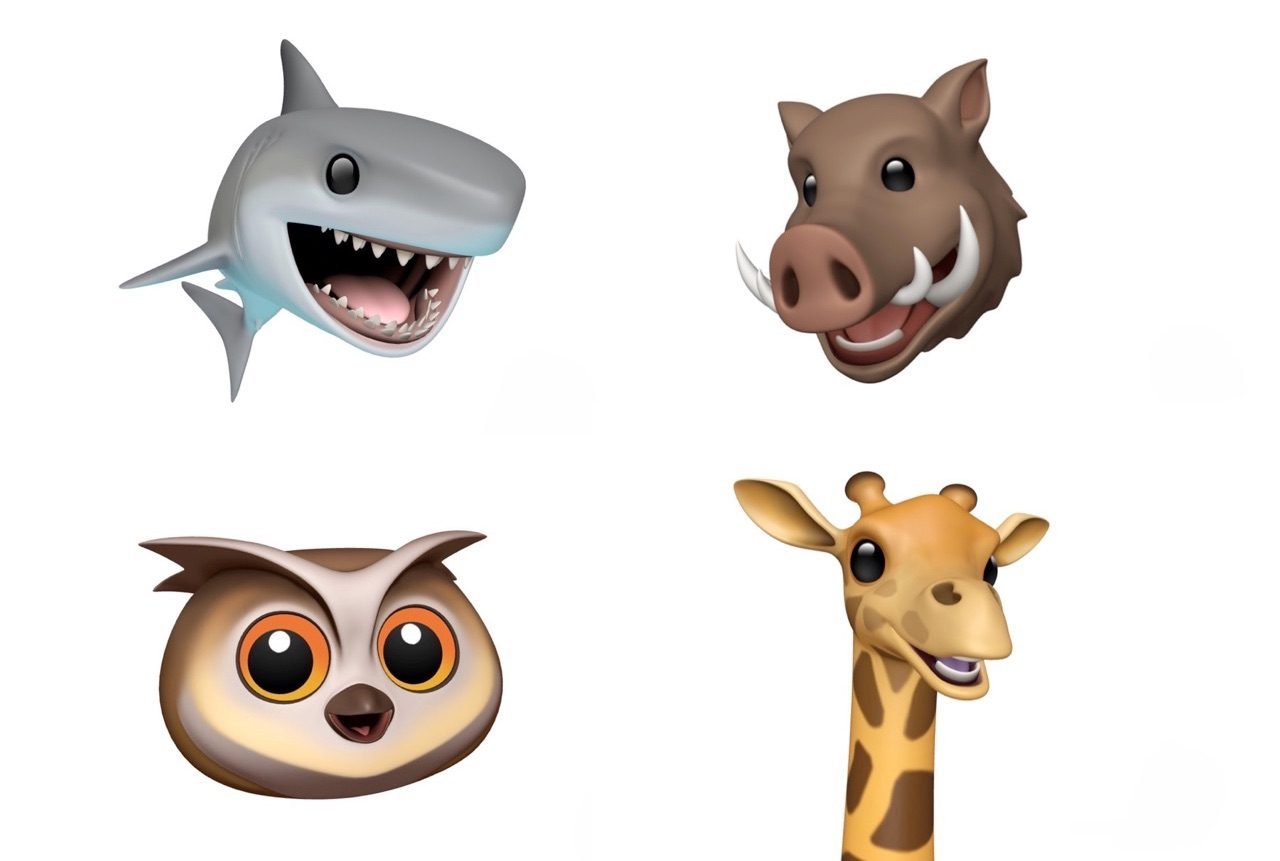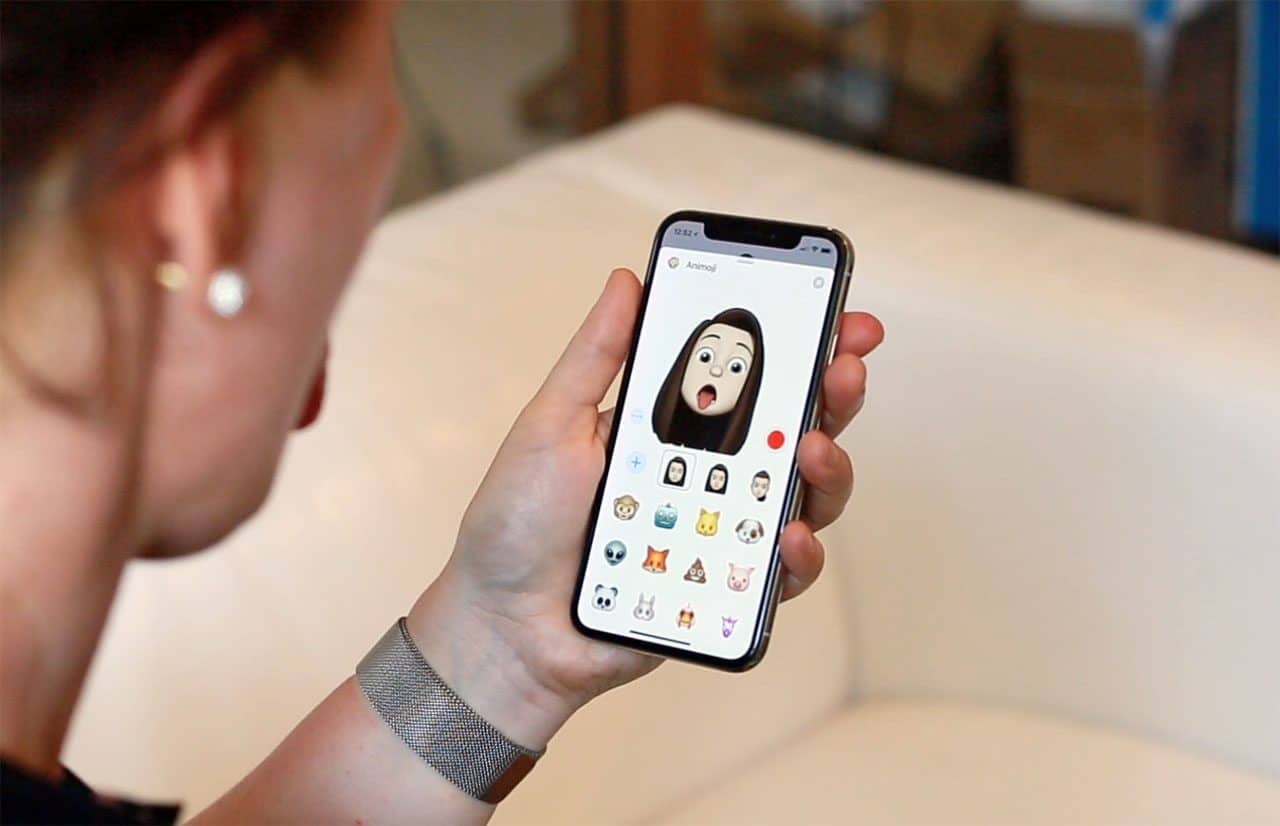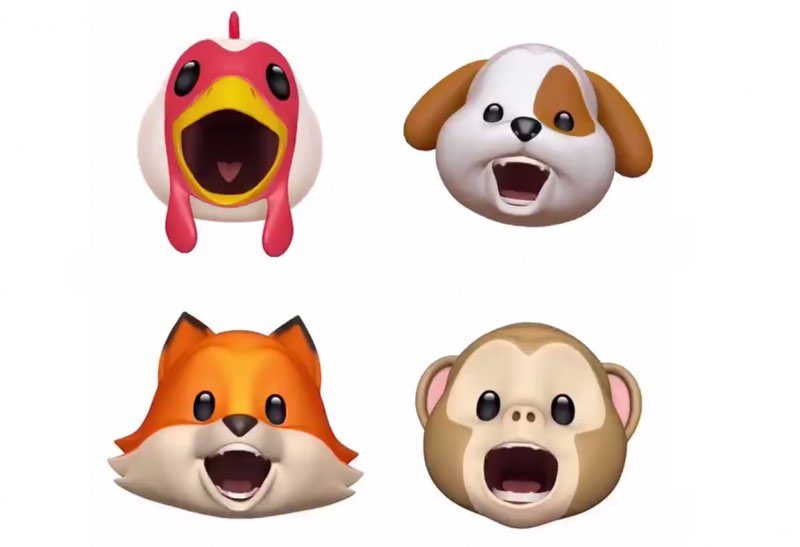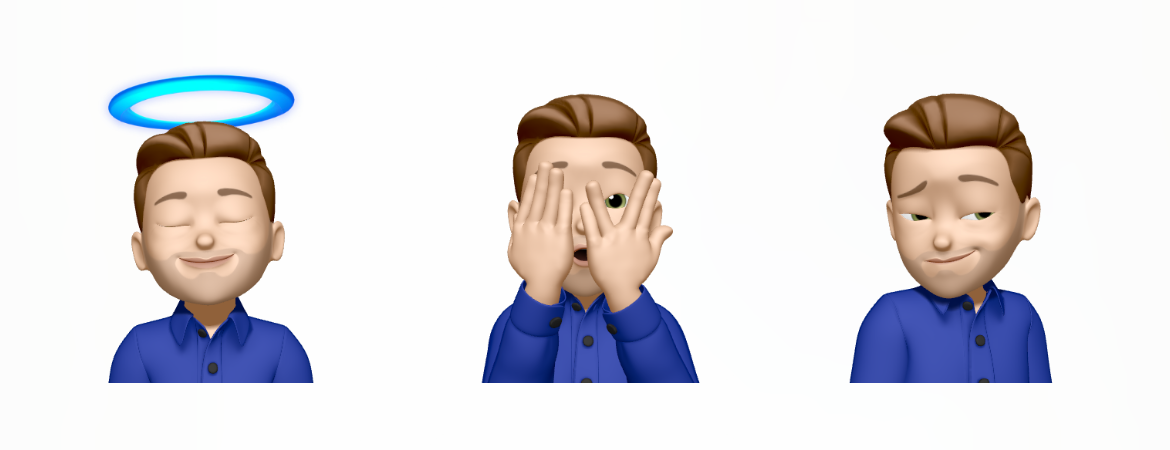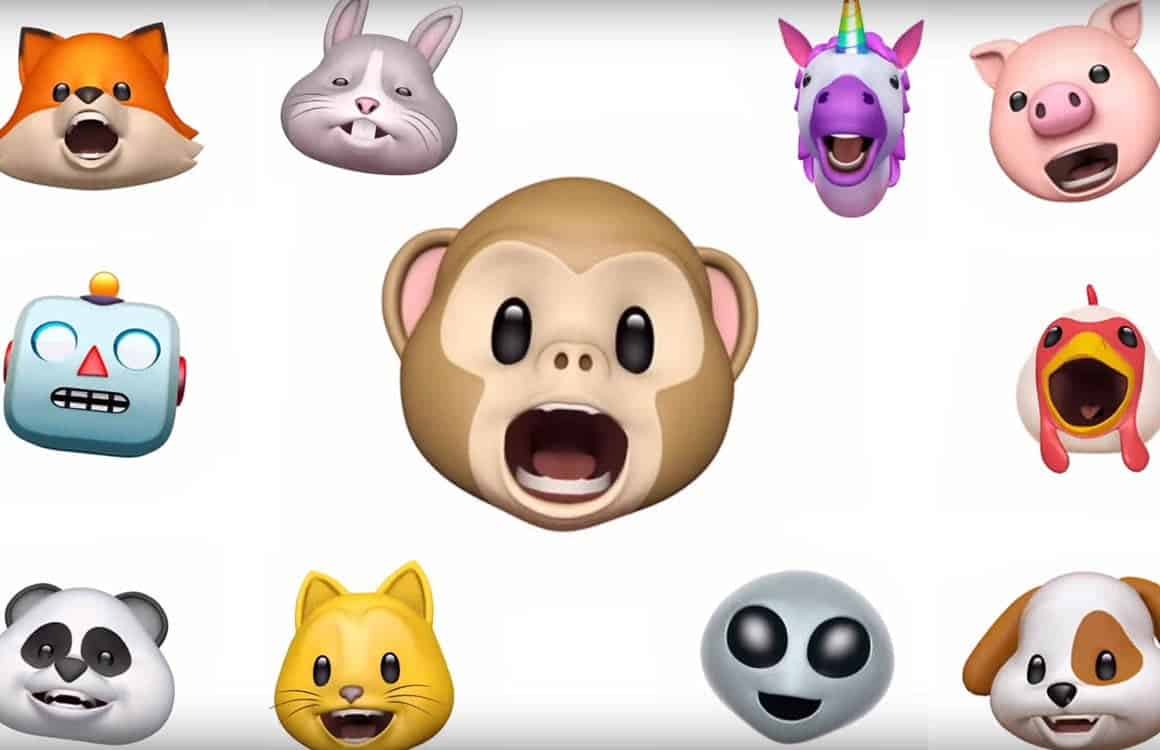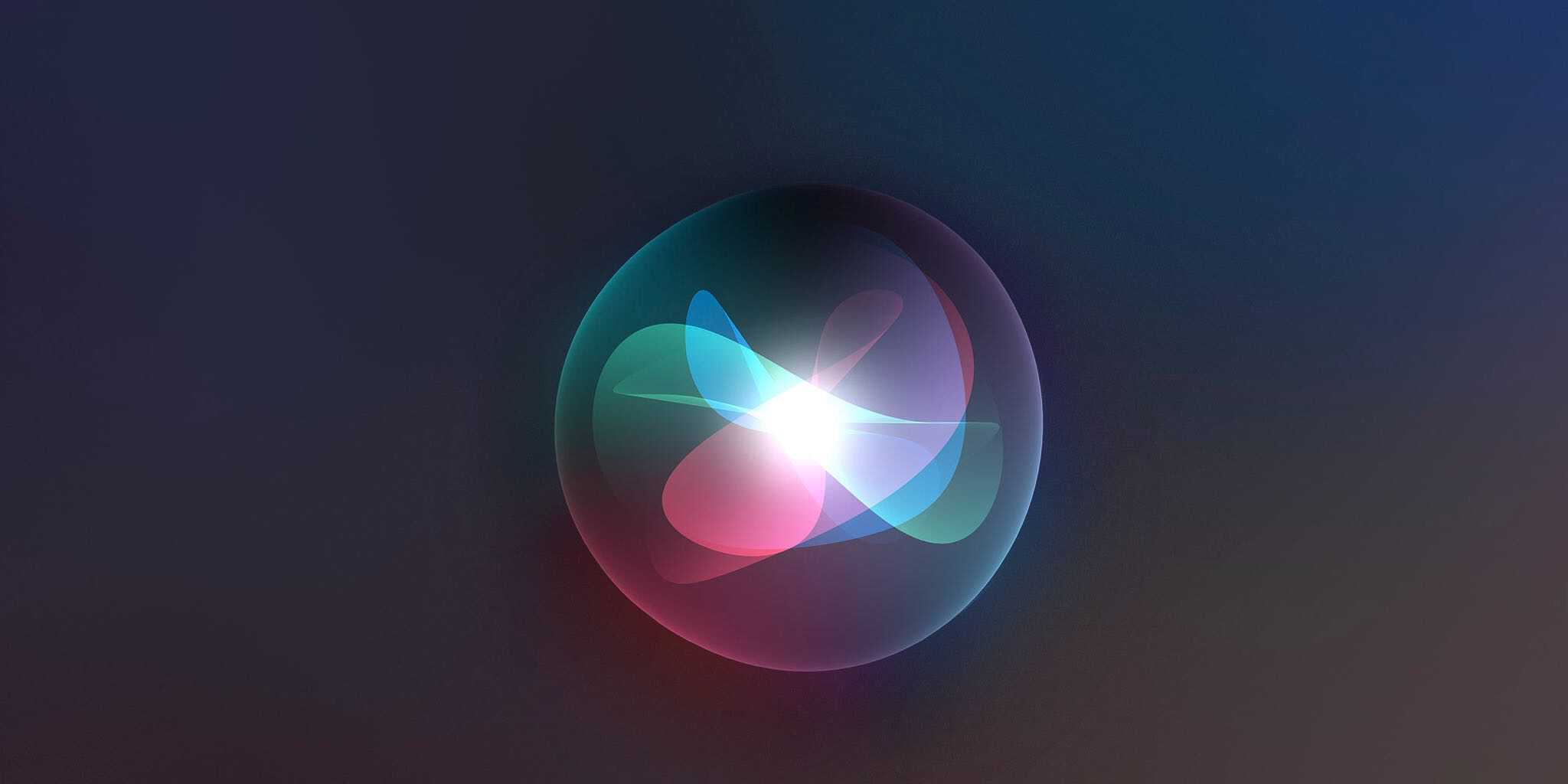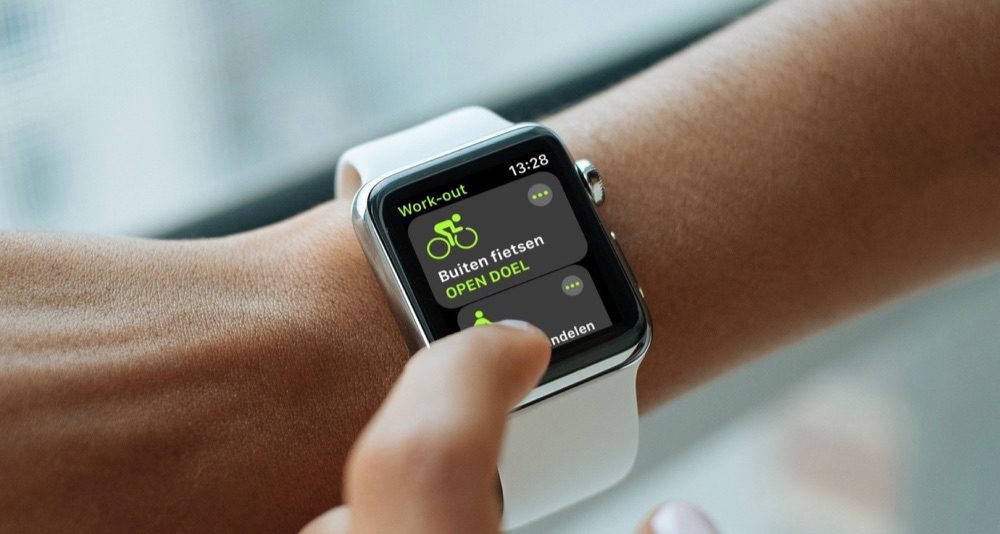Zo gebruik je Animoji op de iPhone en iPad
Animoji-video maken
Op iPhones en iPads met TrueDepth-camera vind je een leuke functie: Animoji. Dit zijn geanimeerde emoji, die jouw gezichtsuitdrukkingen nadoen. Je kunt het bijvoorbeeld gebruiken als je een bewegend poppetje wilt maken, die met jouw stem iets vertelt. Ook kun je het gebruiken voor Animoji karaoke. Je kunt kiezen uit diverse karakters, waaronder een aap, kat, hond, drol, eenhoorn en nog veel meer. Op oudere toestellen vind je alleen stilstaande stickers van Animoji.
Op welke toestellen kan ik Animoji gebruiken?
Om Animoji te kunnen gebruiken, heb je een geschikt toestel met TrueDepth-camera met minimaal iOS 13 nodig. De volgende toestellen zijn geschikt voor meebewegende Animoji:
- iPhone X of nieuwer
- iPad Pro 2018 of nieuwer
Toekomstige producten met een TrueDepth-camera werken ook met Animoji.
Op toestellen met iOS 13 die geen TrueDepth-camera hebben, kun je alleen stickers van Animoji gebruiken. Dit zijn dus stilstaande plaatjes in allerlei poses. De Animoji-stickers gebruik je niet alleen in de Berichten-app, maar ook in WhatsApp. Deze stickers vind je in het toetsenbord. Deze worden ook wel Memoji-stickers genoemd.
Animoji-video maken: zo werkt het
Het maken van de Animoji kan alleen in de Berichten-app. Er is geen aparte app die je moet downloaden, want je maakt ze rechtstreeks in een iMessage-gesprek. Geanimeerde Animoji zijn bedoeld voor iMessage, maar als je ze eenmaal hebt gemaakt kun je het filmpje ook delen op Instagram en allerlei andere sociale media.
Zo gebruik je het:
- Open de Berichten-app.
- Open de chat waarin je een Animoji wilt versturen.
- Tik op het plusje en vervolgens op Meer > Memoji.
- Gebruik je dit voor de eerste keer, dan krijg je eerst een uitleg in beeld. Tik op de tekst Tik om te beginnen.
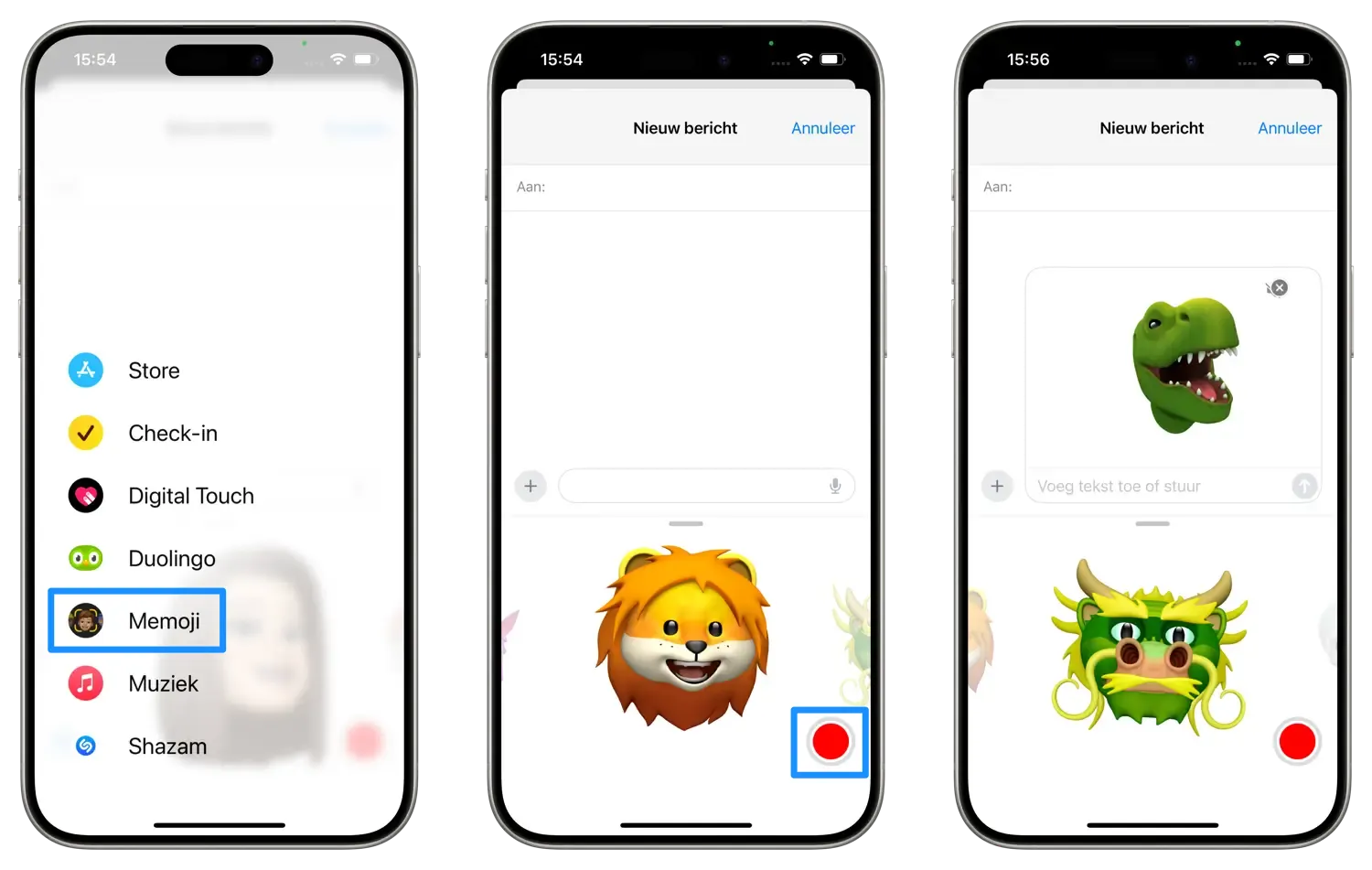
- Zorg dat je gezicht goed in beeld is. Kies een karakter door naar links en rechts te vegen.
- Druk op de rode opnameknop en ga los. Maak bijvoorbeeld een Animoji karaoke!
- Stop de opname, kijk of het bevalt en verstuur de animatie met het blauwe omhoog wijzende pijltje. Of tik op het prullenbak-icoon als je het niks vindt en begin opnieuw.
Je maakt een Animoji in iMessage, maar je kunt ze vervolgens via het deelmenu naar anderen versturen via AirDrop of delen op Twitter en andere sociale media. Veel karakters zullen je bekend voorkomen omdat ze als emoji al in iOS te vinden waren, maar speciaal voor deze functie zijn ze omgezet naar 3D-modellen, zodat ze met hun hoofd kunnen draaien.
Je kunt bewegingen met je ogen, wenkbrauwen, mond, tong en gehele hoofd maken, maar hoe expressief een gezicht is, is afhankelijk van het karakter. Zo kun je bij het buitenaardse wezen de wenkbrauwen goed optrekken, terwijl dat bij andere karakters wat minder is.
In totaal zijn er 27 verschillende emoji die je als Animoji kan gebruiken. De keuze is dus erg ruim. Zit er niks voor jou tussen, dan kan je ook een eigen Animoji creëren, genaamd de Memoji. Dit is een representatie van jezelf, waarbij je het kapsel, kleur ogen en nog veel meer zelf kan samenstellen. In onze tip over het maken van een Memoji lees je er meer over.
Animoji karaoke-video’s maken
Met animoji kun je ook leuke karaoke-video’s maken. Hierbij playback je op je favoriete muziek. Op sociale media zijn al diverse filmpjes te vinden. Je zult voor het creëren van een animoji karaoke-video wel op een andere manier te werk moeten gaan, omdat je anders vastzit aan de maximale lengte van 30 seconden.
Zo doe je dat:
- Zoek een muzieknummer dat je wilt afspelen op een ander apparaat dan de iPhone waarop je de Animoji maakt. Je kunt niet gelijktijdig muziekspelen en Animoji-video’s maken op de iPhone, dus je zult de muziek moeten afspelen via een externe speaker.
- Open de Berichten-app en kies een animoji.
- Je hebt nu twee mogelijkheden: open het Bedieningspaneel en maak een schermopname. Of sluit de iPhone op een Mac aan en maak een schermopname via QuickTime.
- Daarna moet je de video nog bewerken. Je kunt dit op de iPhone of op de Mac doen.
Animoji stickers in al je apps
Sinds iOS 13 vind je op de iPhone en iPad een stickerpakket van de Animoji, ook op toestellen zonder TrueDepth-camera. Van elk dier vind je zo’n vijftien gezichtsuitdrukkingen. Je kan de stickers van Animoji delen via iMessage, maar ook in WhatsApp of iedere andere berichtendienst. Je vindt de Animoji in het toetsenbord, naast de recente gebruikte emoji. Tik op het rondje met de drie stipjes om te bladeren tussen alle Animoji stickers.
Taalfout gezien of andere suggestie hoe we dit artikel kunnen verbeteren? Laat het ons weten!
Animoji
Animoji zijn bewegende gezichtjes van bekende emoji. Ze zien eruit als een hond, varken, draak of robot. Je gebruikt ze in iMessage en in de Berichten-app, in FaceTime-gesprekken en als stilstaande sticker. Ook kun je een Animoji maken die op jou lijkt in de vorm van een Memoji. Hoe je ze gebruikt op de iPhone, iPad en Mac lees je hier.