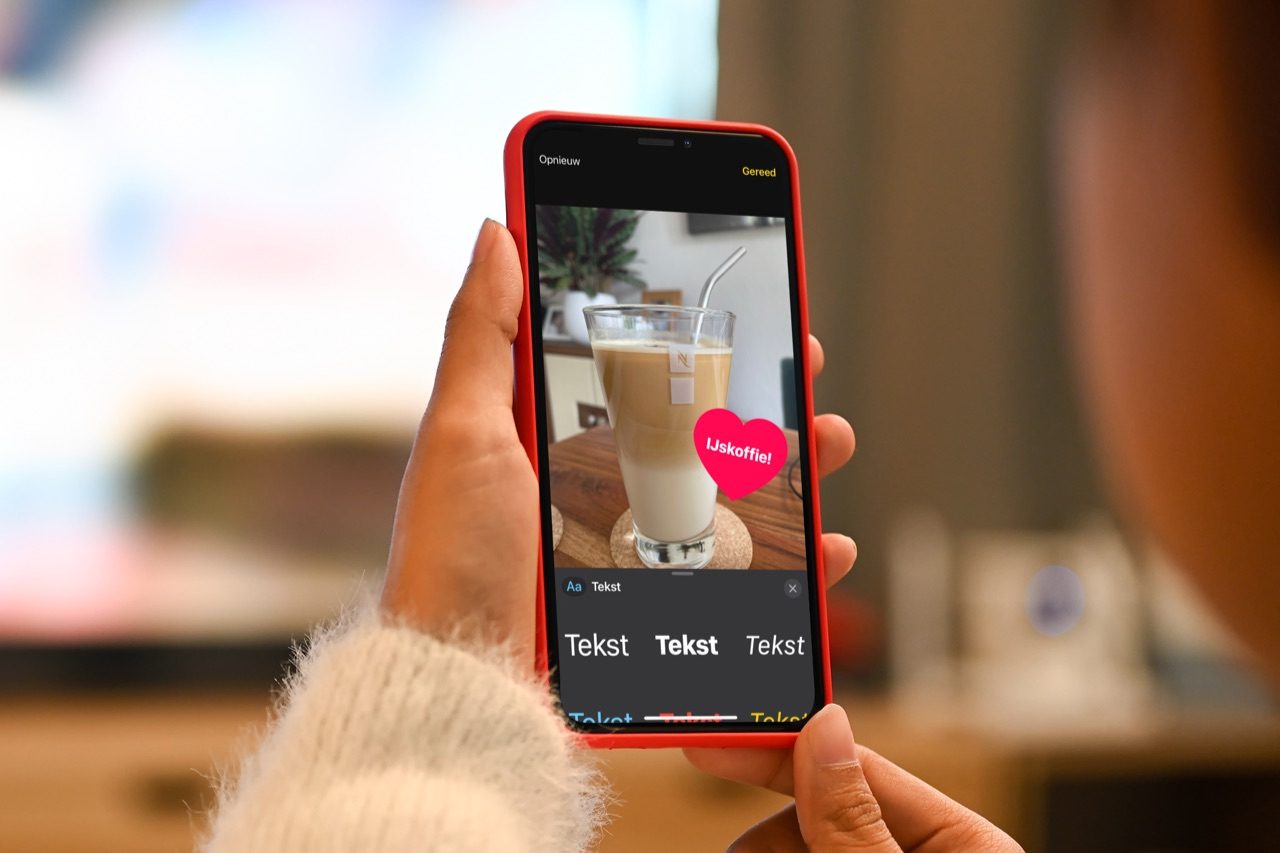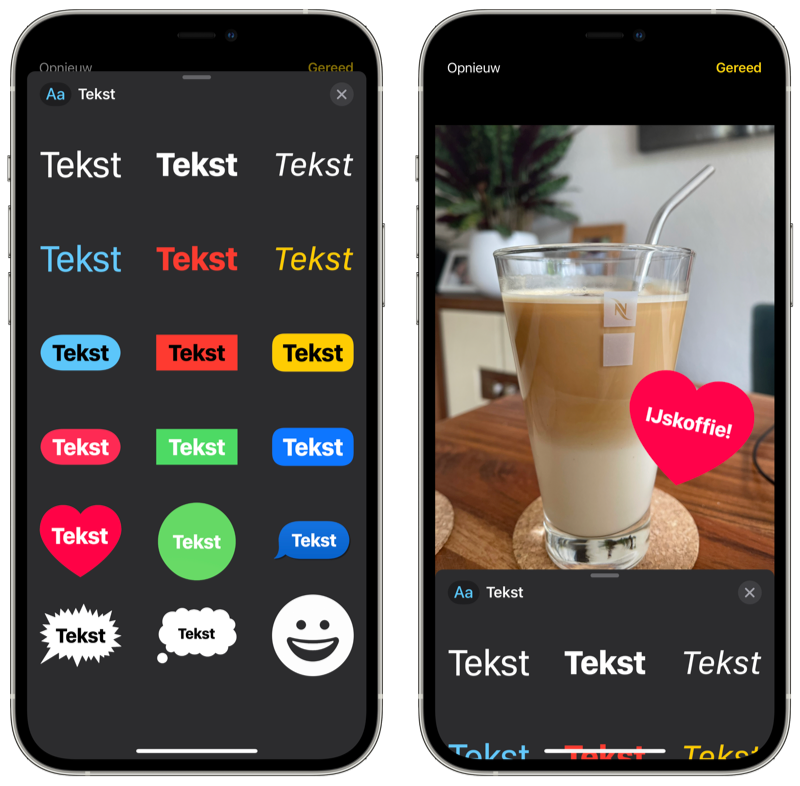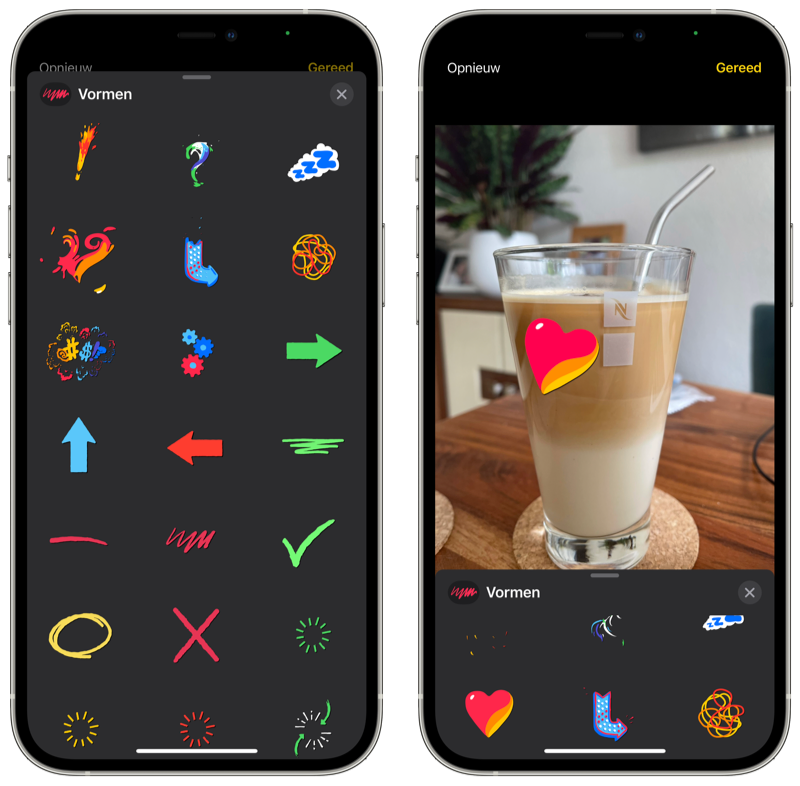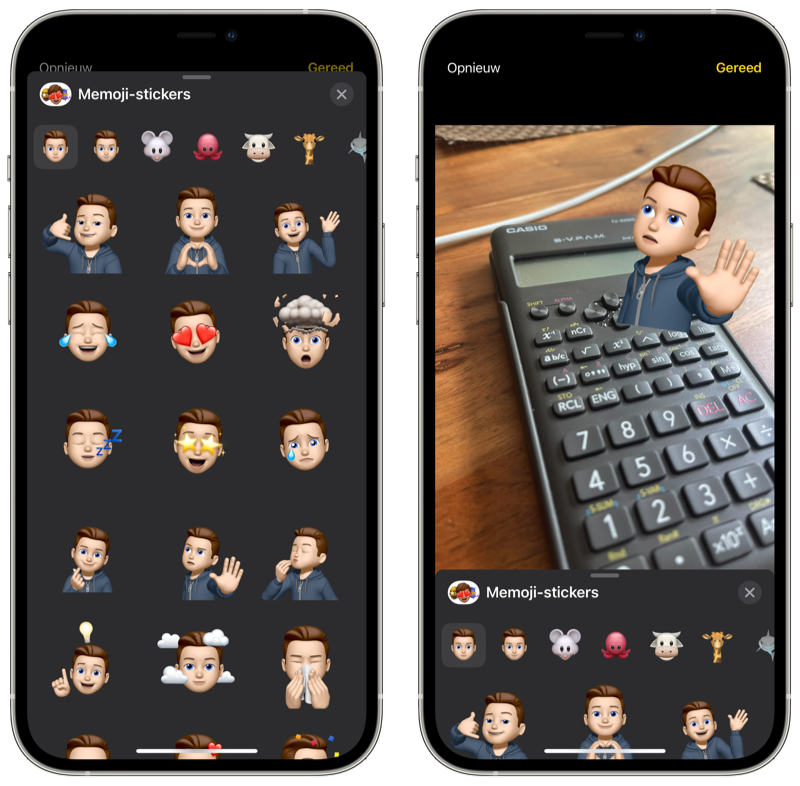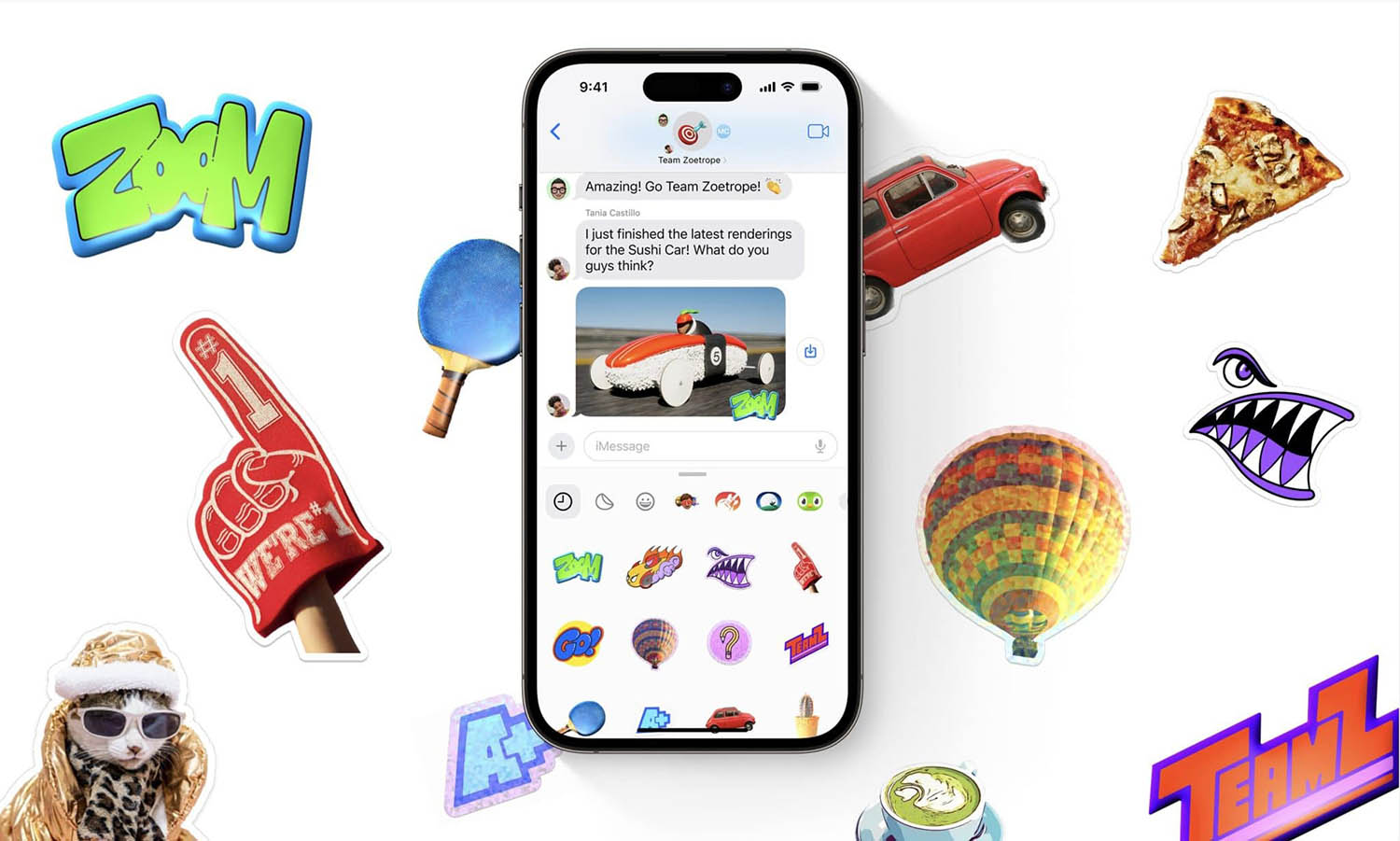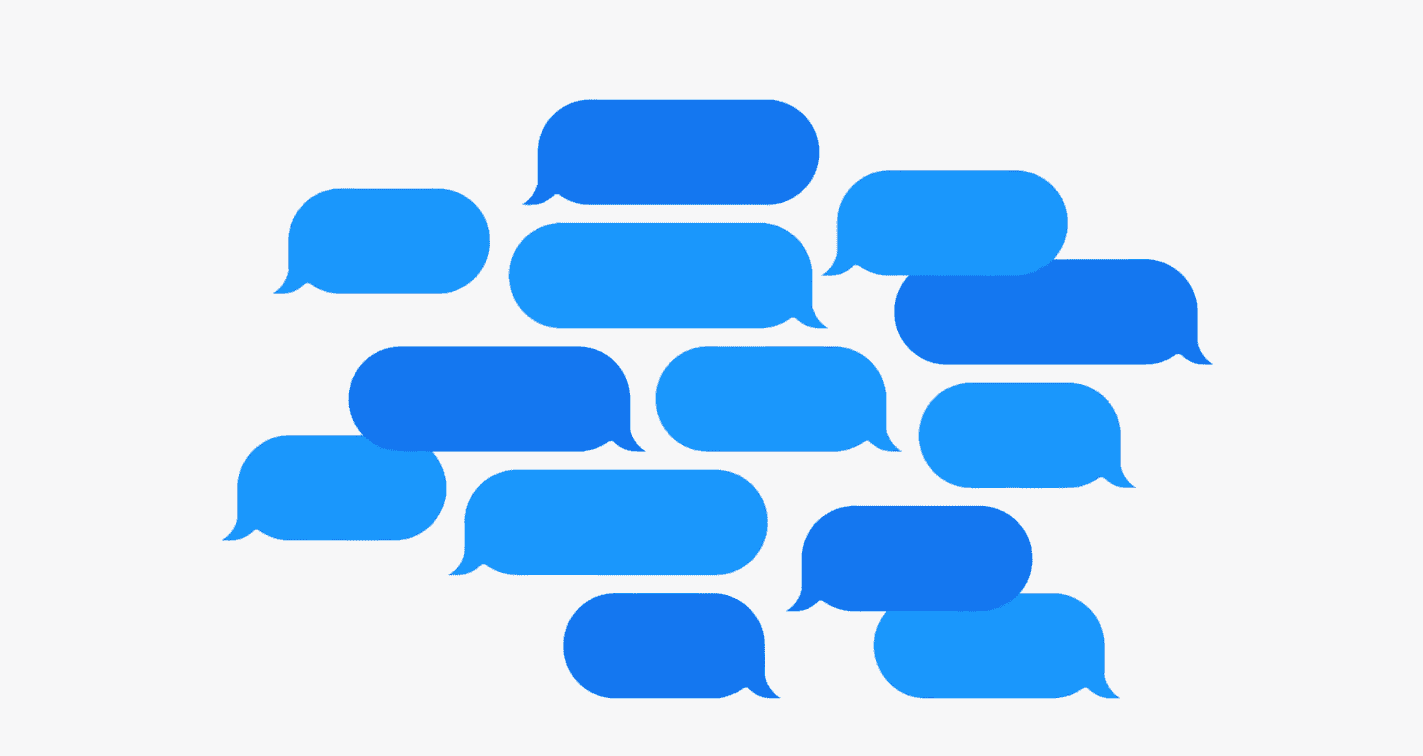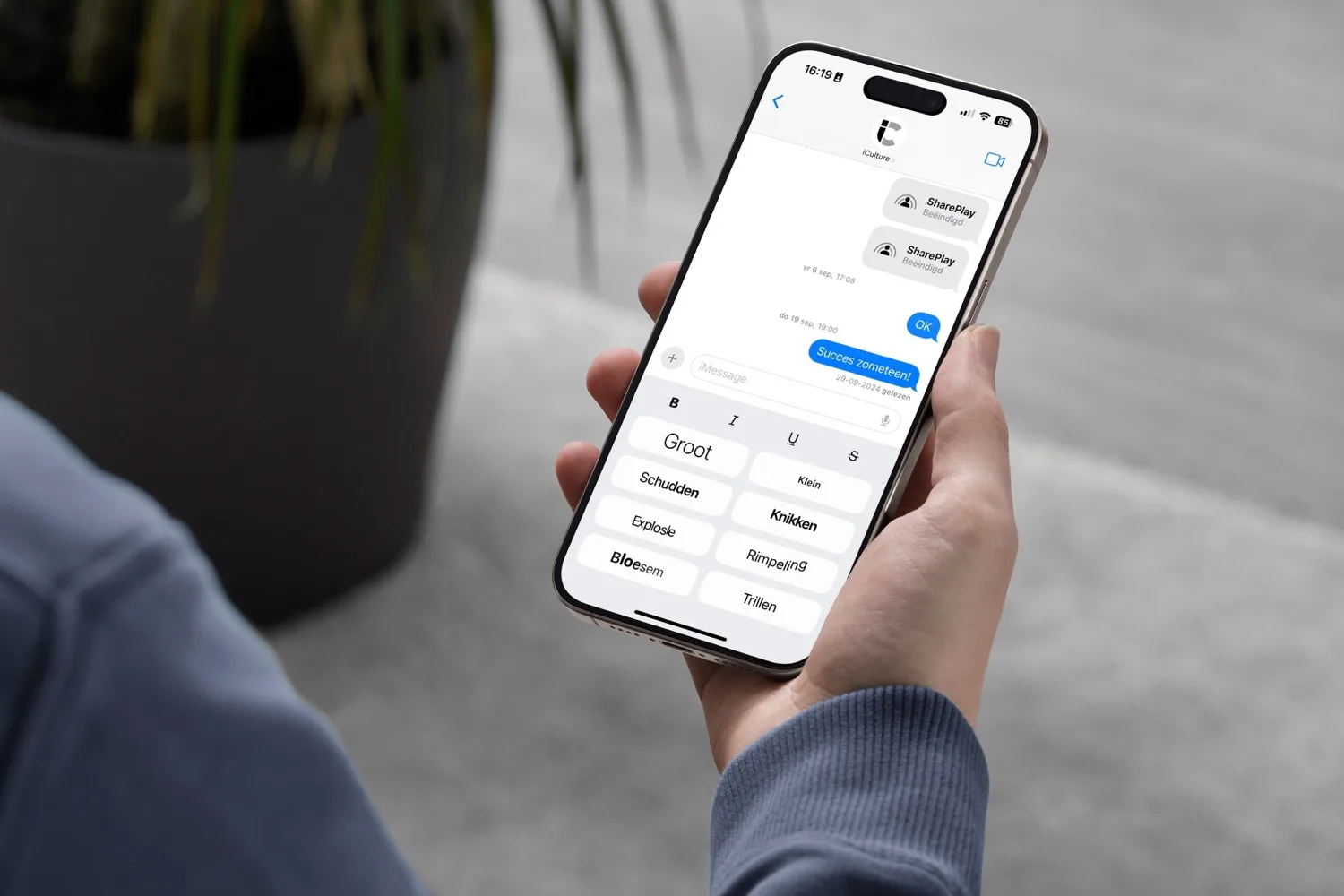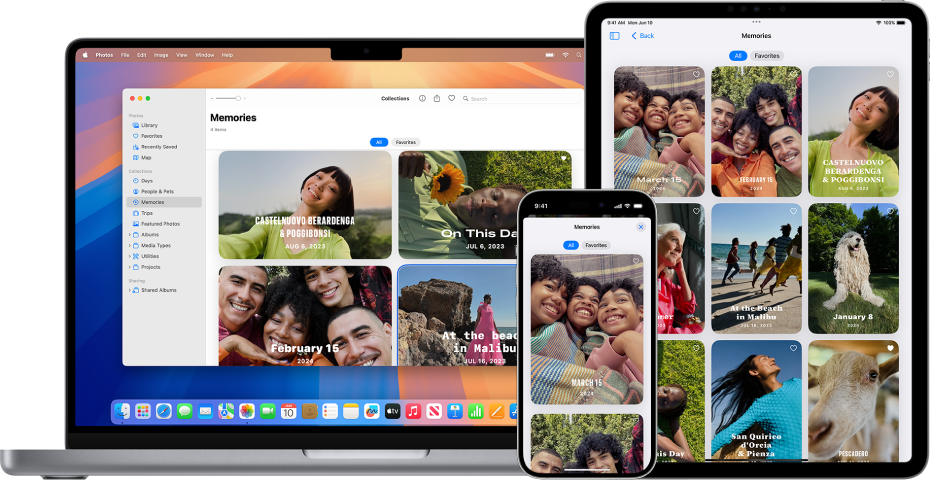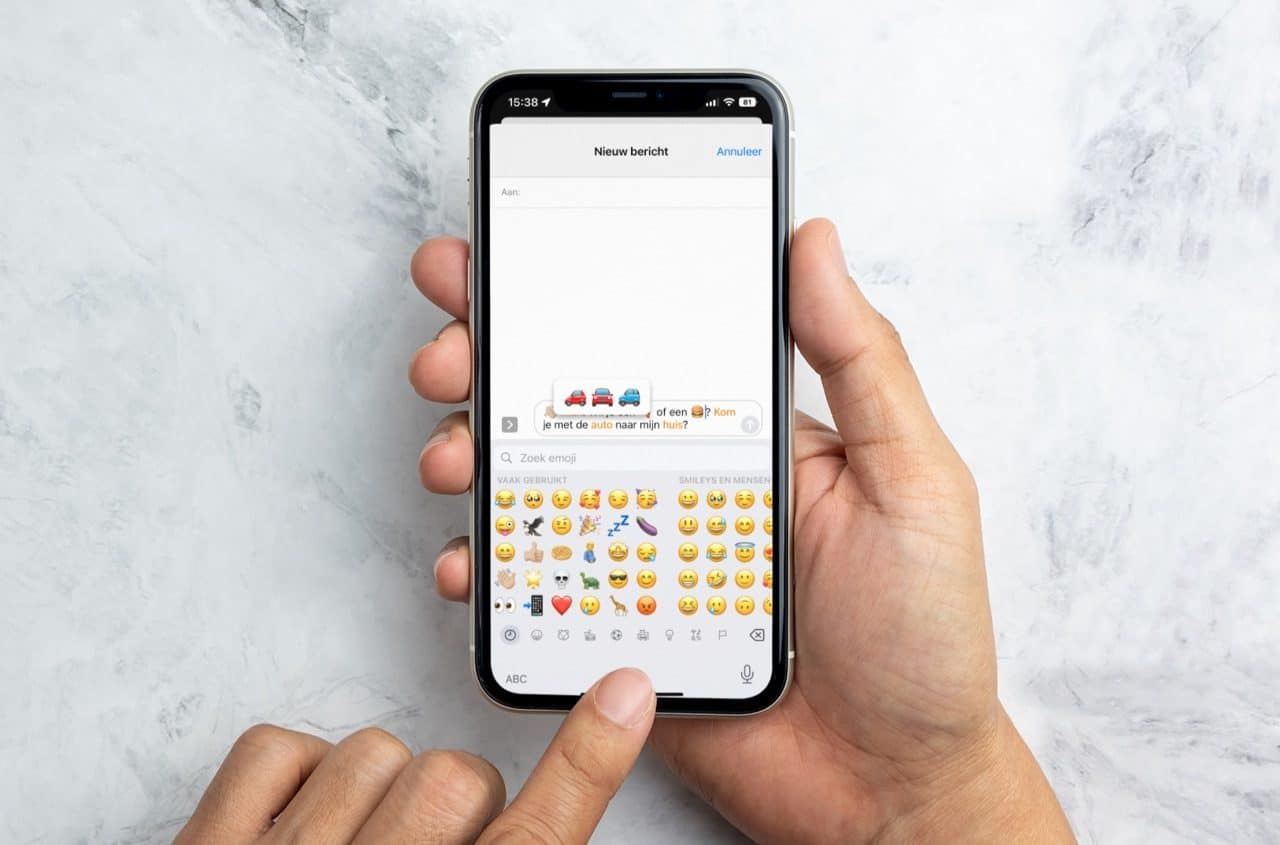iMessage foto bewerken: dit is er mogelijk
Je kent misschien wel de iMessage-effecten in je chats, maar je kunt ook je gesprekken leuker maken met allerlei filters in iMessage foto’s en video’s. Je kan zelfs stickers plakken die in filmpjes meebewegen. De fotobewerkingsopties in de Berichten-app komen ook van pas als je een bepaald deel van een foto wil uitlichten. In deze tip laten we je stap voor stap zien hoe je in een iMessage foto kunt bewerken.
Hoe kan ik filters in iMessage-foto’s en video’s toevoegen?
De filters in iMessage-foto’s zijn vergelijkbaar met de filters in de Clips-app van Apple. In totaal kun je kiezen uit veel verschillende filters, waaronder een stripboek- of zwart-wit-filter. Je gebruikt het als volgt:
- Open de Berichten-app en ga naar een iMessage-gesprek.
- Tik linksonder op het plusje en vervolgens op Camera.
- Tik daarna linksonder op de effectenknop. Deze ziet eruit als een vijfpuntige ster.
- Kies de fotofilters. Deze zijn te herkennen aan drie overlappende cirkels (zie de foto hieronder).
- Je kan nu horizontaal door de filters scrollen. Door het scherm omhoog te vegen, krijg je alle iMessage-filters onder elkaar te zien.
- Tik op een filter om deze toe te passen.
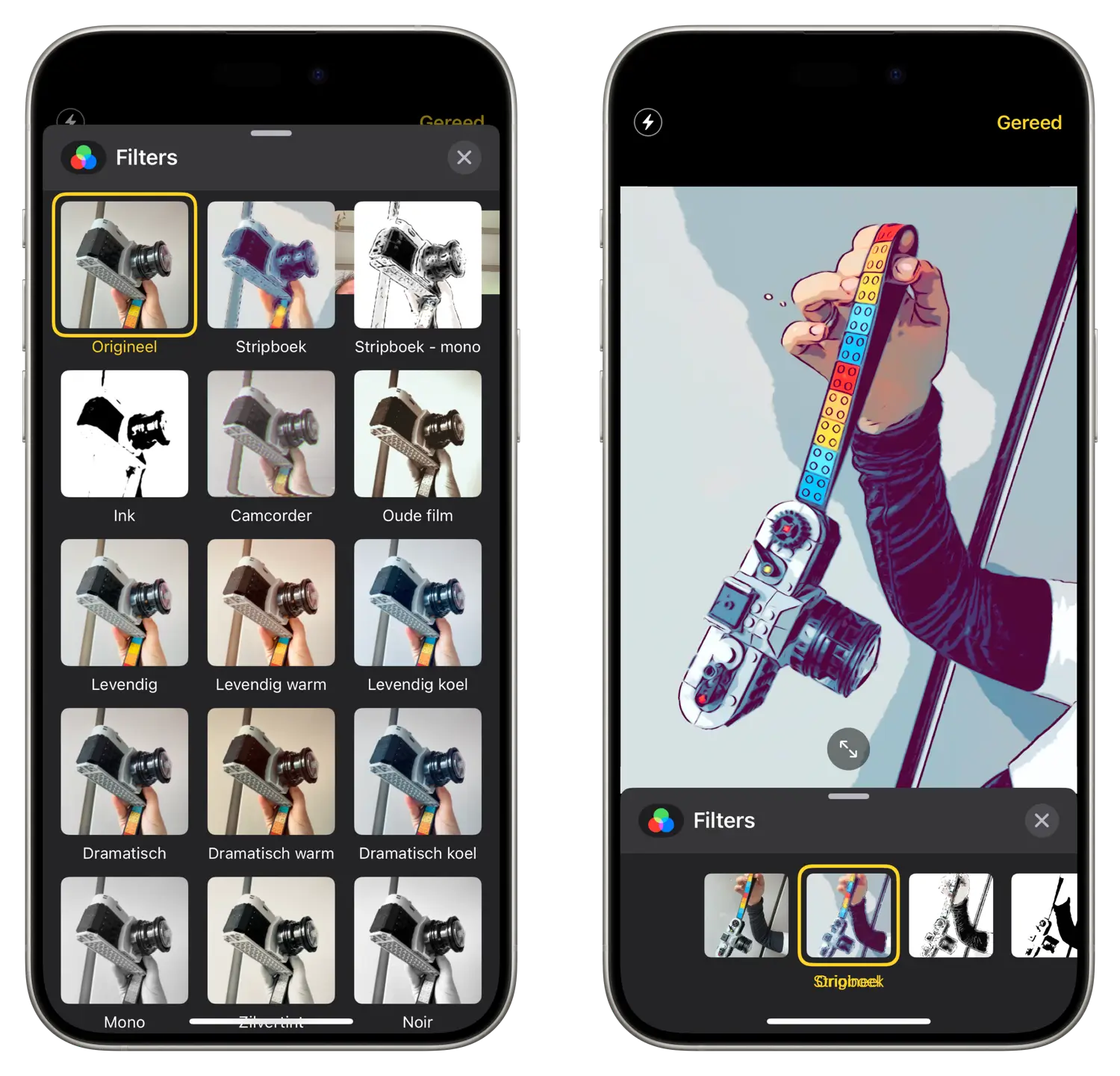
Hoe kan ik tekst toevoegen aan iMessage-foto’s en video’s?
Je hoeft niet per se een filter te gebruiken. Wil je alleen tekst toevoegen, dan doe je het volgende:
- Open de Berichten-app en ga naar een iMessage-gesprek.
- Tik linksonder op het camerasymbool om een foto of video te maken.
- Tik daarna linksonder op de Effecten-knop en kies de Aa-knop om naar het tekstscherm te gaan.
- Veeg het zwarte scherm omhoog om alle mogelijke teksten te bekijken. Kies een lettertype of emoji om toe te voegen.
- Raak de tekst of emoji aan en sleep hem naar de gewenste plek. Bij het filmen beweegt de tekst mee met bijvoorbeeld het gezicht van de gefilmde persoon.
- Wil je de tekst weer verwijderen, tik er dan op en tik daarna op het kruisje.
Hoe kan ik pijlen en vormen toevoegen aan iMessage-foto’s en video’s?
Met de optie Vormen kun je onder andere pijlen en andere geanimeerde tekens toevoegen. Zo werkt het:
- Open de Berichten-app en ga naar een iMessage-gesprek.
- Tik linksonder op het camerasymbool om een foto of video te maken.
- Tik daarna linksonder op de Effecten-knop en kies de knop met het rode gekras om naar het Vormen-scherm te gaan.
- Veeg het zwarte scherm omhoog om alle opties te bekijken. Je kan kiezen tussen pijlen, streepjes, vinkjes en een soort vuurwerkeffectje.
- Tik de gewenste optie aan en plaats deze op de juiste plek. Ook deze vormen bewegen mee bij het filmen.
- Vormen verwijderen doe je door erop te tikken en het kruisje te kiezen.
Hoe kan ik stickers, Animoji en Memoji in iMessage-foto’s plaatsen?
Tot slot heb je de mogelijkheid om stickers, Animoji en Memoji in iMessage-foto’s te plaatsen. Dit werkt als volgt:
- Open de Berichten-app en ga naar een iMessage-gesprek.
- Tik linksonder op het camerasymbool om een foto of video te maken.
- Tik daarna linksonder op de Effecten-knop en kies de juiste knop die je wil gebruiken. Sommige iMessage-stickers werken ook in dit scherm. Op toestellen met een TrueDepth-camera kun je de Animoji en Memoji kiezen.
- Kies het gewenste gezicht en plaats deze op de juiste plek. De gezichten bewegen mee bij het filmen.
- Een sticker of gezicht verwijderen doe je door erop te tikken en het kruisje te kiezen.
Voor al deze handelingen geldt dat je ook eerst een foto of video kan maken, zodat je achteraf een filter, tekst, vorm of sticker kiest om toe te voegen. Je moet de foto’s of video’s wel altijd maken via de cameraknop in iMessage en niet via de standaard Camera-app. Je kan alle mogelijkheden ook combineren, bijvoorbeeld een filter met pijlen en een sticker.
Een andere mogelijkheid om je gesprekken op te leuken is met stickers. Hierover lees je alles in onze tip over iMessage-stickers.
Een andere manier om je foto’s op te leuken is met Fotografische stijlen. Hierbij
Taalfout gezien of andere suggestie hoe we dit artikel kunnen verbeteren? Laat het ons weten!