Apple brengt macOS Mojave 10.14.1 met FaceTime-groepen uit
macOS Mojave 10.14.1 is de eerstvolgende update van macOS Mojave, dat sinds eind september beschikbaar is voor de Mac. Deze nieuwste versie maakt het mogelijk om direct vanaf je Mac een groepsgesprek via FaceTime te starten. Apple heeft vermoedelijk ook nog enkele bugs verholpen, dus deze update is de moeite waard om te installeren. Hieronder lees je hoe dat moet.
macOS Mojave 10.14.1 beschikbaar
Uit de beta van macOS Mojave 10.14.1 is de afgelopen maand gebleken dat de focus lag op twee vernieuwingen: de ondersteuning voor FaceTime-groepen en de nieuwe emoji van iOS 12.1. Keek je al een tijdje uit naar deze nieuwe functies, dan kan hier vanaf nu mee aan de slag. De nieuwe emoji kun je overal gebruiken waar je tekst kan invoeren. Het gaat om onder andere de roodharigen, de feestemoji, de cupcake en nog veel meer. Ontvangers moeten ook minimaal macOS 10.14.1 en iOS 12.1 of nieuwer gebruiken om de emoji te kunnen zien.
De update van de FaceTime-app op de Mac zorgt ervoor dat je in totaal met 32 man gesprekken kan voeren. Dit kan zowel in video als met audio, dus zelfs als je liever niet in beeld wil kan je het gebruiken. iPhone en iPad-gebruikers hebben minimaal een iPhone 6s of een iPad Air 2 en iPad mini 4 nodig om te kunnen videobellen met meerdere personen. Bij oudere toestellen kun je alleen via audio deelnemen.
macOS Mojave 10.14.1 downloaden
Je downloadt macOS Mojave 10.14.1 niet uit de Mac App Store, zoals je voorheen gewend was. Sinds macOS Mojave vind je de updates gewoon in de systeemvoorkeuren, net als bij iOS. Je download deze update daarom als volgt:
- Ga naar Systeemvoorkeuren.
- Klik op Software-update. Deze knop staat tussen Internetaccounts en Netwerk.
- De Mac zoekt nu automatisch naar de nieuwste versie. Klik op Download en installeren om de update binnen te halen.
Je kan de instellingen ook zo aanpassen dat er automatisch gezocht wordt naar de nieuwste versies. Meer over het installeren van een macOS-update lees je in ons artikel.
Taalfout gezien of andere suggestie hoe we dit artikel kunnen verbeteren? Laat het ons weten!
Het laatste nieuws over Apple van iCulture
- Derde beta van macOS Tahoe 26 nu beschikbaar voor ontwikkelaars (07-07)
- Overzicht: 'Deze 17 nieuwe Macs gaat Apple het komende jaar allemaal uitbrengen' (07-07)
- Apple brengt tweede beta van macOS Sequoia 15.6 uit voor ontwikkelaars (30-06)
- Gerucht: 'Apple komt met nieuwe goedkopere MacBook in meerdere kleuren' (30-06)
- Dit is het nieuwe Spotlight in macOS Tahoe: acties, appoverzicht en meer (16-06)
macOS Mojave
Lees alles over macOS Mojave, de grote update van macOS voor je Mac en MacBook. Deze update verscheen in najaar 2018 en is in 2019 opgevolgd door macOS Catalina. Wat was er nieuw in de macOS Mojave-update?

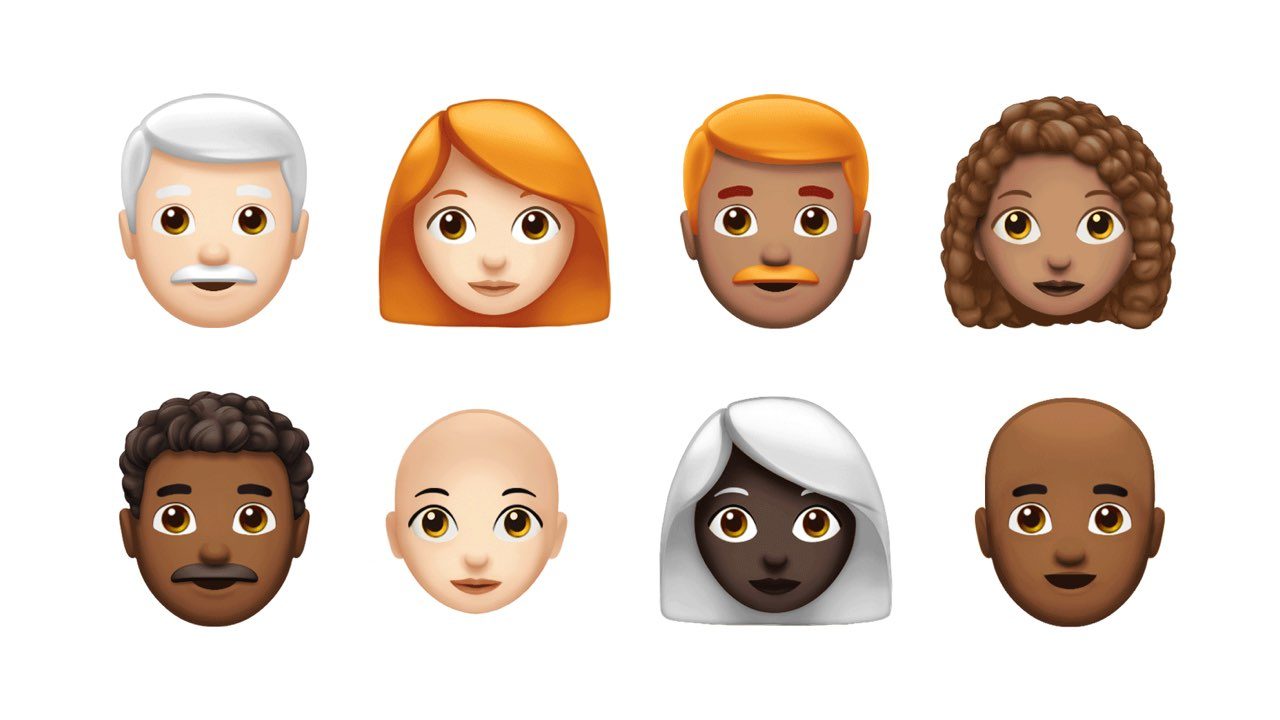
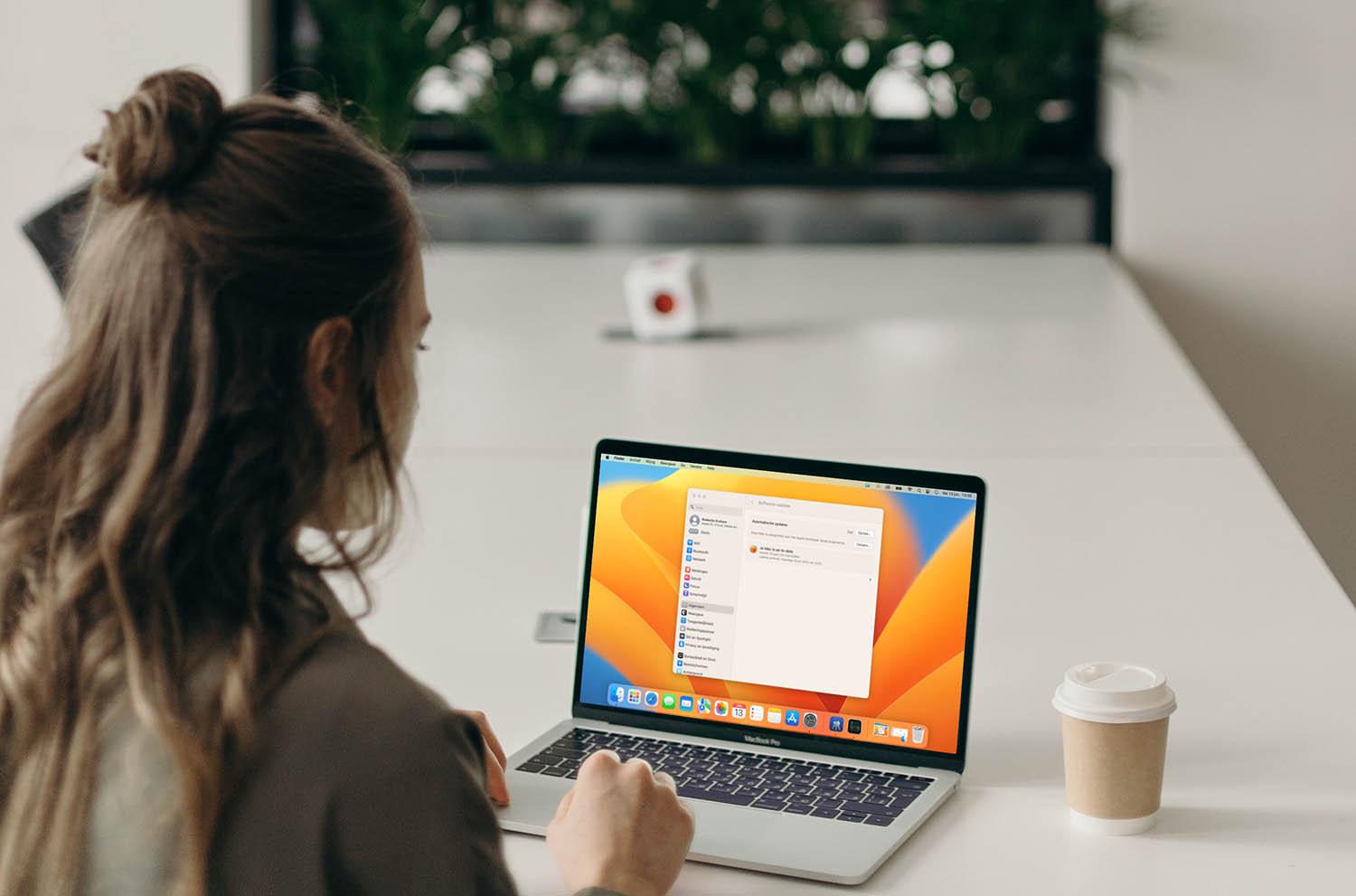
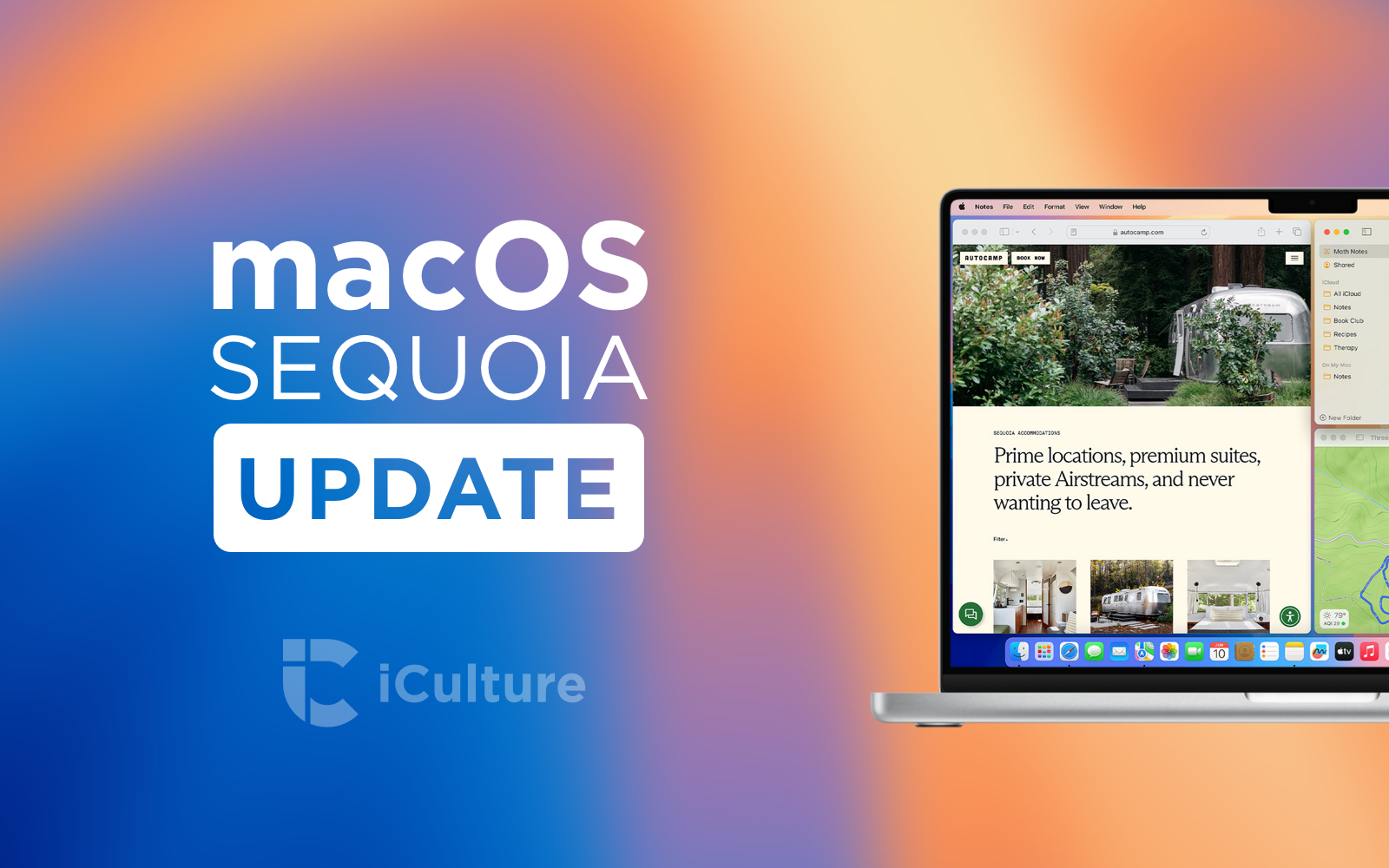
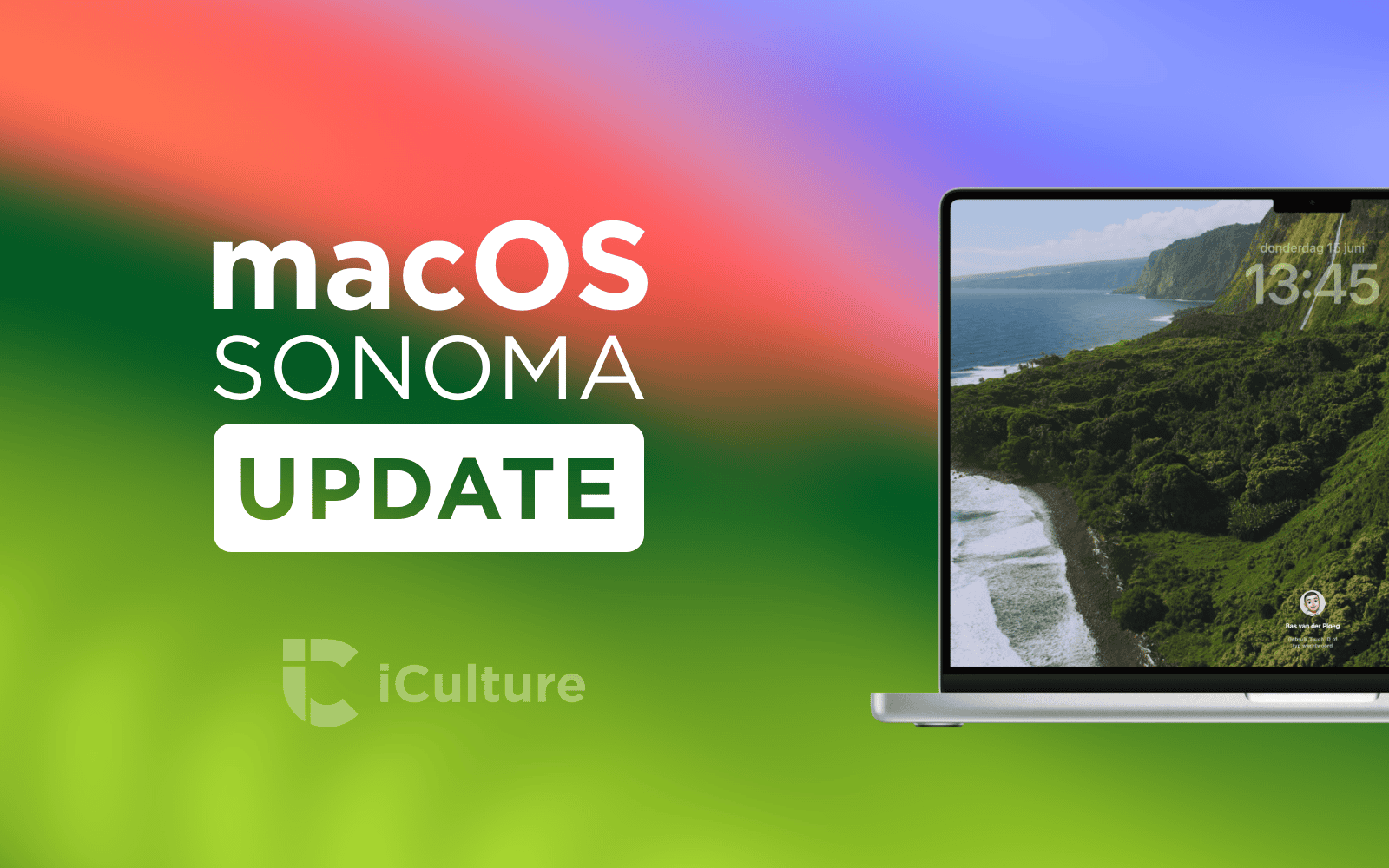
De update is ruim 3 Gb groot. Dat kan toch niet alleen de aanpassing van facetime, 70 emoticons zijn en wat bugfixes zijn? Of krijg je altijd een volledig nieuwe installatie als download?
Hopelijk is de bug met trage animaties op het login-scherm ook opgelost!
Bij mij wordt hij niet aangeboden. Zegt met 10.14 dat hij actueel is…
@Marianne:
Bij mij ook. Er staat bij geen update klaar. Zegt dat ie up to date is
@Marianne: bij mij ook al! Dacht eerst dat het te maken had met het feit dat ik de 10.14 beta erop heb staan en niet meer enrolled ben voor beta’s
Hier ook geen update van Mojave! Misschien ook ingetrokken? Ben geen beta gebruiker trouwens.
@Marianne: @Rudi: @Mark: @dlo: Jullie weten dat je naar Instellingen > Software-update moet gaan ipv de App Store? Dit is nieuw.
@Robin: Ja hoor, hoe hadden we anders kunnen zien dat er staat dat de software met 10.14 actueel is. Maar toch bedankt hoor!
Na een week nog steeds geen update, zegt dat hij up to date is.