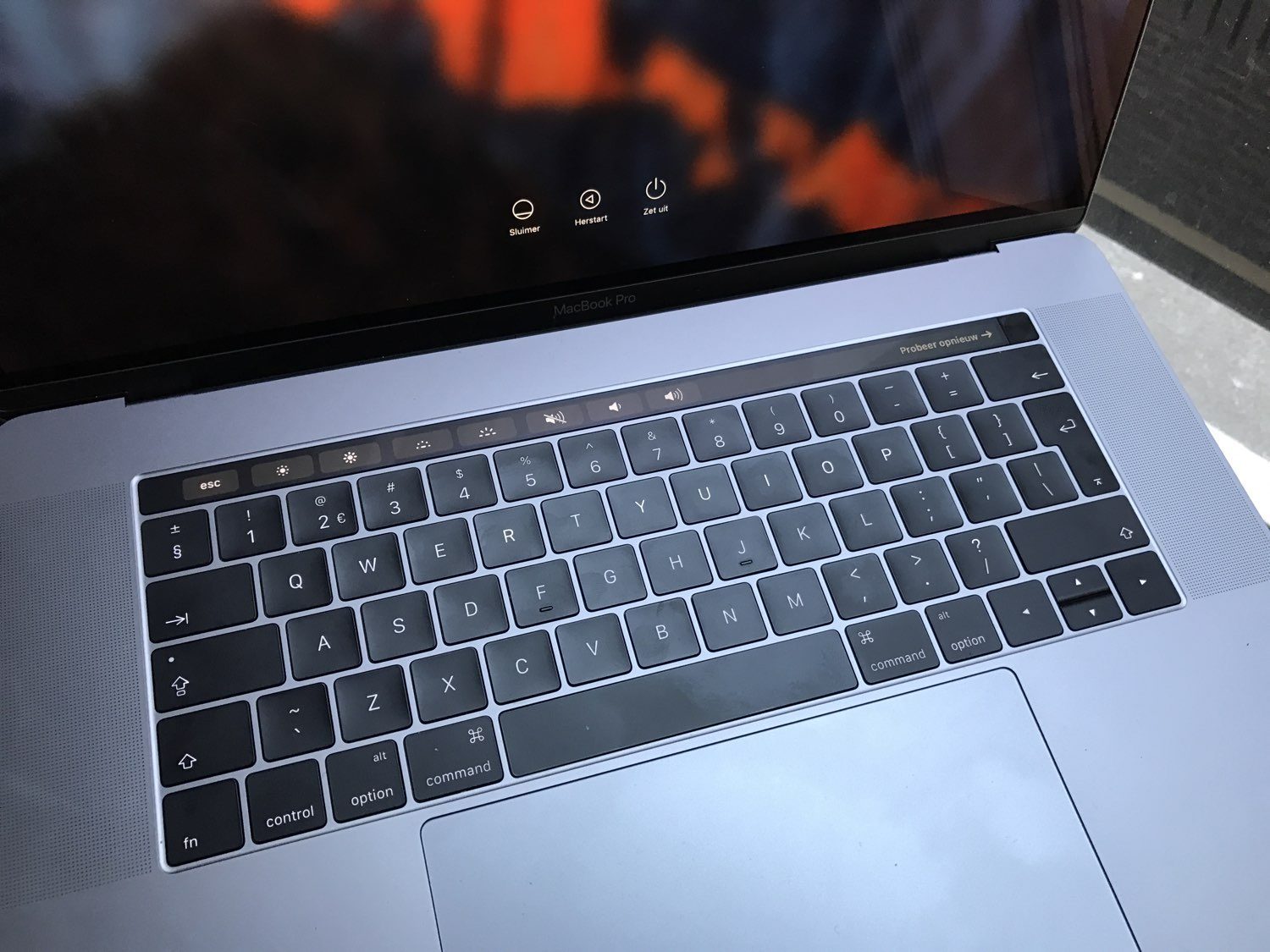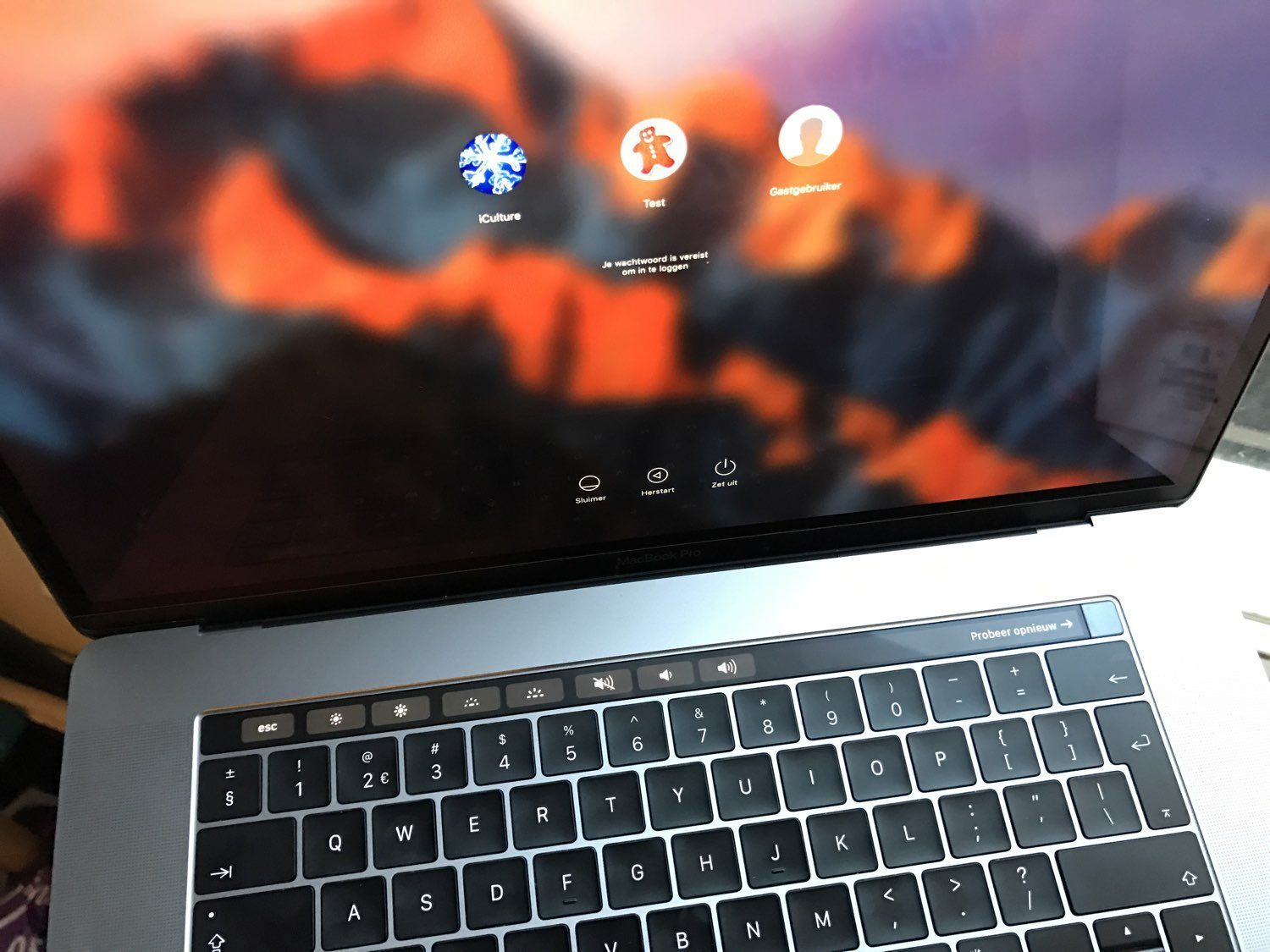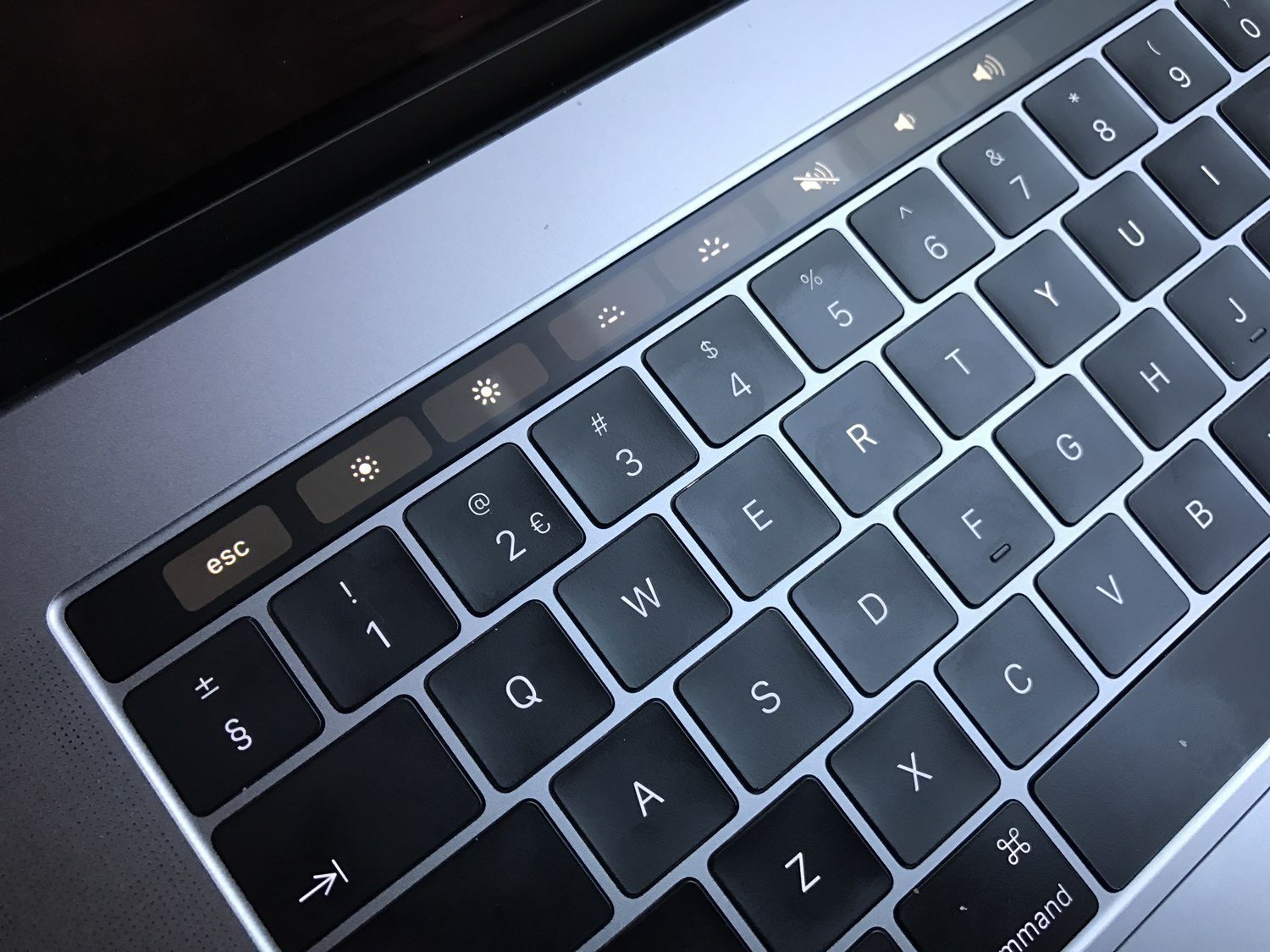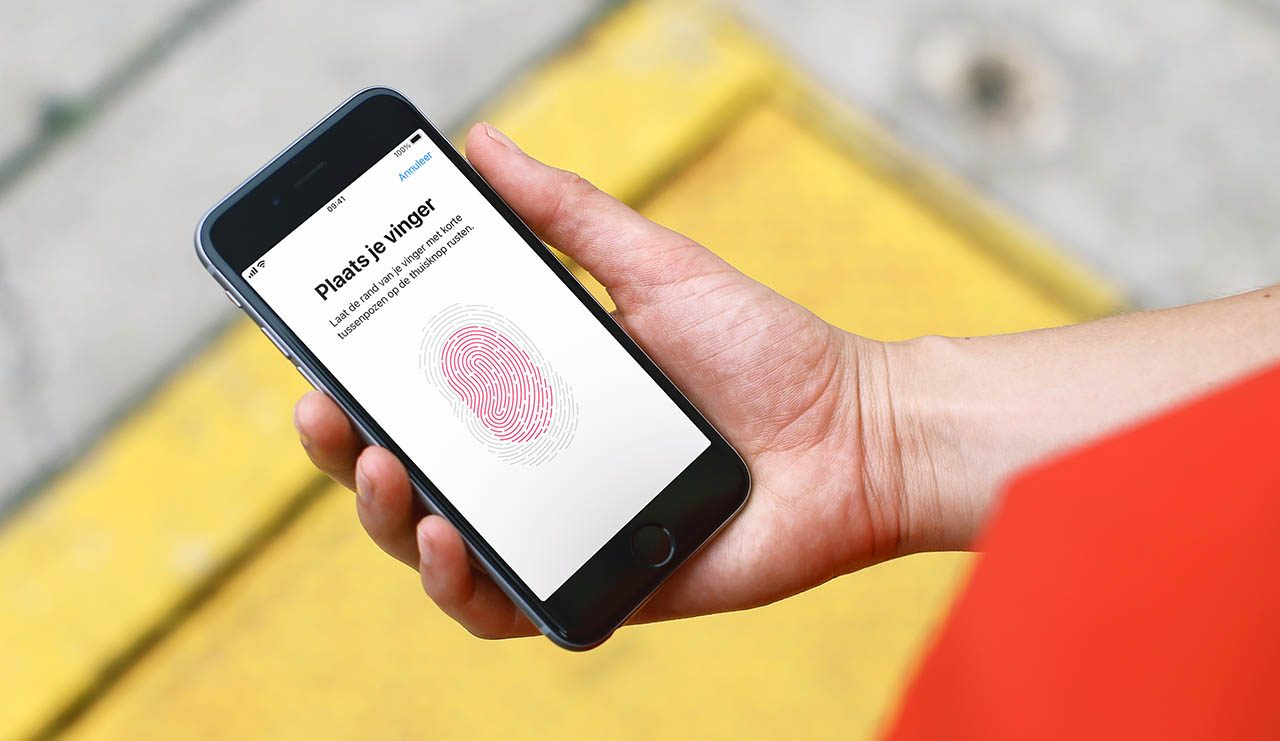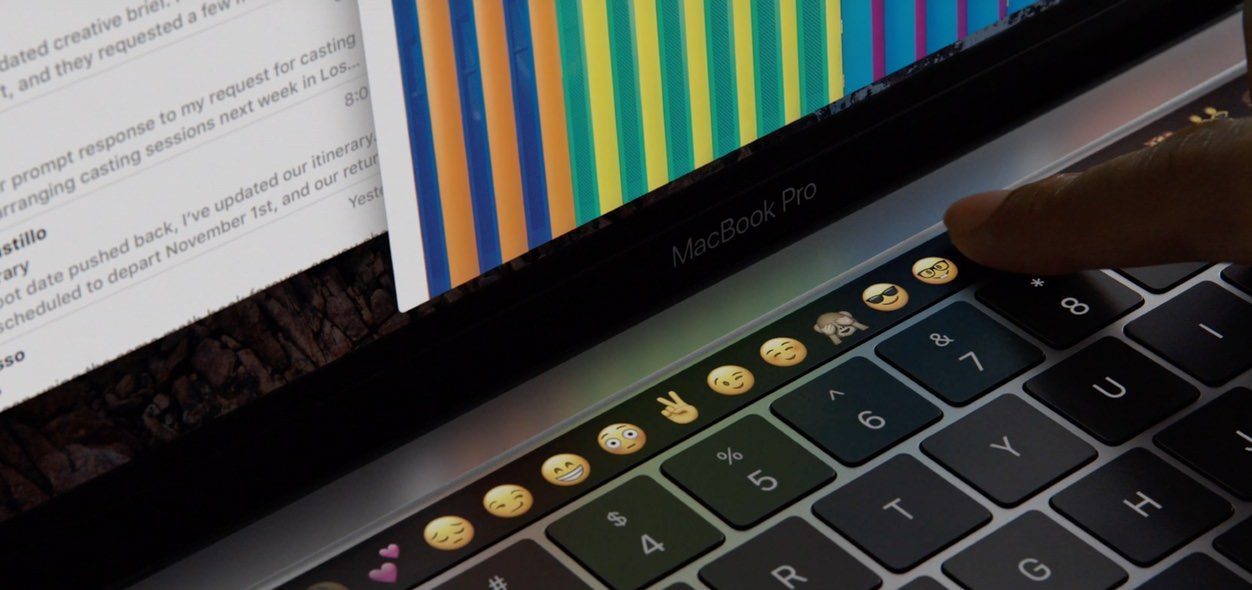Review MacBook Pro 2016
Sommige Apple-producten hebben wat meer tijd nodig om er een oordeel over te vellen en dat is bij het product dat we vandaag bespreken zeker het geval. In onze review van de 15-inch MacBook Pro met Touch Bar (vanaf €2.699 verkrijgbaar) lees je over onze ervaringen met deze nieuwe laptop van Apple, die nogal wat kritiek kreeg. De MacBook Pro met Touch Bar is nu een aantal maanden op de markt. Dat leek ons een goed moment om te kijken in hoeverre de nieuwe Touch Bar echt iets toevoegt aan je werkwijze. Dit hebben we getest door de MacBook Pro in het dagelijks werk te gebruiken: achter het bureau, tijdens het schrijven van artikelen en onderweg. Net zoals jij het waarschijnlijk zou doen. In deze review lees je er alles over.
Deze review verscheen in april 2017 en beschrijft de situatie op dat moment. Inmiddels zijn er nieuwere modellen verkrijgbaar, zie ons overzicht MacBook kopen.
Introductie MacBook Pro 2016 review
De MacBook Pro met Touch Bar geeft je een prijzig voorproefje op de toekomst van MacBooks. We snappen dan ook wel waarom de MacBook Pro 2016 al sinds de aankondiging zo controversieel is. Professionals hadden liever een mobiel werkpaard gezien, met zoveel mogelijk aansluitingen en uitbreidingsmogelijkheden. In plaats daarvan koos Apple voor de mainstream gebruiker, met een apparaat dat weliswaar ‘Pro’ heet maar dat een veel grotere groep mainstream-gebruikers moet aanspreken. Dit zijn mensen die hoge eisen stellen, maar hun MacBook eigenlijk niet zo intensief gebruiken. Tegelijk voert Apple bij deze MacBook Pro een vernieuwing in, waar voorlopig alleen productiviteitsfreaks het maximale uit zullen halen. Is dit dan de nieuwe Pro-gebruiker?
Feit blijft dat MacBooks de afgelopen jaren wel lichter en dunner zijn geworden, maar dat Apple nauwelijks echte innovaties heeft doorgevoerd. De Touch Bar is dé grote vernieuwing in deze MacBook Pro’s. Het is Apple’s antwoord op het touchscreen, iets dat Apple tot nu toe heeft geweigerd te maken. Het is ook de vernieuwing waar je het meest enthousiast (of het meest teleurgesteld) over zult raken. Juist nu Apple wél innoveert komen de Mac-gebruikers in opstand: ze hadden van alles verwacht, maar niet een touchscreen-balk die nog eens onderstreept dat de Mac steeds meer op iOS gaat lijken. En als klap op de vuurpijl heeft Apple ook nog alle populaire poorten afgepakt. Natuurlijk, er zitten ook technische vernieuwingen in zoals een vernieuwd scherm en energiezuinige chips, maar het gaat toch vooral over de vraag of de Touch Bar nou de moeite is en of je zoiets ook na een paar maanden nog steeds gebruikt. Wij hebben het antwoord.
Drie verschillende modellen van de MacBook Pro
Er zijn drie uitvoeringen van de MacBook Pro 2016. Het instapmodel heeft geen Touch Bar, de twee duurdere modellen wel. Kijken we alleen naar de 13-inch modellen, dan draait het goedkoopste model op een 15W Core i5-6360U processor met Intel Iris 540 GPU, terwijl het duurdere model een 28W Core i5-6267U CPU met Intel Iris 550 GPU heeft. Die laatstgenoemde is sneller, maar ook minder zuinig.
De duurdere 13-inch Pro heeft vier Thunderbolt-poorten, die niet identiek zijn. De twee poorten aan de linkerkant zijn sneller dan die aan de rechterkant, die in bandbreedte beperkt zijn. Je kunt aan beide kanten randapparatuur zoals externe harde schijven en beeldschermen aansluiten (eventueel via een adapter) maar voor apparaten die snelle datatoevoer vereisen kun je beter de poorten aan de linkerkant kiezen. Bij het 15-inch model zijn alle vier Thunderbolt-poorten hetzelfde.
Beide 13-inch modelllen hebben op papier dezelfde batterijduur, al heeft de goedkopere MacBook Pro wel een iets grotere batterij (54,5 Wattuur in plaats van 49,2 Wattuur). In de praktijk zal het 13-inch model zonder Touch Bar een fractie langer meegaan dan het model met Touch Bar, al scheelt het niet veel.
Er zijn nog andere kleine verschillen. Zo beschikt het goedkopere 13-inch model over slechts twee microfoons in plaats van drie. En de Wi-Fi-snelheid van het goedkopere 13-inch model is 867 Mbps, terwijl de duurdere modellen 1,3 Gbps aankunnen.
Ben je een 15-inch MacBook gewend, dan is het prettig dat Apple de afmetingen en het gewicht weer verder heeft verlaagd. De 15-inch MacBook is nu zelfs iets lichter dan de 15-inch modellen van vroeger. Zoek je een zo groot mogelijke trackpad, dan moet je het 15-inch model hebben. Dit is overigens ook het model dat wij hebben getest. Zo’n groot model is wel weer even wennen. Gelukkig leverde de extra grote trackpad daarbij geen problemen op, want de MacBook negeert een rustende handpalm, net als op de iPads het geval is.
Over iPads gesproken: het is te merken dat Apple op het gebied van hardware steeds meer naar iOS kijkt. Van Touch ID en meer touch-functies tot het achterwege laten van poorten: wat Apple leert van de iPhone en iPad passen ze ook toe op het platform dat zich wat minder snel ontwikkelt: macOS. Of dat ook betekent dat iOS en macOS ooit worden samengevoegd? Voorlopig nog lang niet, als je ons zou vragen.
Design MacBook Pro 2016: nog dunner en lichter
De nieuwste MacBook Pro is wat ons betreft de mooiste MacBook Pro tot nu toe. Voor deze test gebruikten we het 15-inch model van de MacBook Pro en vergeleken deze met het 15-inch model uit 2014. In vergelijking met dit ruim twee jaar oude model is de nieuwe versie ongeveer een kleine centimeter smaller en enkele millimeters dunner. Qua grootte verschillen de twee modellen dus niet veel van elkaar. Wel oogt de nieuwe MacBook Pro wat strakker, hoewel dit wellicht ook komt door de nieuwe spacegrijze uitvoering.
Bij de nieuwe MacBook Pro’s spreekt vooral de spacegrijze variant ons aan – en dat zal voor veel meer mensen gelden. Mocht je besluiten om deze nieuwe MacBook Pro in huis te halen, dan is dit de kleur waar je voor moet gaan. Je laat dan niet alleen zien dat je het nieuwste van het nieuwste hebt, maar het is ook eens wat anders dan het inmiddels wat saaie zilvergrijze aluminium. Heb je al eerder spacegrijze Apple-producten gehad, dan zit deze grijstint er wat tussenin: niet zo donker als de iPhone 5 of de matzwarte iPhone 7, maar donkerder dan het spacegrijs van de iPhone 6 en iPhone 6s. De kleur komt nog het dichtst in de buurt van de spacegrijze versie van de Apple Watch Sport, al kan de lichtinval een heel andere indruk geven:
De MacBook Pro 2016 is donker én licht
De nieuwe MacBook Pro is lichter en dunner geworden. Apple heeft de rand rondom het scherm weten te reduceren, zodat je een compactere laptop hebt terwijl het schermformaat hetzelfde is gebleven. Het apparaat past met gemak in je rugzak en gaat ook na een paar uur in een rugzak niet irriteren. Dat geldt althans voor een rugzak, want in een schoudertas begint het al snel wat te ’trekken’. Dankzij de unibody-behuizing zonder naden ziet alles er erg strak uit. MacBooks staan erom bekend om hun mooie, naadloze behuizing die ook nu weer stevig aanvoelt.
Hieronder de veranderingen in gewicht en afmetingen voor de 13-inch MacBook Pro:
- Afmetingen: 30,41cm x 21,24cm x 1,49cm
- Dikte: 14,9mm (vorig model: 18mm, afname 17%)
- Gewicht: 1,37kg (vorig model: 1,58kg, afname 13%)
En voor de 15-inch MacBook Pro:
- Afmetingen: 34,93cm x 24,07cm x 1,55cm
- Dikte 15-inch: 15,5 (vorig model: 18mm, afname 14%)
- Gewicht 15-inch: 1,83kg (vorig model: 2,04kg, afname 10%)
Er is nog meer veranderd: het tijdperk van de gloeiende Apple-logo’s is nu definitief voorbij. Apple schafte het al af bij de 12-inch MacBooks en nu is ook bij de MacBook Pro het lichtgevende Apple-logo verdwenen. In eerste instantie lijkt dit jammer, maar het voordeel is dat de afwerking van het nieuwe Apple-logo er altijd mooier uitziet, ongeacht of de MacBook aan of uit staat. Bij bepaalde lichtinval lijkt het logo diepzwart en dat is vooral mooi in combinatie met de spacegrijze versie van de MacBook Pro. Apple maakt geen schreeuwerig uitziende MacBooks maar kiest voor subtiele elegantie en daar past dit onopvallende logo mooi bij. Op een andere plek is wel weer een reclameuiting te vinden, want onder het scherm staat nu ‘MacBook Pro’. De zwarte plastic scharnierstrip onder het scherm is vervangen door metaal.
Je zult moeten wennen aan het ontbreken van de traditionele USB-A-poorten en de MagSafe-aansluiting (daarover later meer). Apple heeft ze vervangen door USB-C/Thunderbolt-poorten en dat betekent dat je vaker met adapters zult moeten werken. Op de modellen met Touch Bar vind je vier Thunderbolt-poorten. De 3,5mm koptelefoonaansluiting is gelukkig wel gehandhaafd.
De MacBook Pro is nog niet de kleinste 13- of 15-inch laptop, maar het zijn wel de laptops die het meest luxe aanvoelen. Innovatief? Welnee. Saai? Misschien, maar als het erop aankomt willen mensen liever een laptop die meteen als MacBook te herkennen is, dan een frivool modelletje. Kwalitatief is er niets veranderd en daar gaat het om.
Aansluitingen MacBook Pro 2016: alles wat je wilt, als het maar USB-C is
De MacBook Pro heeft nog wel een koptelefoonaansluiting, maar de meeste andere aansluitingen zijn gesneuveld. Apple heeft besloten dat Thunderbolt 3/USB Type-C de toekomst is en daardoor zijn poorten zoals HDMI en de geheugenkaartlezer achterwege gelaten. Je kunt ze nog wel gebruiken, maar bent daarvoor aangewezen op dongles. De 15-inch MacBook Pro 2016 heeft vier USB-C-poorten, twee aan elke kant. Het handige daarvan is dat je via elke poort de MacBook kunt opladen, maar voor het opladen van je iPhone zul je toch gebruik moeten maken van een verloopstukje. Misschien gaat Apple in de toekomst Lightning-naar-USB-C-kabels meeleveren.
Voor externe schermen, externe harddisks, Ethernet en allerlei andere toepassingen zul je voorlopig ook adapters moeten aanschaffen. Mensen met veel randapparatuur kunnen het beste een dock met meerdere aansluitingen kopen, maar dan ben je al snel 100 euro extra kwijt, terwijl de MacBook zelf ook al niet goedkoop is. Mensen die thuis een muziek- of videostudio hebben zullen misschien al gewend zijn om alles via speciale adapters aan te sluiten voor Firewire, HDMI en DisplayPort, maar voor mensen die vaak onderweg is het een irritatiepuntje. Op termijn wordt USB-C misschien wel de meest veelzijdige aansluiting, maar zover is het nog niet. Er is nog weinig randapparatuur met USB-C-aansluiting verkrijgbaar.
Het aansluiten van randapparatuur via de USB-C-poort is wel een stuk makkelijker dan bij USB-A, omdat je er niet meer op hoeft te letten wat onder en boven is. Maar toch overtreft USB-C voor het opladen niet de veruit superieure oplossing MagSafe, waarmee je makkelijk de oplader erop ‘plopte’ en die meteen losschoot als iemand over het snoer struikelt. Eventueel kun je oplossingen van derden krijgen, waarmee je toch nog een magnetische MagSafe-achtige aansluiting krijgt. Maar ja, we hadden natuurlijk liever gezien dat Apple zelf de meest ultieme oplossing maakt.
Voor de draadloze communicatie maakt de nieuwe MacBook gebruik van 802.11ac en Bluetooth 4.2, dus de laatste versie. Dit maakt het makkelijker om apparatuur zoals draadloze muizen en toetsenborden aan te sluiten.
Speakers MacBook Pro 2016: prima geluidje, niet voor een feest
De speakers leveren een prima geluid, als je maar wel in je achterhoofd houdt dat het laptopspeakers zijn. Niemand zal het gebruiken om tijdens een feestje boven het geroezemoes van de gasten uit te komen. Voor het kijken van het journaal en een incidenteel filmpje is het prima. Als je de speakers van het 15-inch model op maximaal zet is dat luider dan je nodig hebt. Dat is knap, als je bedenkt hoe dun de behuizing van de MacBook Pro is geworden. De middentonen zijn bij normaal volume niet vervormd en een lichte bas is niet alleen te horen, maar ook te voelen via het toetsenbordje. Heb je beter geluid nodig voor je mobiele geluidsstudio, dan was je toch al gewend om externe speakers aan te sluiten.
Wat ons betreft zijn externe speakers niet echt nodig. Voor de toepassingen die wij met de MacBook gewend zijn, voldoen de ingebouwde speakers. Er waren wat klachten over de luidsprekers bij het gebruik van Bootcamp (om Windows op de laptop te kunnen draaien), maar daar hebben wij geen gebruik van gemaakt.
Scherm MacBook Pro 2016: vooral heel helder
Als je de specificaties van het MacBook-scherm bekijkt, dan lijkt er niet zoveel veranderd sinds 2012. De 13-inch MacBook Pro heeft een retinascherm met een resolutie van 2560 x 1600 pixels en bij het 15-inch model krijg je een resolutie van 2880 x 1800 pixels. Dat is wat weinig in vergelijking met sommige 4K gaming-laptops die je bij de concurrentie vindt. Toch is er genoeg reden om blij te zijn met deze schermen. Retinaschermen van Apple hebben een goede reputatie en ook bij de IPS-panelen in deze MacBooks is de helderheid, het contrast en het kleurbereik uitstekend – en dat is uiteindelijk waar het om draait.
De MacBook Pro haalt in metingen een maximale helderheid van bijna 550 lux en dat is meer dan de 500 lux die Apple belooft. Het is bovendien veel helderder dan veel andere laptops, die vaak ergens bij de 300-400 lux blijven steken. Voor binnenhuis is zo’n helderheid helemaal niet nodig, maar het kan handig zijn bij felle verlichting of als het scherm reflecteert. Dat laatste kan nog wel eens gebeuren, omdat Apple heeft gekozen voor een hoogglans schermafwerking.
Apple ondersteunt Wide Color nu op meerdere apparaten: de iPhone 7, de 9,7-inch iPad Pro en nu ook op de nieuwe MacBook Pro’s. Daarnaast is het al een jaar beschikbaar op de 5K iMac met DCI-P3 display. Op de MacBook Pro is het nieuw toegevoegd. Je krijgt 100% van het sRGB-kleurbereik en 91% van AdobeRGB te zien. In de praktijk zal het iets mooiere weergave van foto’s opleveren, maar dan moeten die wel gemaakt zijn met een geschikt toestel. Het is vooral nuttig voor mensen die het scherm voor professionele grafische toepassingen willen gebruiken.
Qua kleurbereik, contrastratio (1200:1) en helderheid verslaat de MacBook Pro 2016 laptops van Dell, Lenovo, HP, Asus en Acer. Ook al zal het retinascherm niet de belangrijkste reden zijn om deze MacBook aan te schaffen, het is wel een heel aantrekkelijke bijkomstigheid, zeker als je een groot deel van de dag naar het scherm moet kijken. De MacBook Pro kan levendige kleuren en diepzwart prachtig naast elkaar weergeven. Wel zijn er al laptops met OLED-scherm (zoals die van Lenovo) die een nog breder kleurbereik aankunnen, maar zoals al eerder gezegd: dat is maar voor een deel van de gebruikers echt nuttig.
Minder goed scoren de MacBook Pro-schermen op reactietijd (de tijd die benodigd is om de kleuren van een pixel te veranderen), waardoor ze wat minder geschikt zijn voor zware games. Dit heeft ongetwijfeld te maken met de GPU’s die Apple heeft gekozen, waarover later meer.
Toetsenbord MacBook Pro 2016: minder diepgaand
Het toetsenbord van de nieuwe MacBook Pro is een stuk dunner dan voorheen en lijkt dan ook meer op die van de 12-inch MacBook. Als je overschakelt van een oudere MacBook Pro of bijvoorbeeld een Magic Keyboard, dan is dit in het begin behoorlijk wennen. De toetsen hebben vanwege het (tweede generatie) vlindermechanisme veel minder travel dan Apple’s eerdere toetsenborden. Dat wil zeggen dat je de toetsen minder diep in kunt drukken. Het is daardoor soms lastiger te bepalen of een je een toets op de nieuwe MacBook Pro nou juist ingedrukt hebt of niet, omdat je nauwelijks nog feedback voelt. Dit geldt vooral voor mensen die dit nieuwe toetsenbord nog niet gewend zijn. Het zijn vooral kleine klikjes die je bij het typen op dit toetsenbord in je vingers voelt en in het begin is dat behoorlijk wennen. Dat geldt ook voor het geluid dat dit toetsenbord produceert. Het is (vooral bij typen met 2 vingers) luider dan op de oudere MacBooks.
Uiteindelijk went alles, zo ook typen met dit nieuwe toetsenbord. Maar als we langere teksten moeten typen (zoals deze review) dan pakken we er toch liever een Magic Keyboard bij. De toetsen daarvan voelen weliswaar wat ‘losser’ dan die van de MacBook Pro 2016, maar je voelt beter of je de toets goed hebt ingedrukt.
Positief aan het toetsenbord is de gelijkmatige aanslag en de aanwezigheid van achtergrondverlichting, die in 16 stappen instelbaar is. Een numeriek gedeelte van het toetsenbord ontbreekt, zoals bij alle MacBooks. Aan de tekstsuggesties op de Touch Bar heb je als 10-vingertyper niet zoveel: ze verschijnen net iets te laat, waardoor je sneller bent door woorden gewoon maar in te tikken. Het met de vinger reiken naar een tekstsuggestie heeft alleen zin als je relatief langzaam met 2 vingers tikt.
Trackpad in de MacBook Pro 2016: bigger is better
Behalve het toetsenbord is ook het trackpad flink verbeterd. Het trackpad is in dit nieuwe model twee keer zo groot dan voorheen, wat vooral van pas komt bij vingerbewegingen of als je je MacBook Pro koppelt aan een groot beeldscherm. Op de 15-inch MacBook Pro 2016 meet de trackpad maar liefst 15,9 x 9,9 cm. Dankzij het grote formaat hoef je minder vaak je vingers op te tillen om je muispijl verder te verplaatsen. Het drukken gaat net zo soepel als bij de vorige modellen en de trackpad is daarbij erg nauwkeurig en reageert snel.
De nieuwe grote trackpad is net als in het 2015-model van de MacBook Pro een Force Touch Trackpad. Dat wil zeggen dat je ook stevig op de trackpad kunt drukken, waardoor er allerlei extra acties beschikbaar zijn, zoals een preview van een webpagina bekijken of scrollen door een Quicktime-video. Dit werkt erg fijn: Force Touch is een van de meest geslaagde technologieën van Apple. Bijna niemand merkt nog het verschil tussen het indrukken van een fysieke knop en de voelbare feedback die je krijgt van Apple’s Taptic Engine. We willen niet meer terug naar een trackpad met klikvlakken, al was het alleen maar omdat je de intensiteit van Apple’s trackpad makkelijk kunt aanpassen via de instellingen.
Ook prettig: tijdens het typen kun je je polsen gewoon op de glazen trackpad laten rusten. De polsdetectie voorkomt goed dat de cursor verplaatst tijdens het werken of dat je ongewild iets selecteert. Zo’n groot oppervlak is eigenlijk helemaal niet nodig, maar wel handig. Vooral bij vingerbewegingen met drie of vier vingers heb je lekker veel ruimte (maar dan moet je ze wel gebruiken en eerlijk gezegd: dat doen we toch niet zo vaak).
Touch ID-sensor in de MacBook Pro 2016: de nuttigste toevoeging?
Eén van de nieuwe onderdelen in de nieuwste MacBook Pro is de komst van de Touch ID-sensor. We gebruiken de vingerafdrukscanner op de iPhone en iPad nu al heel wat jaar en kunnen eigenlijk niet meer zonder. Het gebruik van de Touch ID-sensor is inmiddels net zo gewoon geworden als tikken op een touchscreen. Op de Mac waren we echter nog altijd verplicht om wachtwoorden in te typen. Met alle honderden wachtwoorden die je inmiddels aangemaakt hebt voor websites, sociale netwerken en meer, is dat een onmogelijke taak geworden om die allemaal te onthouden.
Het is dan ook een fijne toevoeging dat Touch ID met de komst van de nieuwste MacBook Pro ook op de Mac te gebruiken is. Net als op de iPhone en iPad leg je even een vinger op de sensor om te ontgrendelen. De sensor bevindt zich rechtsboven en fungeert tevens als powerknop. Je MacBook wordt automatisch ontgrendeld als je hem uit de sluimerstand haalt. Dit klinkt bijzonder handig en is dat ook wel, zeker als je geen Apple Watch hebt. Sinds watchOS 3 en macOS Sierra kun je namelijk je Mac ontgrendelen als je met je Apple Watch in de buurt bent. Dit is nog veel sneller dan ontgrendelen met de Touch ID-sensor, waardoor we de vingerscanner eigenlijk alleen maar gebruikten voor wachtwoorden.
Bovendien is het ontgrendelen van je Mac toch wel wat anders dan het ontgrendelen van je iPhone. Op een Mac werk je langere tijd achter elkaar, terwijl je je iPhone of iPad vaak korte periodes gebruikt. Je iPhone vergrendel en ontgrendel je veel vaker op een dag dan bij een MacBook het geval is, waardoor de noodzaak voor een Touch ID-knop eigenlijk ook wel wat minder hoog is. Bovendien moet je nog steeds je wachtwoord gebruiken als je je MacBook helemaal uitgezet hebt, net als bij je iPhone en iPad. Ook als je gedurende 48 uur niet bent ingelogd is het wachtwoord weer vereist.
Behalve voor het ontgrendelen van je Mac, kun je de Touch ID-sensor ook nog in andere situaties gebruiken, bijvoorbeeld om aankopen uit de iTunes Store en Mac App Store te bevestigen. Dit is een handige toevoeging, omdat je niet meer je wachtwoord hoeft in te voeren. Feit is echter wel dat we op een Mac veel minder vaak apps downloaden uit de officiële App Store dan dat we op een iPhone of iPad doen. In de zeldzame gevallen dat we inderdaad een Mac-app downloaden, vinden we het ook niet erg om even het Apple ID-wachtwoord in te vullen.
Een derde toepassing voor Touch ID op de Mac is Apple Pay op websites, zodat je een webshopbestelling kunt afrekenen met je vingerafdruk. Helaas is Apple Pay nog niet beschikbaar in Nederland, waardoor dit voordeel helaas wegvalt. De Touch ID-sensor is gelukkig ook te gebruiken bij apps van derden, zoals 1Password. Net als op de iPhone en iPad kun je je 1Password-kluis openen met je vingerafdruk. Dit gaat een stuk sneller dan het invoeren van je hoofdwachtwoord en maakt de Touch ID-sensor op de Mac meteen een stuk bruikbaarder. De hoeveelheid apps die al werken met de Touch ID-sensor zijn nog maar op één hand te tellen en dat is jammer.
Touch ID op de MacBook is daardoor wat minder handig dan op de iPhone of iPad, mede omdat je een Mac veel minder vaak hoeft te ontgrendelen. We vinden het bovendien jammer dat je voor bepaalde handelingen nog steeds het wachtwoord van je Mac in moet voeren, bijvoorbeeld bij het aanbrengen van een wijziging in de instellingen. Op de Mac kun je maximaal 3 gebruikersaccounts instellen met Touch ID en bij elk account kun je maximaal 5 vingers registreren.
Erg makkelijk is dat je tussen accounts kunt switchen met je vinger. Leg je vinger op Touch ID en je schakelt vrijwel onmiddellijk over naar het account dat met deze vinger is gekoppeld. Ook prettig is dat je bij het openen van de MacBook-klep meteen een bewegend pijltje bij de Touch ID-knop ziet, met instructie om je vinger erop te leggen. Daardoor wen je jezelf al snel aan om er gebruik van te maken.
Apple’s nieuwe T1-chip beschermt je gegevens
Voor het veilig opslaan van de vingerafdrukken is de Apple T1-chip toegevoegd. Dit is een volledige System on a Chip (SoC) die overeenkomsten vertoont met de chip die de Apple Watch aanstuurt. De T1 bevat een Secure Enclave die zorgt voor het opslaan van de vingerafdrukgegevens en die ook de afhandeling van Touch ID-toegang en Apple Pay-betalingen regelt. Net als op de iPhone worden je vingerafdrukken niet exact zo opgeslagen, maar wordt alleen het resultaat van een berekening opgeslagen. De Secure Enclave zorgt steeds dat data die goed beveiligd moet worden compleet is gescheiden van het systeem zelf, zodat apps er niet bij kunnen. De T1 bevat ook een image signal processor (ISP), die mogelijk wordt gebruikt om hacken van de webcam te voorkomen.
De T1 zorgt verder voor het aansturen van het schermpje van de Touch Bar, maar dit is wel op een bijzondere manier gedaan. De Touch Bar telt niet mee bij het aantal schermen dat je kunt aansluiten op het systeem, maar alle gegevensverwerking voor de Touch Bar wordt gedaan door de CPU, niet door de T1. De Touch Bar is via een USB 2.0-verbinding aangesloten op de rest van het systeem. In de systeeminformatie is de balk terug te vinden als iBridge, met een relatief lage verbindingssnelheid van 480 Mbps. Deze lage snelheid schept ook verwachtingen dat Apple de technologie ooit gaat inbouwen in een los toetsenbordje, zoals het Magic Keyboard. Bluetooth 4 kan deze snelheid met gemak aan. Een andere prettige bijkomstigheid is dat Touch ID en de Touch Bar nauwelijks een systeembelasting vormen.
Touch Bar MacBook Pro 2016: even wennen
De Touch Bar is een schermpje van 2170 pixels lang en 60 pixels breed. Volgens Apple is het zo ontworpen dat het optimaal af te lezen is onder een hoek van 45 graden. Apple heeft gekozen voor een matte afwerking, zodat de strip nauwelijks opvalt. Toch is de Touch Bar niet stroef als je er met je vingers overheen glijdt. Bijkomend pluspuntje: door de matte afwerking zie je geen vingervlekken.
De Touch Bar bestaat uit drie onderdelen, met helemaal links de 128 pixels brede ‘system button’ voor gangbare functies zoals ‘Annuleren’ en ‘Gereed’. Dit gedeelte vervangt de Escape-toets, die niet meer aanwezig is op deze MacBooks. Aan de rechterkant zit een 608 pixels brede strook met de naam ‘control strip’ waar je helderheid van het scherm, geluidsvolume, mute en Siri regelt. Deze knoppen kun je aanpassen, afhankelijk van je behoeften. Er zijn maximaal 4 knoppen zichtbaar.
Meest interessant is het gedeelte in het midden: een stuk van 1370 pixels breed voor allerlei apps. Hiermee kun je ook links en rechts scrollen om nog meer knoppen zichtbaar te maken. Als je een functie kiest krijg je soms een schuifknop te zien die je glijdend met je vinger over de Touch Bar kunt aanpassen. Dit werkt prettiger en preciezer dan het meermaals indrukken van bijvoorbeeld de helderheids- of volumeknop, ook al iedereen daar gaandeweg wel aan gewend geraakt.
Heb je liever gewone knoppen zoals bij de functietoetsen het geval was, dan kan dat ook. Alles regel je via de Systeemvoorkeuren. OK-knoppen op het scherm kun je ook op de Touch Bar aantikken, zodat je je muis of trackpad niet hoeft te gebruiken. Je zult zelf moeten bepalen hoe handig dat is. We merkten zelf dat we zo automatisch naar de muis grijpen, dat we een taak al hadden uitgevoerd voordat we ons realiseerden dat het ook via de Touch Bar kan. Het vergt toch wat gewenning.
Als je de Touch Bar gebruikt, dan is dat voornamelijk in het grotere gedeelte voor apps. De inhoud verandert snel, op basis van de app die je gebruikt. De meeste apps van Apple zelf bieden al ondersteuning voor de Touch Bar, al is het vaak nog niet erg uitgebreid. Veel functies zijn nu dubbel uitgevoerd: je kunt ze bedienen via het scherm of via de Touch Bar. Meer keuze dus om dingen sneller te doen – maar dan moet je er wel gebruik van maken en dan moeten ze wel vlot te bereiken zijn. Voor sommige acties moet je namelijk nog eens extra tikken of swipen, omdat er niet zoveel op een klein schermpje past.
De verantwoordelijkheid om er zelf wat van te maken ligt voor een groot deel bij jezelf als gebruiker. Apple geeft er eigenlijk weinig instructies bij en heeft ook niet alles ‘voorgeprogrammeerd’. Zo biedt de Finder standaard weinig opties in de Touch Bar, maar je kunt wel zelf knoppen toevoegen voor veelgebruikte acties zoals het openen van nieuwe tabbladen. Ook hierbij zul je even moeten wennen aan de Touch Bar. Zeker als je een toetscombinatie gewend was moet je de neiging om die te gebruiken onderdrukken. Het komt dus vooral aan op aanpassen van je gedrag en (in je eigen tempo) ontdekken van alle mogelijkheden.
Aanvankelijk zul je de Touch Bar toch vooral gebruiken als vervanger van de functietoetsen, tenzij je een echt fanatieke lifehacker bent. Maar dat geeft niet: je kunt je Touch Bar-gebruik ook gaandeweg uitbreiden, naarmate je voor je favoriete apps meer aangepaste Touch Bar-instellingen maakt.
Voor handelingen waar je wat complexere toetscombinaties voor gebruikt (zoals screenshots) kan het best handig zijn. Ook vergeet ik (G) wel eens hoe je ook alweer emoji tikt op een Mac (het werkt heel makkelijk, maar je moet net even weten waar het zit). Op de Touch Bar is dat ideaal: daar heb je alle veelgebruikte emoji op een rijtje en tik je gewoon het plaatje aan dat je wilt hebben.
De Touch Bar wordt na 60 seconden gedimd om batterij te sparen en schakelt na 15 minuten uit. Voor de gewone functietoetsen kan dat onhandig zijn als je regelmatig het geluidsvolume wil aanpassen, terwijl je bijvoorbeeld naar een filmpje kijkt of muziek luistert zonder dat je continu op het toetsenbord aan het tikken bent. Om de Touch Bar weer te activeren zul je erop moeten tikken (op de trackpad of het toetsenbord kan ook). Je kunt de tijdsperiode voor dimmen en uitschakelen van de Touch Bar niet regelen via de instellingen.
Of de Touch Bar echt nuttig voor je is, is compleet afhankelijk van de apps die je nodig hebt en wat voor type computergebruiker je bent. Ik (G) gebruik mijn MacBook meestal in combinatie met een externe toetsenbord en een losse muis, waardoor je wat verder moet reiken om überhaupt de Touch Bar te gebruiken. Thuis sluit ik de MacBook het liefst in een houder (Book Arc) in combinatie met een extern scherm en dat betekent dat de MacBook meestal dichtgeklapt staat. Goed voor de levensduur van je scherm, maar minder handig als je het maximale uit de Touch Bar wilt halen.
Aanvankelijk dacht ik dat de Touch Bar nogal wat aanpassingen vergde: voor elke app zou je flink aan de slag moeten om een rijtje handige knoppen in te stellen. Gelukkig is dat niet het geval. Bijna niemand die ik erover heb gesproken heeft een belachelijk lijst shortcuts aangemaakt. Als je voor een paar apps twee tot drie acties in de Touch Bar zet, heb je er al profijt van, waarna je later rustig kunt uitbreiden met wat meer acties. Het hoeft niet allemaal tegelijk. Als je een nieuwsgierig type bent, ga je op zoek naar taken die makkelijker met de Touch Bar te realiseren zijn dan met toetscombinaties of het trackpad. Misschien zijn dat een stuk of vijf taken. Prima, want als je ze vaak gebruikt zul je toch merken dat alles efficiënter gaat. Het is alleen balen dat het gebruiksgemak van de Touch Bar je een paar honderd euro extra kost.
Of jij de Touch Bar vaak gaat gebruiken is sterk afhankelijk van de vraag of jouw favoriete apps al ondersteuning voor de Touch Bar hebben. Anders zit je een groot deel van de dag naar een grotendeels lege balk te kijken. Bij niet-ondersteunde apps staat altijd nog de control strip tot je beschikking, maar daarmee kun je alleen basishandelingen uitvoeren. Hetzelfde geldt wanneer je Windows op een MacBook gebruikt, bijvoorbeeld via Boot Camp. Je kunt er niet veel mee en hebt weinig aanpassingsmogelijkheden. Wel is de control strip te zien, met een rijtje functietoetsen. Maar die had je ook al bij de gewone MacBook zonder Touch Bar, dus dan voegt het niet zoveel toe. Behoor je tot de (relatief kleine) groep die Linux op een MacBook wil gebruiken, dan is er weinig hoop dat je veel aan de Touch Bar zult hebben.
Tenslotte nog een paar voorbeelden wat onze ervaringen waren met de Touch Bar in enkele apps:
- iTunes: De Touch Bar-knoppen voor Apple’s media-app zijn vrij simpel, maar wel nuttig. Je kunt via de balk afspelen, pauzeren en nummers overslaan. Ook kun je nummers toevoegen aan een afspeellijst. Leuk is de tijdbalk, waarmee je makkelijk door een video kunt scrollen door je vinger over de Touch Bar te laten glijden. Dit geeft je heel nauwkeurige controle. Luister je muziek via de Spotify-app, dan heb je alleen de standaard functietoetsen voor afspelen en volume.
- Safari: Op de Touch Bar vind je een vergrootglas-icoon om de adresbalk van Safari te bereiken. Vervolgens wissel je makkelijk tussen tabs door op de miniaturen in de Touch Bar te tikken. Omdat de balk zo klein is kun je geen details zien, maar de huisstijl van de website herken je meestal wel. Gebruik je Netflix of Soundcloud in je browser, dan heb je alleen de simpele knoppen voor afspelen en stoppen. Bij YouTube kun je ook nog vooruitspoelen in een video. Ben je Chrome-gebruiker, dan zul je al deze Touch Bar-functies op moment van schrijven moeten missen. Touch Bar-ondersteuning in Google Chrome komt er binnenkort wel aan.
- Foto’s: Ook bij foto’s is de Touch Bar zo klein dat je weinig details van foto’s ziet. Bij gelijksoortige foto’s is het daarom lastig om het verschil te zien. Maar je kunt wel makkelijk door miniaturen bladeren, foto’s als favoriet markeren en eenvoudige bewerkingen doen, zoals het roteren van een foto. Voor andere bewerkingsfuncties moet je verder in het menu duiken (waardoor opties ook wat minder toegankelijk worden). Met schuifjes pas je de kleur en belichting van een foto aan, wat veel intuïtiever en ‘iPad-achtiger’ is dan met muis en toetsenbord.
- iMessage: Een toepassing die de meeste mensen al wel hebben gezien is het kiezen van emoji, een actie die via de Touch Bar zelfs makkelijker gaat dan via het speciale emoji-toetsenbordje op de iPhone. Minder handig is de tekstvoorspelling. Daarvoor moet je steeds je vingers van het toetsenbord halen om de suggestie aan te tikken.
Prestaties MacBook Pro 2016
In dit onderdeel gaan we het hebben over de SSD, CPU en GPU in de nieuwste MacBooks, dus de opslag en de gebruikte processoren. Apple is meestal niet openhartig over alle specificaties, al is er de afgelopen jaren wel wat veranderd. Phil Schiller houdt ervan om op het podium toch met aardig wat technische specs en grafieken te strooien, al krijgen we de echte details pas te horen als iFixit een teardown uitvoert. Ook bij de MacBook Pro hebben ze dat gedaan, met als conclusie dat vooral de Touch Bar lastig te vervangen is. Wat valt er nog meer te zeggen over de technische onderdelen van de MacBook Pro 2016? Dat lees je hieronder!
SSD MacBook Pro 2016: groter is sneller
De 15,4-inch MacBook Pro 2016 wordt standaard geleverd met 16GB RAM en een 256GB SSD. De SSD zit op het moederbord vastgesoldeerd, waardoor deze MacBooks moeilijker te repareren en te upgraden zijn dan hun voorgangers. Je kunt daarom maar het beste kiezen voor de grootst mogelijke opslag die je je kunt veroorloven. De prijzen bij Apple zijn zoals gewoonljik niet mis:
- 512GB SSD: +240 euro
- 1TB SSD: +720 euro
- 2TB SSD: +1680 euro
Apple heeft de SSD wel sneller gemaakt, zodat je meer waar voor je geld krijgt. Niet uit te breiden is de hoeveelheid werkgeheugen: je zit vast aan 16GB RAM en Apple wil dat ook niet verhogen. Ze noemen daarvoor als reden de batterijduur, al kan de Skylake-processor maximaal 64GB RAM aan. De snelheid van SSD is niet meteen het eerste waar je naar kijkt bij het kiezen van een nieuwe laptop, maar het speelt wel degelijk een rol. Met een leessnelheid van 3,1 gigabyte per seconde en een schrijfsnelheid van 2,2 gigabyte per seconde zit Apple in de top. Een vergelijking met Windows is lastig te maken, omdat benchmarktools vaak niet op beide platformen beschikbaar zijn. De tool Blackmagic (alleen voor macOS) wijst op een verdubbeling in lees- en schrijfsnelheid vergeleken met de MacBook Pro met Retina-scherm uit 2015. Wel heeft het model met 512GB SSD een iets betere schrijfperformance dan de basisuitvoeringen met 256GB SSD. Dit heeft ermee te maken dat de grotere SSD meer NAND-chips gebruikt en daardoor meer data gelijktijdig kan wegschrijven.
De SSD-schijf in de 15-inch MacBook Pro zit permanent vastgemaakt aan het moederbord, terwijl dat bij het 13-inch model zonder Touch Bar niet het geval is. Qua performance blijkt het met Blackmagic geen verschil te maken (in beide gevallen gaat het om dezelfde SSD-schijf). Ook versleuteling heeft geen grote impact op de performance. Alle drie MacBook Pro’s zijn voorzien van vier PCI Express 3.0-lanes die voldoende bandbreedte bieden.
GPU MacBook Pro 2016: waarom Apple voor AMD koos
De nieuwe MacBook Pro’s beschikken over drie verschillende grafische processoren (GPU’s), allemaal afkomstig van AMD: de AMD Radeon Pro 450, 455 en 460. Alledrie zijn ze gebouwd volgens AMD’s Polaris-architectuur, maar qua performance zijn ze heel verschillend. De snelste is de Radeon Pro 460 met een topprestatie van 1,85 teraflops. De twee andere leveren respectievelijk 1,3 en 1,0 teraflops, dus een behoorlijk verschil. De bandbreedte voor geheugen is wel bij allemaal hetzelfde, namelijk 80 gigabyte per seconde. Alleen de AMD Radeon Pro 460 kan geleverd worden met 4GB RAM, maar daar zul je wel extra voor moeten betalen. Geen van deze GPU’s maken de MacBook Pro bijzonder geschikt voor zware games of VR-toepassingen. AMD heeft wel geschikte GPU’s in het assortiment, maar die verbruiken veel meer energie en vereisen meer RAM. Nvidia is op dat punt een stuk verder met de Pascal-architectuur en maakt GPU’s die net zo krachtig zijn, maar minder energie verbruiken. Toch is er een reden waarom Apple voor AMD koos en dat heeft te maken met de ondersteuning voor externe schermen. Bij die van Intel is dat niet mogelijk en dat heeft weer te maken met de ondersteuning voor DisplayPort 1.2 (bij versie 1.3 verandert dat, maar dat wordt nog niet breed ondersteund). Apple heeft gekozen voor een ‘truc’ waarbij twee DisplayPort 1.2 beelden aan elkaar worden geplakt via een Thunderbolt 3-kabel.
Overigens hoef je niet het idee hebben dat Apple hiermee een stap achteruit doet, want in eerdere MacBook Pro’s gebruikten ze ook al niet de meest geavanceerde GPU’s gericht op gamers. Wat Apple betreft moet de MacBook Pro vooral geschikt zijn voor andere grafische toepassingen, zoals het bewerken van 4K HDR-beelden. En dat lukt prima met deze GPU’s.
Apple heeft in het verleden overigens wel Nvidia GPU’s gebruikt voor de duurdere modellen, maar schakelde later over naar AMD. Voor goedkopere modellen kiest Apple al een aantal jaren geïntegreerde GPU’s van Intel (Iris Pro), die ook worden ingeschakeld voor minder grafisch intensieve taken. Voor mensen die hun MacBook vooral gebruiken voor e-mailen en internetten is dat eigenlijk gunstiger, want zo’n geïntegreerde GPU die eigenlijk nauwelijks wordt belast is energiezuiniger en produceert minder warmte.
Om nog even terug te komen op het aansluiten van externe schermen: met het model dat wij hebben getest kun je twee 5K Thunderbolt-schermen aansturen, terwijl je met het 13-inch model van de MacBook Pro slechts één 5K Thunderbolt-scherm kunt aansluiten. Door voor AMD GPU’s te kiezen heeft Apple meer opties als DisplayPort 1.3 gangbaar wordt. Die GPU’s kunnen namelijk maximaal zes schermen aansturen via DisplayPort 1.3 (dus 5 externe schermen plus het ingebouwde scherm van de MacBook zelf).
Dat gaming nog steeds een slecht idee op deze MacBooks is, heeft ook te maken met Apple’s ondersteuning voor Open GL, dat al jaren geen update meer heeft gehad. Ontwikkelaars die hun Windows-games willen omzetten voor de Mac lopen daar tegenaan. Ze kunnen wel kiezen voor Apple’s eigen Metal-framework, maar dat is voor Windows-ontwikkelaars nog onbekend terrein. Daardoor is er weinig aanbod en zijn er maar weinig games die echt goed presteren.
CPU MacBook Pro 2016: ietsje beter
Apple heeft bij deze MacBooks gekozen voor Skylake-processors van Intel, terwijl de Kaby Lake CPU’s al in de startblokken staan. Het goedkoopste model is voorzien van een Intel Core i7-6700HQ, terwijl het duurdere model draait op een iets snellere i7-6820HQ met iets meer L3-cache: geen 6MB maar 8MB. De MacBook Pro kan de concurrentie daarmee aardig bijbenen, zeker in vergelijking met de Haswell-processors die Apple voorheen gebruikte, maar gevoelsmatig klopt er iets niet. Je betaalt de hoofdprijs voor een nieuwe MacBook van €2700 terwijl je dezelfde Core i7-processors bij concurrenten aantreft in laptops die minder dan de helft kosten. Het is jammer dat we als Mac-gebruikers zo lang moet wachten totdat Intel chips uitbrengt die Apple geschikt genoeg vindt voor de MacBooks. Overigens krijg je ook bij Kaby Lake geen ondersteuning voor DisplayPort 1.3, waardoor je nog steeds met met trucs een 5K-scherm moet aansturen. Dit is te wijten aan Intel, niet aan Apple. Misschien moet Apple zelf chips gaan maken, net zoals bij de iPhone.
Kijk je naar de publieke scores die op de GeekBench-website zijn gepubliceerd, dan wekken ze de indruk dat er een kleine verbetering is opgetreden: bij de single-core tests is een verbetering van enkele procenten te zien ten opzichte van de MacBook Pro-modellen uit 2015. Erg veel verschil zit er echter niet in, dus als je puur op performance afgaat heb je dit nieuwe model niet nodig. Je zou beter kunnen wachten tot Apple de volgende update uitbrengt, naar verwachting in het najaar van 2017.
Batterijduur: wisselende resultaten
Er is veel gedoe geweest rondom de batterijduur van de nieuwe MacBooks, vooral toen het Amerikaanse Consumer Reports klaagde over sterk fluctuerende metingen. De ene keer zou de MacBook Pro wel de beloofde batterijduur halen, terwijl andere keren al na een paar uur de batterij uitgeput was. Het bleek uiteindelijk een probleem met de meetmethode en met nukkige software. Nadat beide betrokkenen (Consumer Reports en Apple) de zaak hadden uitgezocht en opgelost, was de kou uit de lucht. De batterijduur van de MacBook Pro is gewoon goed, maar het is wel ietsje minder dan die van de MacBook Pro uit 2015.
De batterijduur die we met de MacBook Pro hebben gemeten is 7 tot 8 uur, bij gangbaar gebruik waarbij we vooral de Safari-browser en apps zoals iTunes en Pages gebruikten. Chrome heeft de neiging om je batterij wat sneller leeg te trekken, dus die browser hebben we niet gebruikt omdat het de testresultaten zou beïnvloeden. Wil je een wat langere batterijduur, dan is 10 uur ook haalbaar als je wat maatregelen neemt door bijvoorbeeld de helderheid van het scherm te verlagen. Op momenten dat je weinig in de gelegenheid bent om tussentijds bij te laden kan dat handig zijn. In dat geval moet het lukken om de beloofde 10 uur te halen, als je je beperkt tot tekstverwerken, internetten en video’s kijken. Fotobewerking trekt de batterij sneller leeg.
Voor de 13-inch MacBook Pro met Touch Bar, die we niet getest hebben, is volgens andere reviewers ook een gebruiksduur van 10 uur te halen. Zelfs bij het streamen van video. De goedkopere 13-inch zonder Touch Bar gaat zelfs nog iets langer mee, zo’n 11,5 uur. Ons model van 15-inch heeft een groter scherm en krachtiger componenten, maar ook een grotere batterij. Daarmee verliest Apple het overigens wel van Microsoft’s Surface Book uit 2016, die 12 uur meegaat op een volle batterij. Eerlijkheidshalve moeten we er wel bij zeggen dat er in de toetsenbordhoes van de Surface Book een extra batterij zit verstopt.
Vergelijk je het met laptops van andere merken, dan heeft de MacBook Pro een prima batterijduur die niet onderdoet voor andere merken maar er ook niet bovenuit springt. Interessant is trouwens dat onlangs uit een vergelijkende test bleek dat Apple de enige fabrikant is die eerlijke batterijtijen opgeeft. Andere fabrikanten overdrijven vaak schromelijk.
MacBook Pro 2016 kopen of niet?
Heb je een MacBook Pro van 2012 of eerder, dan is het waarschijnlijk wel eens tijd voor een nieuw exemplaar. Of je dan de MacBook 2016 met Touch Bar moet nemen, is nog heel erg de vraag. We merkten dat we de Touch Bar toch vooral als vervanger van de functietoetsen gebruikten en moeilijk te motiveren waren om het maximale eruit te halen. Overstappers van een oudere MacBook zijn waarschijnlijk beter af met het model van vorig jaar, dat je nu met extra korting kunt kopen. Die is een stuk sneller dan je huidige MacBook, is nog redelijk betaalbaar en levert geen hoofdbrekens op over de aansluitingen. Ben je toch al niet haantje de voorste met nieuwe functies, dan zul je bij de MacBook Pro merken dat je je op toch wel een behoorlijk aantal punten moet aanpassen.
Ben je absoluut ervan overtuigd dat je een Touch Bar nodig hebt, dan heb je geen koopadvies van iCulture nodig, maar staat er waarschijnlijk al een nieuwe MacBook met Touch Bar op je bureau. Twijfelaars kunnen wat ons betreft beter nog even wachten, want er was toch wel erg veel kritiek op dit nieuwe model vanwege kinderziektes. De kans is groot dat Apple in 2017 alweer een update uitbrengt met de Kaby Lake-processoren en het zou zonde zijn als je net iets te vroeg koopt. Toegegeven: er is nooit een goed moment om een nieuwe MacBook te kopen, want er komt altijd wel weer een nieuw model aan, maar in dit geval is het misschien toch beter om even te wachten wat Apple in 2017 nog meer gaat uitbrengen.
Voor sommige mensen zal deze MacBook Pro aanvoelen als een MacBook Air: een lichtere en meer draagbare versie, die heeft ingeleverd op poorten en veelzijdigheid.
Wie geld en moed genoeg heeft (ja, ook als Apple-gebruiker heb je ‘courage’ nodig om deze laptop te kopen, nu de Touch Bar nog zo nieuw is), krijgt een MacBook Pro met prachtig design, flinke performanceverbeteringen, mooi scherm en een Touch Bar waarmee je nog productiever kunt werken – als je er wat moeite in steekt om het in je workflow op te nemen. Met de USB-C-poorten ben je op de toekomst voorbereid, maar voor veel randapparatuur is het nog net iets te vroeg. Je zult er dus rekening mee moeten houden dat je regelmatig adapters nodig hebt.
Voordelen +
- Verbeterd design
- Zeer goede prestaties
- Op bijna alle punten verbeterd: lichter, dunner, grotere trackpad
- Touch ID zorgt voor moeiteloos inloggen
- Vier Thunderbolt-poorten is handig voor opladen
Nadelen -
- Touch Bar laat qua handigheid nog te wensen over
- Touch Bar wordt nog ondersteund in weinig apps
- Forse prijs, zelfs voor Apple
- Alleen USB-C-aansluitingen, je moet adapters meenemen
- Zeer moeilijk te repareren
Afsluitend
De nieuwe MacBook Pro 2016 bouwt voort op de sterke punten van de voorgangers. Als laptops horen ze in een aparte klasse thuis: je kunt ze wel vergelijken met laptops van Dell of HP, maar als je eenmaal MacBook-gebruiker bent stap je niet zo snel over naar de concurrentie. Het heeft daarom meer zin om deze MacBook Pro’s te vergelijken met eerdere modellen en met de modellen die nog gaan komen. De behuizing is compacter geworden, maar is nog steeds van hoogwaardig materiaal met een solide constructie. Apple heeft het scherm verbeterd ten opzichte van voorgangers en het trackpad nog iets groter gemaakt.
De Touch Bar is een waardevolle toevoeging aan deze nieuwe MacBooks, al is het lastiger om een eindoordeel te vellen omdat de Touch Bar zich nog in een pril stadium bevindt. Het is geen slecht idee, al zul je er wel bewust gebruik van moeten maken. Anders is de Touch Bar namelijk niet veel meer dan een dure digitale vervanger van de functieknoppen, of een gimmick. Ook het toetsenbord vergt wat gewenning, als je nog niet Apple’s toetsenborden met vlindermechanisme gewend was. Wij vinden het op zich prettig werken, maar geven voor het dagelijkse werk toch de voorkeur aan Apple’s Magic Keyboard (in combinatie met een extern scherm).
Waar je wel meteen profijt van hebt, is de Touch ID-sensor in de nieuwe MacBooks. Je weet al hoe dit op de iPhones en iPads werkt, dus je gebruikt het moeiteloos ook op de MacBook. Het grootste probleem bij deze MacBooks ligt dan ook niet op het technische vlak, maar het heeft te maken met de prijs. De nieuwe MacBooks zijn snel en presteren goed, maar voor de helft van het geld koop je een topmodel Windows-laptop, die er misschien wat minder strak uitziet maar waar je dezelfde hoeveelheid werk op kunt verstouwen. Voor Mac-gebruikers is dat vaak geen realistische optie, omdat ze niet willen overstappen, maar je kijkt wel eens tandenknarsend naar de prijzen in de folders van de computerwinkels. Dat scheelt toch een hoop. Helemaal vervelend wordt het als je iemand met een Chromebook in je kennissenkring hebt, die beweert dat zijn €350 kostende MacBook-lookalike “eigenlijk net zo goed werkt”. Dat wil je als Mac-gebruiker niet horen (en het is waarschijnlijk ook niet eens waar).
Een ander probleem met deze MacBook is dat je betaalt voor een ietsje betere performance en batterijduur, maar dat je niet de aller-allernieuwste Kaby Lake-processoren krijgt. Je betaalt vooral voor de innovaties waarop je misschien helemaal niet zat te wachten, zoals de interne verbouwing die nodig was om vier USB-C-poorten in te bouwen. Een MacBook Pro uit 2013 of later presteert eigenlijk net zo goed voor het dagelijkse werk. Bovendien hebben Apple’s instapmodellen nauwelijks betere specs gekregen, dus je kunt als budgetkoper net zo goed het model van 2015 nemen.
Apple heeft voor de MacBook Pro gekozen voor de quad core-processoren en gangbare GPU’s die op het moment van ontwikkeling verkrijgbaar waren, maar die dit jaar alweer ingehaald worden door Kaby Lake-processoren en betere Pascal GPU’s van Nvidia. Bij zo’n hoge prijs wil je dat niet. Tel je daarbij op dat de MacBook Pro’s van 2016 best wat kritiek hebben gehad vanwege vermoedelijke kinderziektes (al dan niet terecht), dan kun je je afvragen of je niet beter kunt wachten op het volgende model. Een paar voorbeelden van die bugs: Windows via Bootcamp leverde problemen met de luidspreker, de grafische kaart leverde foute weergave op het scherm en gebruik van 2,4GHz Wi-Fi leidde tot problemen zodra een USB-C-accessoire werd aangesloten. Het zijn allemaal kleine dingen die niet iedereen treffen, maar die het plezier van je aankoop wel behoorlijk kunnen vergallen. We zeggen het niet vaak, maar bij de MacBook Pro 2016 voelt het aan als een tussenmodel. Als je niet dringend een nieuwe MacBook Pro nodig hebt, kun je wat ons betreft beter wachten tot de modellen van 2017.
Conclusie MacBook Pro 2016 met Touch Bar review
Met de 2016 MacBook Pro mag je voor een fikse prijs kennismaken met Apple’s nieuwste vinding, de Touch Bar. Deze bevindt zich nog in een zodanig pril stadium, dat je er nog niet zoveel aan hebt. Touch ID is wat ons betreft de meest nuttige toevoeging. Je krijgt iets betere performance, maar we hadden bij dit hoge prijspeil wel wat meer verwacht, zoals een nieuwere processor. We raden aan om te wachten tot de modellen van 2017, als er meer apps voor de Touch Bar zijn en meer adapters en accessoires zijn die met USB-C werken.
MacBook Pro 2016 kopen
De MacBook Pro met Touch Bar is verkrijgbaar via de Apple Store voor een instapprijs van €1999 voor het 13-inch model. Voor het 15-inch model dat wij getest hebben ben je minimaal €2699 kwijt.
Meer informatie vind je in ons artikel MacBook kopen.
Taalfout gezien of andere suggestie hoe we dit artikel kunnen verbeteren? Laat het ons weten!