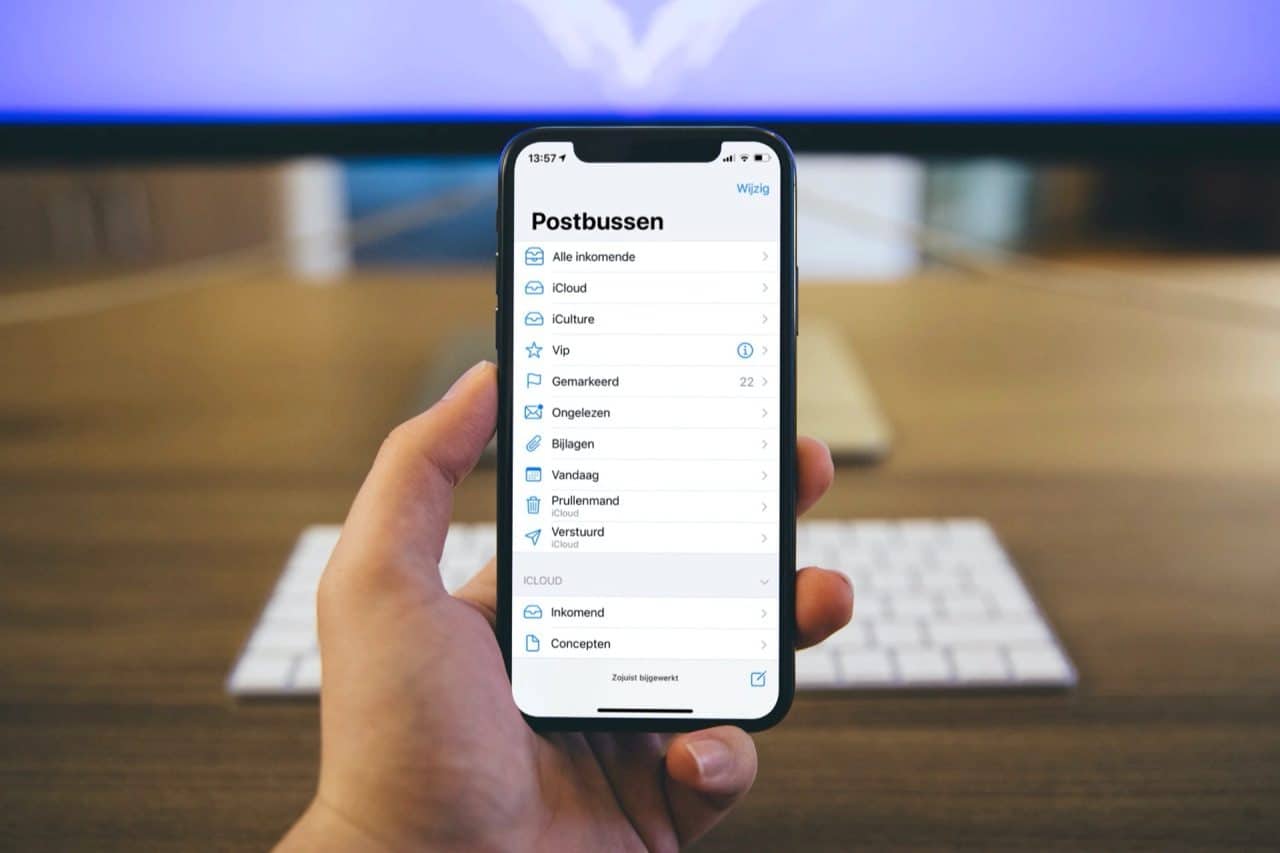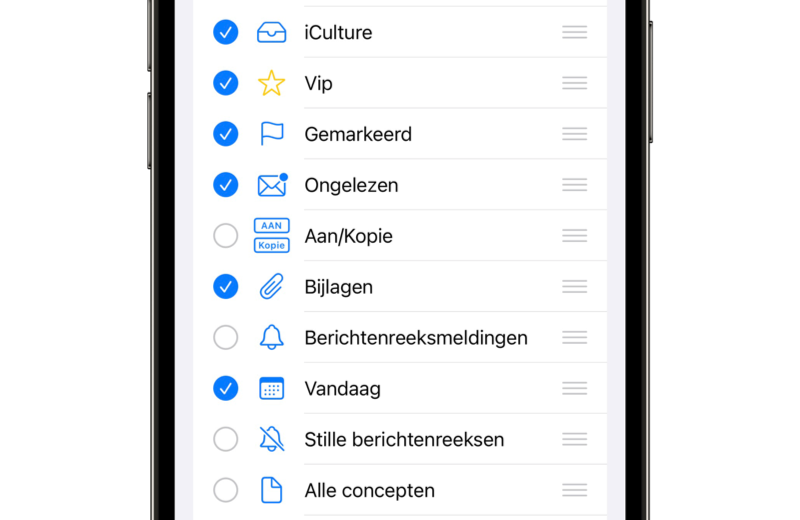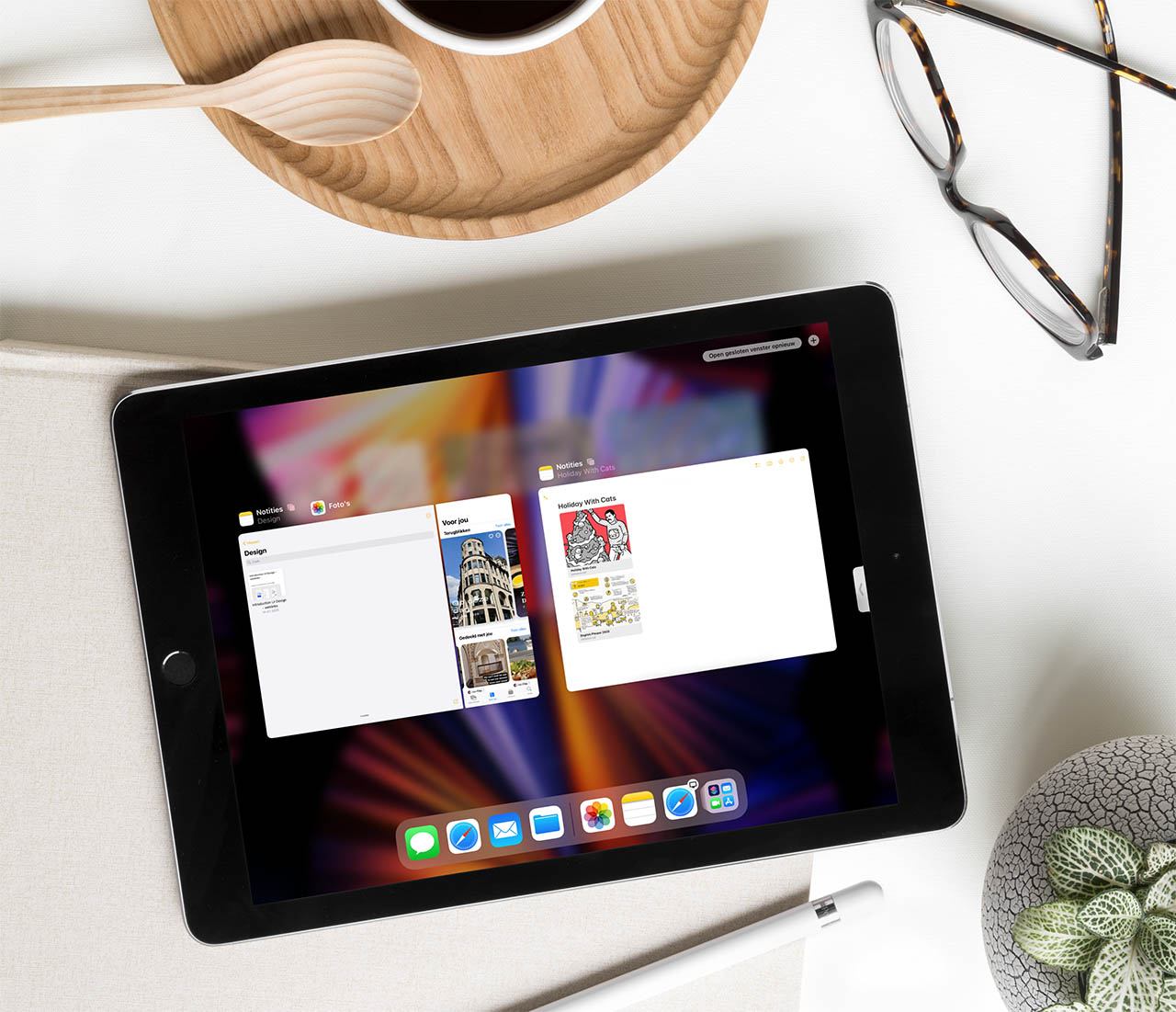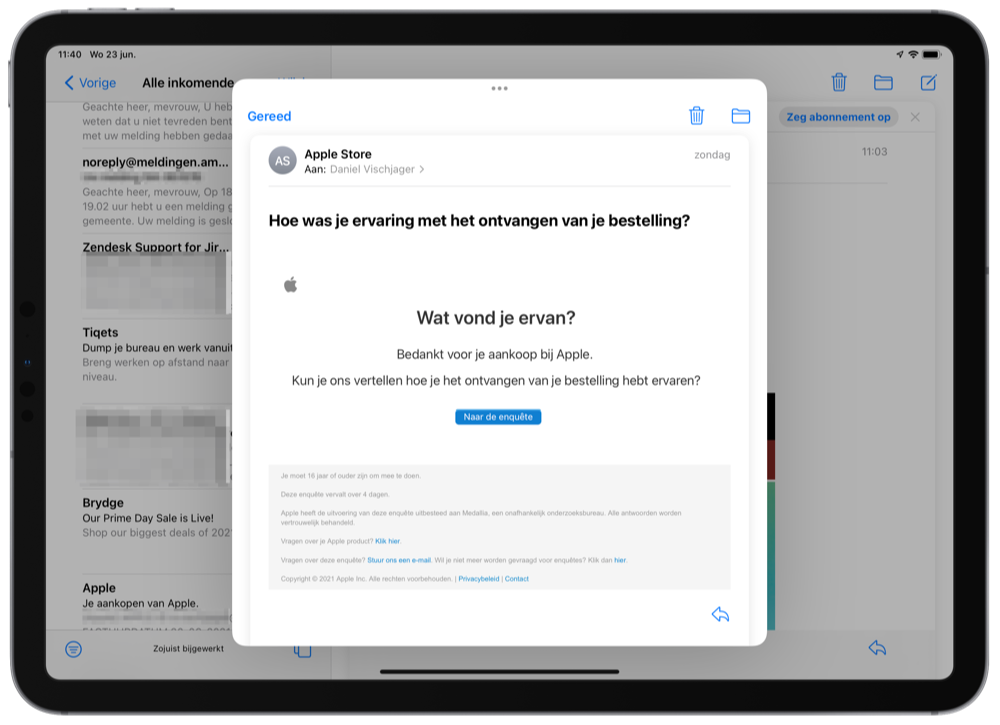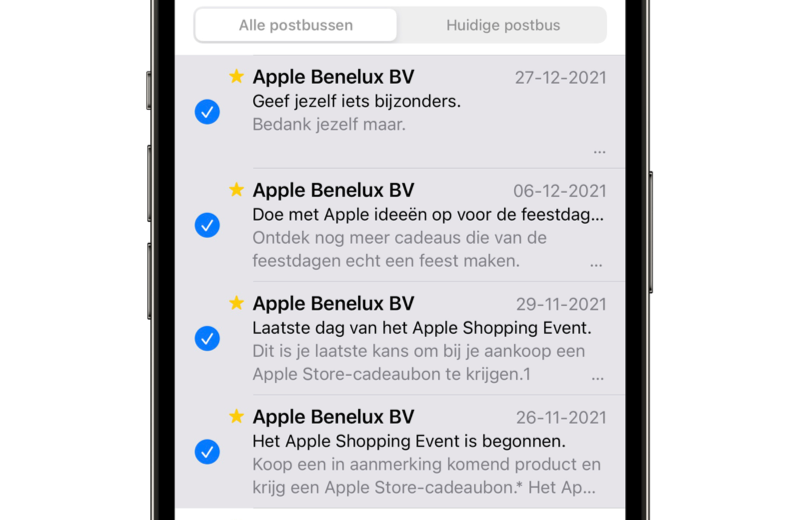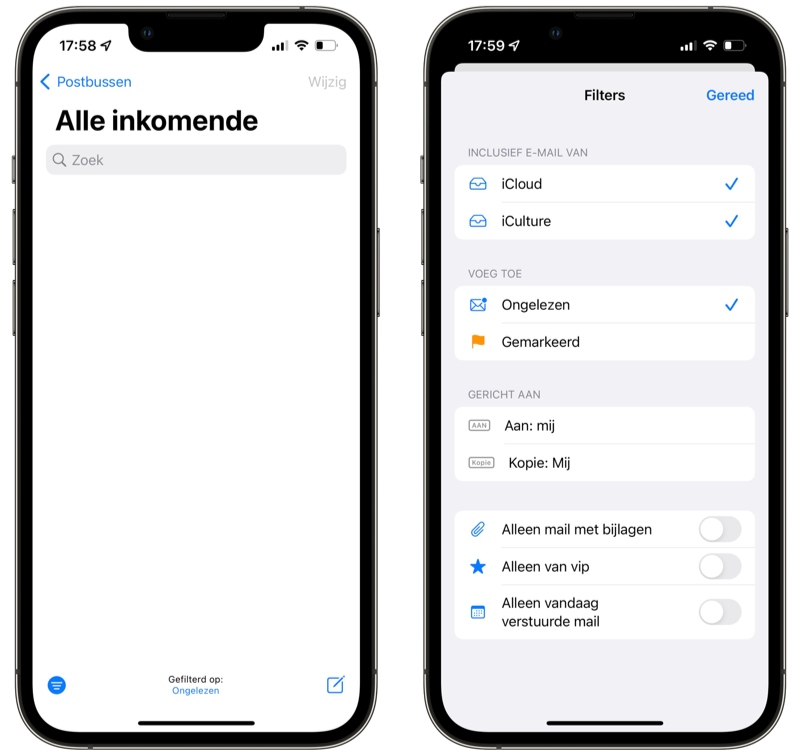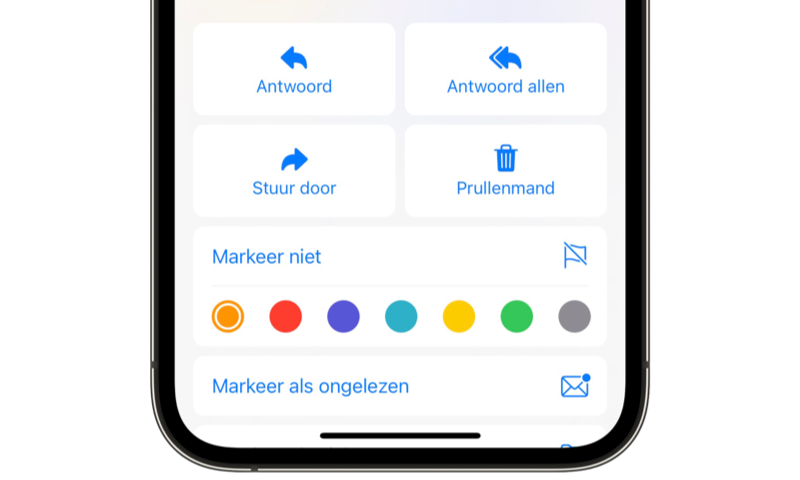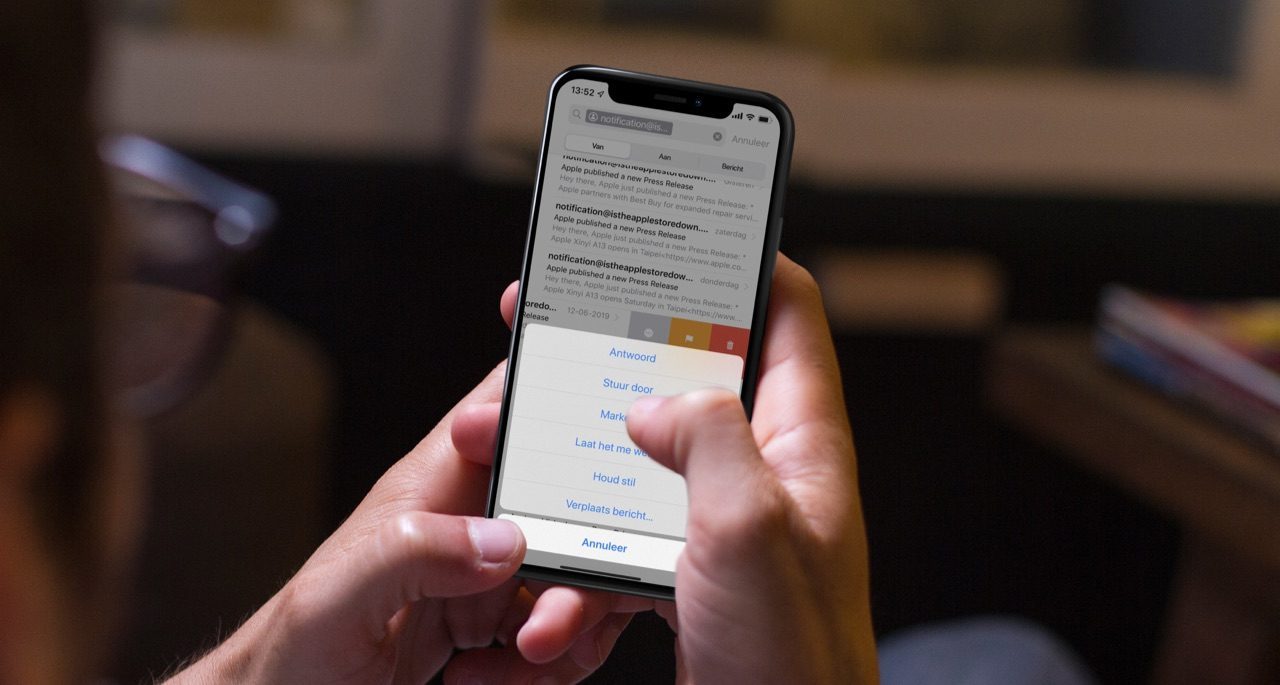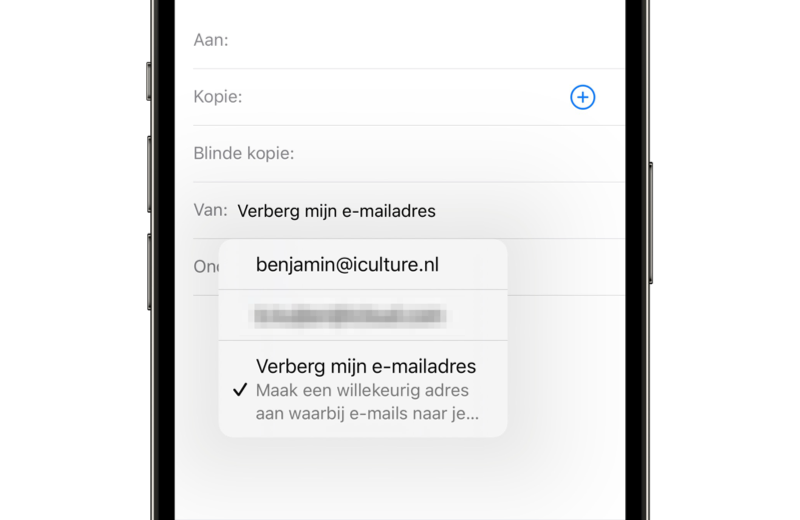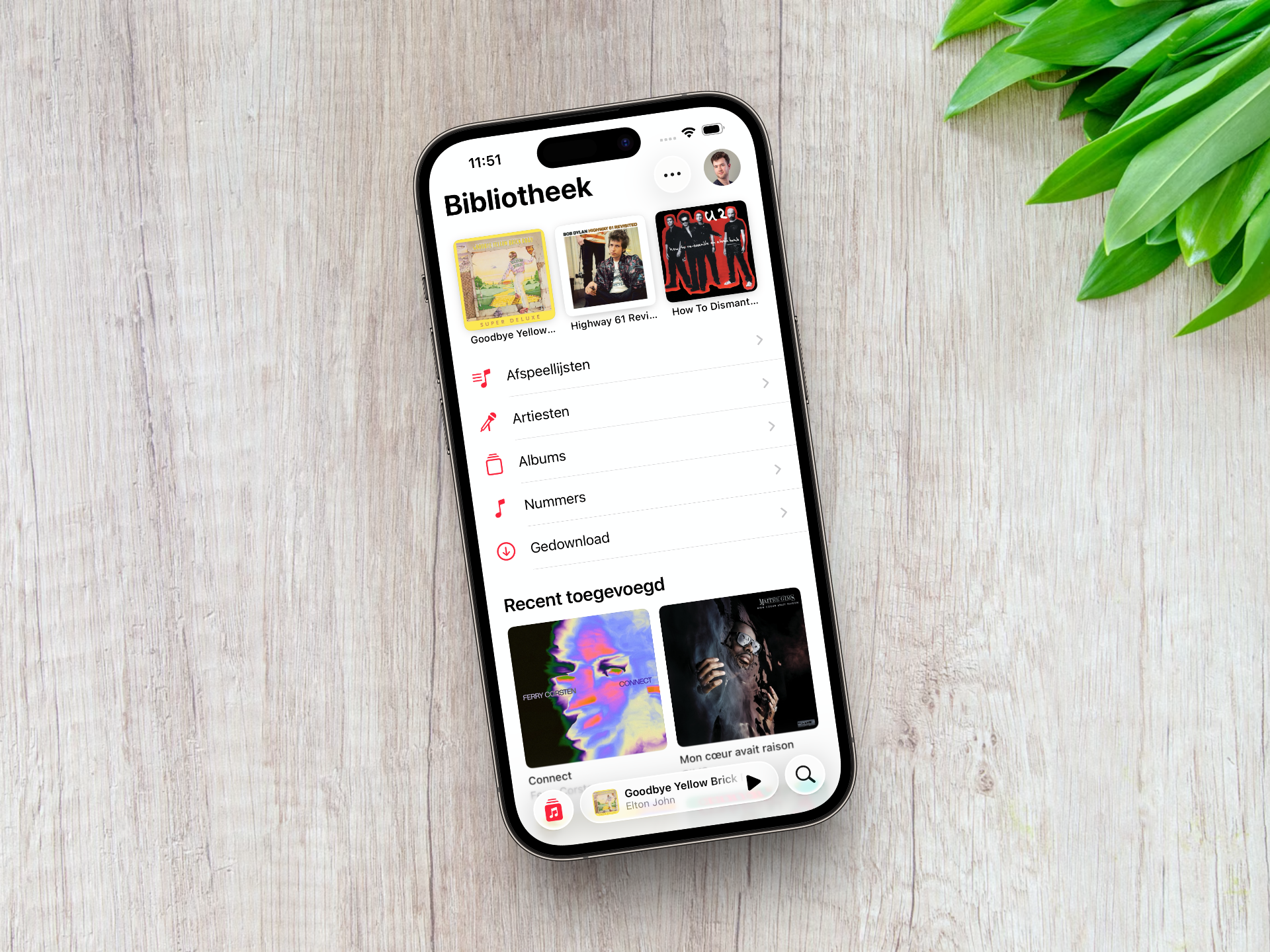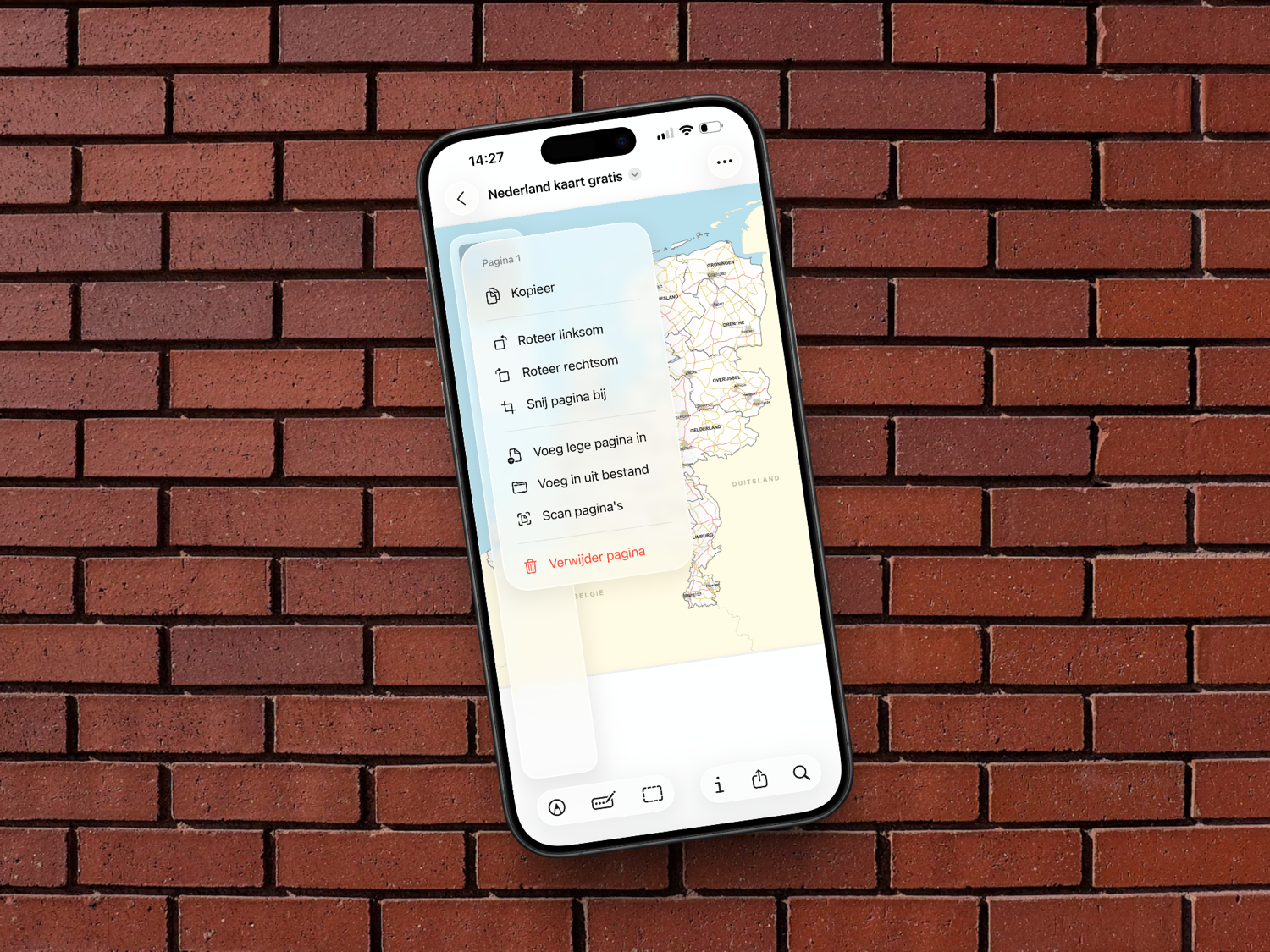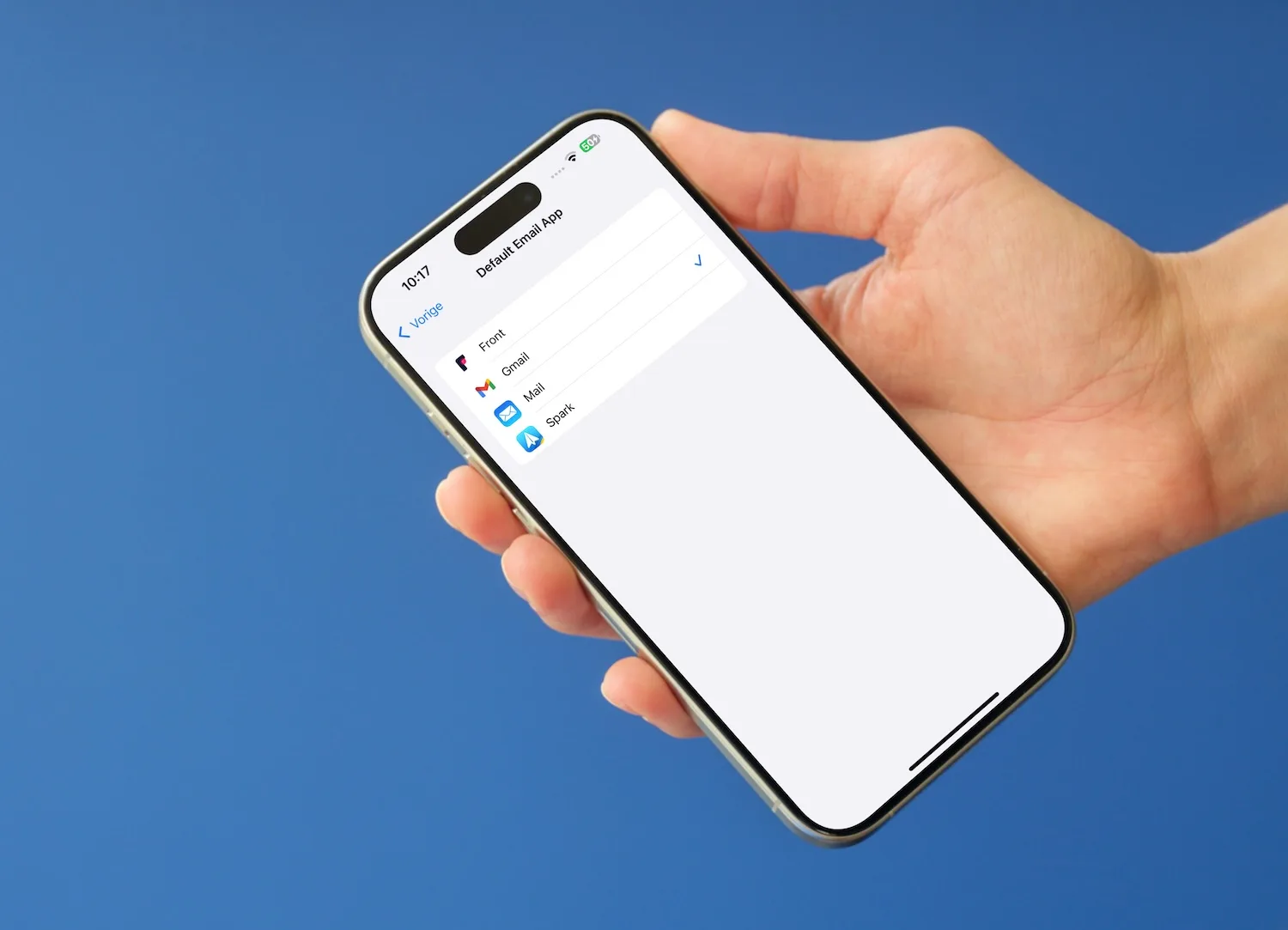Handige tips voor de Mail-app op iPhone en iPad
Er zijn heel veel handige e-mail apps voor iPhone en iPad, maar met de standaard Mail-app van Apple kom je ook al een heel eind. Voor een beetje e-mailen heb je eigenlijk geen alternatief nodig. Om alles uit de Mail-app te halen vind je hier een aantal tips, met handige trucjes om sneller mails te verwijderen, het overzicht te bewaren en meer. Dit zijn veertien handige tips voor de Mail-app voor je iPhone en iPad.
- Vegen voor snelle acties
- Ongelezen inbox
- Sneller zoeken
- Meerdere mails bewerken
- Meerdere vensters op iPad
- Mailvenster in het midden
- Supersnel wissen
- Filteren naar keuze
- Markeerkleur aanpassen
- VIP-meldingen
- Uitschrijven
- Stilhouden
- Verberg e-mailadres
- Widget
#1 Vegen voor snelle acties (ook in de e-mail)
Je weet misschien wel dat je vanuit het mailoverzicht in de Mail-app naar links en rechts kan vegen om een e-mail snel te verwijderen, te markeren en meer. Maar wist je dat dit ook werkt als je in een e-mail zit? Veeg naar links en je ziet rechts dezelfde opties als in het mailoverzicht. Standaard zijn dat verwijderen, markeren en antwoorden. Veeg de e-mail naar rechts en je kan hem snel als (on)gelezen markeren. Bij het aanpassen van de veegopties in de Mail-app, pas je dit ook hier aan.
#2 Ongelezen inbox
Als je snel alle ongelezen e-mails wil bekijken, dan kan dat door een aparte Ongelezen-inbox in te stellen. Deze inbox geldt voor alle accounts die je aan de Mail-app toegevoegd hebt. Het voordeel van zo’n ongelezen inbox is dat je zonder al teveel gedoe meteen kan zien welke nieuwe e-mails er nog op je staan te wachten. Behalve de Ongelezen-inbox kan je ook een Vandaag-inbox instellen, die alle e-mails van alleen de huidige dag bij elkaar zet. Je stelt dit in door in de Mail-app in het postbussenoverzicht te tikken op Wijzig. Vink dan de gewenste postbussen aan.
#3 Sneller zoeken
Er zijn allerlei manieren om snel de juiste e-mail op te zoeken. Je kan zoeken met Spotlight, met Siri, met filters en met allerlei slimme commando’s. In het algemene zoekveld van de Mail-app tik je bijvoorbeeld een datum in, zodat je alleen de mailtjes van die desbetreffende datum in beeld krijgt. Je kan dit ook combineren met de naam van een verzender. Het zijn dus een soort zoekfilters. In een paar stappen vind je zo precies de e-mail die je zoekt.
#4 Meerdere e-mails bewerken
Je kent het misschien wel: je wil op een e-mail antwoorden, maar je wil tijdens het opstellen van je bericht ook nog even door je inbox bladeren om een andere e-mail te bekijken. Dat kan, want je kan meerdere e-mails tegelijk bewerken. Veeg tijdens het opstellen de nieuwe e-mail naar beneden en je hebt weer volledig toegang tot je hele inbox. Je kan op deze manier zelfs een tweede e-mail opstellen en die ook weer naar beneden vegen. Tik vervolgens onderaan op de stapel e-mailconcepten en ze verschijnen in een overzicht bij elkaar, net als met de vroegere tabbladen in Safari. Om de concepten te verwijderen, tik je linksboven op het kruisje of veeg je ze naar links.
#5 Meerdere vensters op iPad
Daarop aansluitend profiteren iPad-gebruikers van nog een extra mogelijkheid. Je kan op de iPad meerdere vensters van dezelfde app gebruiken, bijvoorbeeld in Split View. Je zet dan bijvoorbeeld twee e-mails rechtstreeks naast elkaar. De standaard Mail-app werkt hier ook mee samen. Je doet dit door de Mail-app te openen en vervolgens de Dock in beeld te brengen en het Mail-icoontje aan te tikken. Met de grote plusknop kan je een nieuw venster openen en onderaan zie je een overzicht van je geopende vensters.
#6 Open een e-mail in het midden van iPad-scherm
Op de iPad heb je sinds iPadOS 15 ook de functie genaamd Center Window. Daarmee kan je een onderdeel van een app (tijdelijk) in een apart venster in het midden van het scherm openen. Je opent dan niet een tweede venster, maar slechts een kleiner venster binnen de huidige. Het voordeel is dat je e-mail wel altijd volledig in het midden in beeld is, zodat je het makkelijker kan lezen. Vanuit hier kan je ook weer wisselen naar bijvoorbeeld Split View.
#7 Supersnel wissen door te vegen
Er zit een trucje in de Mail-app verstopt waarmee je heel snel e-mails kan selecteren om bijvoorbeeld daarna meteen te wissen. Je doet dit door naar je e-mailoverzicht te gaan en met twee vingers over de e-mails naar beneden te vegen. Je komt dan meteen in de selecteermodus en kunt in één veegbeweging alle e-mails die op je scherm staan selecteren.
#8 Filteren naar keuze
Linksonder in het overzicht van je e-mails in de Mail-app zie je een knop om te filteren. Standaard kun je hiermee wisselen tussen alle e-mails of alleen de ongelezen berichten. Maar als je tikt op het blauwe woordje Ongelezen onderaan het overzicht, zie je nog veel meer opties. Naast ongelezen kan je ook Gemarkeerd aanvinken en er zijn schakelaars voor e-mails met bijlagen of alleen van VIP-contacten.
#9 Markeerkleur aanpassen
Je kan e-mails markeren, zodat je ze makkelijker terug kan vinden. Maar niet alle gemarkeerde e-mails horen bij elkaar. Daar is gelukkig iets op gevonden, want je kan verschillende kleuren instellen voor de markeeroptie. Je doet dit door een e-mail te openen, onderaan op het pijltje te tikken en te kiezen voor Markeer. Daar kun je vervolgens kiezen uit zeven verschillende kleuren. Kies bijvoorbeeld rood voor werk en blauw voor privé, zodat je meteen aan de kleur ziet waar de e-mail bij hoort.
#10 VIP-meldingen
Als je gek wordt van al die meldingen van nieuwe (oninteressante) e-mails, kun je ervoor kiezen om alleen een melding te krijgen van VIP-contacten. Om een contact toe te voegen als VIP, tik je op zijn of haar naam in de ontvangen e-mail en tik je op Voeg toe aan vip. Vervolgens ga je naar de instellingen voor meldingen via Instellingen > Berichtgeving > Mail en kies je daar welke meldingen je wil ontvangen. Zet bijvoorbeeld meldingen uit voor je algehele postbus, maar activeer deze apart voor je VIP-contacten.
#11 Uitschrijven voor nieuwsbrieven
Uitschrijven voor nieuwsbrieven kan een lastig klusje zijn, helemaal als bedrijven de uitschrijfknop op een stiekem plekje verstopt hebben. In veel gevallen kan de Mail-app dit ook voor je regelen. Hij herkent automatisch nieuwsbrieven en bovenaan zie je vanzelf een dat het bericht afkomstig is van een mailinglijst. Tik op de melding op je uit te schrijven. Het werkt niet bij alle diensten, maar in veel gevallen kun je je zo makkelijk uitschrijven.
#12 Conversaties stilhouden
Als je in een flink e-mail-gesprek zit, kan het vervelend zijn als je voor elke nieuwe e-mail in de conversatie een melding krijgt. Met een paar tikken kun je conversaties in de Mail-app stilhouden. Dit doe je door een e-mail ingedrukt te houden en in het menu onderaan te tikken op Houd stil. Wil je toch weer meldingen, dan tik je op Geluid aan.
#13 Verberg je e-mailadres
Als je abonnee bent van iCloud+ kun je gebruikmaken van de functie Verberg mijn e-mailadres. Daarmee maak je een willekeurig e-mailadres aan, bijvoorbeeld voor een online account dat je niet helemaal vertrouwd. Als er dan een datalek is, weet je dat jouw echte mailadres niet onderschept is. Maar je kan ook vanuit de Mail-app een nieuwe e-mail opstellen en die versturen vanuit een willekeurig e-mailadres. Het enige wat je hoeft te doen is bij het opstellen van een nieuwe e-mail te tikken op de Van-knop en te kiezen voor Verberg mijn e-mailadres. Zodra je een ontvanger ingevoerd hebt, zie je hier wat voor e-mailadres er aangemaakt is.
#14 Blik op de belangrijkste mails met de widget
De Mail-app heeft ook een widget. Er zijn twee formaten: een smalle brede en een grote brede. In deze widget zie je de nieuwste e-mails van je VIP-contacten, dus alleen de e-mails die er echt toe doen. Je checkt zo dus eenvoudig of er nieuwe e-mails zijn, zonder de Mail-app te hoeven openen. Ook zie je het onderwerp en de eerste regel van de e-mail.
Taalfout gezien of andere suggestie hoe we dit artikel kunnen verbeteren? Laat het ons weten!