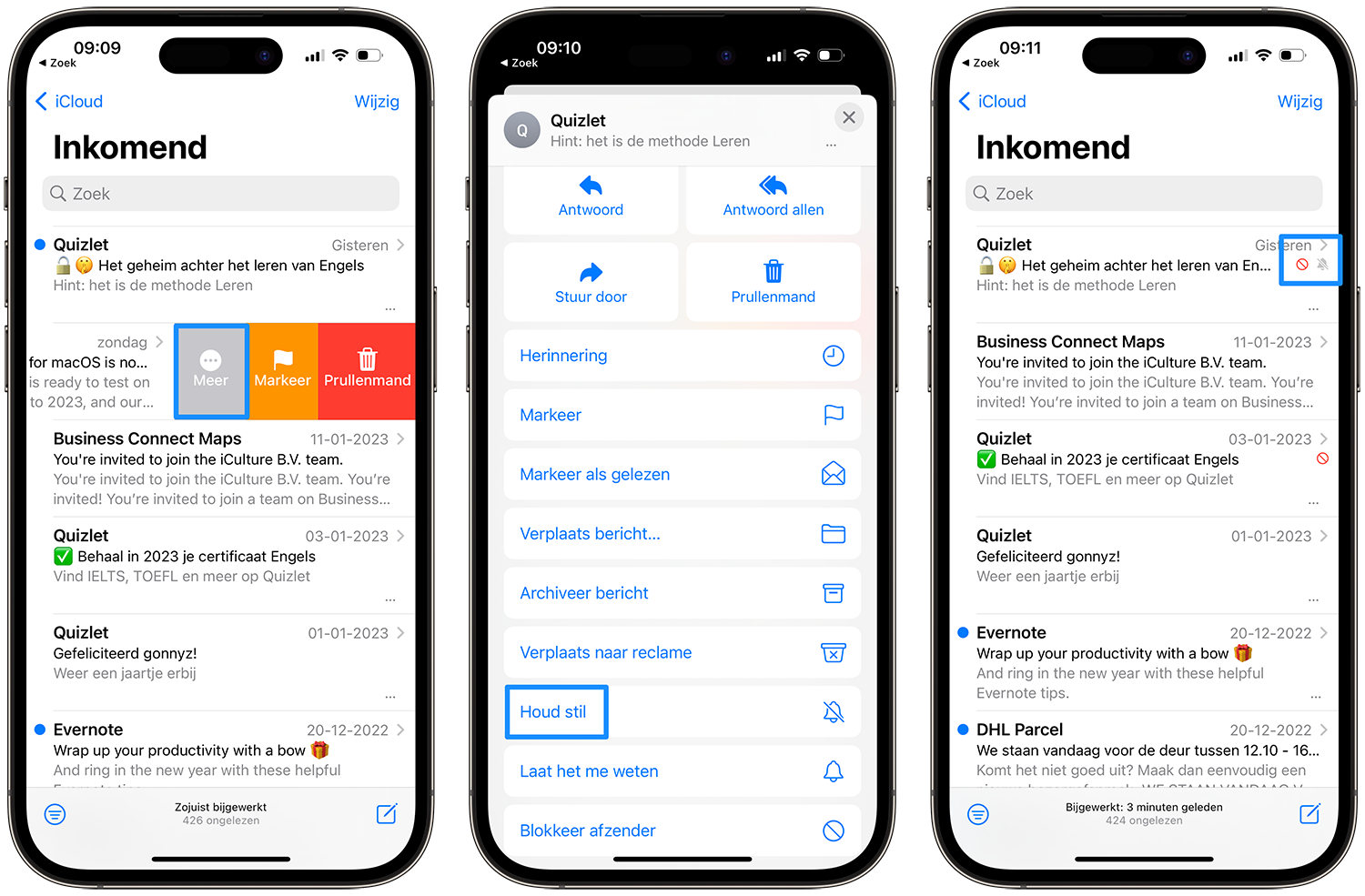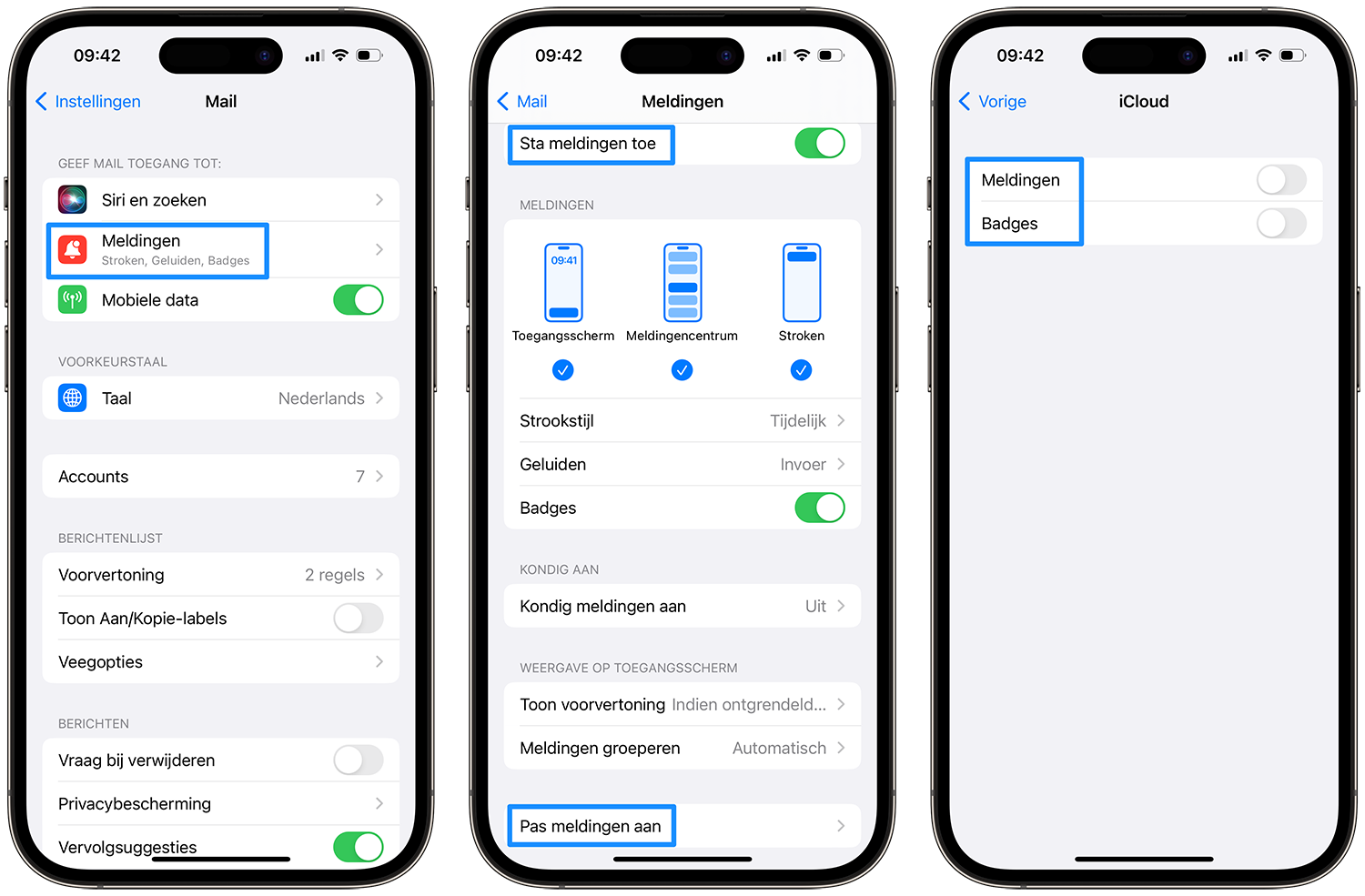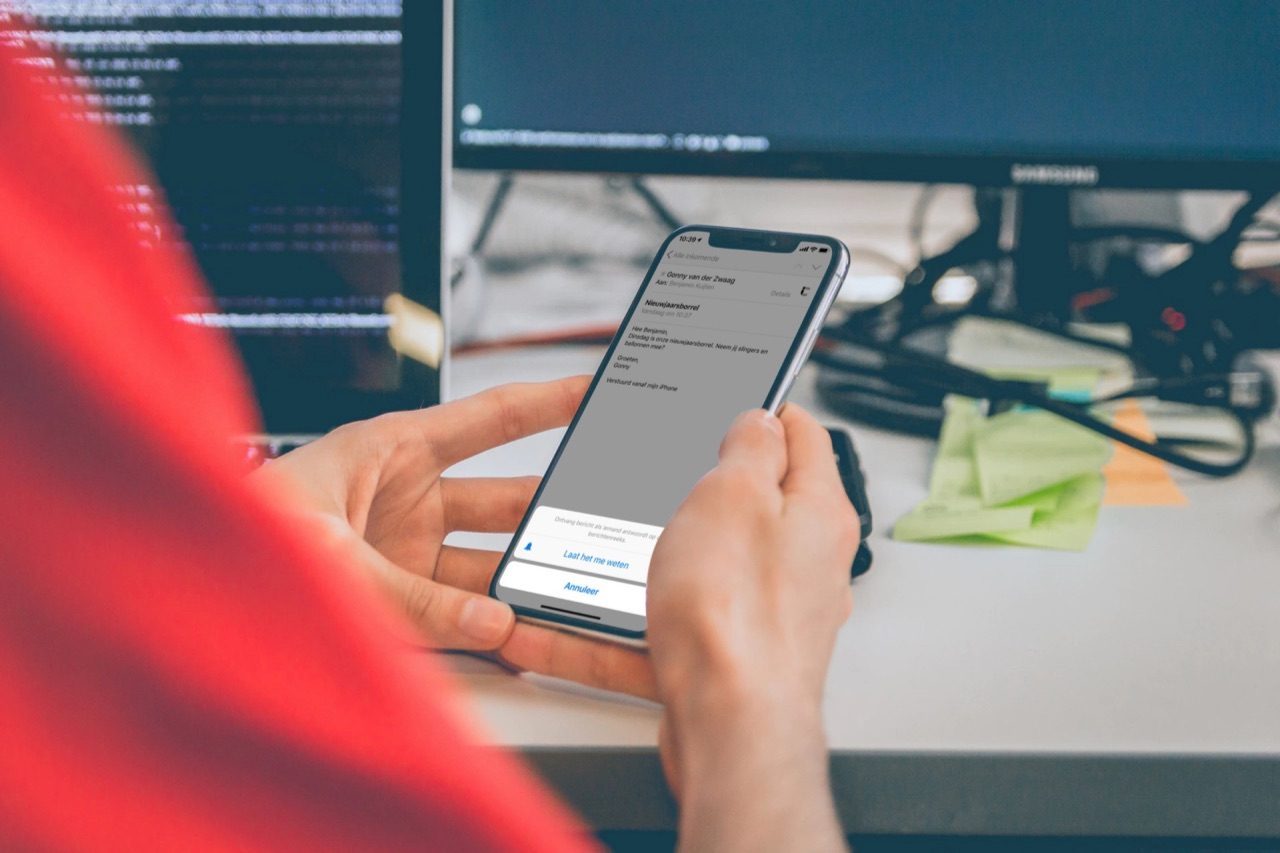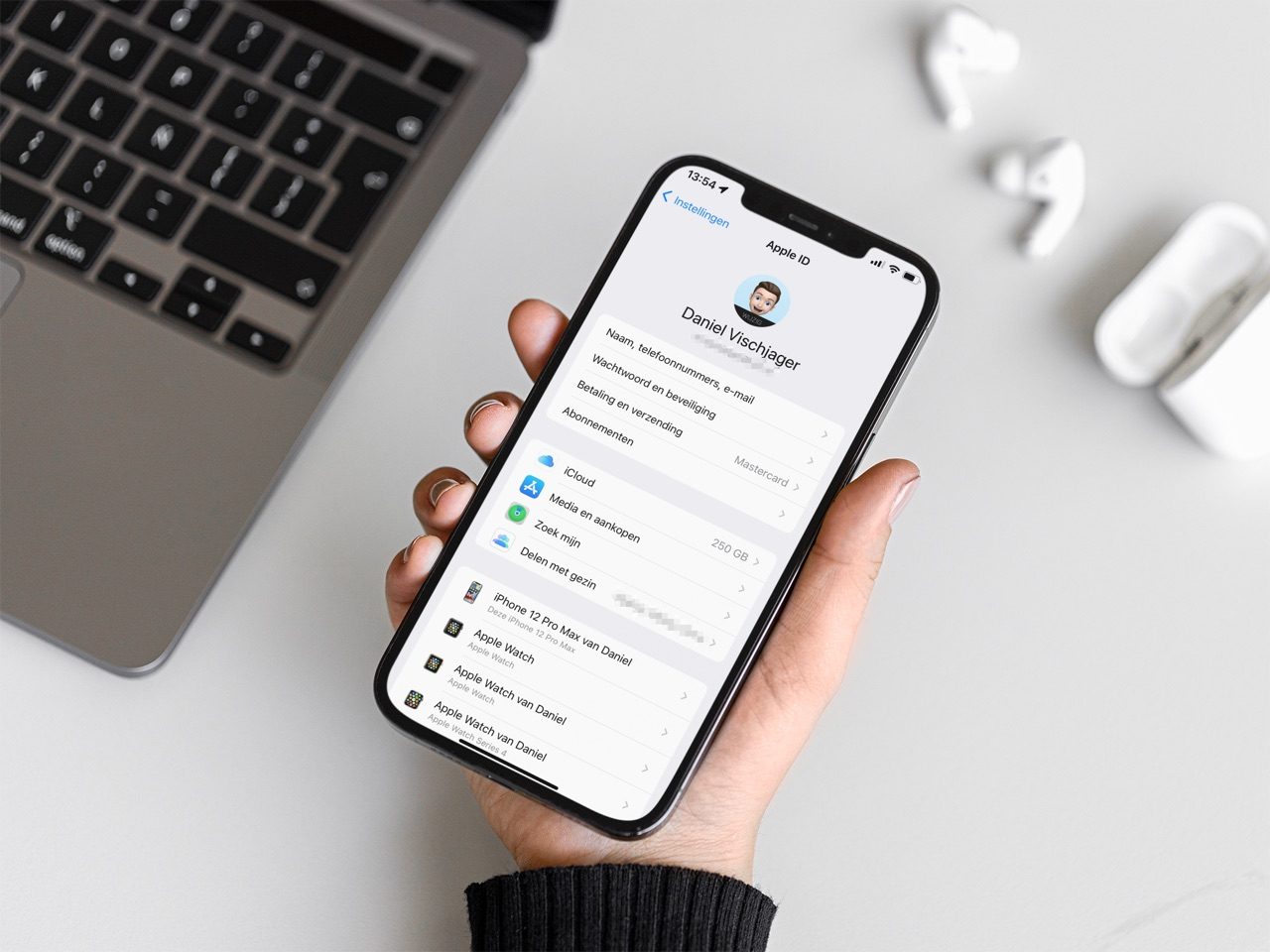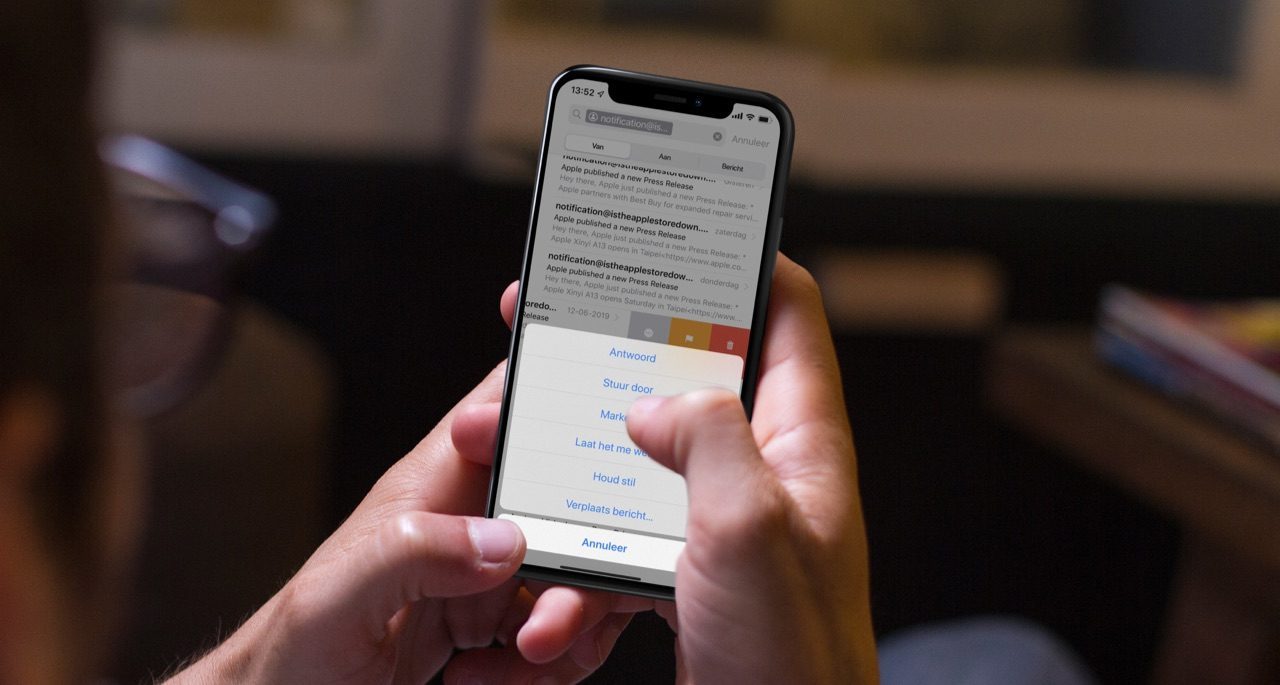
Zo kun je mailgesprekken stilhouden op iPhone en iPad
Last van spammende collega's?Mailgesprekken dempen op de iPhone
Stel, dat een bedrijf een massamailing heeft gestuurd en daarbij alle adressen in de cc heeft gezet. Je hebt dan de kans dat je overspoeld wordt door onzinnige reacties van geadresseerden, zoals: “Haal mij uit deze lijst!”. Maar ook bij groepsruzies die via de mail worden uitgevochten, kan het zijn dat je bent afgehaakt en niet meer aan het gesprek wil deelnemen. Je kunt dan het gesprek stilhouden, zodat je geen meldingen meer krijgt maar na verloop van tijd wel kunt kijken wat er allemaal gezegd is. Voor diensten als WhatsApp en iMessage is het ook mogelijk om (groeps-)gesprekken te negeren, maar bij e-mailconversaties kan het ook.
Mailgesprekken stilhouden op iPhone en iPad
Je zou dergelijke ongewenste e-mailgesprekken als spam kunnen markeren, maar als ze verstuurd zijn door collega’s of minder favoriete familieleden, is dat ook niet ideaal. Je loopt dan in de toekomst wellicht belangrijk nieuws mis. Ook zou je de verzender kunnen blokkeren, maar ook dat is om dezelfde redenen niet zo handig.
Het stilhouden van één mailgesprek is dan de oplossing. Het maakt niet uit van wie de mail afkomstig is of welke mail-app je gebruikt. Je krijgt de mail nog wel gewoon binnen, maar krijgt er geen melding meer van.
Dit is hoe je een mailgesprek stilhoudt:
- Open de Mail-app op je iPhone en ga naar het ongewenste gesprek.
- Veeg voorzichtig naar links over de mail.
- Tik op Meer.
- Tik op Houd stil. Je krijgt nu geen meldingen meer als er op dit bericht gereageerd wordt.
Hou er wel rekening mee dat je nu belangrijke info kan mislopen. Een doorgestreept belletje geeft aan dat het gesprek gedempt wordt. Een stopbord geeft aan dat je de afzender hebt geblokkeerd (dit wil je meestal niet, maar het kan wel dankzij een optie op hetzelfde scherm).
Wil je het mailgesprek wel weer actief volgen? Volg dan de stappen zoals hierboven beschreven. De Houd stil-knop is veranderd in de Geluid aan-knop. Je ontvangt vanaf dan weer meldingen van dat mailgesprek.
Je gehele mailaccount stilhouden
Ben je op vakantie of wil je gewoon sowieso geen meldingen ontvangen van je mail of een specifieke mailbox? Dat kan. Volg daarvoor deze stappen:
- Open de Instellingen-app.
- Tik op Mail > Meldingen.
- Zet de schakelaar bij Meldingen uit als je helemaal geen geluid wil horen en geen notificaties op het scherm wilt zien.
- Het kan ook minder radicaal: blader omlaag en tik op Pas meldingen aan.
- Tik op het gewenste mailaccount.
- Zet de schakelaars uit voor Meldingen en/of Badges.
We hebben nog veel meer tips om alles uit de Mail-app te halen. Zoals deze tip, waarin we uitleggen hoe je slim en efficiënt zoekt in je mailbox. Wil je juist wél meldingen ontvangen van specifieke mails? Dat kan ook. Lees hier hoe je notificaties voor specifieke mails instelt.
Taalfout gezien of andere suggestie hoe we dit artikel kunnen verbeteren? Laat het ons weten!