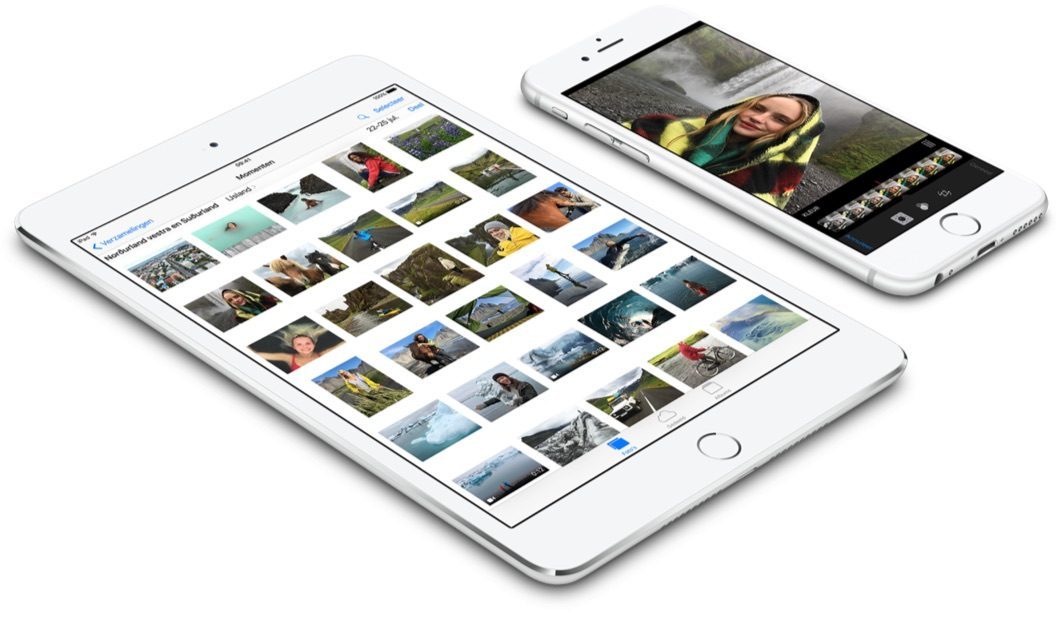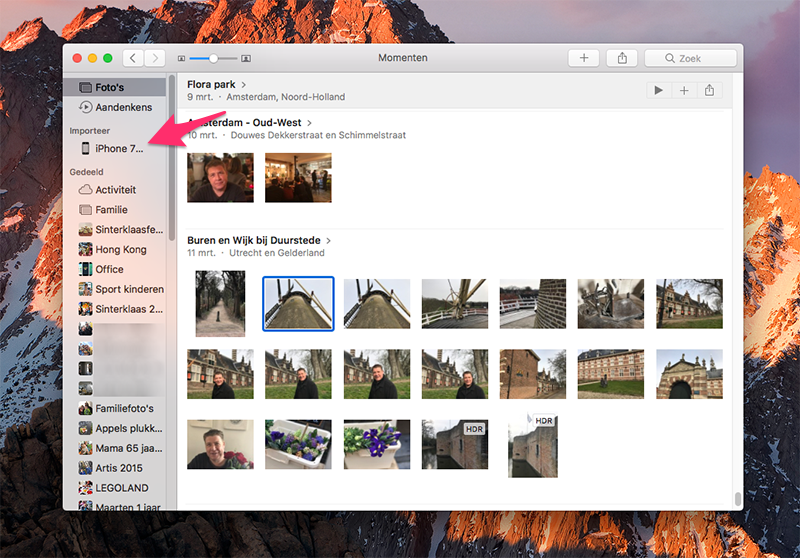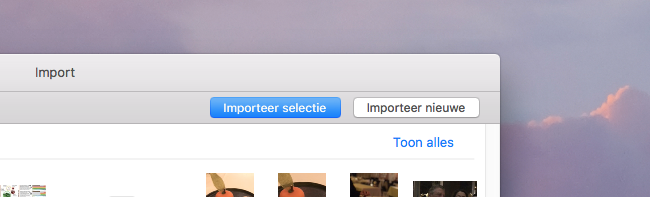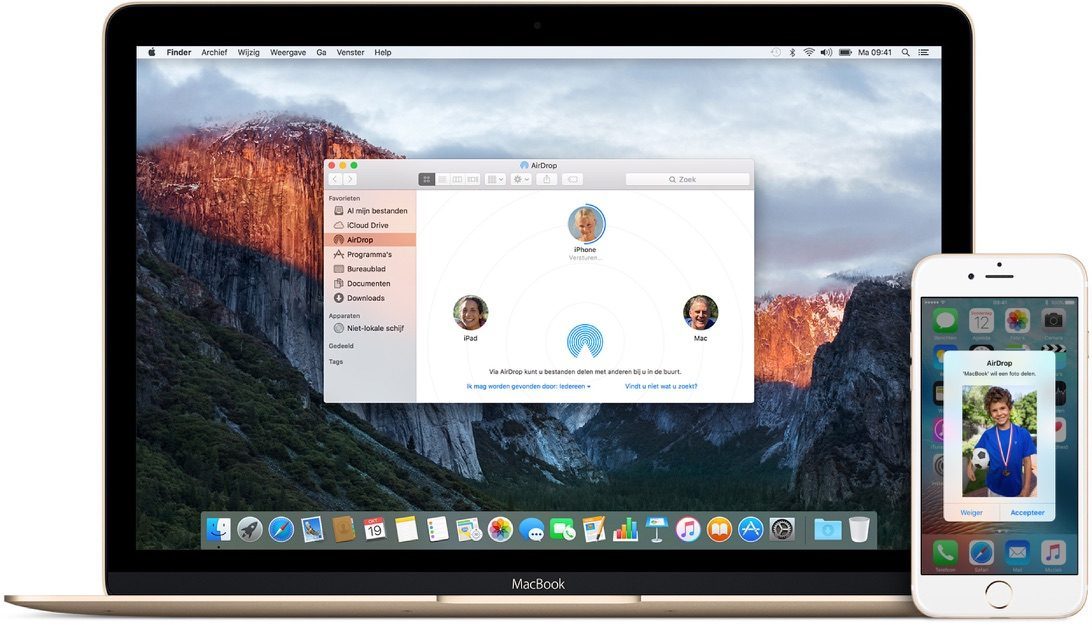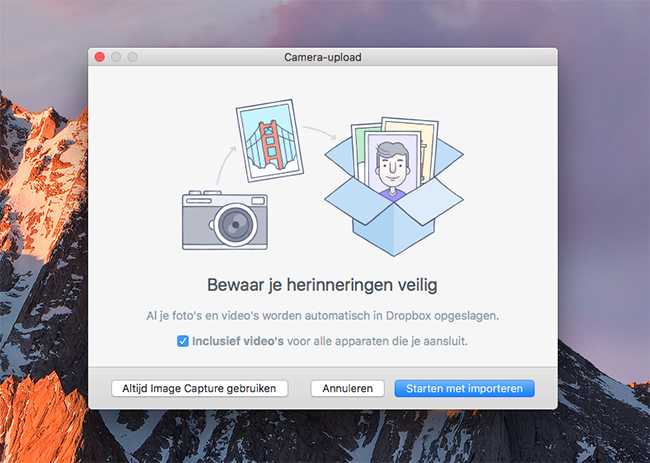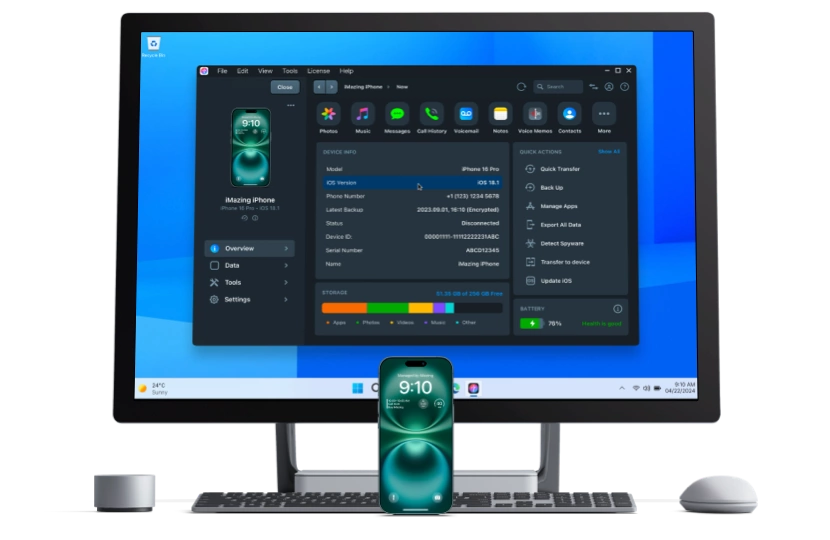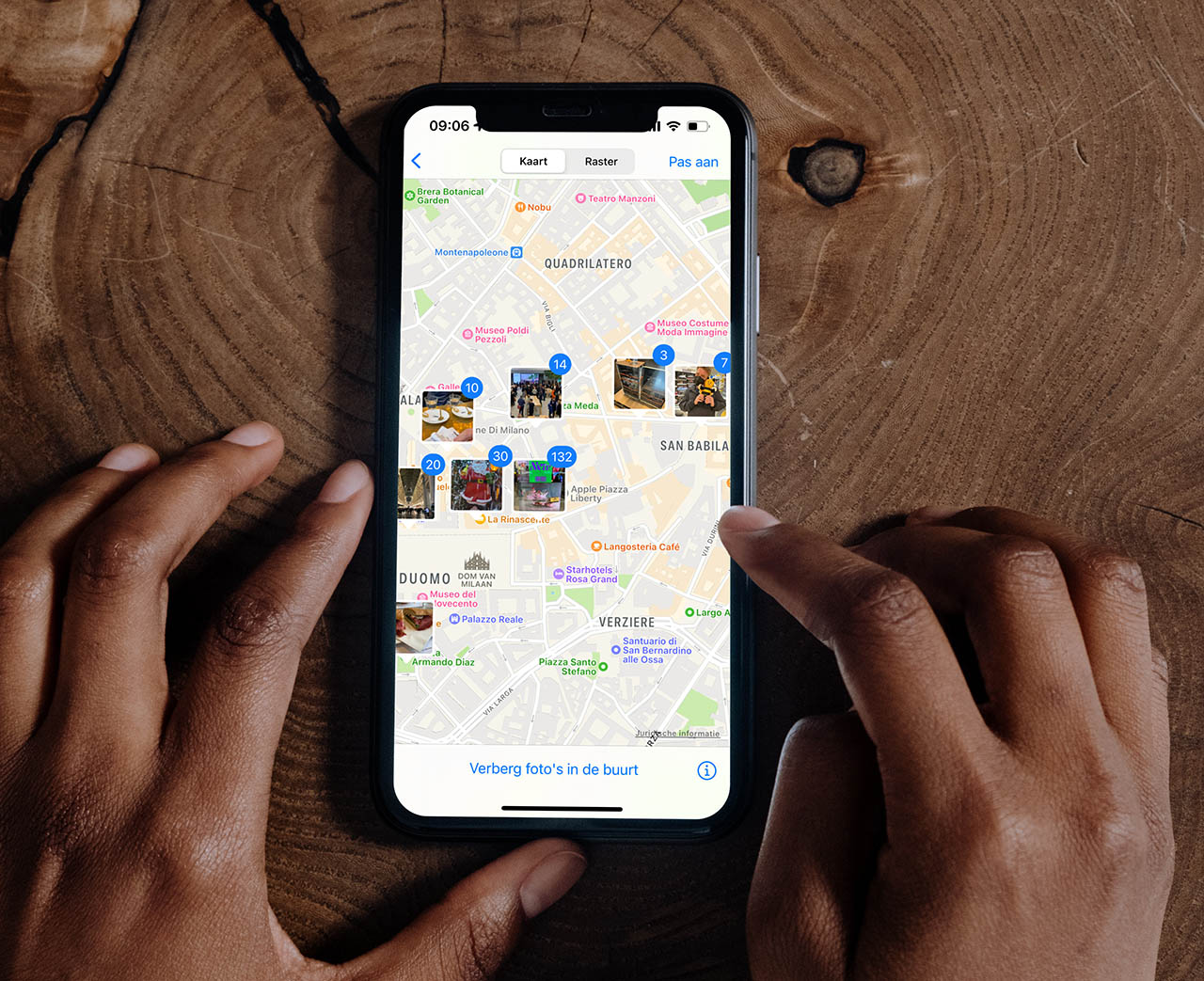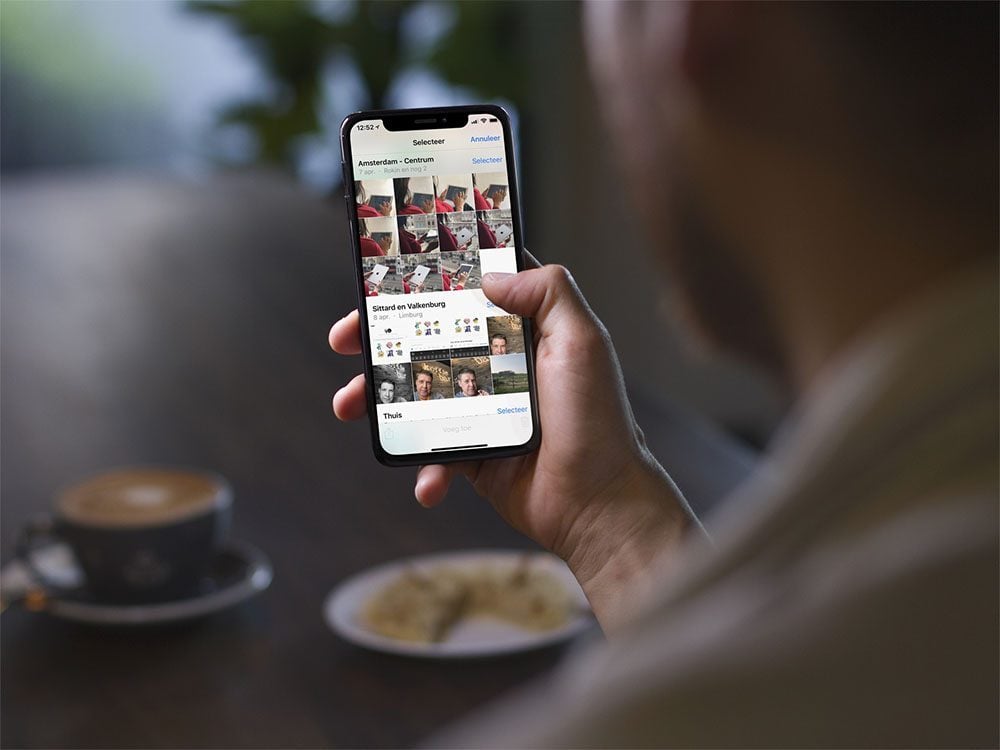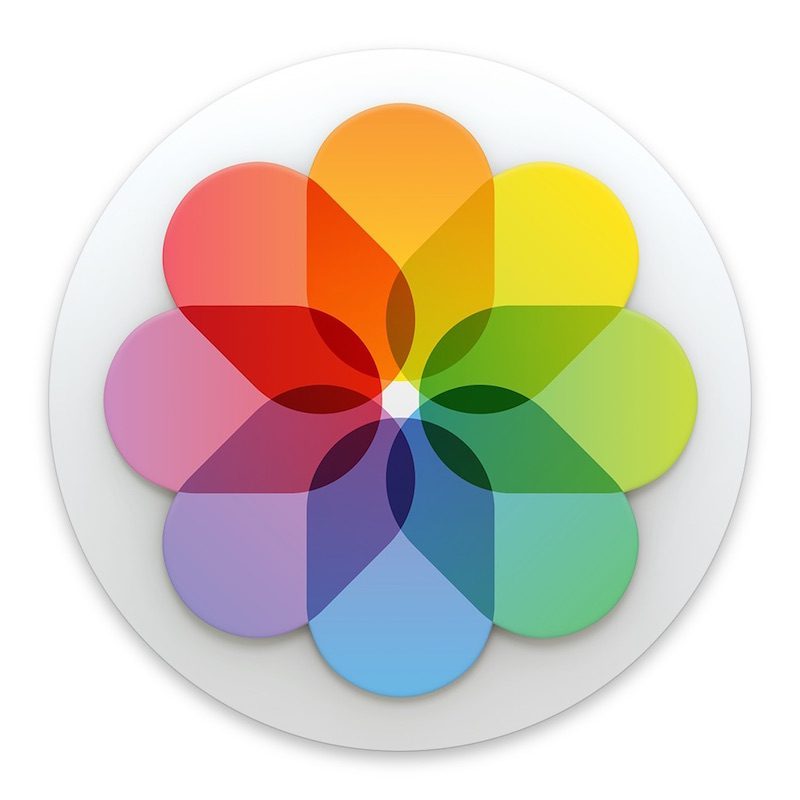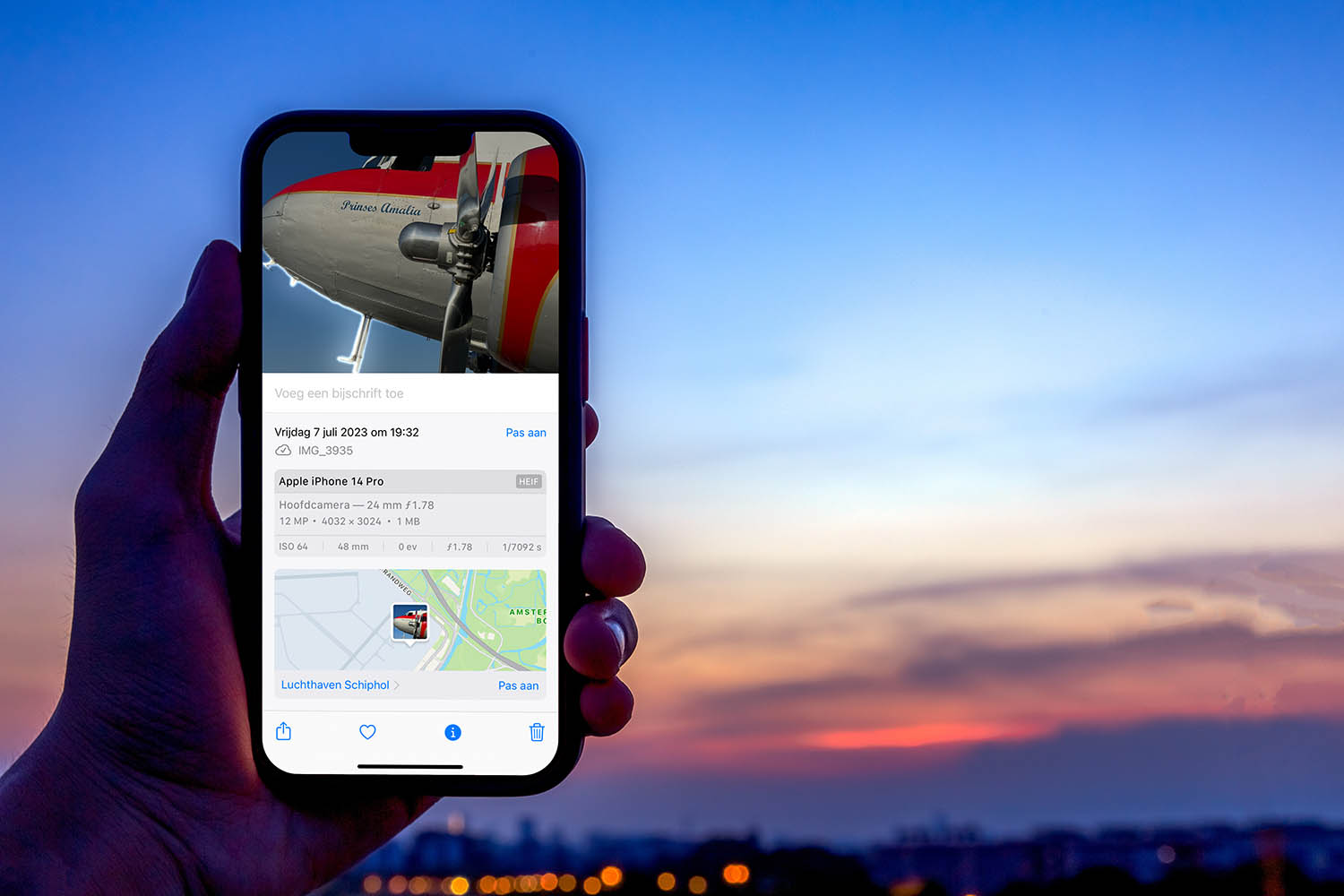De meeste foto’s maak je tegenwoordig met je iPhone. De iPhone is niet alleen een telefoon, maar ook een fotocamera die je altijd op zak hebt. Wat doe je als je ruimte nodig hebt, of als je de foto’s wilt bewerken op de computer? In dit artikel gaan we 8 manieren laten zien hoe je de iPhone-foto’s kunt overzetten naar een Mac. Wil je foto’s overzetten naar een Windows PC? Daarvoor hebben we een aparte tip!
- Foto’s importeren
- Foto’s-app
- Fotolader
- iCloud-fotobibliotheek
- AirDrop
- Opslagdienst
- iTunes
- Speciale apps
- Geheugenkaartlezer
Waarom foto’s overzetten naar je Mac?
Er zijn meerdere manieren om foto’s vanuit je iPhone of iPad te importeren op de Mac. Speciale software heb je er niet voor nodig. Zo kun je iPhone-foto’s gemakkelijk overzetten met de Foto’s-app of de Fotolader. Is het echt noodzakelijk om dit te doen? Niet altijd. Als je automatische backups in iCloud maakt worden daarbij ook meteen de foto’s overgezet naar Apple’s online opslagdienst. Maak je backups via iTunes, dan worden de foto’s daarbij ook meteen overgezet. Toch kunnen er redenen zijn om je foto’s te importeren op je Mac, bijvoorbeeld als je iPhone-opslagruimte te kort komt of je iPhone wilt opruimen zonder meteen al je foto’s weg te gooien.
#1 Foto’s importeren via de Foto’s-app op de Mac
Heb je een Mac, dan kun je de foto’s gemakkelijk importeren met de Foto’s-app op de Mac:
- Sluit de iPhone of iPad aan op de Mac met een geschikte USB-kabel.
- De Foto’s-app wordt automatisch geopend. Linksboven zie je de naam van jouw toestel (zie pijl).
- Je ziet welke foto’s al zijn geïmporteerd. Vink de foto’s aan die je wilt importeren en klik rechtsboven op Importeer selectie. Je kunt ook kiezen voor Importeer alle.
- Na het importeren krijg je de vraag of je de foto’s op de iPhone wilt verwijderen of bewaren.
Op een soortgelijke manier kun je ook foto’s importeren van een aangesloten geheugenkaartlezer, bijvoorbeeld met een SD-kaart.
#2 Foto’s overzetten met de Fotolader-app
Gebruik je heel verschillende camera’s voor het maken van je foto’s, dan kan het zin hebben om gebruik te maken van de Fotolader-app op de Mac. Hiermee kun je foto’s importeren van je iPhone en iPad, een externe camera of een geheugenkaartje. Het maakt niet uit wat je aansluit: de foto’s worden allemaal geïmporteerd op één centrale plek. Dit kan uiteraard ook met de Foto’s-app maar de Fotolader biedt net wat andere opties. In onderstaande tip lees je meer over het gebruik van Fotolader op de Mac.
#3 Gebruik iCloud-fotobibliotheek
Als je iCloud-fotobibliotheek hebt ingeschakeld, dan is het overzetten van de foto’s helemaal niet nodig. Alle nieuwe foto’s die je maakt worden automatisch toegevoegd aan iCloud, waarna je ze op alle gekoppelde apparaten kunt bekijken: op de iPhone, iPad, iPod touch, maar ook op de Apple TV, op Windows-computers en op de Mac. Zorg dat je de nieuwste software-versies op deze apparaten geïnstalleerd hebt en dat je met het juiste Apple ID bent ingelogd.
Je kunt iCloud-fotobibliotheek als volgt inschakelen:
- Ga op de iPhone naar Instellingen > iCloud > Foto’s.
- Zorg dat iCloud-fotobibliotheek staat ingeschakeld.
Je kunt nu via de webinterface op iCloud.com de gewenste foto downloaden en verder bewerken. Ook kunt je de foto’s bekijken in de iCloud-app voor Windows of in de Foto’s-app voor Mac.
#4 Gebruik AirDrop
Gaat het om een beperkt aantal foto’s, dan kun je ze ook via AirDrop naar de Mac sturen. Dit werkt ook goed als je de foto’s wilt sturen naar de Mac van iemand anders, dus waarop je niet met hetzelfde Apple ID bent ingelogd.
AirDrop werkt alleen op de Mac. Na het versturen verschijnen ze in de Finder en in de Foto’s-app op je apparaat.
#5 Gebruik Dropbox of een andere opslagdienst
Je zit natuurlijk niet vast aan de opslagdienst die Apple aanbiedt. Ook met andere clouddiensten kun je gemakkelijk je foto’s overzetten naar de desktop, bijvoorbeeld via Dropbox. Bij het aansluiten van de iPhone op de computer krijg je automatisch een pop-up met het voorstel om alle foto’s te backuppen naar Dropbox. Vervolgens zijn ze makkelijk te openen op de desktop. Je kunt hiervoor natuurlijk ook Google Foto’s of Microsoft OneDrive gebruiken. Gebruik je Lightroom en/of Photoshop, dan kun je ook gebruik maken van de betaalde clouddiensten van Adobe, bijvoorbeeld voor het overzetten van je RAW-foto’s.
#6 Synchroniseren met iTunes
Gebruik je geen iCloud-fotobibliotheek en heb je maar beperkte iCloud-opslag? Dan kun je de foto’s ook handmatig synchroniseren via iTunes. Telkens wanneer je je iPhone of iPad aansluit op iTunes worden de foto’s op het toestel gesynchoniseerd met je computer, zodat de albums op beide apparaten gelijk zijn. In feite maak je hierbij een iTunes-backup van alles wat er op je iPhone staat.
#7 Speciale apps
Er zijn ook speciale apps waarmee je foto’s kunt importeren op de desktop. Zoals je hierboven hebt gezien heb je deze apps vaak niet nodig, omdat macOS en Windows al genoeg opties bieden om de foto’s over te zetten. Er is echter een uitzondering, namelijk wanneer je RAW-foto’s hebt gemaakt. De RAW-bestanden en overige foto-extensies kun je niet zomaar importeren, omdat ze dan vaak worden omgezet naar JPEG. Hiervoor kun je bijvoorbeeld de app Photo Transfer App (link) gebruiken, in combinatie met de Windows-versie. Via Wi-Fi koppel je beide apparaten aan elkaar, waarna je de bestanden kunt binnenslepen. Niet alleen handig voor RAW-foto’s die je met Adobe Lightroom Mobile hebt gemaakt, maar ook voor Camera+, VSCO en andere apps.
#8 Geheugenkaartlezer of extern schijfje
Heb je een SD-kaartlezer voor je iPhone of iPad, dan kun je ook op deze manier de foto’s overzetten. Je hebt hiervoor meerdere mogelijkheden, bijvoorbeeld:
- PhotoFast en andere SD-kaartlezers van derde partijen (ca. €50 in de winkel). Hiermee kun je bijvoorbeeld ook microSD-kaarten gebruiken. Let op: er is geen garantie dat dergelijke accessoires altijd goed werken.
- Sandisk iXpand en andere USB-sticks met Lightning-aansluiting (ca. €65 in de winkel). Deze zijn wat duurder omdat ze eigen opslagruimte hebben. Er zit zowel een Lightning-aansluiting als een USB-aansluiting op.
Er zijn ook externe harddisks die je draadloos kunt bereiken met zowel je iPhone als je desktopcomputer. In dit geval werkt het op dezelfde manier als bij een online opslagdienst: je zet de foto’s vanaf de iPhone of iPad op de externe schijf en haalt ze er daarna via de computer weer vanaf.
Wil je foto’s overzetten naar een Windows PC? Daarvoor hebben we een aparte tip!
Taalfout gezien of andere suggestie hoe we dit artikel kunnen verbeteren? Laat het ons weten!
macOS
macOS is het besturingssysteem van de Mac. Voorheen werd dit ook wel Mac OS X of OS X genoemd. Kenmerkend zijn naast de versienummers ook de namen van de verschillende varianten, zoals macOS Sonoma (macOS 14), macOS Ventura (macOS 13) en macOS Monterey (macOS 12). macOS regelt alle systeemfuncties van je Mac en stuurt alle apps aan. Voor macOS brengt Apple regelmatig nieuwe gratis updates uit. Dit kunnen zowel hele grote updates met nieuwe functies zijn als kleine updates met bugfixes en verbeterde beveiliging. macOS heeft de afgelopen jaren veel functies van iOS en iPadOS gekregen en de besturingssystemen werken ook nauw met elkaar samen. Zo vind je bijvoorbeeld Stage Manager zowel op macOS als iPadOS en kun je dankzij Universal Control een iPad en Mac tegelijkertijd aansturen met je muis en toetsenbord.