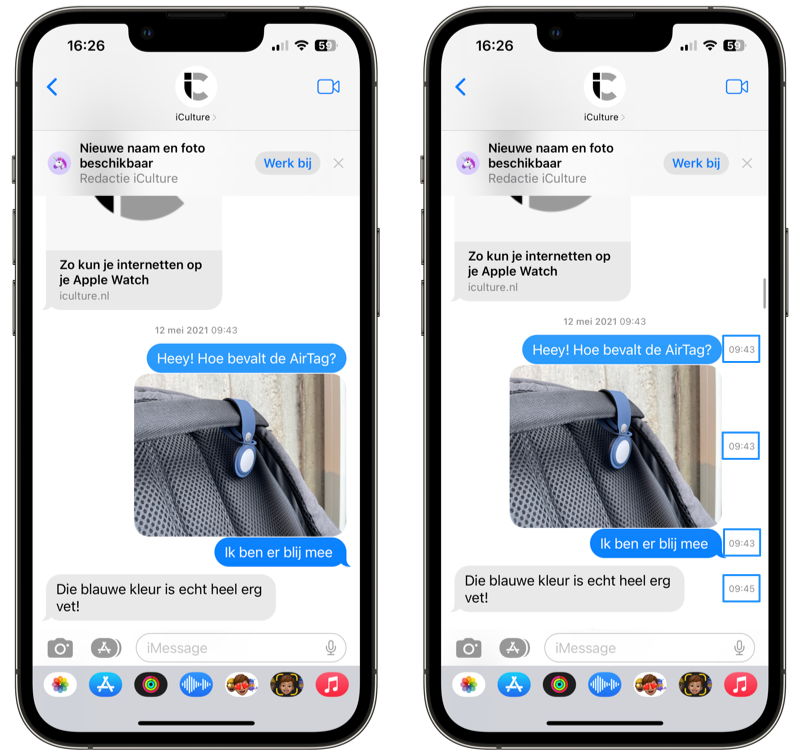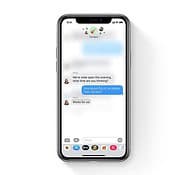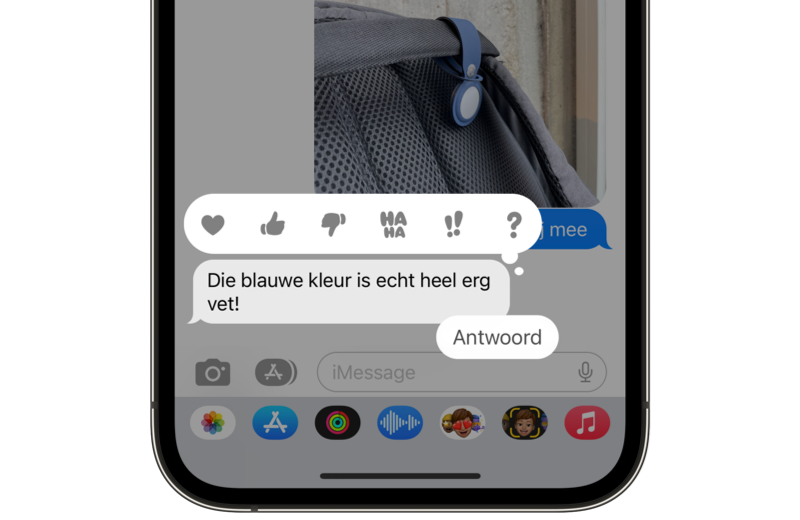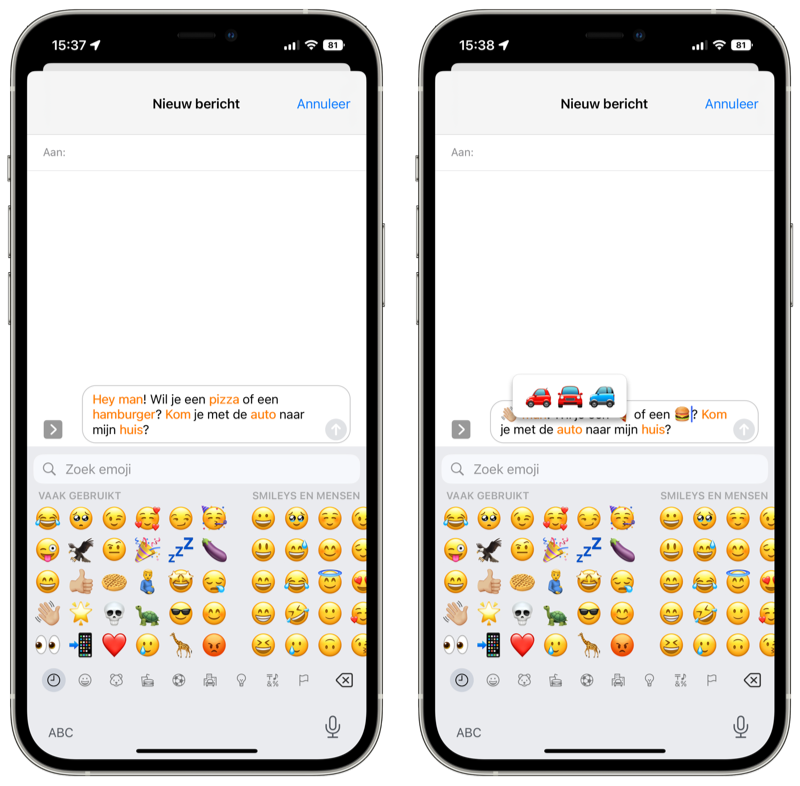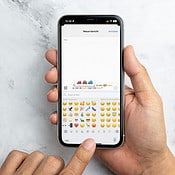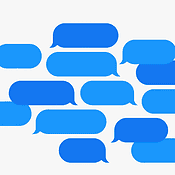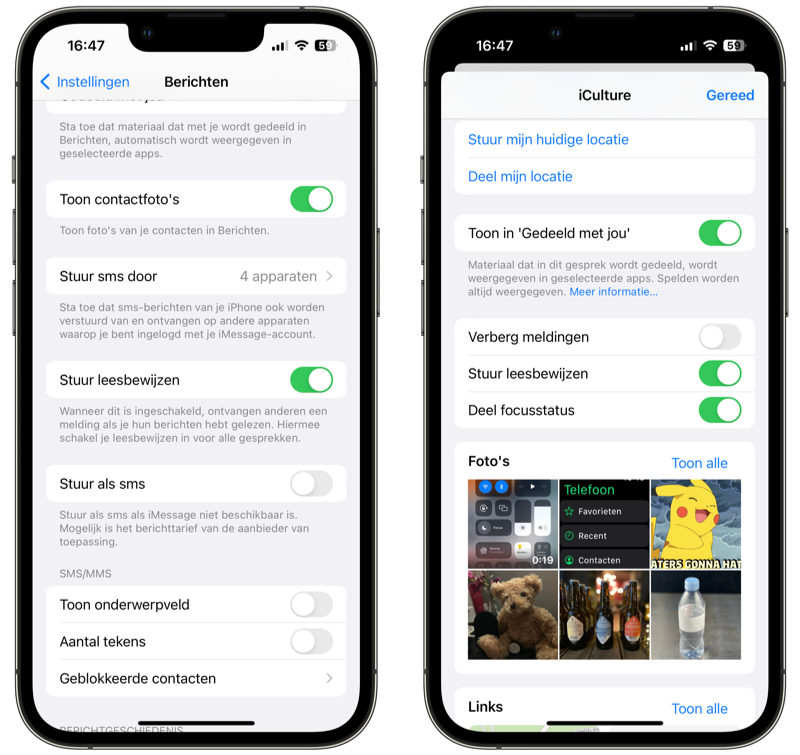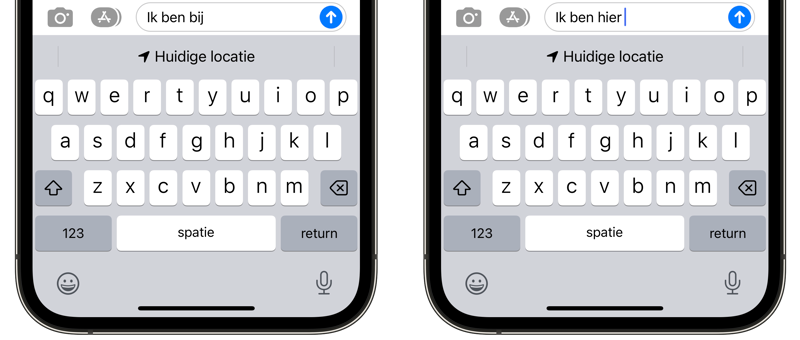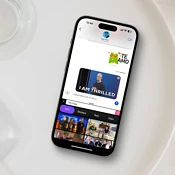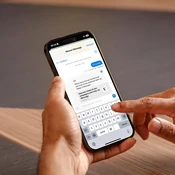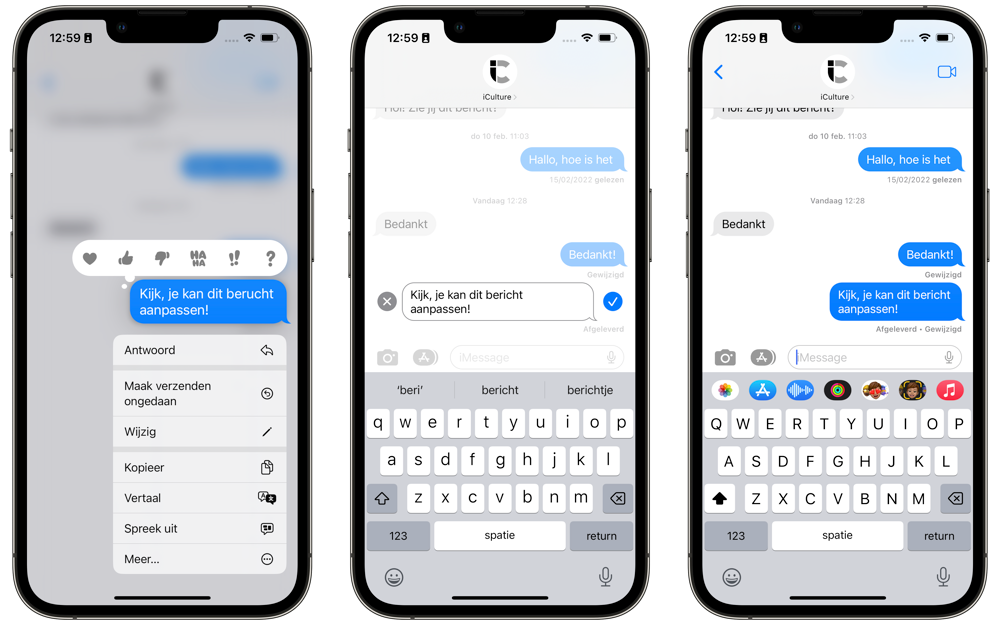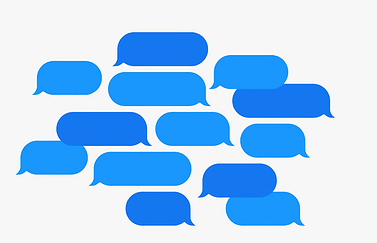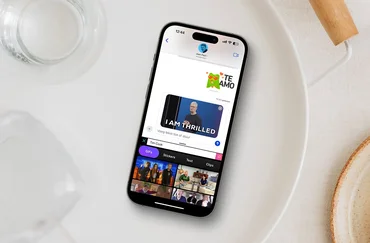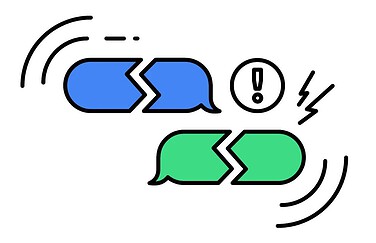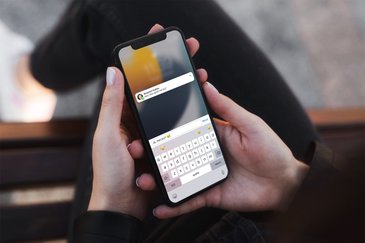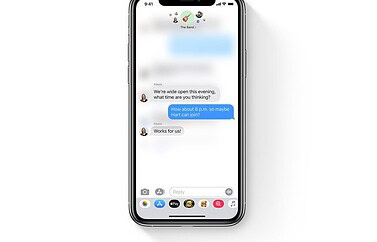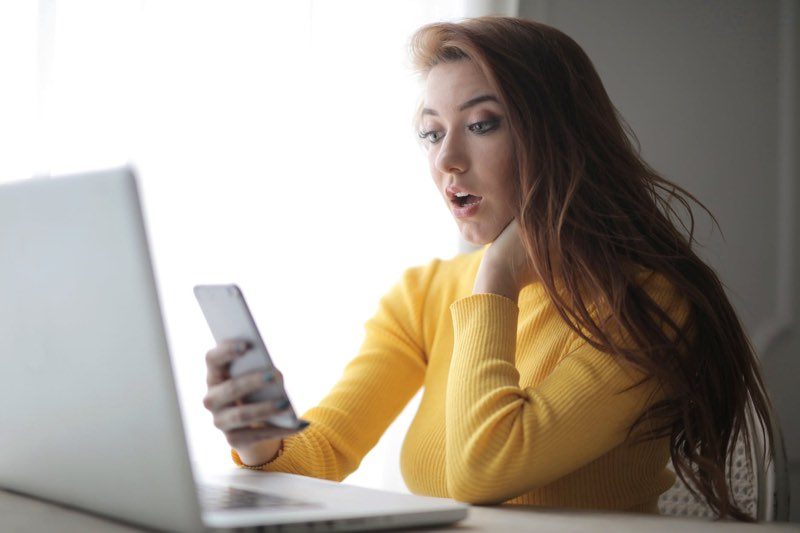De beste iMessage tips
WhatsApp is in Nederland nog altijd de populairste app om mee te chatten en contact te houden met vrienden en familie. Maar Apple-gebruikers kunnen ook op een andere manier met elkaar chatten, zonder dat je daar een extra app voor nodig hebt. Met iMessage op de iPhone, iPad, Mac en Apple Watch kun je gratis berichten versturen naar andere Apple-gebruikers. Hoe je een berichtje stuurt weet iedereen wel, maar er zijn ook nog allerlei andere handige opties en tips voor iMessage en de Berichten-app. Zo bekijk je het tijdstip waarop een bericht verstuurd is, schakel je leesbewijzen in per contact en deel je je locatie voor langere tijd. Wij zetten achttien handige tips op een rij, zodat je alles uit iMessage haalt.
- Tijdstip bekijken
- Effecten automatisch
- Direct antwoorden
- Antwoord met tapback
- Woorden omzetten naar emoji
- Vermeldingen
- Leesbewijs per contact
- Afbeeldingen en bijlagen
- Locatie live delen
- Huidige locatie delen
- Contactfoto’s up-to-date houden
- Contactfoto’s tonen
- Kwaliteit afbeeldingen
- Automatisch verwijderen
- iMessage-apps
- Quote versturen
- Berichten wijzigen
- Bericht verwijderen
#1 Tijdstip van een bericht bekijken
Bij een iMessage-bericht is niet standaard te zien hoe laat het bericht precies verstuurd is. Verstuurde en ontvangen berichten worden simpelweg onder elkaar weergegeven, zonder dat er bij elk afzonderlijk bericht een tijdsaanduiding te vinden is. Zo ziet het gesprek er strak en overzichtelijk uit, maar Apple heeft er wel iets op bedacht. Om het tijdstip van een specifiek bericht te bekijken, hoef je alleen maar naar links te vegen. De tekstballonnetjes schuiven naar links en de tijdstippen komen aan de rechterkant in beeld, zowel van de verstuurde als ontvangen berichten.
#2 Effecten automatisch versturen
Al sinds iOS 10 heeft iMessage schermvullende effecten. Zo verstuur je een bericht met vuurwerk of een ballon in de vorm van een hartje. Is er iemand jarig, dan kun je hem verrassen met een bericht met bijvoorbeeld confetti. Je kunt de effecten handmatig kiezen, maar bij bepaalde woorden worden ze ook automatisch verstuurd. Zeg ‘Gelukkige verjaardag’ en je verstuurt ballonnen, terwijl je bij ‘Gefeliciteerd’ en confettibom verstuurt.
#3 Direct antwoorden op berichten
Je kent misschien van WhatsApp al de quote-functie, waarmee je direct kan antwoorden op een bericht. Zo weet de ontvanger precies waar jouw bericht een reactie op is, want dat kan soms wat onduidelijk zijn. Vooral bij groepsgesprekken waar veel mensen elkaar in rap tempo berichten sturen. Maar met threads kun je ook in iMessage direct antwoorden op een bericht. Een iMessage-thread is een soort mini-conversatie in een gesprek.
#4 Snel Antwoorden met een Tapback
Als je niet inhoudelijk hoeft te reageren op een bericht, maar wel wil laten weten dat je het gelezen hebt, het bericht begrepen hebt of dat je wil aangeven of je het ermee eens bent of iets grappig vindt, dan kan dat ook met een Tapback. Dat is een soort emoji die je direct als reactie kan geven op een bericht. Je hebt de keuze uit vijf verschillende reacties: een hartje, een duimpje omhoog, een duimpje omlaag, een “haha”, twee uitroeptekens of een vraagteken. Je doet dit het snelst door twee keer achter elkaar op een bericht te tikken. Tip: het werkt ook direct in een melding als je deze uitklapt én vanuit een notificatie op de Apple Watch. Vooral op de Apple Watch komt dit erg goed van pas.
#5 Woorden omzetten naar emoji
Bij chatapps als iMessage en WhatsApp gebruikt iedereen wel emoji’s. In iMessage is het een stuk makkelijker om direct de juiste emoji te gebruiken. Hoewel je ook kunt zoeken op naam, kan iMessage ook woorden automatisch omzetten in een passende emoji. Dit werkt zowel bij emoties zoals boos, blij of verdrietig, als bij beroepen, activiteiten en voorwerpen. Het enige wat je hoeft te doen, is om je bericht te tikken zoals je gewend bent. Als je dan op de emoji-knop tikt, worden de woorden die je om kan zetten in een emoji automatisch oranje gemarkeerd. Tik op de woorden om er een emoji van te maken. Je kunt in veel gevallen ook nog kiezen tussen meerdere emoji.
#6 Vermeldingen om iemand aan te spreken
iMessage heeft ook ondersteuning voor vermeldingen. Door iemands naam in een bericht te vermelden, trek je de aandacht. Hierdoor krijgt diegene zelfs een melding als een chatgesprek stilgehouden is. Dit komt vooral van pas tijdens drukke groepsgesprekken, maar werkt ook gewoon in één-op-één conversaties. Je gebruikt dit door in een bericht de naam van de ander te typen, waarna de naam grijs wordt. Tik er dan op en de vermelding wordt actief zodra je het bericht verstuurt. In onze tip lees je meer over hoe iMessage-vermeldingen werken.
#7 Leesbewijzen per contact instellen
Leesbewijzen zijn zowel geliefd als gehaat. De één heeft er een bloedhekel aan, omdat hij of zij zich anders verplicht voelt om direct te reageren of liever niet wil dat de ander weet dat het bericht gelezen is. De ander vind je het juist fijn om te weten of iemand zijn of haar bericht ontvangen en bekeken heeft. iMessage ondersteunt ook leesbewijzen, maar het is niet nodig om dit per se voor iedereen aan of uit te zetten. Je kunt per contact instellen of de leesbewijzen verstuurd worden of niet. Zo zorg je er dus voor dat leesbewijzen wel gestuurd worden naar je partner, maar bijvoorbeeld niet naar een vriend of vriendin. Zorg ervoor dat de overkoepelende instelling voor leesbewijzen uit staat bij Instellingen > Berichten. Ga dan naar een specifiek gesprek in de Berichten-app waarvoor je leesbewijzen wil inschakelen. Tik daar rechtsboven op de kleine i en zet de schakelaar bij Stuur leesbewijzen aan.
#8 Afbeeldingen en bijlagen bekijken
Behalve tekstberichten kun je in iMessage ook foto’s, video’s en bijlagen versturen. De categorie bijlagen is vrij breed: van Office-documenten tot geluidsbestanden, je kunt bijna alles via iMessage versturen. In elk gesprek kun je ook een overzicht van alle verstuurde foto’s, video’s en bijlagen bekijken. Tik hierop op de kleine i rechtsboven in een gesprek. Onderaan zie je een verdeling van soorten bijlagen. Bij Foto’s vind je alle foto’s en video’s die gedeeld zijn en voor alle andere types zijn aparte categorieën, zoals Links, Documenten en Locaties. Handig als je op zoek bent naar die ene foto die in een gesprek uitgewisseld is.
#9 Locatie live delen
Als je een afspraak met iemand hebt om op een specifieke locatie af te spreken, dan is het handig om te weten waar iemand precies is. iMessage heeft de mogelijkheid om je huidige locatie te versturen, maar je kunt ook je locatie voor een langere tijd delen. Hierdoor weet diegene precies waar je bent, totdat jij het delen van je locatie uitschakelt. Dit werkt via de standaard Zoek mijn-app, maar de instelling is ook direct vanuit iMessage te raadplegen. Ga hiervoor naar het gesprek van degene met wie je de locatie wil delen. Tik op de naam, gevolgd door Info. Je kiest hier uit een van de twee opties: Stuur mijn huidige locatie en Deel mijn locatie. Bij de laatste optie bepaal je ook voor hoelang je een locatie wil delen, bijvoorbeeld voor een uur, tot vannacht of voor altijd.
#10 Snel huidige locatie delen
Als je snel je huidige locatie wil delen, dan kan dat ook makkelijk. Dit werkt vanaf iOS 13 en iPadOS 13 en het enige wat je hoeft te doen is een bepaald zinnetje typen. Typ bijvoorbeeld “Ik ben bij” of “Ik ben hier” en in de balk van de woordsuggesties (net boven het toetsenbord) zie je een knop Huidige locatie. Tik hierop en je huidige locatie wordt meteen verstuurd. Het werkt niet altijd, maar het kan toch goed van pas komen.
#11 Houd je contactfoto’s up-to-date
Je kan in iMessage een profielfoto instellen en die delen met je contacten. Deze afbeelding wordt dan ook gesynchroniseerd met de contactenlijst. Hiermee zorg je ervoor dat er een recente afbeelding bij jouw contactkaartje staat in het adresboek van je vrienden en familie. Als iemand een nieuwe foto voor zijn account ingesteld heeft, krijg je daarvan een melding in iMessage. Met een enkele tik wijzig je de contactfoto in jouw adresboek. Je zorgt er zo voor dat er altijd een recente foto ingesteld is.
#12 Contactfoto’s in overzicht en chats
Je kunt in zowel het chatoverzicht als bovenaan een chat een contactfoto laten tonen. Dit is vooral handig voor het herkennen van de juiste contacten, maar je kan de foto’s ook als storend of druk ervaren. Gelukkig vind je in de instellingen van de Berichten-app een schakelaar om contactfoto’s in of uit te schakelen. Ga naar Instellingen > Berichten en zet de schakelaar daar aan of uit. Let er op dat deze instelling alleen beschikbaar is op recente iPhones en niet bij bijvoorbeeld de kleinere iPhone SE 2016 of iPhone 5s.
#13 Afbeeldingen met lage kwaliteit versturen
iMessage verstuurt foto’s standaard in de volledige resolutie. Het voordeel daarvan is dat afbeeldingen niet gecomprimeerd worden en er dus altijd scherp uit zien. Het nadeel hiervan is dat ze meer ruimte innemen en het versturen een stukje trager gaat. Maakt de kwaliteit voor jou niet uit, dan kun je afbeeldingen ook versturen met een lage kwaliteit. Ga hiervoor naar Instellingen > Berichten en scroll helemaal naar onderen. Hier vind je een schakelaar Afbeeldingen met lage kwaliteit. Zet je deze aan, dan merk je dat foto’s in een iets lagere kwaliteit verstuurd worden. Het verzenden gaat dan wel sneller en neemt minder opslagruimte in beslag.
#14 Berichten automatisch verwijderen
iMessage kan na verloop van tijd behoorlijk wat ruimte in beslag nemen op je iPhone of iPad, zelfs als je afbeeldingen in lagere kwaliteit verstuurt. Gelukkig heeft Apple daar iets op bedacht, want je kunt iMessage zo instellen dat berichten automatisch verwijderd worden. Dit geldt ook voor alle bijlagen, zoals foto’s, video’s en documenten. Je kunt kiezen tussen twee tijdsbestekken waarin berichten automatisch verwijderd worden, namelijk dertig dagen of één jaar. Dit kun je bijvoorbeeld instellen als het niet nodig is om alle berichten te bewaren. Als je iMessage in iCloud ingeschakeld hebt, wordt het bericht op al je apparaten verwijderd. Hou er rekening mee dat de berichten niet verwijderd worden bij de ontvanger, want het geldt alleen voor jezelf.
#15 Gebruik iMessage-apps
Je kan iMessage ook uitbreiden met allerlei apps. Er is bijvoorbeeld een Giphy-app voor iMessage, waarmee je eenvoudig naar gifs kan zoeken en die direct via iMessage kan versturen. De iMessage App Store staat ook vol met stickerapps en apps waarmee je zelf stickers kan maken, net als met WhatsApp. Misschien ben je de iMessage-apps na al die jaren wat uit het oog verloren, maar er zitten echt een paar nuttige apps tussen. Wist je dat bijvoorbeeld YouTube zijn eigen iMessage-app heeft, waarmee je snel een video kan opzoeken en delen zonder de Berichten-app te hoeven verlaten?
#16 Tekst uit webpagina delen als quote
Wist je dat iMessage een handige verborgen functie heeft als je een stuk tekst uit een webpagina wil delen? Je kan namelijk via een eenvoudig trucje tekst van een webpagina selecteren en deze als mooie quote doorsturen via iMessage. Het geselecteerde stuk tekst wordt dan in een extra mooie weergave, met previewlink naar de webpagina, in het gesprek gedeeld. Hoe deze functie werkt, lees je in onze tip.
#17 Verstuurd bericht wijzigen bij een tikfout
Sinds iOS 16 is het mogelijk om een verstuurd iMessage-bericht te wijzigen. Dit komt vooral van pas als je een tikfout maakt of als je bericht bij nader inzien misschien wat verkeerd over kan komen. Hou er wel rekening mee dat de ontvanger ook altijd de oorspronkelijke versie van je bericht kan zien, zelfs als je deze gewijzigd hebt. Je kan in totaal vijf keer een bericht wijzigen en opnieuw versturen.
#18 Verstuurd bericht verwijderen
Als je per ongeluk een bericht gestuurd hebt naar de verkeerde persoon, is er nog geen paniek. Je kunt namelijk sinds iOS 16 een verstuurd bericht verwijderen. Je hebt ook hiervoor maar kort de tijd, maar het voorkomt wel dat iemand jouw bericht ziet waarvoor dat niet bedoeld is. Zelfs het pushbericht wordt van het toestel van de ontvanger verwijderd, maar wees wel snel.
De tips in deze gids helpen je om alles uit iMessage te halen. Gebruik je liever WhatsApp of Telegram, dan hebben we ook voor die chatapps aparte tips voor je op een rij gezet om er meer uit te kunnen halen. Zo hebben we een compleet overzicht met tientallen handige WhatsApp-tips en zeven praktische tips voor Telegram-gebruikers.
Taalfout gezien of andere suggestie hoe we dit artikel kunnen verbeteren? Laat het ons weten!