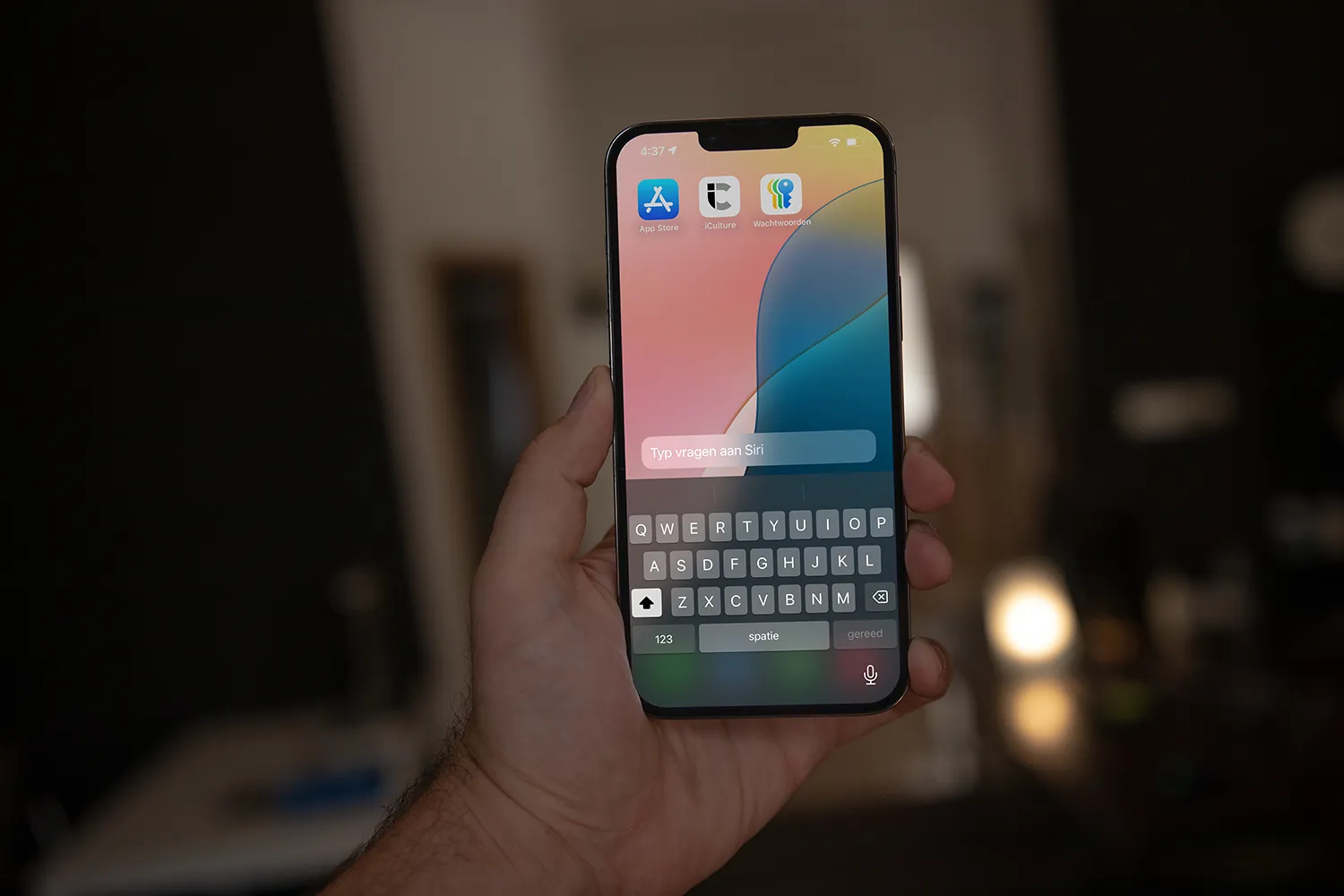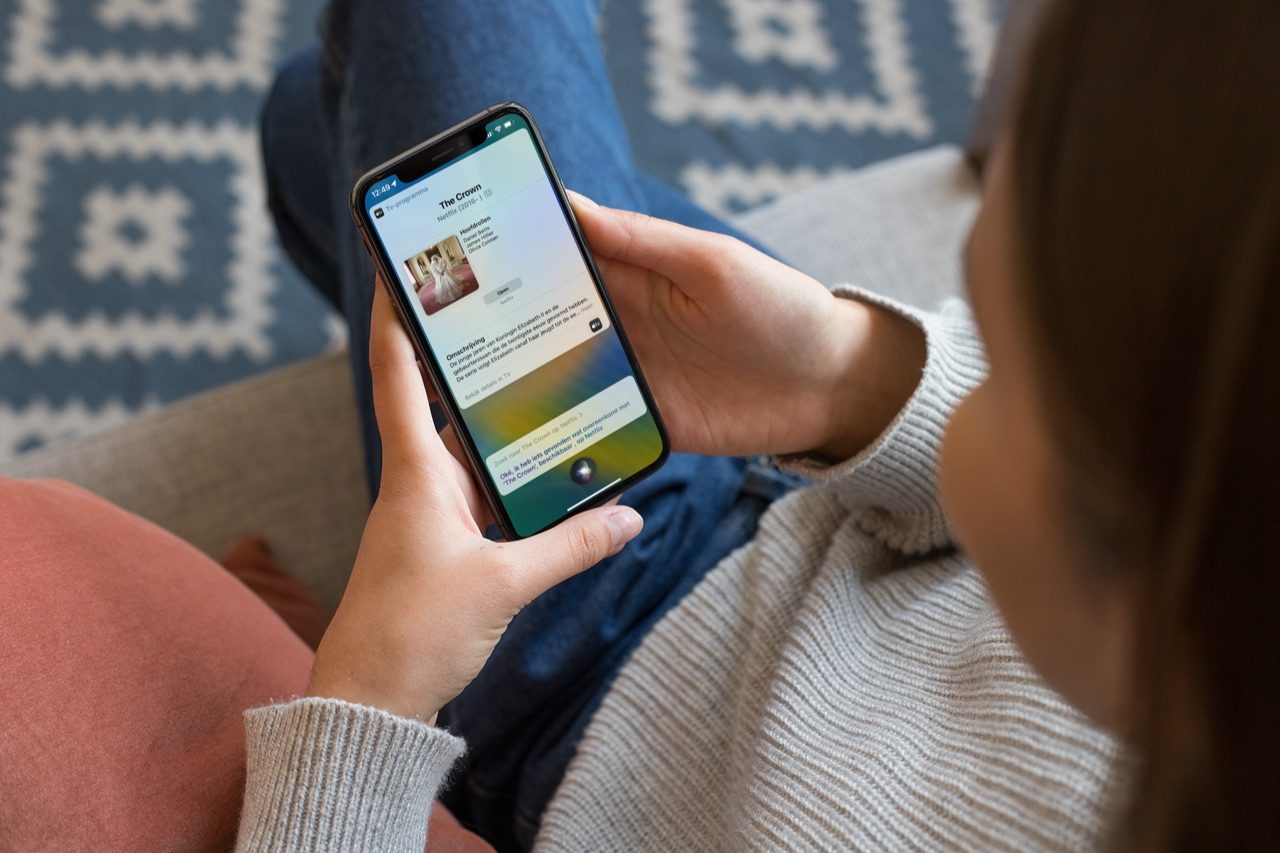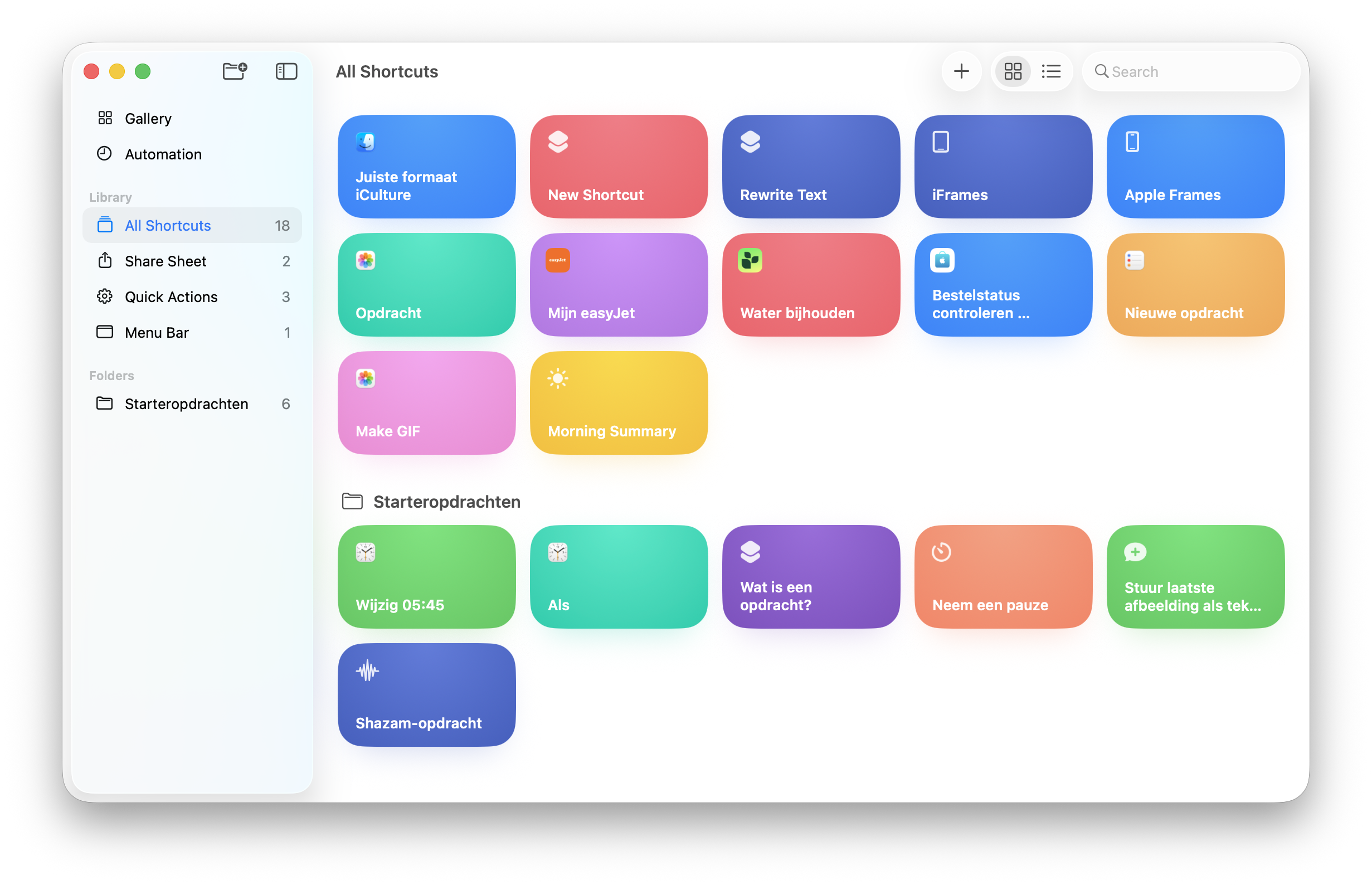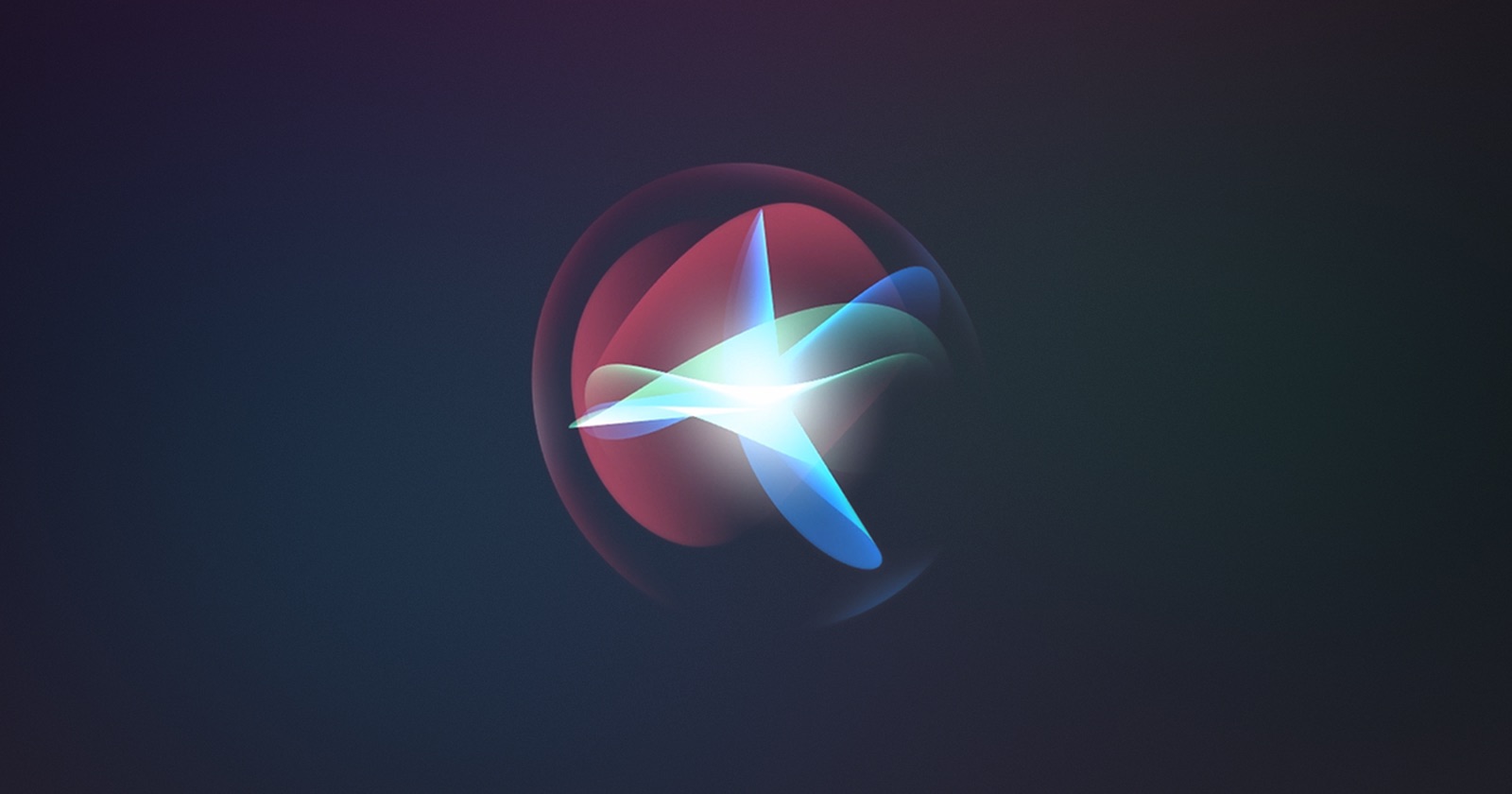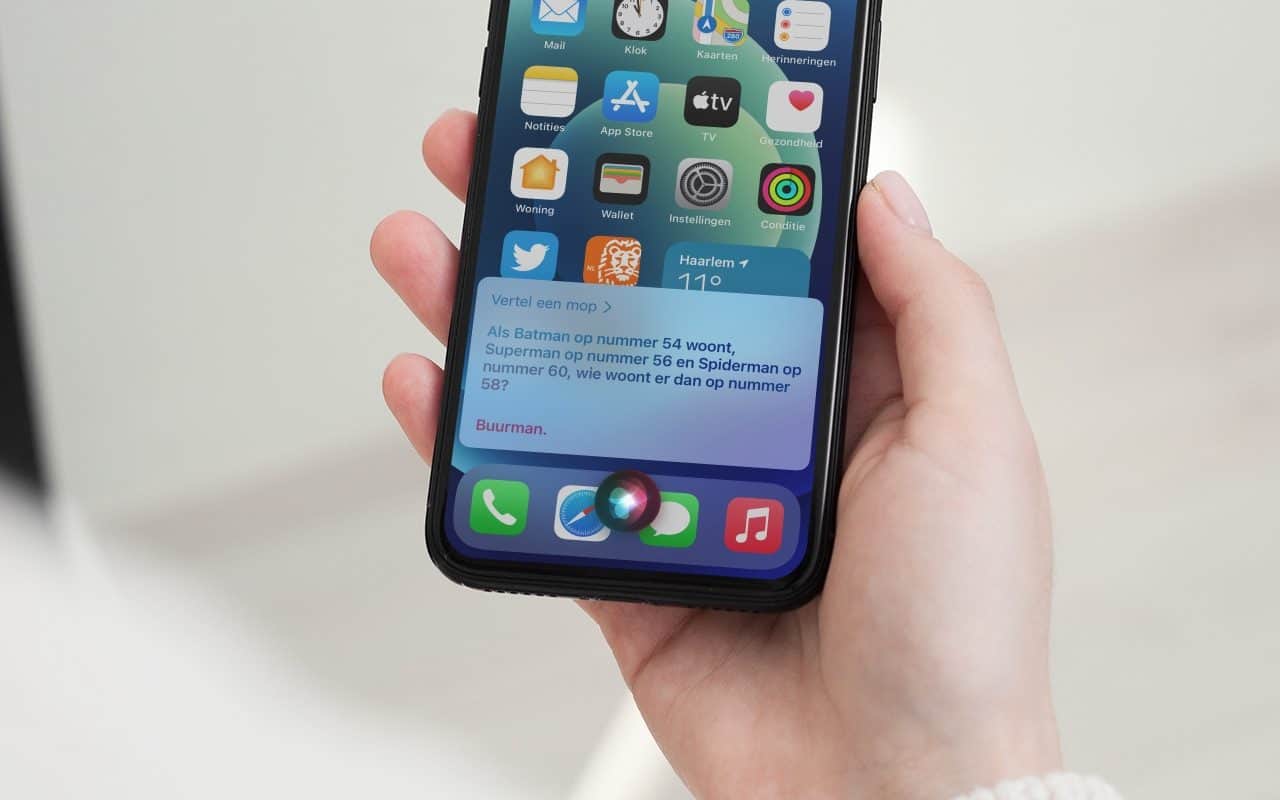
Wil je meelezen wat Siri zegt en verstaat? Zo stel je dat in
Met Siri kun je allerlei taken op je iPhone of andere verbonden apparaten in huis doen of vragen stellen over bijvoorbeeld het weer. Hoewel Siri je vaak goed begrijpt, is dat zeker niet altijd het geval. Het is daarom wel zo fijn dat je kan lezen wat Siri verstaat. Ook het teruglezen wat Siri zegt kan goed van pas komen, als jij de assistent niet goed verstaat door de soms vreemde uitspraak. Met de stappen in deze tip activeer je de Siri transcripties en zet je de Siri-bijschriften aan.
Siri bijschriften en transcripties instellen
Wil je altijd lezen wat Siri zegt en wat de assistent van jouw gesproken opdracht verstaat? Zo schakel je de geschreven versie van Siri in:
- Ga op je iPhone of iPad naar Instellingen > Apple Intelligence en Siri (of enkel Siri op oudere toestellen).
- Tik op Siri-reacties.
- Om te kunnen lezen wat Siri zegt, schakel je Toon Siri-bijschriften altijd in.
- Wil je ook lezen wat Siri van jouw opdracht verstaat, dan schakel je je transcripties in door Toon verzoek altijd in te schakelen.
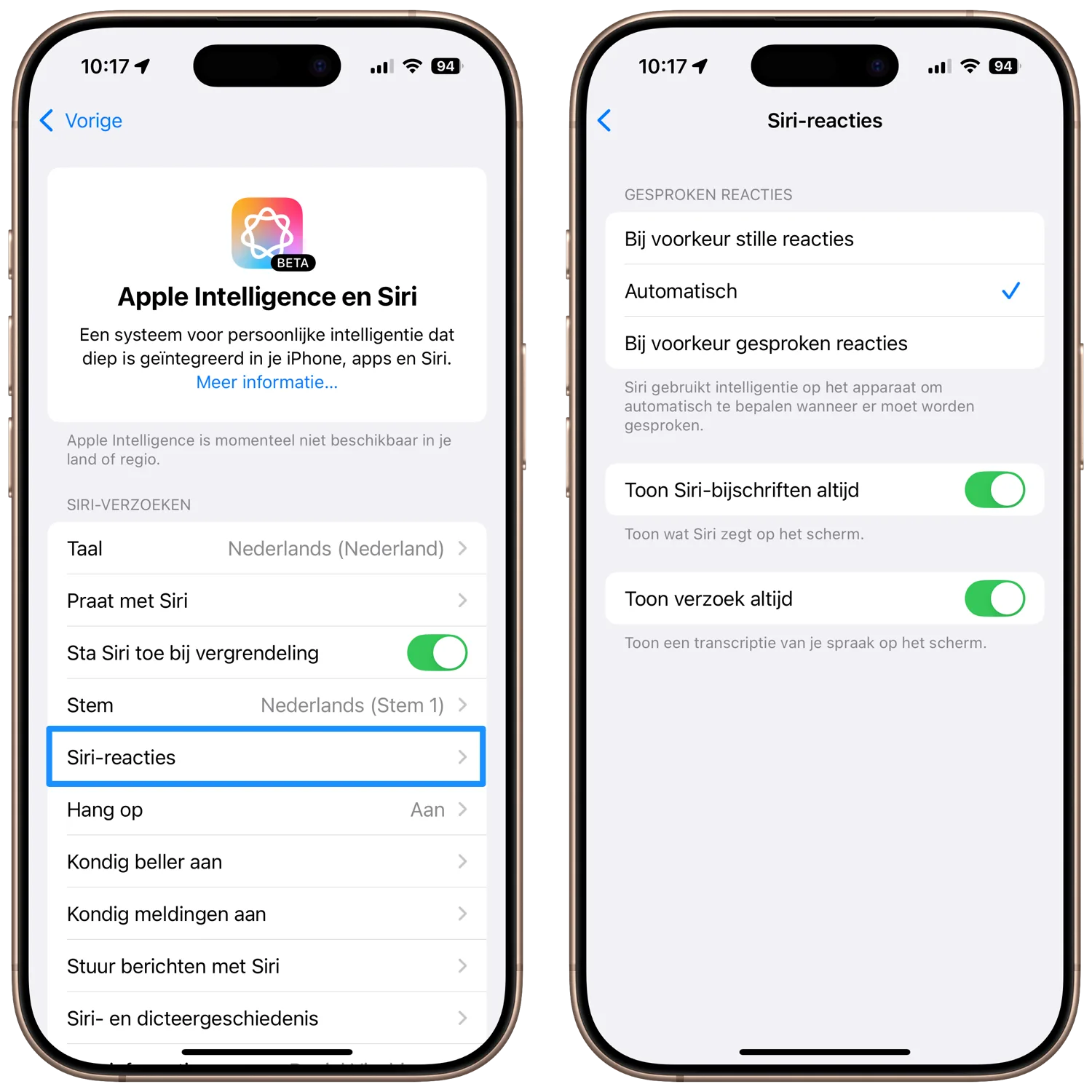
Eventueel kun je via de instelling Siri-reacties ook aangeven of Siri de reactie uitspreekt, stil is of dat dit automatisch wordt geregeld op basis van de stille modus. In onze tip over Siri stilhouden lees je hier meer over.
Voorbeelden Siri met en zonder geschreven tekst
Benieuwd wat het verschil is met deze instellingen in- of uitgeschakeld? In de afbeeldingen hieronder zie je hoe het Siri-scherm eruitziet met de verschillende opties. Links zie je de standaardweergave zonder geschreven tekst. Daarnaast vind je een geschreven Siri-reactie en helemaal rechts zie je ook de gesproken opdracht.
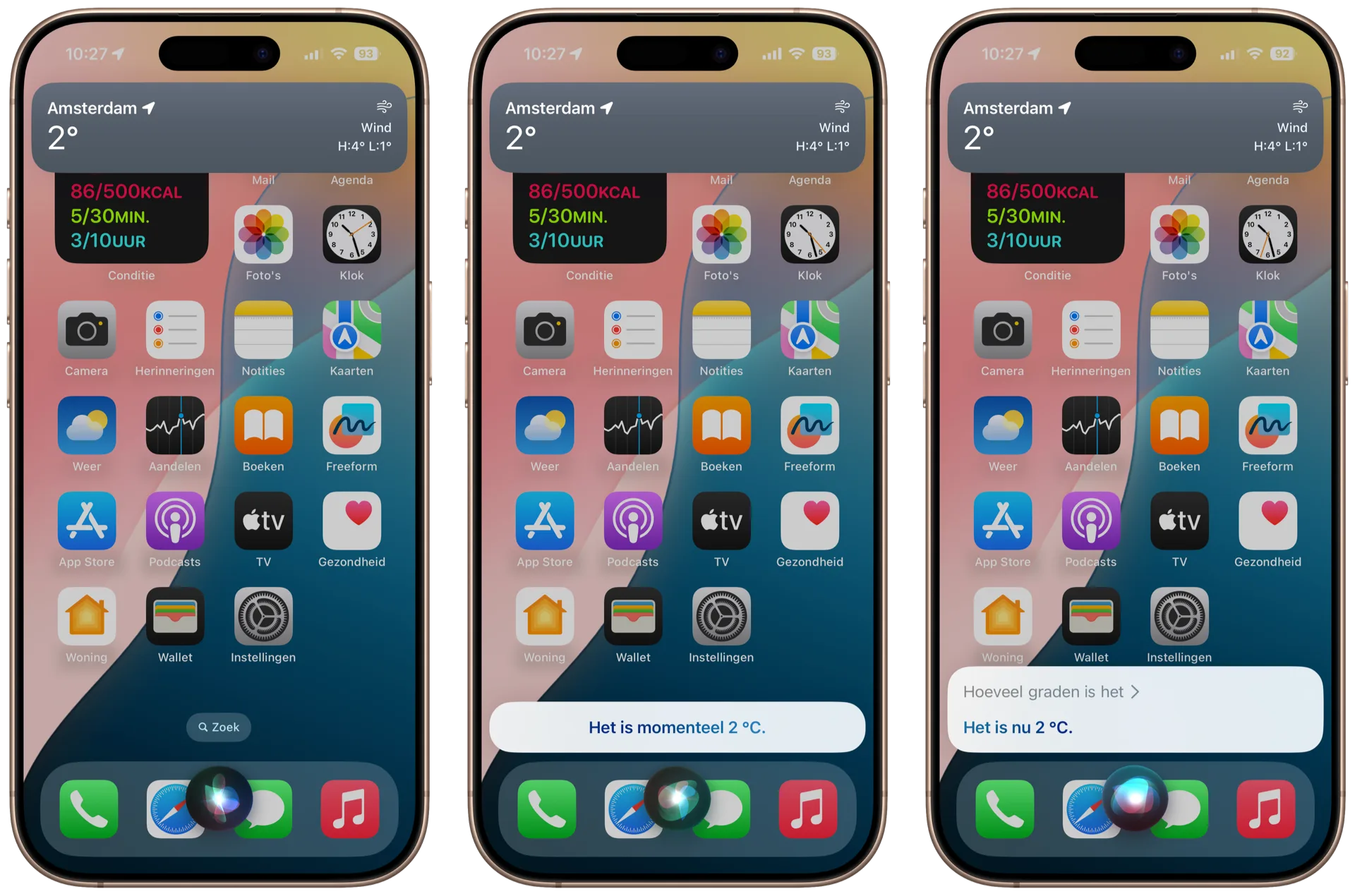
Wil je aan Siri vragen typen, dan is daar een aantal manieren voor. Lees daarover meer in onze aparte tip.
Taalfout gezien of andere suggestie hoe we dit artikel kunnen verbeteren? Laat het ons weten!
Siri
Siri is Apple's eigen spraakassistent en hier lees je er alles over. Siri kan informatie voor je opzoeken, taken uitvoeren en apparaten bedienen. Veel apps werken ook samen met Siri en je kunt met de Opdrachten-app je eigen Siri-opdrachten maken. Je vindt hier onze belangrijkste artikelen.

- Alles over Siri
- Hé Siri gebruiken
- Siri opnieuw instellen en trainen
- Grappige Siri-antwoorden
- Siri werkt niet: 6 oorzaken en oplossingen
- Siri op de Mac gebruiken
- Apps openen met Siri
- Zo werken Siri Shortcuts en de Opdrachten-app
- Siri in CarPlay makkelijker gebruiken
- Siri kan dierengeluiden afspelen
- Navigeren met Siri
- Alles over de proactieve Siri