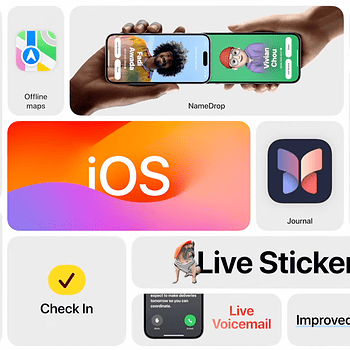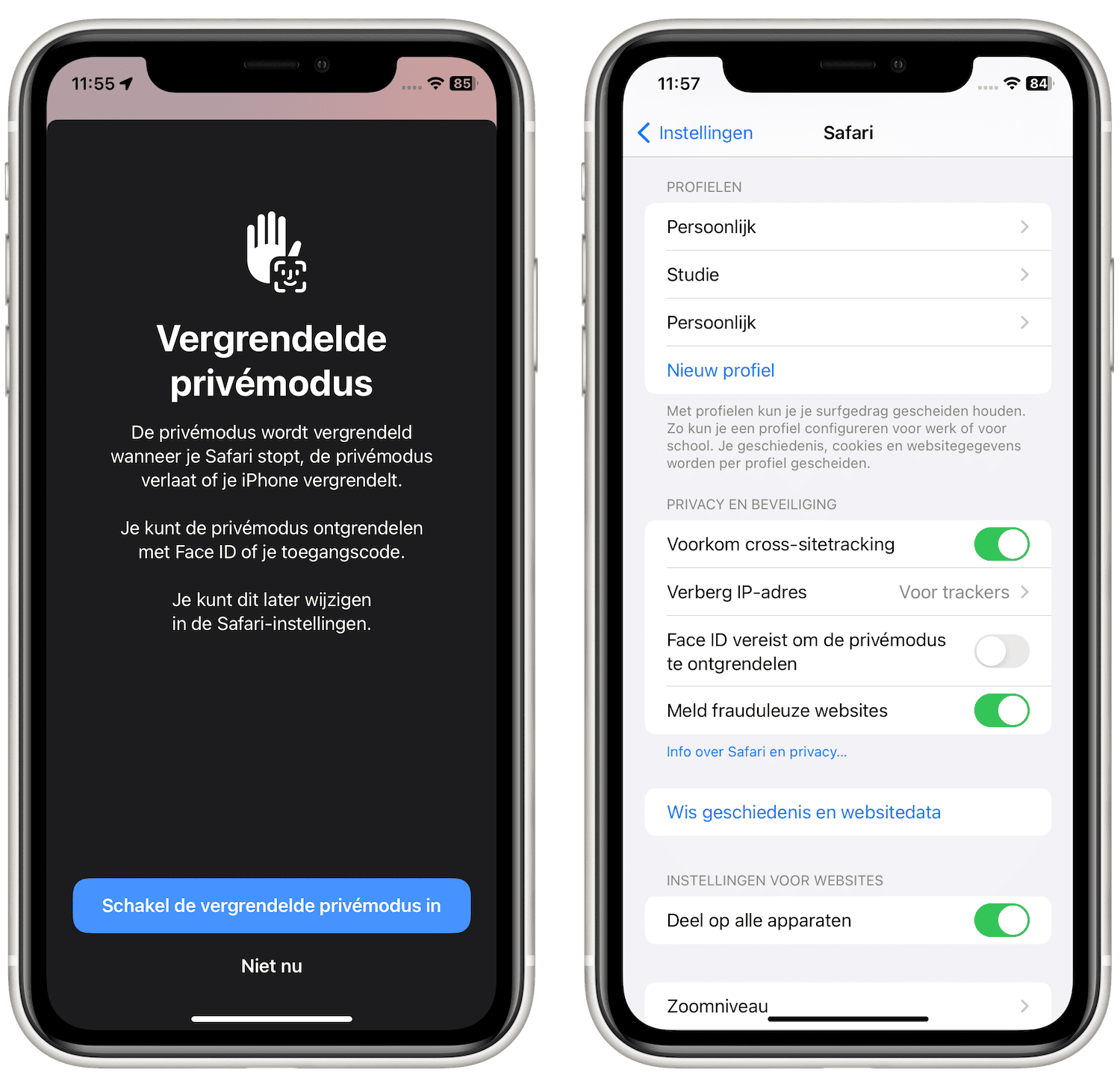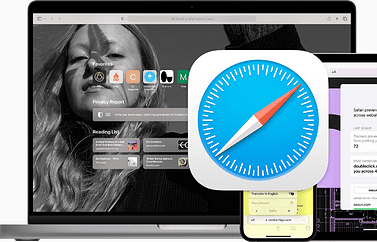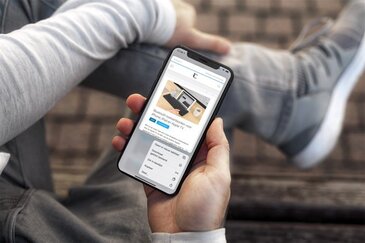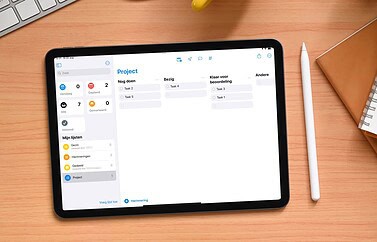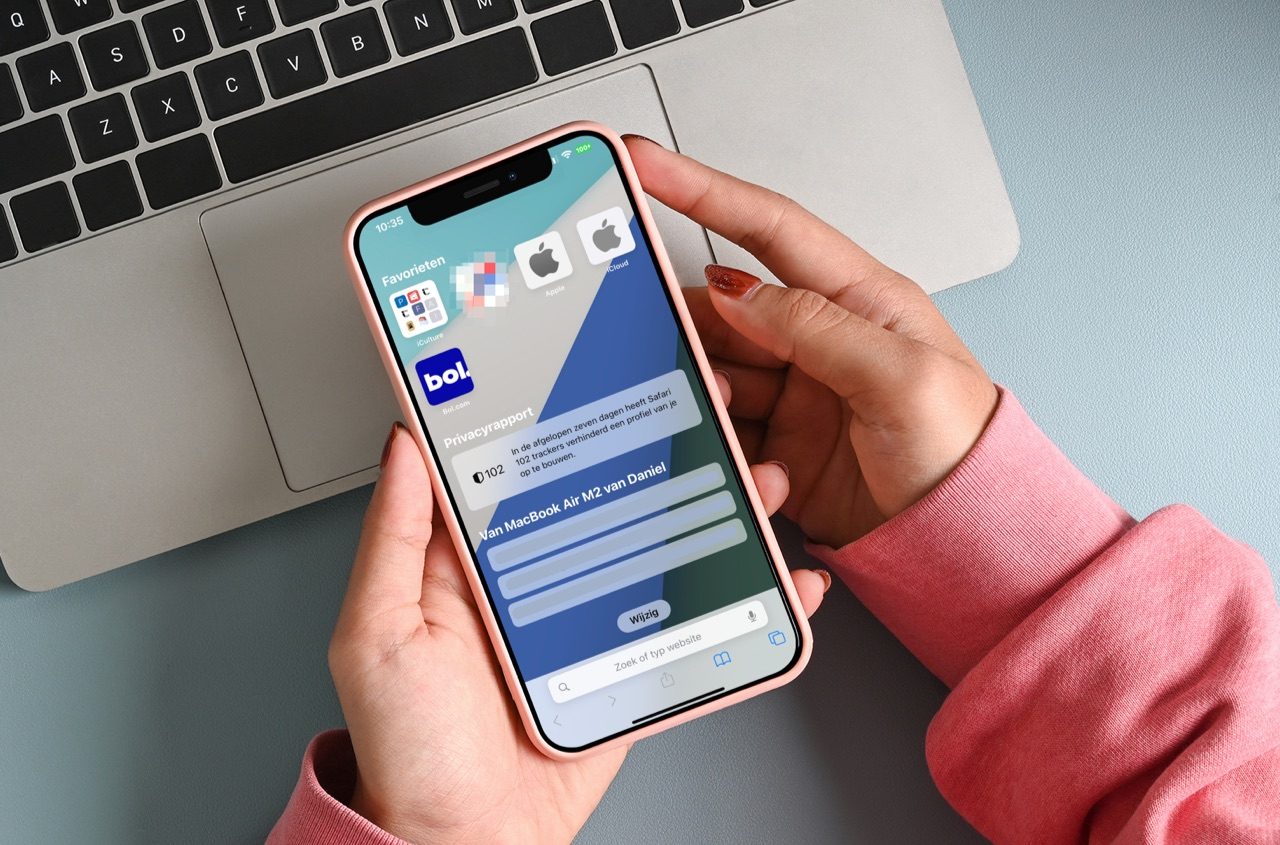
Zo vergrendel je de privémodus van Safari met Face ID of Touch ID
De privémodus van Safari vergrendelen
iOS 17 bevat verschillende leuke nieuwe functies en vernieuwingen, ook in Safari. Het is daar binnenkort mogelijk om de privémodus te vergrendelen. Maakt iemand anders gebruik van jouw iPhone, dan heeft deze persoon geen toegang meer tot je privétabbladen. Zo blijven de webpagina’s die je liever niet met anderen deelt privé. Wil jij dit ook instellen, lees dan snel verder in deze tip.
Zodra je de privémodus in Safari in iOS 17 voor het eerst opent, krijg je vanzelf een melding met de vraag of je de vergrendelde privémodus in wil schakelen. Heb je dit scherm per ongeluk weggeveegd of wil je de functie later weer uitschakelen, dan kan dat in de instellingen van Safari. Dat werkt zo:
- Open op het beginscherm de Instellingen-app.
- Scroll naar beneden en open het menu van Safari.
- Onder het kopje Privacy en Beveiliging vind je de instelling Face ID/Touch ID vereist om de privémodus te ontgrendelen. Zet dit aan.
In de praktijk werkt de vergrendelde privémodus in Safari als volgt:
- Open Safari.
- Tik vervolgens op de tabbladknop, rechtsonder in de balk.
- Tik dan op de Privé-tab.
- Als alles goed is gegaan, wordt er nu gevraagd om de privémodus te ontgrendelen met Face ID/Touch ID.
Zolang je binnen de privémodus blijft, hoef je niet nog een keer Face ID of Touch ID te gebruiken. Het is ook niet nodig om voor elk privétabblad jezelf opnieuw te verifiëren. Pas als je Safari afsluit en weer opstart of de privémodus verlaat en weer terugkeert, moet je jezelf identificeren met Face ID of Touch ID.
We hebben veel meer tips voor de Safari-app:
- Alles over de privémodus in Safari
- Safari Reader gebruiken om websites in simpele opmaak te lezen
- Zo open je in Safari altijd een privévenster op Mac, iPad en iPhone
- Zo bekijk je een preview van Safari-webpagina’s op iPhone, iPad en Mac
- Alles over de Safari startpagina op je iPhone en iPad: een persoonlijk overzicht
- Per ongeluk een Safari-tabblad gesloten? Zo open je hem opnieuw
Taalfout gezien of andere suggestie hoe we dit artikel kunnen verbeteren? Laat het ons weten!
iOS 17
iOS 17 is de huidige software-update voor de iPhone, die in september 2023 uitgebracht is. De belangrijkste verbeteringen zijn de nieuwe interactieve widgets, vernieuwde Telefoon-app met aangepast belscherm, de vernieuwde Stand-by modus in horizontale weergave en meer. Lees hier over de beste iOS 17 functies, de leukste iOS 17 ontdekkingen, welke iPhones geschikt zijn voor iOS 17, onze iOS 17 review en meer.