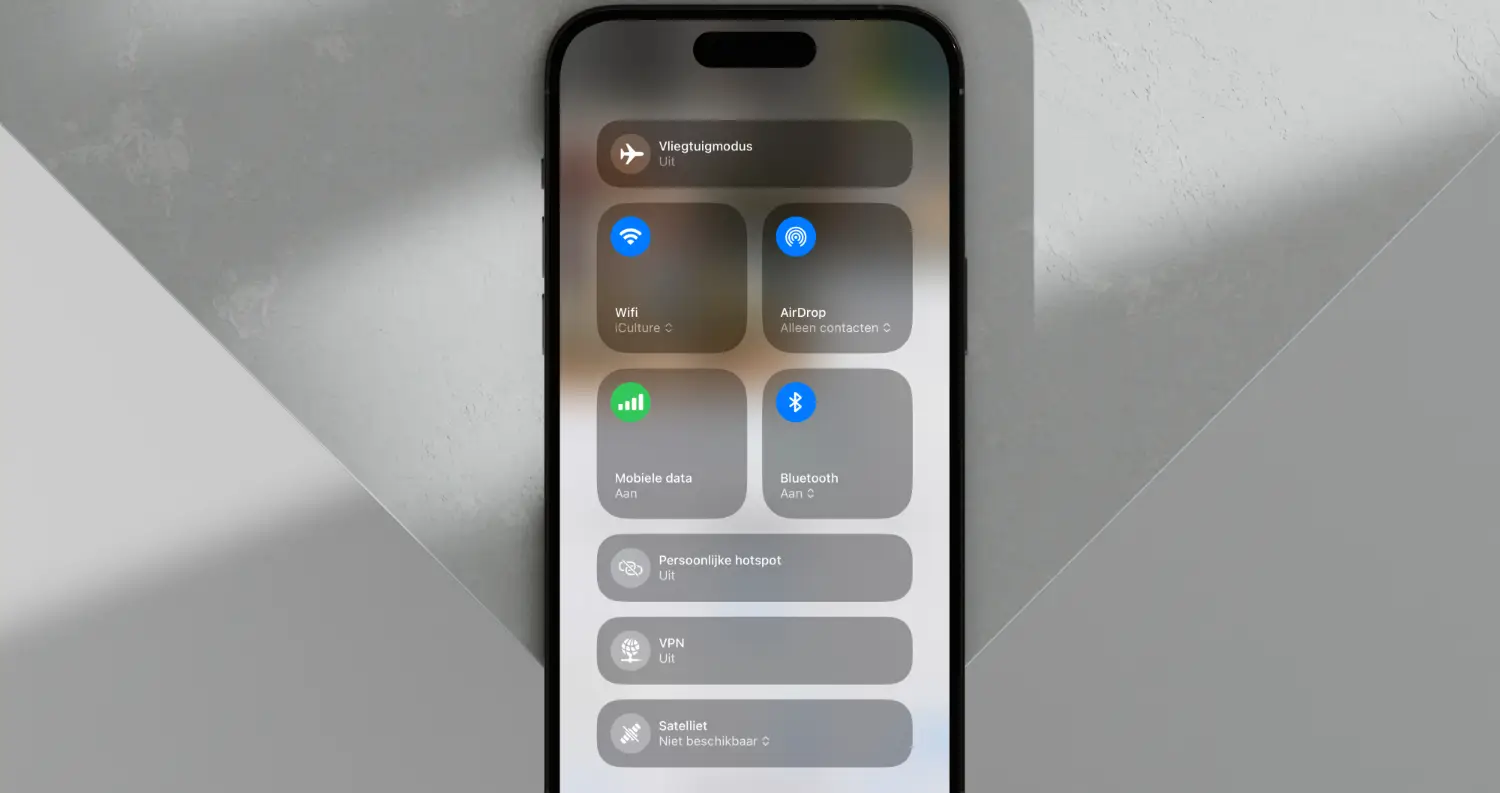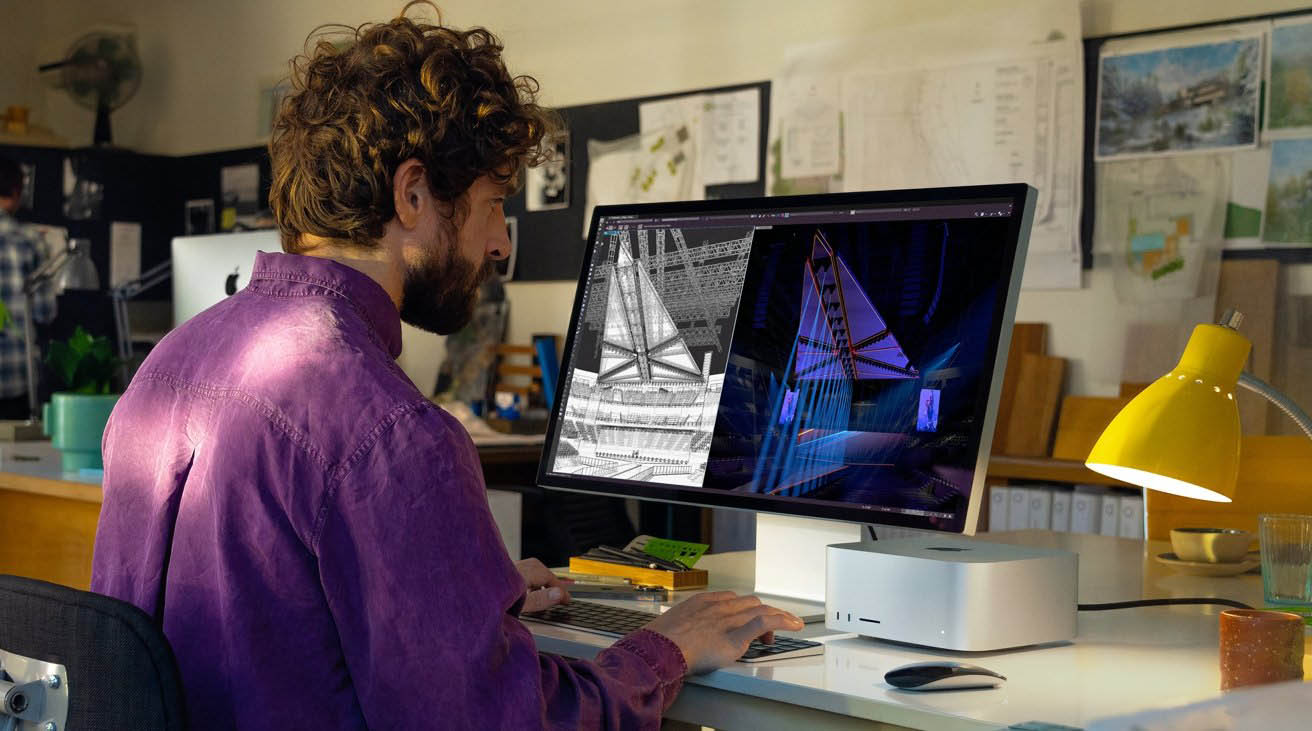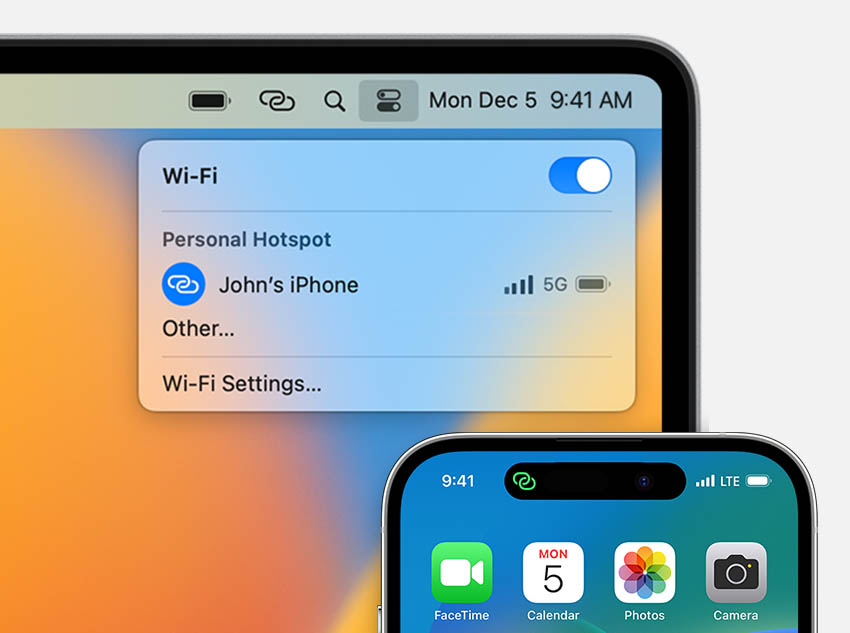Als wifi niet werkt op je Mac, is het belangrijk dat je eerst herkent wat het probleem is, voordat je allerlei oplossingen gaat proberen. Misschien ligt het niet aan je Mac, maar bijvoorbeeld aan je router of provider. Bekijk daarom eerst of je de oorzaak van het probleem kunt achterhalen. Ligt het toch echt aan de Mac? Dan hebben we ook mogelijke oplossingen voor je. Denk je dat het aan Bluetooth ligt? Dan hebben we een aparte tip voor je over Bluetooth-problemen op de Mac.
Wifi op Mac werkt niet: herken het probleem
Waaraan ligt het probleem? Dat moeten we eerst uitzoeken. Je kunt wel als eerste de problemen ervaren op je Mac, maar het kan goed zijn dat deze ook spelen op bijvoorbeeld je iPhone of spelcomputer. Daarom kun je deze dingen nagaan:
Symptomen voor een slechte wifi- of Bluetooth-verbinding
Bij een slechte verbinding kun je te maken hebben met de volgende symptomen. Niet ieder probleem heeft dezelfde symptomen en ze hoeven ook niet allemaal herkend te worden om van een verbindingsprobleem te spreken:
- Wifi verbindt niet of valt steeds weg.
- De wifi-router waarmee je wilt verbinden verschijnt niet in de lijst.
- De internetverbinding is traag terwijl je betaalt voor snel internet.
- De signaalsterkte is laag.
Dit zijn niet alle mogelijke symptomen, maar wel de meest voorkomende. Er is niet altijd een patroon te herkennen als de problemen zich sporadisch voordoen. Herken je wel een patroon? Dan kan dat helpen met het oplossen.
Heeft je provider een storing?
Het kan voorkomen dat je provider zelf een storing heeft. Deze kan heel lokaal zijn op slechts een paar postcodes. Ook is er misschien onderhoud aan de bekabeling. Hoewel je hierover wel een bericht moet krijgen kan het je zijn ontgaan of is het bericht gewoon niet bij je aangekomen. Je kunt in ieder geval op de website van je provider controleren of er een storing is of werkzaamheden plaatsvinden.
Bekijk hieronder de storingen voor jouw provider of neem zelf contact op met de klantenservice:
Hebben andere apparaten ook problemen?
Wifi werkt misschien niet goed op je Mac, maar hoe zit het met andere apparaten? Het is verstandig om bijvoorbeeld met een andere computer of telefoon de verbinding te testen door naar een willekeurige webpagina te gaan of om een YouTube-filmpje te kijken. Werkt dit op andere apparaten naar behoren? Dan ligt het probleem waarschijnlijk bij je Mac. Ga dan door naar de oplossingen.
Andere apparaten waarop je kunt testen zijn bijvoorbeeld spelcomputers, telefoons, laptops of slimme televisies. Als je op andere apparaten dezelfde of soortgelijke problemen ondervindt ligt het probleem misschien aan je modem/router of provider, maar niet aan je Mac.
Het kan zijn dat je iPhone wifi-problemen heeft. Daarvoor hebben we een aparte tip die je misschien eens kunt raadplegen.
Wifi werkt niet en je Mac is het probleem: probeer deze oplossingen
Je hebt vastgesteld dat het probleem bij je Mac ligt. Daarom kijken we eerst naar enkele voor de hand liggende probleemveroorzakers. Als dat niet de boosdoener is kun je ook een wat technischere aanpak proberen.
- Probleemveroorzakers
- Herstarten of opnieuw verbinden
- Ga dichterbij de router zitten
- Gebruik een kabel
- Verander je router instellingen
- Nieuwe router kopen
- Contacteer je provider
#1 Dit zijn veelvoorkomende probleemveroorzakers voor een slechte verbinding
Er is een aantal dingen die voor problemen met je wifi of Bluetooth kunnen zorgen die eigenlijk nog steeds niet aan je Mac liggen. Bekijk deze lijst eens:
- Stroombronnen: Veel stroombronnen op één plek kunnen storingen opleveren. Zet je router daarom wat verder daar vandaan.
- Magnetrons: Een magnetron kan radiogolven lekken die het wifi- of Bluetooth-signaal verstoren.
- Draadloze beveiligingscamera’s: Als je draadloze beveiligingscamera op dezelfde frequentie zit als je wifi-signaal kan dit storen.
- Draadloze huistelefoons: Wanneer een draadloze huistelefoon op dezelfde frequentie zit als je wifi-signaal kan dit storen.
- USB 3 aansluitingen: Deze verbinding kan storen met wifi, maar goede USB-poorten zijn hiertegen beschermd.
- Metalen objecten: Een wifi of Bluetooth-signaal kan niet door metalen objecten heen. Daarom heb je bijvoorbeeld ook plastic antennestrepen op je iPhone.
- Dikke muren: Zijn je muren van dik beton of zit er metaal in, dan blokkeert de hele muur je signaal.
- Goedkope adapters: Mogelijk zorgen goedkopere adapters en apparaten voor verstoringen bij Bluetooth. Er zijn gevallen bekend waarbij vooral usb-c-adapters uit China kunnen zorgen voor verstoring in het draadloze signaal. Koppel deze los en probeer het opnieuw.
#2 Herstart je Mac of maak opnieuw verbinding
Wat je sowieso kunt proberen om je wifi-problemen op je Mac op te lossen, is door wifi eerst helemaal uit te schakelen. Je kunt dit doen via het Bedieningspaneel, maar ook via Systeeminstellingen > Wifi. Zet de schakelaar daar even helemaal uit. Zorg ervoor dat je wifi echt helemaal uitzet en niet alleen de verbinding met het huidige netwerk verbreekt. Zet na een minuut je wifi weer aan en probeer opnieuw verbinding te maken. Heeft dit niet geholpen, dan kun je proberen om het netwerk te vergeten. Ga naar Systeeminstellingen > Wifi en tik achter het bekende netwerk op de knop met de drie puntjes, gevolgd door Vergeet dit netwerk. Maak daarna opnieuw verbinding door het wachtwoord in te voeren. Zorg er dus voor dat je het wachtwoord bij de hand hebt.
Heeft dit niet geholpen, dan kan een herstart van je Mac ook wonderen doen. Je kunt de aan/uitknop van je Mac ingedrukt houden, maar ook je Mac herstarten via > Herstart of Zet uit. Check of je wifi-verbinding na het opnieuw opstarten wel werkt zoals verwacht.
#3 Ga dichterbij de router zitten
Heb je een groot huis, dikke muren of een goedkope, zwakke router? Dan kan het helpen als je dichterbij gaat zitten. Je moet zorgen dat je signalen als het ware een vrije baan door je huis kunnen maken zonder obstakels. Dikke muren kunnen de boosdoener zijn waardoor je misschien genoodzaakt bent een kabel te gebruiken. Het is overigens ook niet verstandig om je router op de grond neer te zetten.
Lukt het niet om dichterbij te zitten? Dan zijn er nog meer oplossingen.
#4 Gebruik een bekabelde verbinding
Een bekabelde verbinding is niet alleen veiliger, maar het kan ook veel problemen verhelpen. Ook is je verbinding misschien sneller. In sommige situaties is het ook de meest logische oplossing, bijvoorbeeld als je bijvoorbeeld internet in de schuur wil en je router dit niet haalt. Je moet natuurlijk wel zorgen dat je een goede kabel koopt en niet zomaar met de goedkoopste naar huis gaat.
Voor een goede netwerkkabel kun je bijvoorbeeld terecht bij Coolblue.
#5 Verander je routerinstellingen
Veel apparaten gebruiken de 2,4GHz frequentie. Net als op de snelweg geldt: hoe meer verkeer, hoe eerder het vastloopt. Zeker in een druk appartementencomplex met veel signalen kunnen deze elkaar flink storen.
We raden aan om eens in je routerinstellingen te duiken. Daar kun je bij hedendaagse routers de 5GHz frequentie inschakelen. Je moet daarna al je apparaten opnieuw verbinden, maar deze verbinding is vaak wel sneller. Let op dat dit signaal minder goed door muren heen kan. Sommige routers ondersteunen twee frequenties tegelijk, wat je dus ook kunt overwegen. Helaas ondersteunt sommige randapparatuur zoals een printer of camera niet de 5GHz frequentie. Ga dit dus na voordat je alles verandert. Bekijk de handleiding van je router om deze instellingen te veranderen.
Het kan helpen om het kanaal te veranderen waar je een signaal op uitzendt. Zie dit als een rijbaan op de snelweg. Als je op een lege baan rijdt kun je lekker doorrijden, terwijl dat niet kan als je met z’n allen rechts rijdt.
#6 Schaf een nieuwe router aan
Je krijgt als Apple-fan regelmatig vragen over internetverbindingen bij vrienden en familie. Het komt vaak voor dat zij het standaardmodem van hun provider gebruiken en klachten hebben dat het niet goed werkt. Ben je niet tevreden met je wifi-router, overweeg dan de aanschaf van een nieuwe. Tegenwoordig zijn die vrij gemakkelijk te installeren. Voor Apple-gebruikers zijn routers met HomeKit het meest interessant.
Voor de beste resultaten raden we bovendien een nieuw mesh-systeem aan. Dit is een systeem van meerdere wifi-punten die als één netwerk opereren. Zo heb je altijd een sterke verbinding en hoef je nooit te wisselen van router. Er is een hele rits aan goede mesh wifi systemen die we in een aparte gids bespreken.
#7 Neem contact op met je provider
Heb je alles geprobeerd en werkt wifi op je Mac nog steeds niet? Neem dan contact op met je internetprovider. Zij kunnen een monteur langssturen om in het echt eens naar de situatie te kijken. Let op: hieraan zitten soms kosten verbonden. Vraag dit duidelijk na aan de telefoon om een onverwachte rekening te voorkomen.
Heb je Bluetooth-problemen op de Mac, dan kan het helpen om onderstaande tip eens door te bladeren.
Taalfout gezien of andere suggestie hoe we dit artikel kunnen verbeteren? Laat het ons weten!
Wifi
Alles over wifi-netwerken gebruiken op je iPhone, iPad en Mac. We vertellen je over wifi-bereik verbeteren met mesh-routers, het aanschaffen van wifi 6-routers, de voordelen van wifi 6E of wifi 7 en het oplossen van wifi-problemen op de Mac, iPhone, iPad en Apple TV. Maar er is nog veel meer!
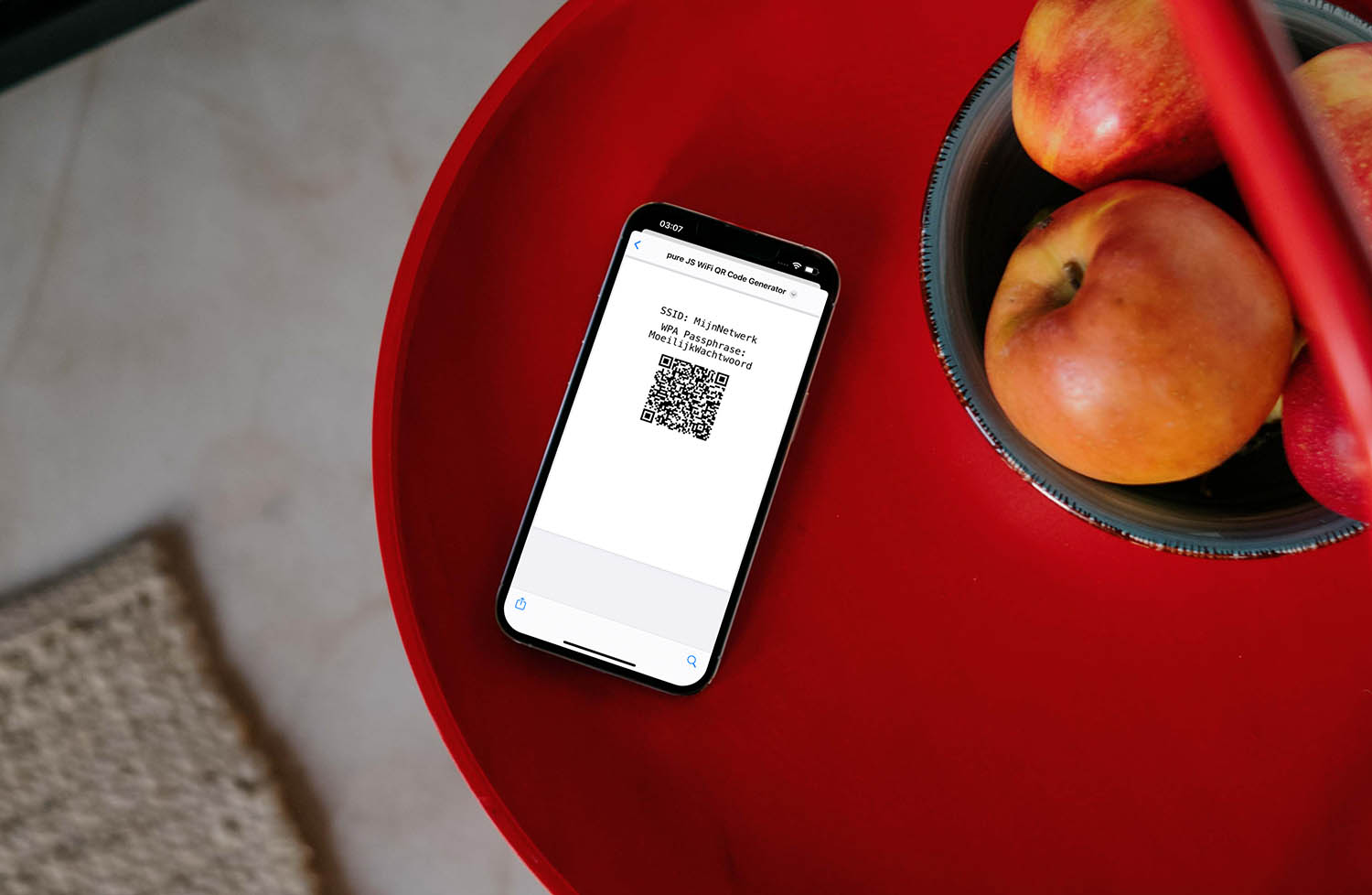
- Wifi instellen op iPhone en iPad
- Wifi-netwerken beheren op iPhone en iPad
- Opgeslagen wifi-wachtwoorden achterhalen
- Wifi-problemen oplossen op iPhone en iPad
- Wifi-problemen op de Mac oplossen
- Wifi-problemen op Apple TV oplossen
- Netwerkproblemen oplossen op iPhone en iPad
- WiFi Assistentie op iPhone en iPad
- Mesh-systeem kopen voor beter wifi-bereik
- Wifi 6-router kopen
- Wat is wifi 6E?
- Wat is wifi 7?
- Wifi-knop op je iPhone is uitgeschakeld