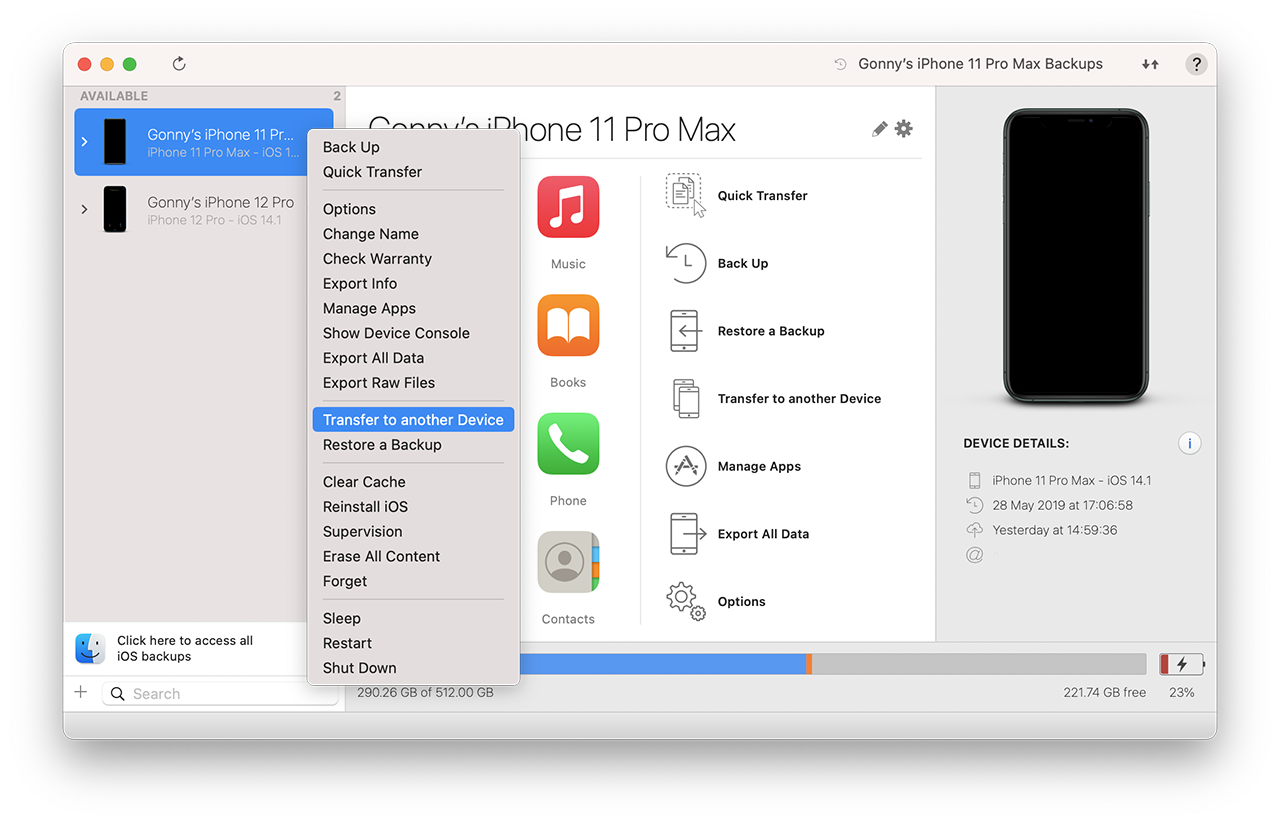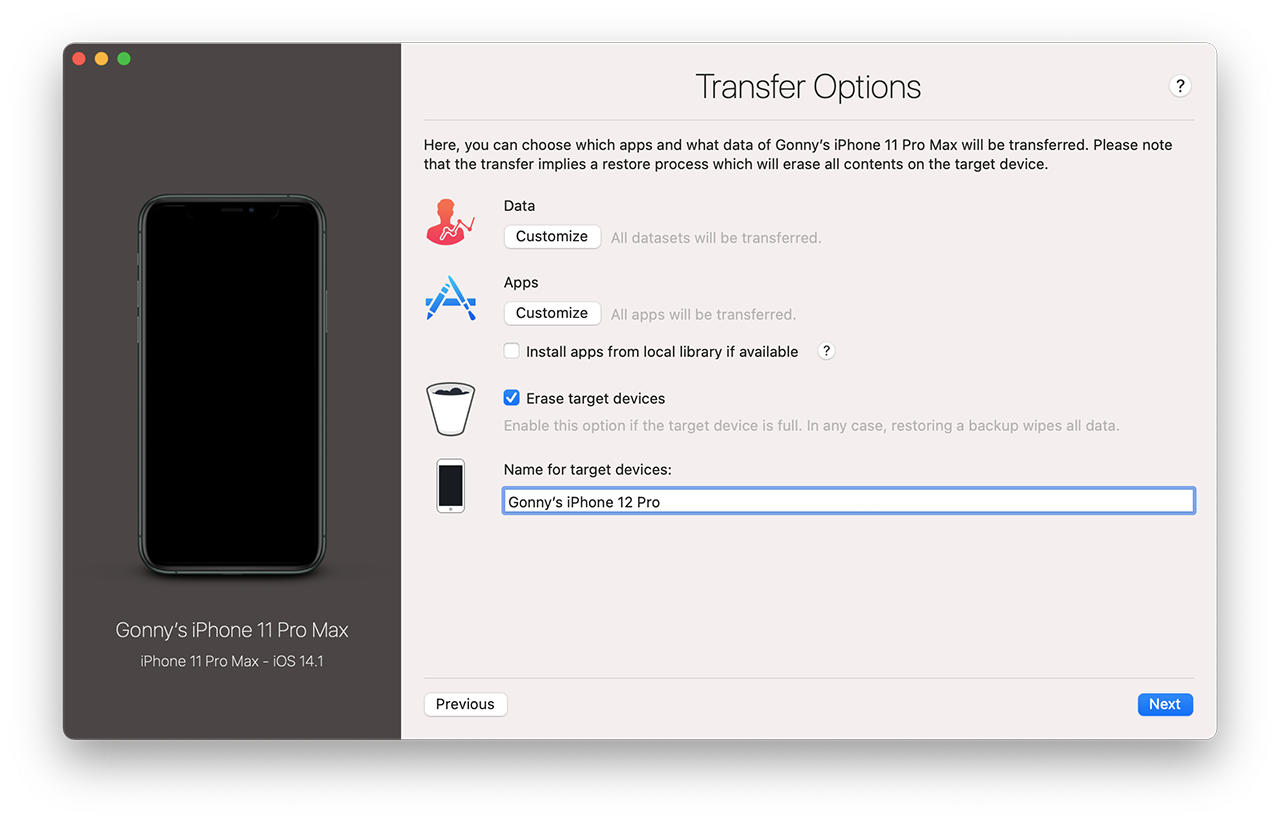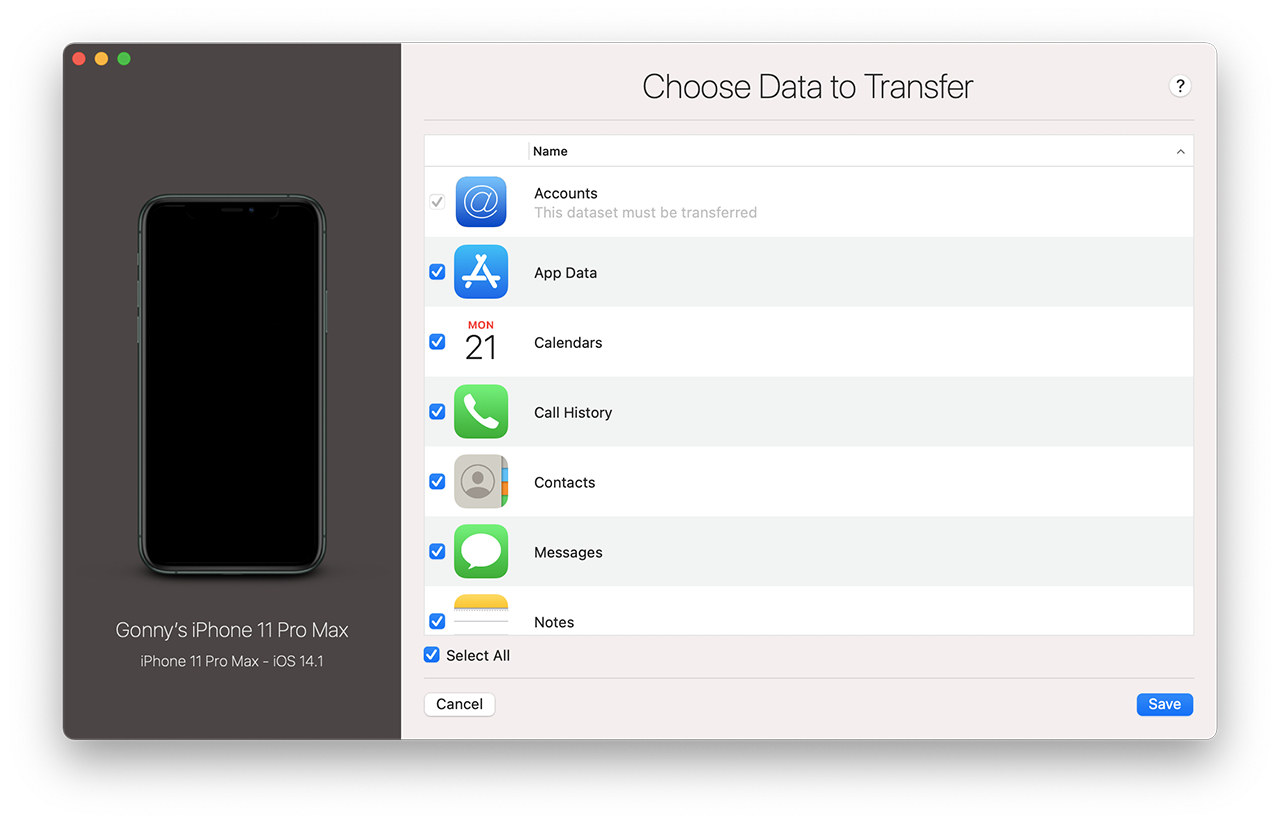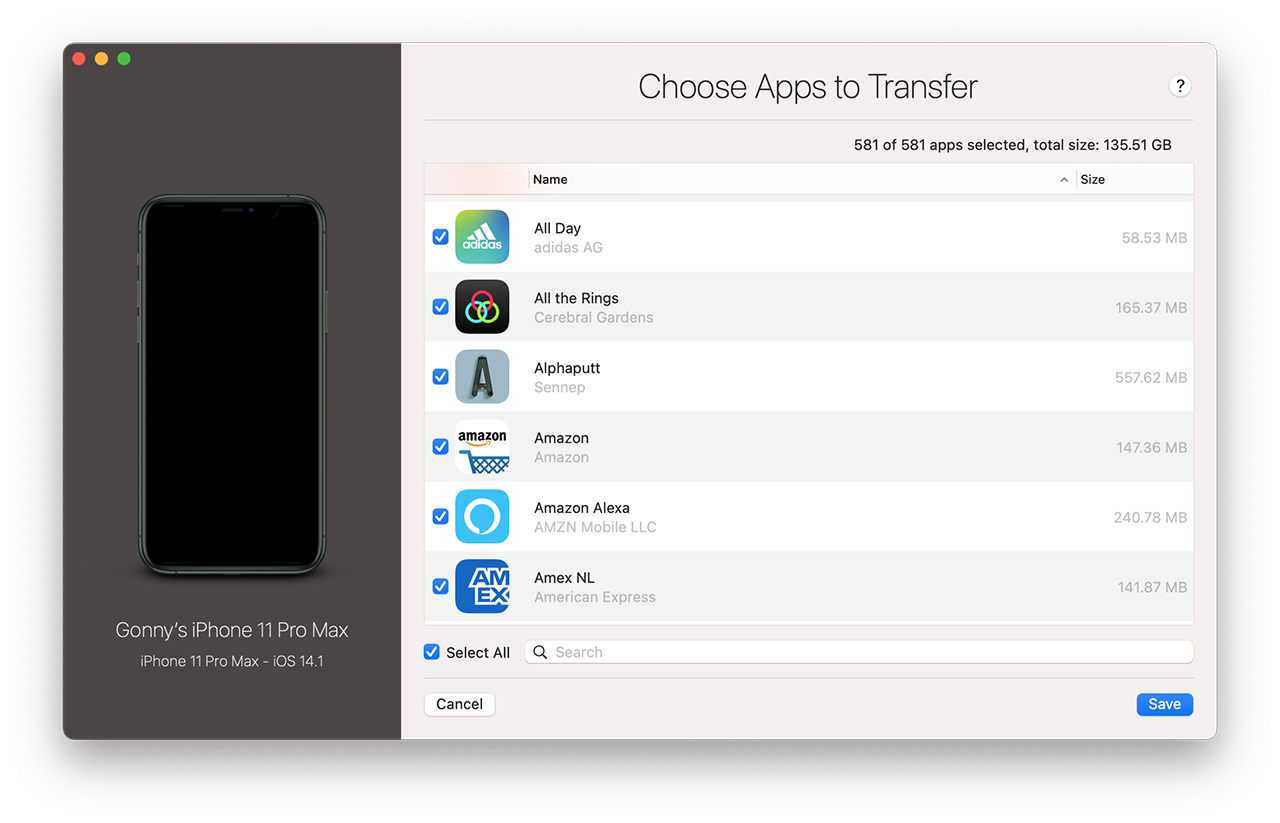Zo kun je met iMazing gemakkelijk data overzetten naar een nieuwe iPhone
Nu met 30% korting voor iCulture-lezers! #advOverstappen naar een nieuwe iPhone of iPad met iMazing
Sinds iOS 13 heeft Apple het overzetten van je data een stuk makkelijker gemaakt. Je kunt nu direct je data overzetten van het ene naar het andere iOS-device. Dit werkt goed, maar er zijn ook een paar situaties waarbij het niet werkt of minder ideaal is.
Bijvoorbeeld:
- Je oude iPhone of iPad is nog niet bijgewerkt naar iOS 14 of hoger. In dit geval zal het overzetten van je data met iMazing sneller gaan omdat je niet eerst iOS hoeft te updaten.
- Je oude iPhone of iPad kan niet worden geüpdate naar iOS 14. In dat geval is de oplossing van iMazing ideaal.
- Je maakt al gebruik van backups van je iOS-devices met iMazing. Het overzetten van je data zal dan sneller gaan, omdat de meeste data al op je computer staat.
- Je wilt zelf kiezen wat je wilt overzetten, bijvoorbeeld omdat je niet genoeg ruimte op je nieuwe toestel hebt. iMazing geeft je meerdere niveaus om aan te passen.
- Apple’s directe transfermethode werkt niet? iMazing kan je uit de brand helpen.
In deze gids lees je hoe iMazing je met de speciale transfer-functie met elke stap in het proces helpt. Het enige wat je hoeft te doen is je oude en nieuwe iPhone en iPad aansluiten en de instructies te volgen. Het werkt zowel op de Mac als op Windows-pc’s. Laten we van start gaan!
Voordat je begint
Download en installeer iMazing op je Mac of pc.
Heb je een Apple Watch, koppel deze dan eerst los van de iPhone. Zo heb je ook een back-up van je Apple Watch op je iPhone staan die je dan weer eenvoudig kunt overzetten naar je nieuwe toestel.
Let op dat het daadwerkelijke overzetten naar een nieuw toestel een premiumfunctie van iMazing is. Je hebt dus een licentie nodig om ze te kunnen uitvoeren. De laatste stap is daarom niet mogelijk zonder eerst het programma aan te schaffen.
Stappenplan
Om data van een iPhone, iPad of iPod touch over te zetten naar een ander device doe je het volgende:
- Start iMazing en sluit beide apparaten aan.
- In de linker zijbalk kies je het toestel waarvan je de data wilt overzetten.
- Klik met de rechtermuisknop zodat het actiepaneel verschijnt en kies Transfer to another Device. Hierbij zal de Transfer Wizard openen.
- Kies het device waar je de data naar wilt overzetten door het vakje ernaast aan te vinken. Kies dan Next.
- Je hebt nu de mogelijkheid om het transferproces aan te passen. Klik op de Customize-knoppen om te kiezen welke data en apps je wilt overzetten. Kies ook een naam voor je nieuwe device.
- Als je tevreden bent met je keuzes klik je op Next en volg je de wizard totdat de overzetting van start gaat.
- iMazing gaat aan de slag met het overzetten van de data. Eerst wordt er een backup gemaakt van je oude toestel, daarna wordt deze backup teruggezet op je nieuwe device. Deze zal vervolgens opnieuw worden opgestart.
💡 Tip! Zodra de overzetting is gestart kun je het venster veilig sluiten door op Close Window te klikken. Je keert dan terug naar het hoofdscherm van iMazing.
Opties tijdens het overzetten
Met iMazing is het mogelijk om precies te kiezen welke data en apps je wilt overzetten.
💡 Tip! Zet je data over naar een toestel waar al data op staat, dan raden we aan om de optie Erase target device(s) aan te vinken. Dit voorkomt potentiële conflicten als het toestel al is ingericht op basis van jouw Apple ID.
💡 App-tip! Als je al een aantal apps hebt gedownload met iMazing, dan heb je de mogelijkheid om apps vanuit jouw appbibliotheek te installeren bij het overzetten van de data. Dit kan een geweldige uitkomst zijn, omdat je niet hoeft te wachten tot alle apps opnieuw gedownload zijn na het overzetten. Dit kan normaal gesproken erg lang duren. Meer informatie vind je hier.
Kiezen welke data je wilt overzetten
Je kunt zelf kiezen welke collecties data je wilt overzetten. Kies Select All om alles aan of uit te vinken. Het volgende moet minimaal worden overgezet:
Accounts: Accounts zijn alle diensten voor e-mail, contacten, agenda’s en andere online diensten die op jouw toestel zijn ingesteld.
Other Data and Preferences: Dit zijn alle overige data en voorkeuren, namelijk alle instellingen, systeembestanden en dergelijke. In feite zijn dit alle gegevens die niets te maken hebben met een specifieke dataset.
Kiezen welke apps je wilt overzetten
Geef aan welke apps je wilt meenemen in de overdracht. Met Select All kun je alle apps selecteren en weer uitvinken.
Een paar punten om rekening mee te houden
- Transfer to another Device vereist dat beide toestellen met jouw computer verbonden zijn.
- Als je gezondheidsdata en wachtwoorden wilt meenemen, zorg dan dat je huidige backup versleuteld is.
- Overzetten van data van het ene naar het andere apparaat kan wat tijd kosten. Om te zien wat de status is klik je op de knop Operations in de statusbalk bovenin (zie stap 9).
- Overzetten van data naar een ander toestel verandert het wachtwoord niet, maar zal ervoor zorgen dat ook het backup-wachtwoord wordt gekopieerd als je het versleutelen van backups had ingeschakeld op je oude device.
- In de backups worden niet standaard meegenomen: je iTunes Media-bibliotheek (muziek, boeken, iTunes U, podcasts, ringtones en films die gesynchroniseerd zijn met of gekocht zijn bij iTunes). Deze data moet apart worden gesynchroniseerd, als je ze wilt meenemen. Vaak worden deze bestandstypes al via iTunes, Apple Music of iCloud-muziekbibliotheek gesynchroniseerd, maar het kan ook via iMazing. Hoe je ze kunt overzetten lees je hier.
iMazing kan nog veel meer!
Je kunt met iMazing nog veel meer doen. Nu iTunes niet meer bestaat neemt iMazing een hoop van de taken over – en gaat daarbij nog een stuk verder. Je kunt bijvoorbeeld een backup maken van je conversaties in iMessage en zelf bepalen waar backups worden bewaard. Ook kun je door het archief van backups bladeren met het gemak dat je van Time Machine kent. Naast het beheren van apps, foto’s, muziek, video’s, notities, logbestanden van de Telefoon-app en meer, kan iMazing ook je ebooks en PDF’s in de Boeken-app beheren. En foto’s sleep je met drag-en-drop van je computer naar je iPhone. Genoeg handige extra’s waar je echt iets aan hebt.
Maak gebruik van deze iMazing deal en koop een licentie met 30% korting!
Taalfout gezien of andere suggestie hoe we dit artikel kunnen verbeteren? Laat het ons weten!