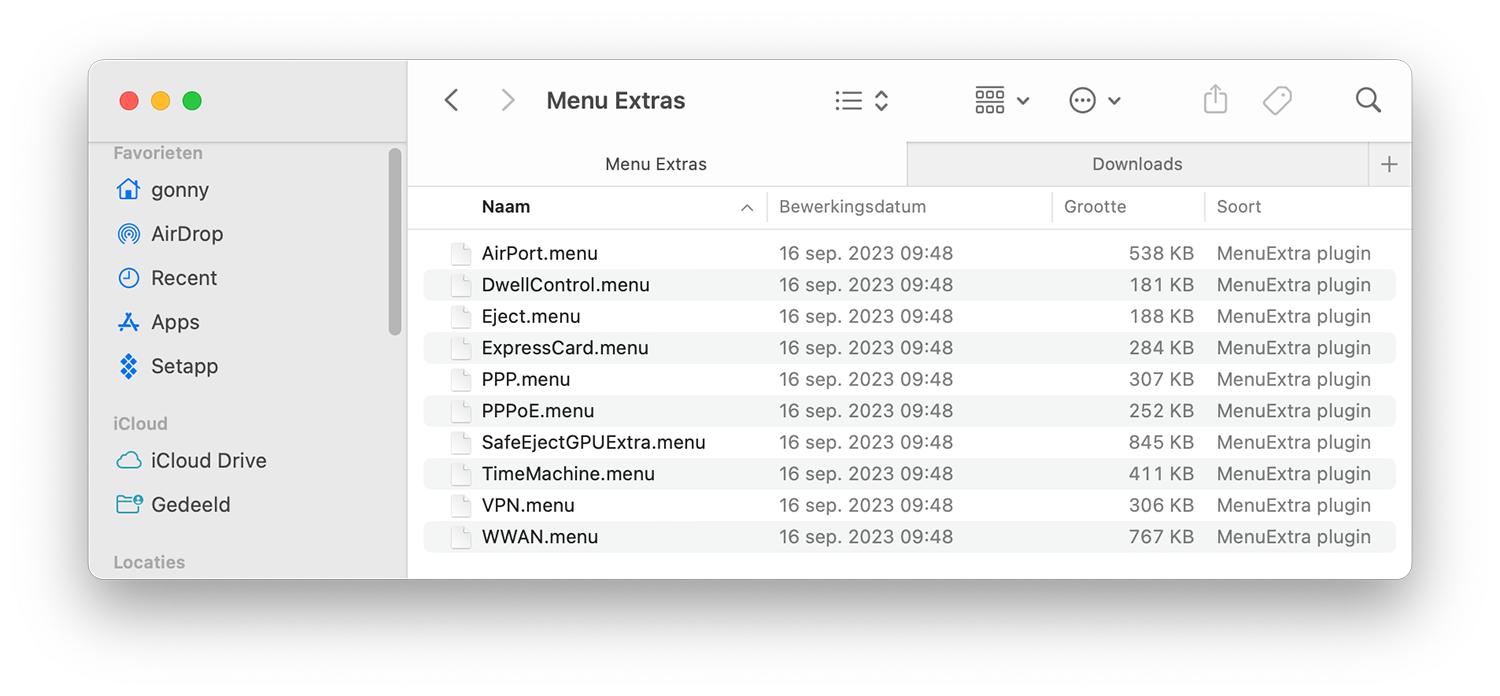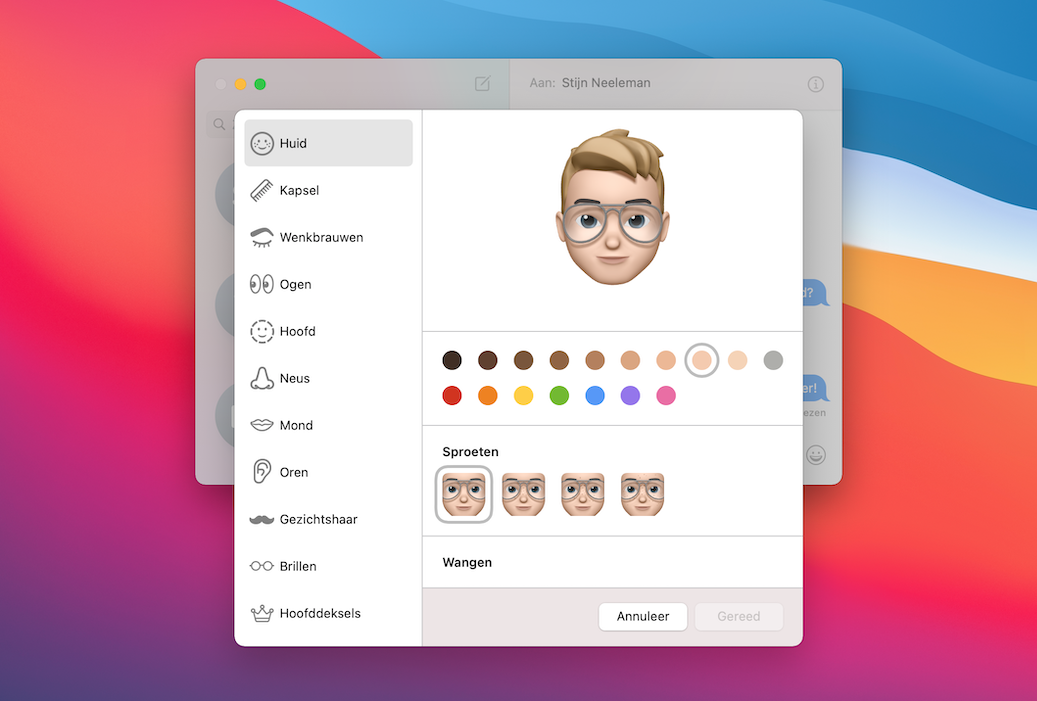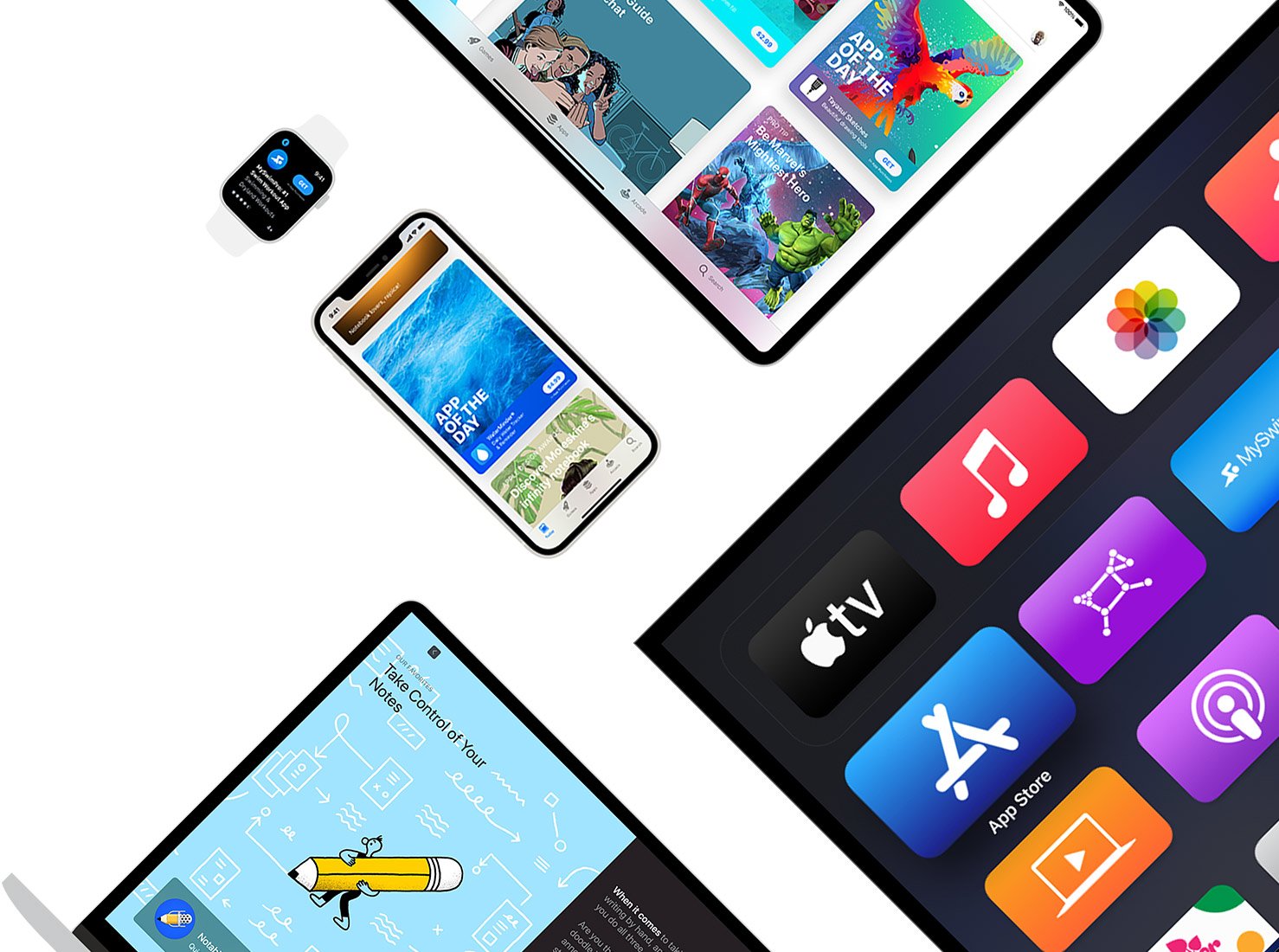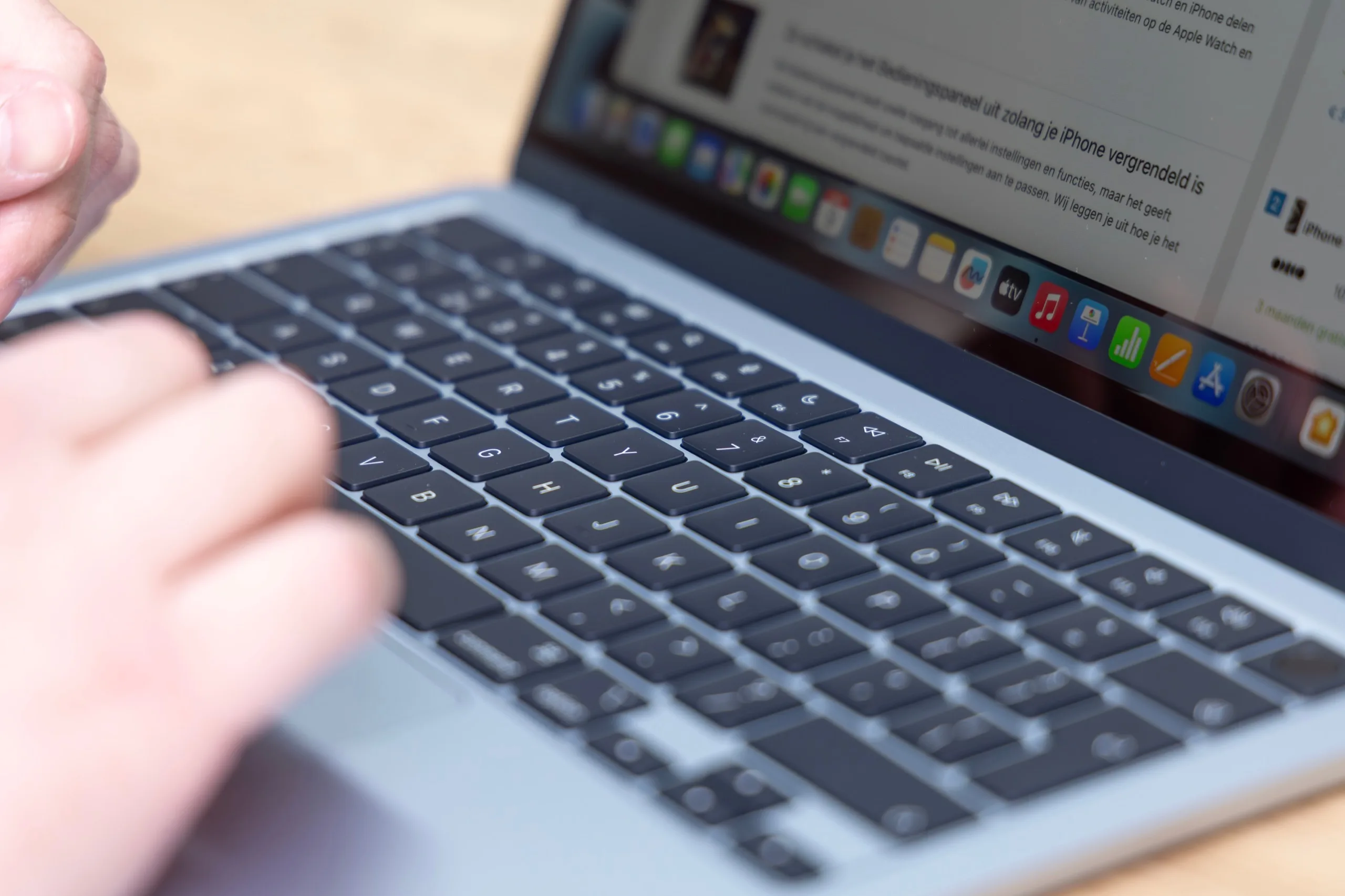Mac-menubalk overzichtelijk houden
De menubalk van de Mac is misschien wel belangrijker dan je denkt. Elke dag check je de tijd, datum en open je de instellingen van een programma via de menubalk. Maar wie een groot aantal programma’s heeft geïnstalleerd, weet dat de menubalk ook erg afleidend en onoverzichtelijk kan worden. Het is tijd om de menubalk te gaan opruimen!
Bekijk eens hoe jouw menubalk er op dit moment uitziet. De kans is groot dat er opties tussen staan die je nooit gebruikt. Volume-aanpassingen kun je bijvoorbeeld ook via het toetsenbord doen en een uitwerpknop voor CD’s heb je waarschijnlijk nog maar zelden nodig. Afhankelijk van jouw type Mac en de software die je hebt geïnstalleerd kan jouw menubalk er heel anders uitzien. Door de Command-toets ingedrukt te houden kun je de icoontjes een andere plaats geven of naar de prullenmand verplaatsen. In deze tip leggen we het uit.
Mac-menubalk opruimen
Zo kun je de Mac-menubalk opruimen:
- Houd de Command-toets ingedrukt.
- Sleep met de muis de ongewenste items uit de menubalk
- Sleep met de muis de resterende items in de gewenste volgorde.
- Je ziet nu alleen nog de icoontjes van functies en apps die je nog gebruikt.
De menubalk ziet er nu weer een stuk overzichtelijker uit. Er zijn genoeg programma’s die de menubalk gebruiken om werkprocessen te laten zien of om gemakkelijk de instellingen aan te passen. De meeste functies zijn ook op een andere manier te bereiken, bijvoorbeeld door het bijbehorende programma op te starten. We raden aan om icoontjes te laten staan van apps die je vaak raadpleegt. Ze geven namelijk heel snel toegang tot essentiële informatie, zoals de status van je MacBook-accu of de Bluetooth-instellingen.
Sommige mensen hebben ook hun naam in de statusbalk staan. Als je je Mac met meerdere mensen gebruikt kan dat handig zijn. Maar ben je de enige gebruiker en wissel je zelden tussen accounts, dan kun je je naam beter achterwege laten.
Extra opties tonen in de menubalk
In de Systeeminstellingen van je Mac vind je soms een optie om het icoon in de menubalk te tonen. Apple heeft nog veel meer programma’s een knop in de menubalk gegeven, maar die zijn niet allemaal in Systeeminstellingen terug te vinden. Als je onderstaande stappen volgt vind je ze wel:
- Open Finder en klik in de menubalk op Ga en klik op Ga naar map…
- Vul onderstaande code in en tik op Ga.
/Systeem/Library/CoreServices/Menu Extras
In deze map zie je bestanden staan die allemaal aan de menubalk toegevoegd kunnen worden. Maak je bijvoorbeeld veel gebruik van VPN, dubbelklik dan op VPN.menu en de VPN-knop wordt toegevoegd aan de menubalk. Dit is met alle bestanden uit de map mogelijk en om ze te verwijderen gebruik je de Command-toets en sleep je ze naar de Prullenmand.
Bartender voor de menubalk gebruiken
Bartender is een zeer handig programma om alle programma’s en opties in de menubalk op te bergen onder één icoon. Het programma is te downloaden via de website van de ontwikkelaar en geeft je meerdere opties welke icoontjes wel en niet zichtbaar zijn en voor hoe lang de icoontjes bij gebruik te zien blijven.
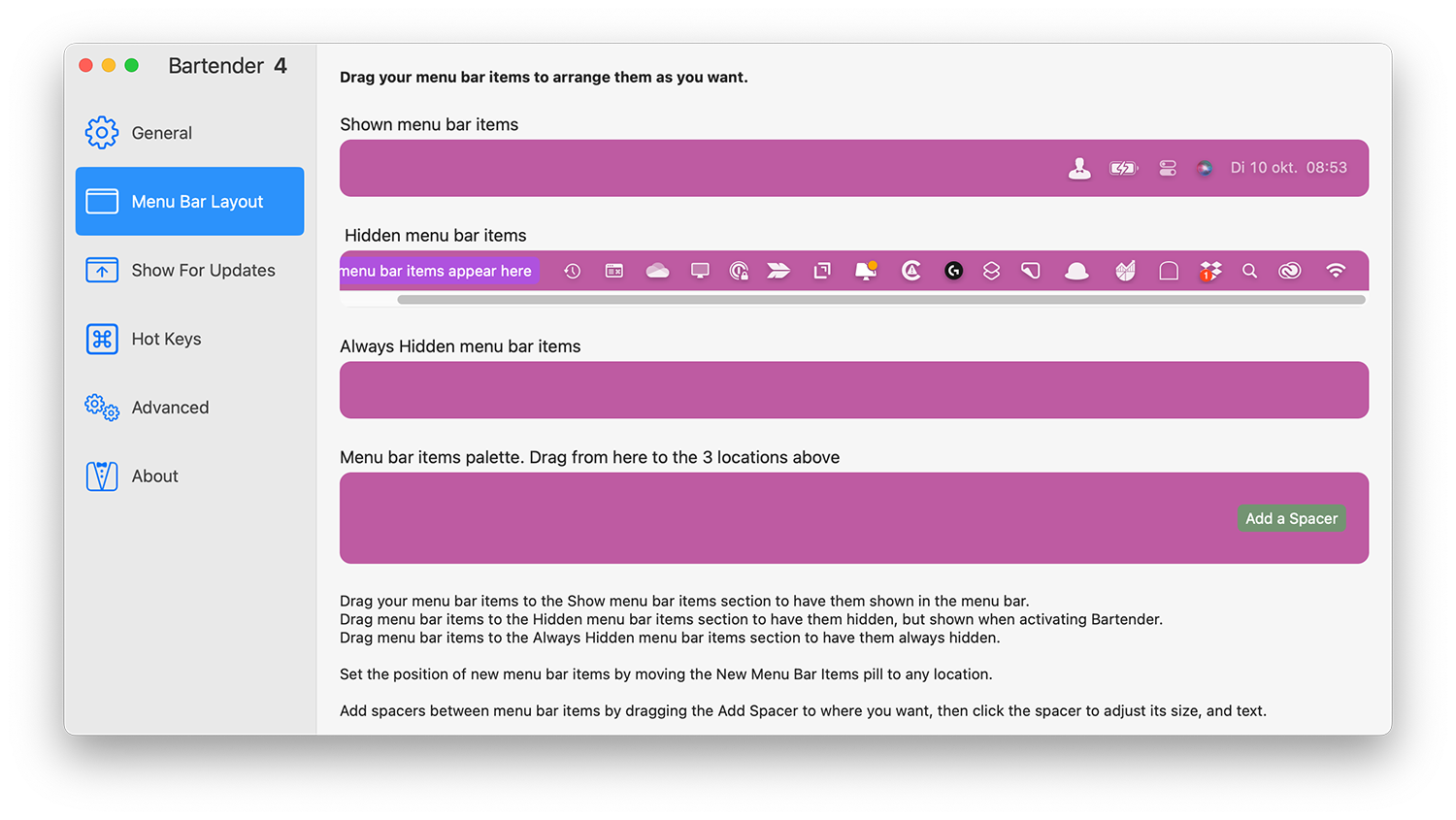
Bartender toont je huidige menubalk en geeft aan wat de opties zijn om bijvoorbeeld helemaal minimalistisch leeg te maken.
Wil je alle icoontjes in de menubalk onzichtbaar maken, dan kun je het met Bartender minimaliseren tot twee icoontjes: Bartender en Spotlight. Als je vervolgens op Bartender klikt vind je de overige icoontjes terug en heb je gewoon toegang tot de programma’s, informatie en instellingen.
Een paar tips voor het gebruik van Bartender:
- Om Bartender snel te openen Option-klik je op het menubalk-icoon. Of open de app via Finder.
- Je kunt bij Menu Items de namen van icoontjes aanpassen. In plaats van ‘AirPort’ kun je bijvoorbeeld kiezen voor ‘wifi’.
- Wordt Bartender bij het inloggen niet meteen actief, dan kun je dit aanpassen op het General-tabblad.
- Het icoontje van Bartender zelf kun je ook aanpassen, of helemaal verbergen. De sneltoetsen van Bartender blijven wel gewoon werken.
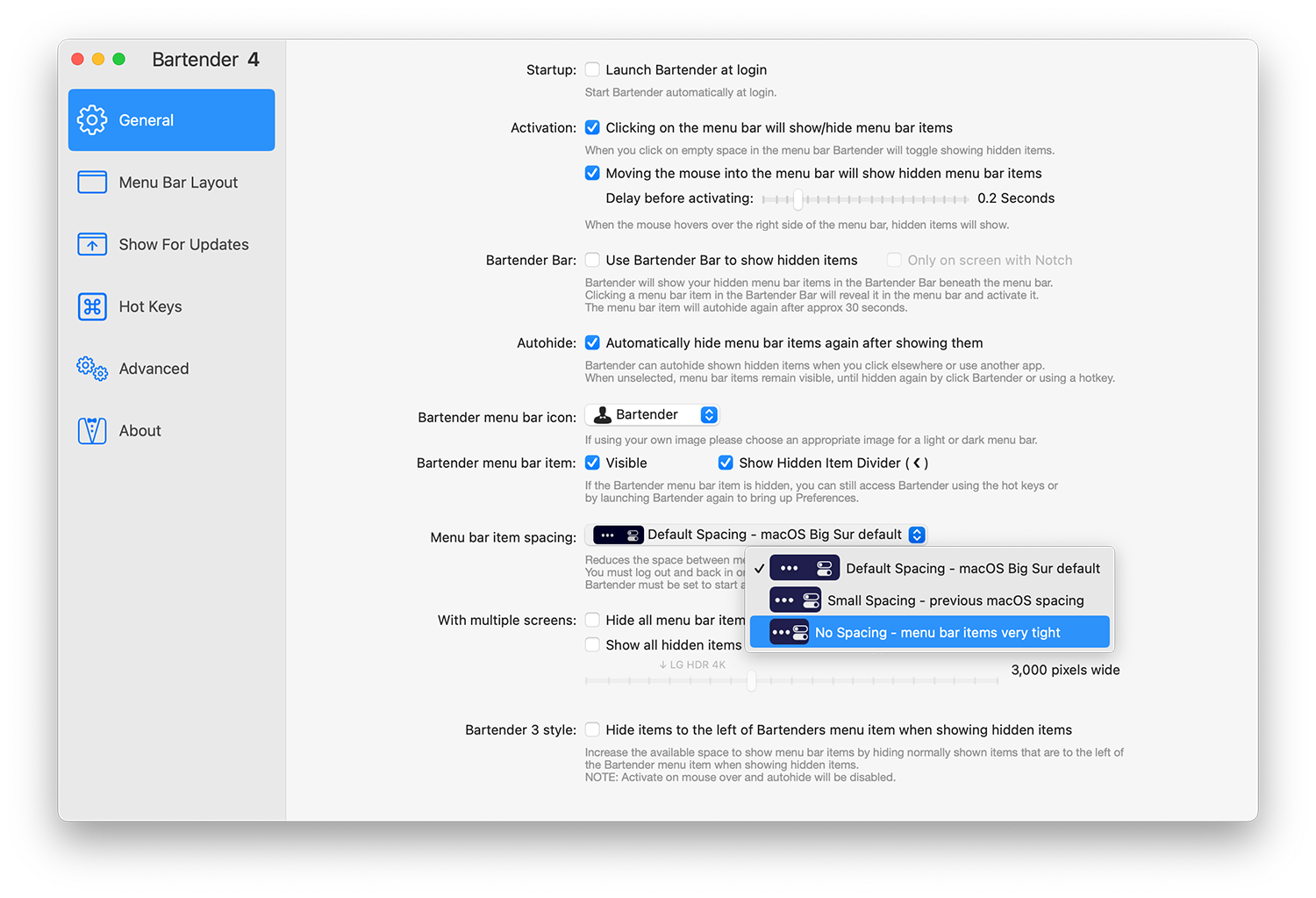
Je kunt in Bartender ook de afstand tussen menubalkitems regelen.
- Om de accuduur te sparen kun je de frequentie beperken waarmee Bartender status-updates controleert. Dit doe je via het tabblad Advanced.
- In Bartender kun je per app aangeven of het menubalk-icoontje verborgen of getoond moet worden.
- De ‘hot keys’ van Bartender zijn toetsenbord-snelkoppelingen om alles te bedienen. Kies toetscombinaties die nog niet eerder gebruikt zijn.
- Met de optie ‘Show for updates’ hou je in de gaten of de status van een bepaalde app is gewijzigd. Dit komt bijvoorbeeld van pas bij apps die verbinding maken met online opslag, omdat je dan weet zodra er geen verbinding is.
- In Bartender kun je de Command-toets ingedrukt houden en vervolgens de icoontjes verschuiven. Dat kan standaard in macOS ook, maar het is niet toegestaan met alle icoontjes. Met Bartender lukt het wel.
- Om een icoon terug te zetten naar standaardgedrag, selecteer je het in het tabblad Menu Items en klikt op het min-icoontje onder de lijst.
Menubalk opruimen met Hidden
Een andere app om je menubalk op te ruimen is Hidden. Dit is een kleine macOS-toepassing van de onafhankelijke ontwikkelstudio Dwarves Foundation. Het helpt je om een opgeruimd bureaublad te krijgen in een paar kliks.
Zo gebruik je het:
- Download de app van GitHub.
- Volg de installatie-instructies van de readme-pagina.
- Na de installatie zie je twee nieuwe icoontjes in de Mac-menubalk: ‘|’ en ‘>’.
- Houd Command ingedrukt en schuif deze twee icoontjes naar de gewenste plek.
- Alles links van het ‘|’-icoon wordt verborgen als je op de ‘>’ klikt.
Bartender is één van de apps die we bespreken in onze lijst met productiviteitsapps voor de Mac.
Taalfout gezien of andere suggestie hoe we dit artikel kunnen verbeteren? Laat het ons weten!
macOS
macOS is het besturingssysteem van de Mac. Voorheen werd dit ook wel Mac OS X of OS X genoemd. Kenmerkend zijn naast de versienummers ook de namen van de verschillende varianten, zoals macOS Sonoma (macOS 14), macOS Ventura (macOS 13) en macOS Monterey (macOS 12). macOS regelt alle systeemfuncties van je Mac en stuurt alle apps aan. Voor macOS brengt Apple regelmatig nieuwe gratis updates uit. Dit kunnen zowel hele grote updates met nieuwe functies zijn als kleine updates met bugfixes en verbeterde beveiliging. macOS heeft de afgelopen jaren veel functies van iOS en iPadOS gekregen en de besturingssystemen werken ook nauw met elkaar samen. Zo vind je bijvoorbeeld Stage Manager zowel op macOS als iPadOS en kun je dankzij Universal Control een iPad en Mac tegelijkertijd aansturen met je muis en toetsenbord.