Twitter-appicoon terugzetten
De naamsverandering van Twitter naar X is nogal abrupt verlopen en uit alles blijkt dat het bedrijf zelf niet echt was voorbereid op de plannen. Het lukte wel om het bedrijfslogo in één nacht te vervangen, maar het aanpassen van de website en de app namen wat meer tijd in beslag. Heb jij inmiddels het nieuwe appicoon X en vind je het helemaal niets, dan kun je het terugdraaien. De interface van de app zelf kunnen we helaas niet aanpassen, maar het icoon wel.
We maken daarbij gebruik van de bekende truc om zelf je appiconen te kiezen. Dit gaat heel gemakkelijk:
Stap 1: Download geschikte iconen
Om een appicoon met blauwe vogel in te stellen heb je een geschikte afbeelding nodig. Download op je iPhone een van deze twee afbeeldingen:
Stap 2: Shortcut maken
Om een icoontje aan te passen heb je de Opdrachten-app nodig. Deze staat standaard geïnstalleerd op je iPhone, maar je kunt hem ook vanuit de App Store vinden als je hem hebt verwijderd. Je stelt hiermee een shortcut naar de de X / Twitter-app in. Je kunt zelf bepalen welk icoon je voor deze shortcut gebruikt.
Onderstaande screenshots zijn gemaakt op een toestel met de iOS 17 beta. Daarin zijn de opties van de Opdrachten-app nog niet naar het Nederlands vertaald. Voor Nederlandstalige screenshots kun je terecht in deze tip.
Daarna ga je als volgt te werk:
- Open de Opdrachten-app en tik rechtsboven op het plusje.
- Tik nu op Voeg taak toe en tik op Open app.
- Tik op het blauwe woordje ‘app’ en kies de X-app.
- Tik nu op het deelmenu onderin het scherm en kies Zet op beginscherm.
- Tik op het icoon dat standaard is toegewezen. Hier staan een blauwe rand omheen, om aan te geven dat je erop kunt tikken.
- Tik op Kies foto en selecteer de eerder gedownloade Twitter-afbeelding met de blauwe vogel. Je kunt de afbeelding eventueel nog wat bijsnijden en goed centreren.
- Voer de naam in die je op het beginscherm wil zien, in dit geval Twitter.
- Tevreden? Tik rechtsboven op Voeg toe en vervolgens op Gereed.
- Zet het icoon op een prominente plek op je beginscherm.
Vergeet na het instellen van je icoontjes niet om het ‘oude’ originele icoon te verbergen van je beginscherm. Houd hiervoor je vinger ingedrukt op dat icoon en tik op ‘Verwijder app’ en dan op ‘Verberg van beginscherm’. Deze verplaatst zich dan naar je Appbibliotheek.
Je kunt dit overigens met elke app doen, waarvan je het icoontje niet mooi vindt. In onze tip over appiconen aanpassen leggen we nog een andere methode uit, voor het geval je heel veel appiconen wilt aanpassen.
Op de afbeelding zie je ook het appicoontje van de iCulture website. Wil je die als shortcut op je beginscherm, dan werkt dat nét op een andere manier waarbij je niet zelf een afbeelding hoeft te downloaden. Je lees er meer over in onze tip over websites op je beginscherm zetten.
Afbeeldingen Twitter-icoon via @DylanMcD8
Taalfout gezien of andere suggestie hoe we dit artikel kunnen verbeteren? Laat het ons weten!
Het laatste nieuws over Apple van iCulture
- Veiliger inloggen bij WhatsApp zónder wachtwoord: dat kan nu met passkeys (24-04)
- 'iPad krijgt eindelijk een Rekenmachine-app' (23-04)
- Sonos kondigt geheel vernieuwde app aan: zo ziet hij eruit (23-04)
- Flitsmeister DASH: nieuw flitsapparaatje heeft een eigen mobiele internetverbinding (23-04)
- Adobe Express-app krijgt grote update: nu met veel meer AI (19-04)

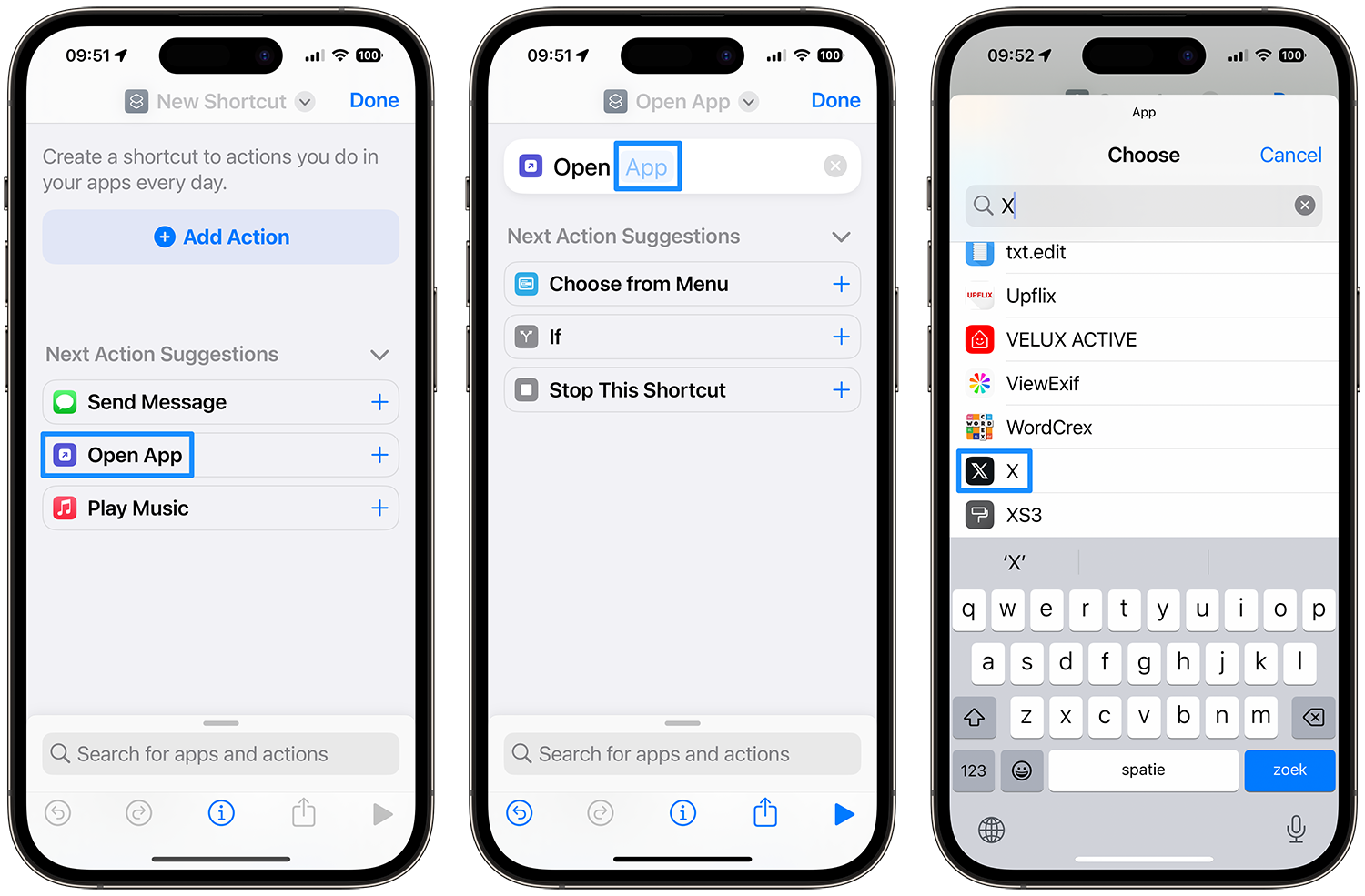
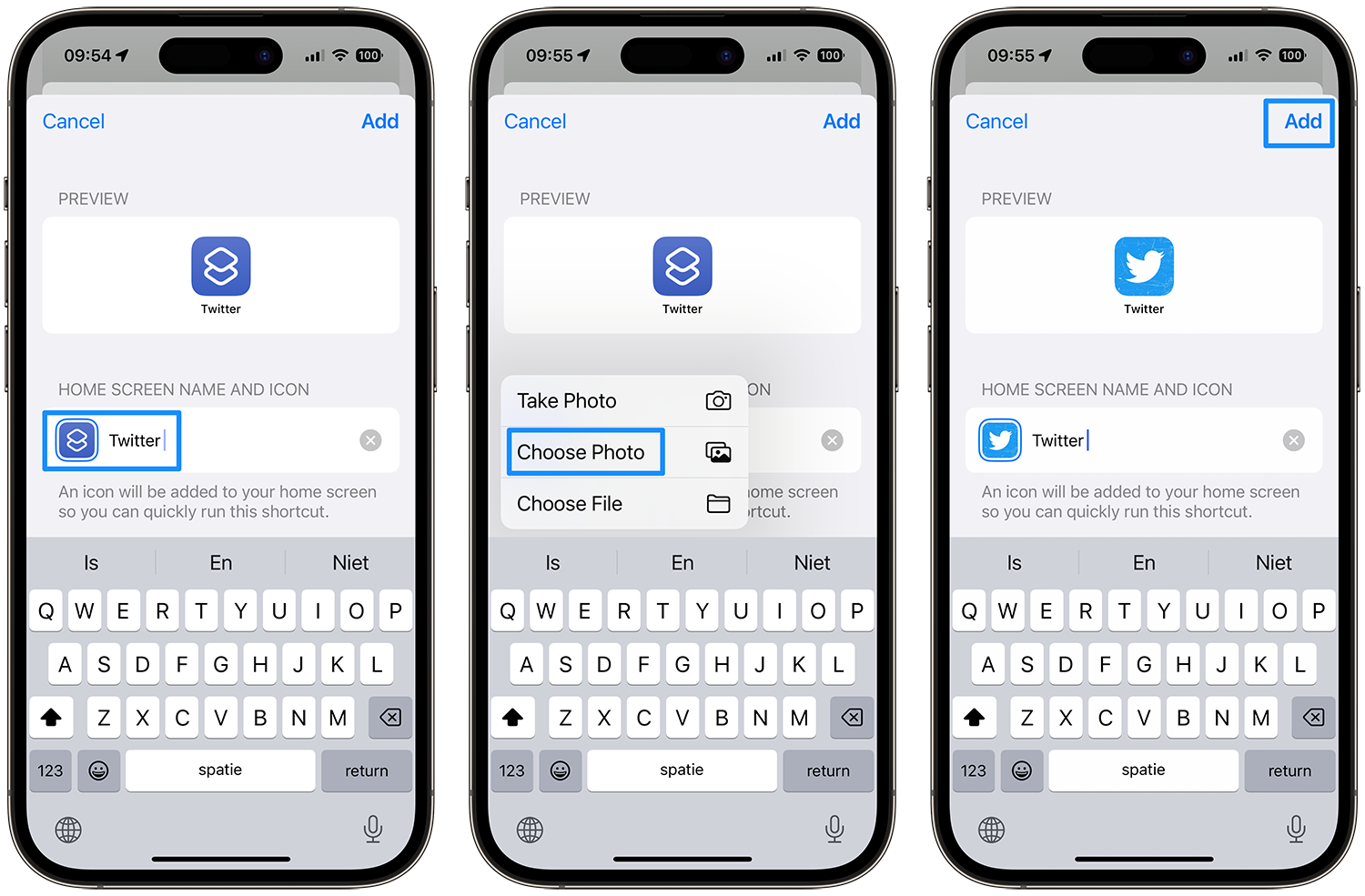
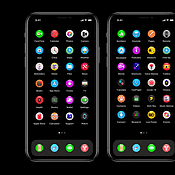
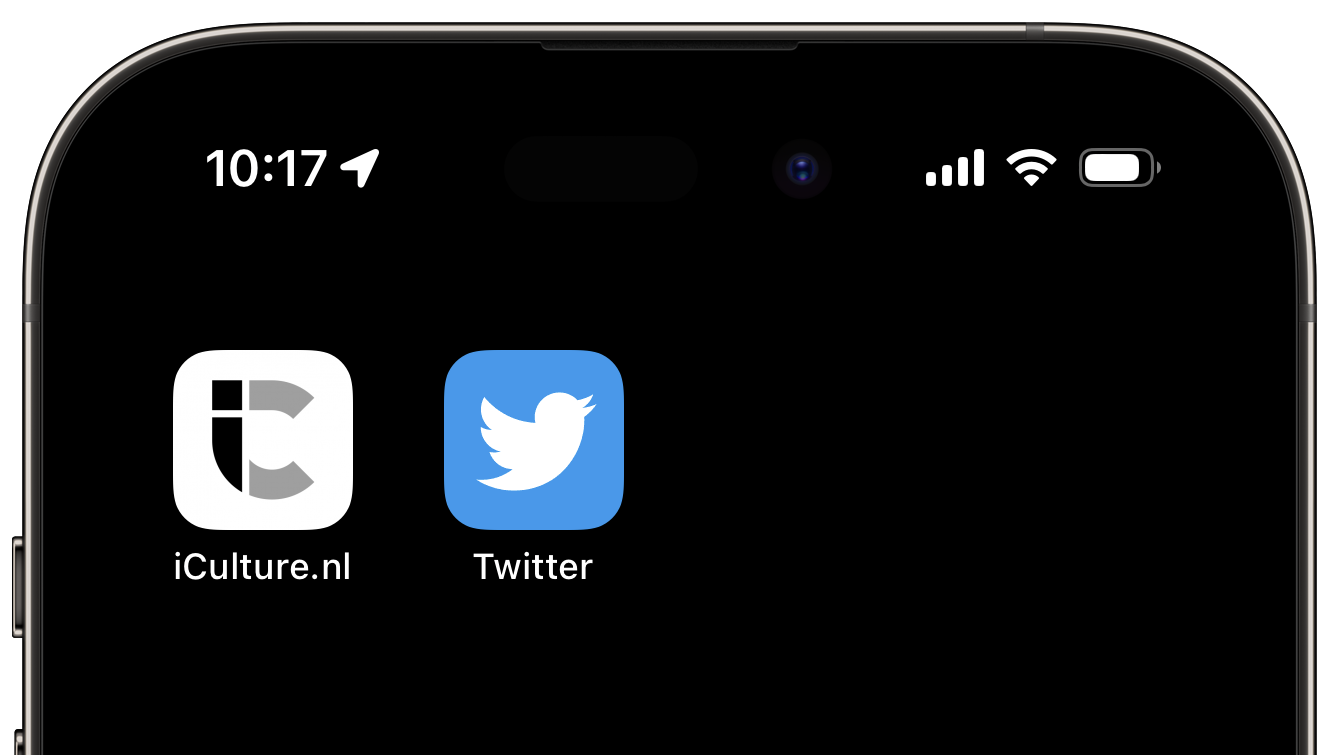

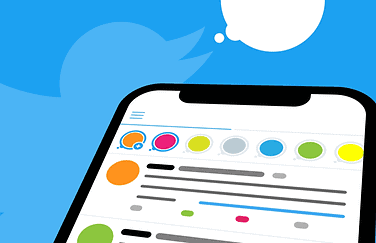
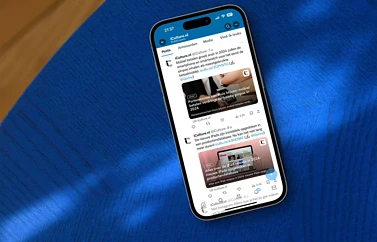

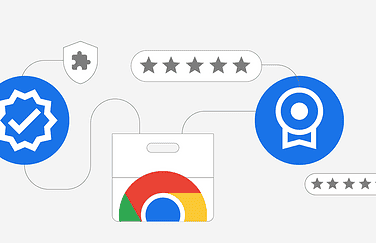
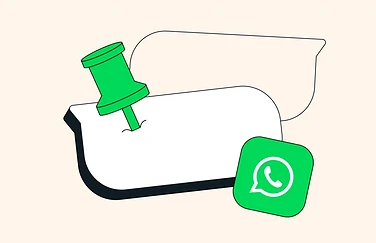
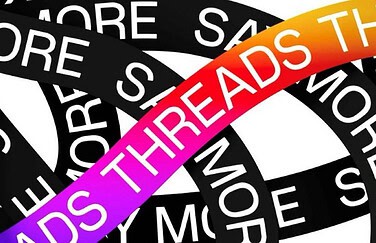
Reacties: 5 reacties