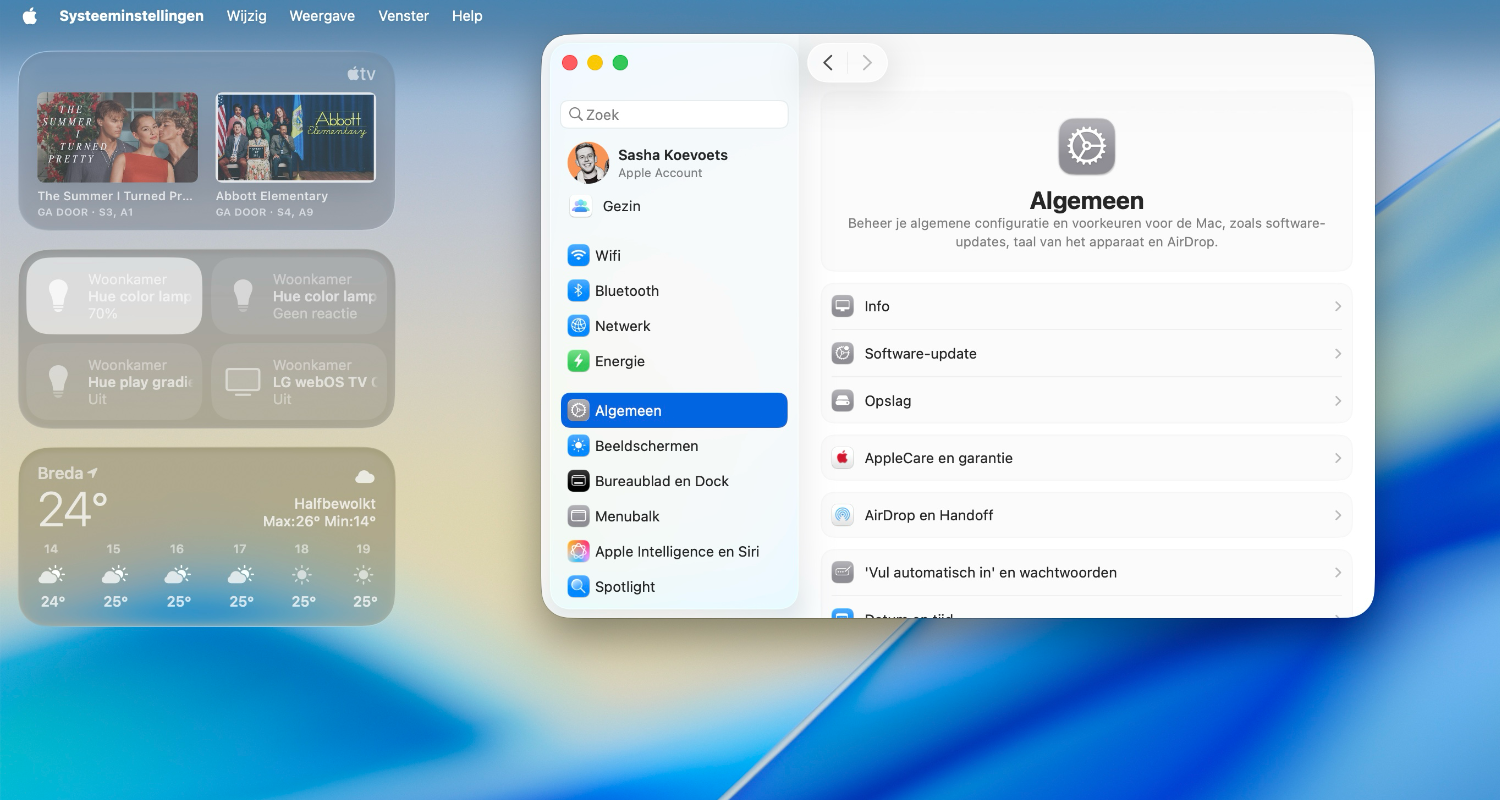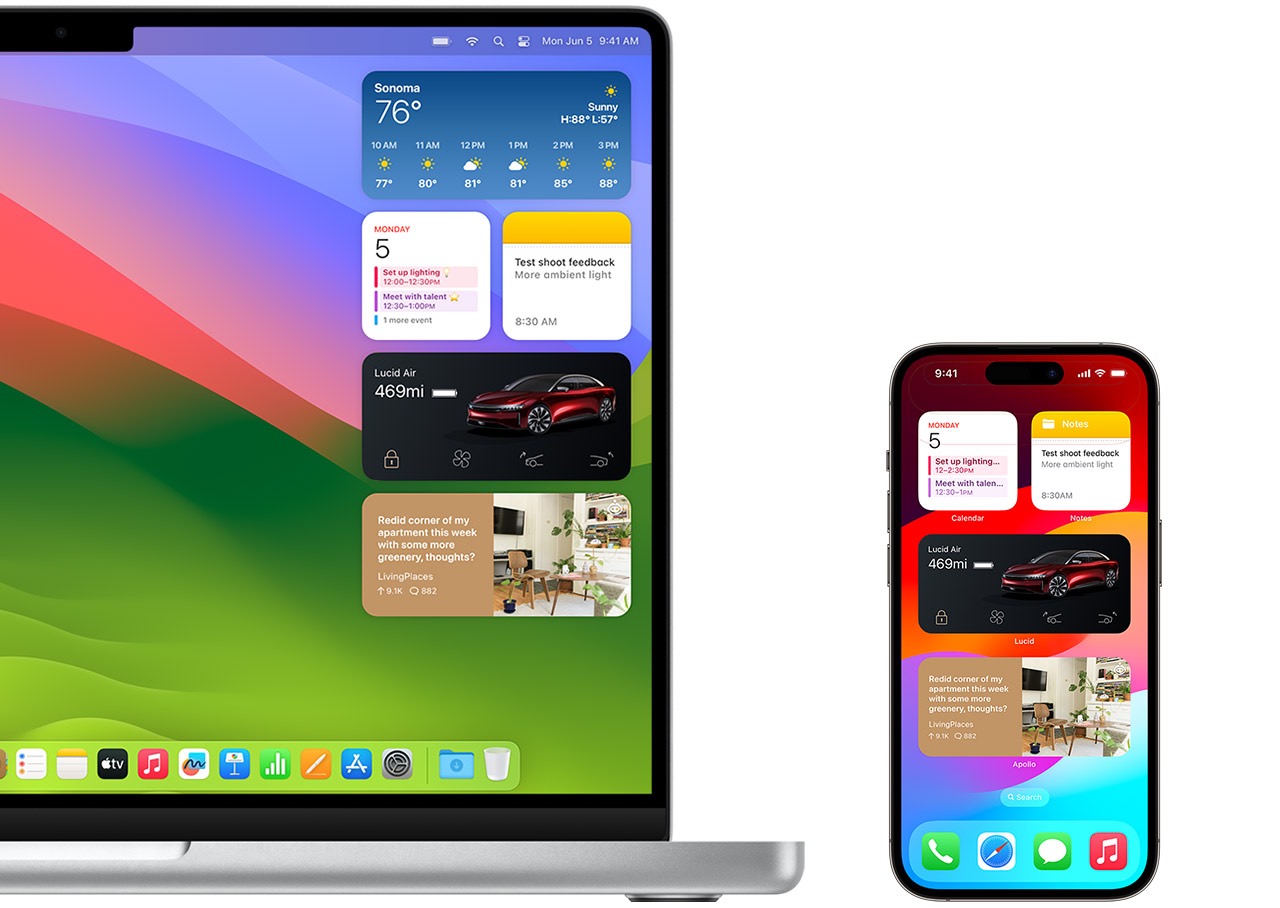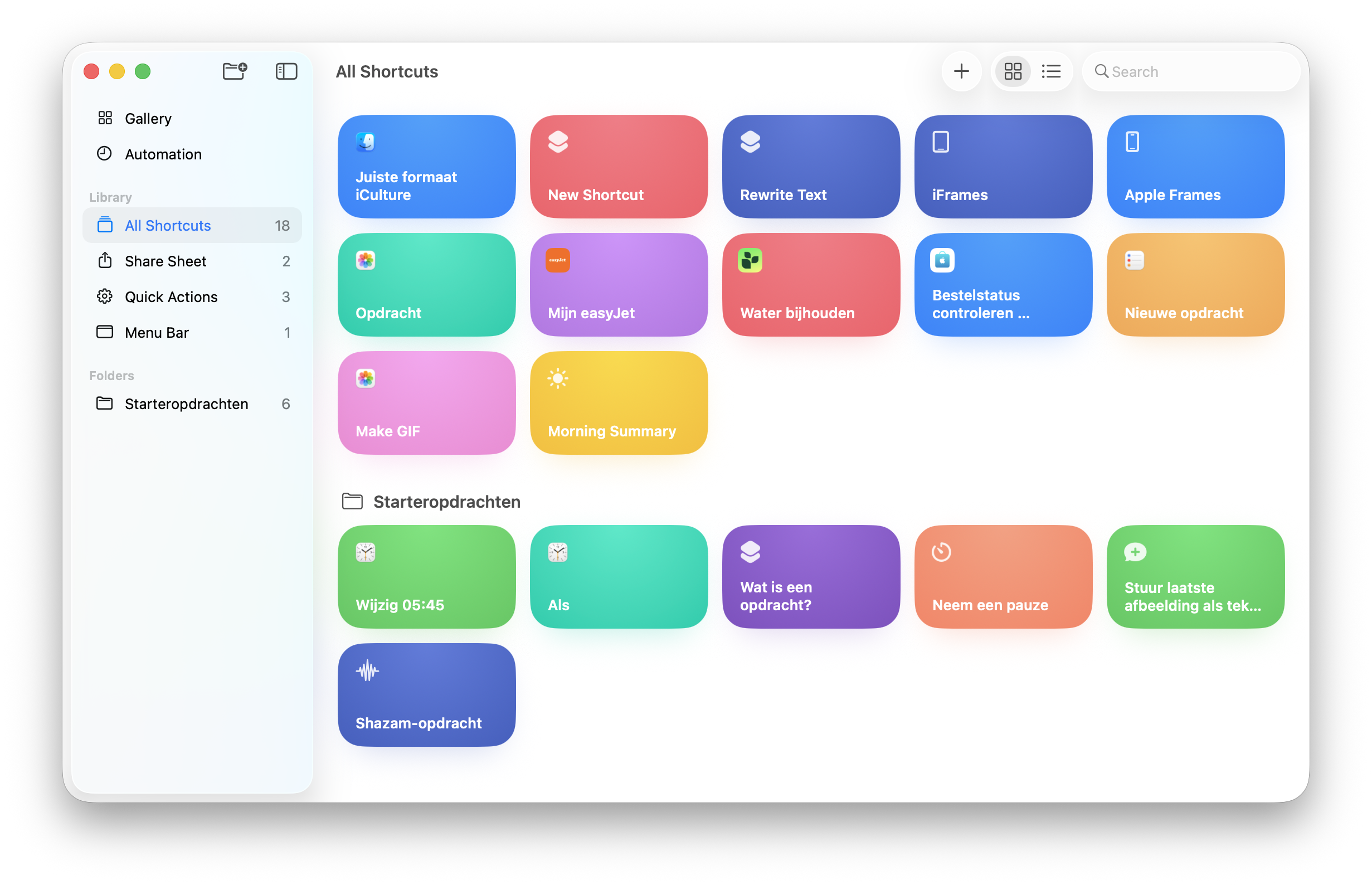De iPhone is voorzien van een prima microfoon met ruisonderdrukking, zodat je stem helder en duidelijk te horen is al je iemand belt. Maar wist je dat je de iPhone ook als externe microfoon voor je Mac kunt gebruiken? Dat kan van pas komen als je bijvoorbeeld een liedje wilt opnemen en geen goede microfoon bij de hand hebt. In deze tip leggen we uit hoe het werkt. Heb je problemen met de iPhone-microfoon? Dan hebben we daarover een aparte tip.
Continuïteitsmodus op iPhone als microfoon
In de Mac zit ook een microfoon, maar het is wat onhandig om goed in de microfoon te spreken, zeker als je Mac-scherm op een afstandje staat. Wil je bijvoorbeeld bellen, een podcast opnemen of een voice-over voor een inspreken, dan is de iPhone daar prima voor te gebruiken. Onderstaande tip werkt trouwens ook op dezelfde manier voor de iPad, maar voor de beknoptheid zullen we hieronder alleen de iPhone bespreken. Het hele proces is verder gestroomlijnd sinds macOS Ventura (macOS 13), waardoor je je iPhone dankzij Continuïteit kan gebruiken als externe webcam, maar ook als externe microfoon. Dit doe je als volgt:
- Klik > Systeeminstellingen
- Klik op Geluid in het menu.
- Selecteer bij het in- en uitvoermenu de Invoer
- Klik hier op jouw iPhone, die geregistreerd staat onder Continuïteitscamera
- Nu kan je de microfoon van jouw iPhone gebruiken
Naast dat je je iPhone als microfoon kan gebruiken, kan je ook je iPhone inzetten als webcam. Dit kan met een externe app, maar sinds de introductie van de Continuïteitscamera is dit een standaardoptie voor iPhone.
Gebruik je iPhone als microfoon voor je Mac
Naast de handige Continuïteitsfuncties tussen iPhone en Mac, zoals Continuïteitscamera. Kan je ook nog op een andere manier je iPhone gebruiken als microfoon voor je Mac. Zo kan je toch profiteren van de hoge audiokwaliteit van je iPhone tijdens bijvoorbeeld videogesprekken, opnames of livestreams, zonder extra apparatuur nodig te hebben.
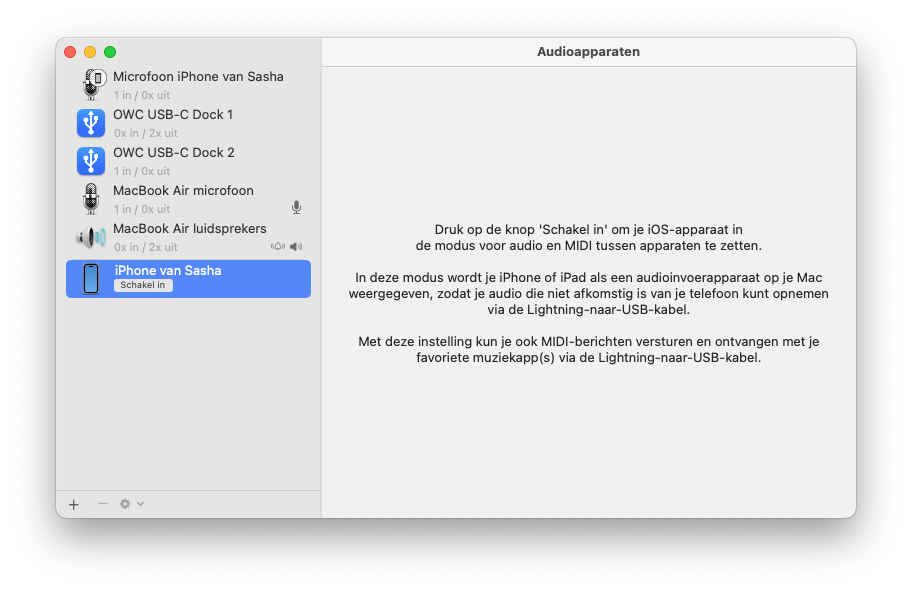
Zo pak je het aan:
- Pak een Lightning- of usb-c-kabel en sluit daarmee je iPhone aan op de Mac.
- Start de toepassing Audio/MIDI-configuratie. Deze is te vinden in Programma’s > Hulpprogramma’s.
- Het kan even duren voordat je iPhone verschijnt in deze app.
- Selecteer de iPhone en klik op Schakel in.
- Je iPhone verschijnt nu als een nieuwe invoerbron.
Audio die je afspeelt op de iPhone wordt afgespeeld via je speakers, koptelefoons of andere aangesloten audio-uitvoer van je Mac.
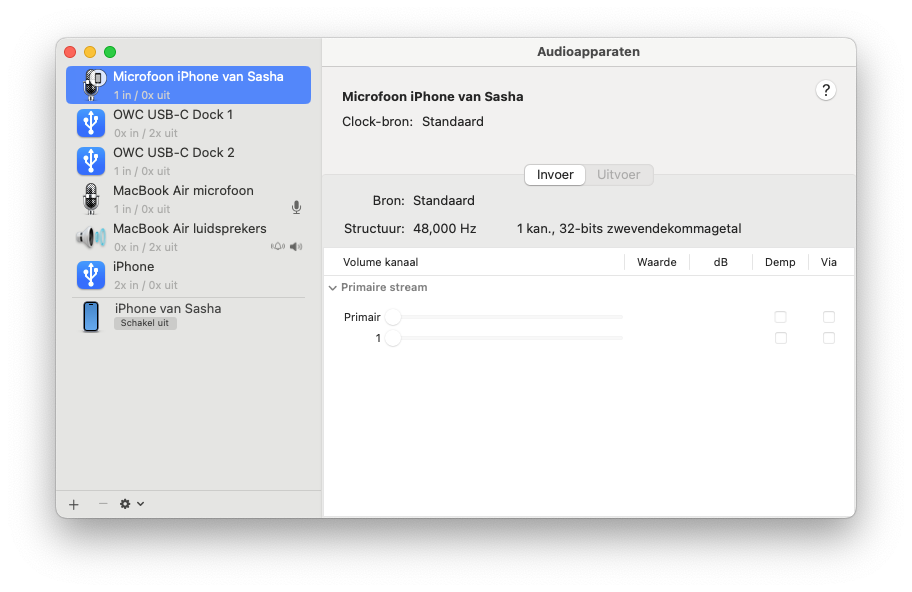
Je kunt nu audio op je iPhone opnemen, zonder dat je het audiobestand na afloop hoeft te exporteren om naar je Mac te sturen. Op deze manier zou je de iPhone kunnen gebruiken als microfoon om een liedje te zingen of een instrument te spelen.
Alternatieven: als de iPhone-microfoon niet werkt
Deze oplossing werkt niet bij alle denkbare toepassingen. Wat bijvoorbeeld niet werkt is het opnemen van telefoongesprekken. Je kunt alleen je eigen stem opnemen, terwijl je bij een telefoongesprek ook wilt weten wat er aan de andere kant van de lijn wordt gezegd.
Ook kregen we via een lezer de tip dat het niet werkt als je met Final Cut Pro een voice-over wilt maken voor een film. Je zou in dat geval op de iPhone via de Dictafoon-app of via de app Just Press Record een opname kunnen maken, die je later importeert in Final Cut Pro.
Heb je problemen met de iPhone-microfoon? Kijk dan eens naar de opties om het op te lossen. Of gebruik je iPhone voor andere toepassingen!
- Websites op de Mac toegang tot camera, microfoon en locatie weigeren of geven
- Zo voorkom je dat bepaalde apps de iPhone-microfoon gebruiken
- iPhone-microfoon werkt niet? Zo kun je het oplossen!
Taalfout gezien of andere suggestie hoe we dit artikel kunnen verbeteren? Laat het ons weten!