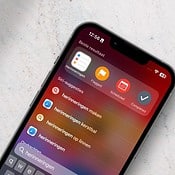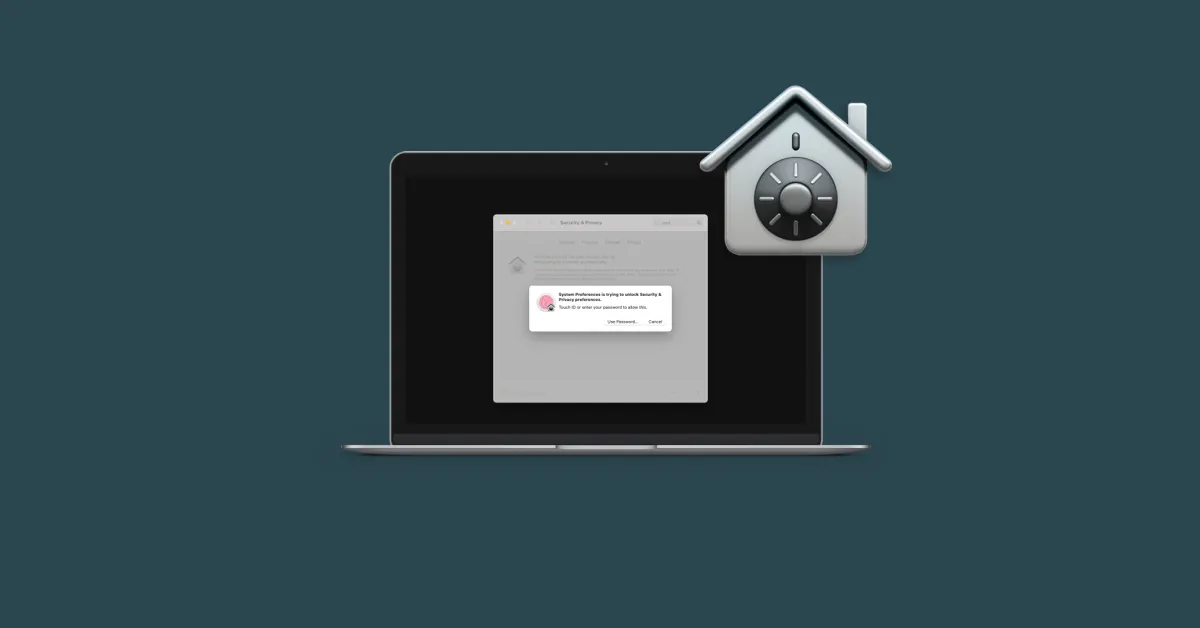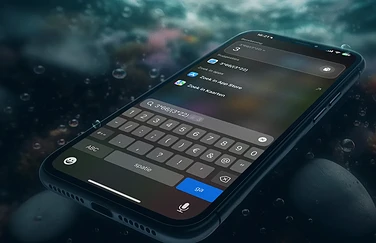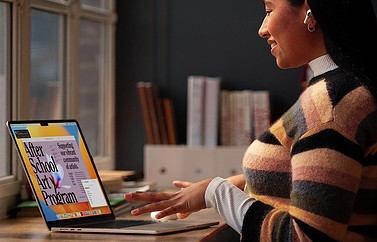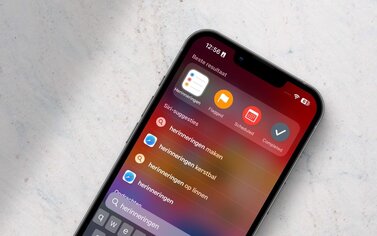Spotlight is de zoekmachine van macOS waarmee je razendsnel dingen kunt vinden. Vaak is dat heel gemakkelijk: je typt simpelweg de naam in van het bestand, de map, het programma, het contact of iets anders en je krijgt direct resultaten. Maar wist je dat je de zoekmachine veel meer kan dan alleen data vinden dat dezelfde naam heeft? In deze tip laten we zien hoe je slimmer kunt zoeken met Spotlight door een aantal minder bekende functies van de zoekmachine te gebruiken.
Gebruik AND, OR en NOT in Spotlight
Net als de zoekmachine van Google kun je zoekresultaten verfijnen door AND, OR en NOT in je zoekopdracht mee te nemen. We leggen uit hoe ze werken.
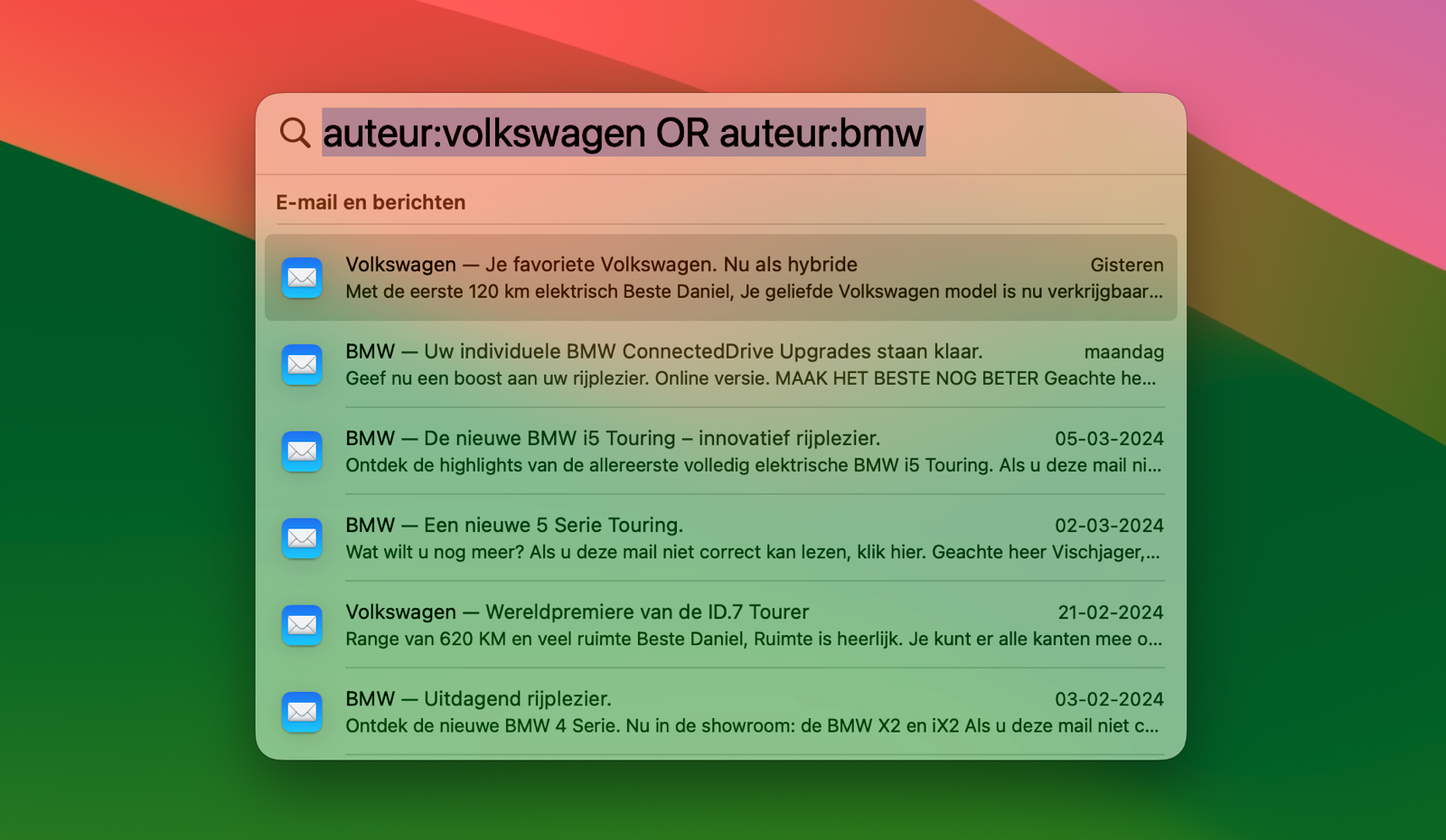
AND
Je kunt een extra zoekterm toevoegen met AND. Zo vind je dus alleen resultaten die beide zoektermen bevatten. Wil je gewoon een bredere opdracht uitvoeren, dan hoef je niet met AND te werken.
OR
Ben je vergeten van wie of van welk bedrijf je een mail hebt gekregen? Dan kun je ze gewoon allebei zoeken met OR. Ook als je iemands naam niet meer weet kan dit handig zijn, bijvoorbeeld voor Tom en Thom of Robert en Robbert.
NOT
Wil je bepaalde resultaten weglaten? Dan kun NOT gebruiken. Een voorbeeld: Je zoekt naar soort:mail datum:29-2-24-10-4-24 NOT datum:5-4-24. Hiermee zoek je naar e-mailberichten uit de periode 29 februari 2024 tot en met 10 april 2024, met uitzondering van 5 april 2024. OR is handig als je niet meer precies weet hoe iets heette of van wie je ook alweer iets gehad hebt.
Je kunt ook een minteken (-) gebruiken om bepaalde woorden uit te sluiten. Dit minteken staat voor ‘AND NOT’. Zo zoek je dus bijvoorbeeld naar vakantie -Frankrijk. Alle resultaten met ‘vakantie’ worden getoond, tenzij deze ook ‘Frankrijk’ bevatten.
Spotlight kan zoeken met metadata
Metadata is de informatie over een bepaald bestand, zoals wanneer een bestand gemaakt is, wanneer hij aangepast is, hoe groot de bestandsgrootte is, wat de afmetingen zijn, enzovoort. De metadata vertelt bijvoorbeeld ook met welk toestel een foto genomen is. Als je dus zoekt op ‘Canon R6m2’, dan krijg je alle foto’s op je Mac als resultaat te zien die volgens de metadata met een Canon EOS R6 Mark II camera zijn geschoten. Vul een datum in en je krijgt de resultaten te zien die op die datum zijn gemaakt of aangepast.
Wanneer je zoekt op vakantie soort:document, dan zoek je alleen in documenten naar het woord ‘vakantie’.
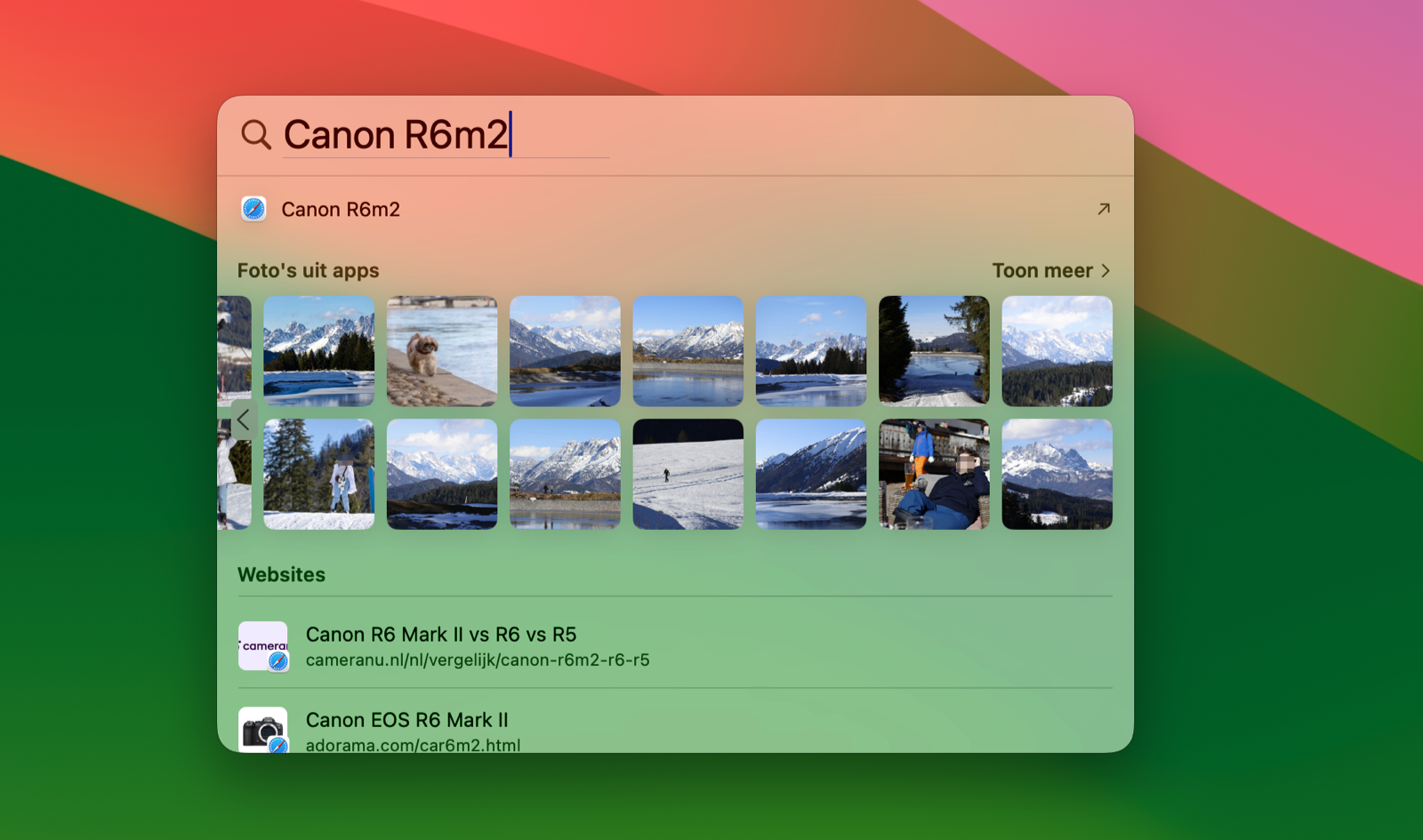
Mac doorzoeken op basis van bestandstype
Weet je dat een bestand een jpg, een pdf of een mail is? Voeg dan ‘jpg’, ‘pdf’ of ‘mail’ toe aan je zoekopdracht om de resultaten te verfijnen. Hierdoor zullen de bestandstypes die aan die zoekopdracht voldoen namelijk bovenaan komen te staan. Op deze manier vind je dingen veel sneller als je een enorme stapel zoekresultaten krijgt. Er is een uitgebreide lijst aan commando’s die je kunt gebruiken.
| Type onderdeel | Trefwoord |
|---|---|
| Apps | soort:app |
| Contactpersonen | soort:contactpersoon |
| Mappen | soort:map |
| soort:e-mail | |
| Agenda-activiteiten | soort:gebeurtenis |
| Herinneringen | soort:herinnering |
| Afbeeldingen | soort:afbeelding |
| Films | soort:film |
| Muziek | soort:muziek |
| Geluid | soort:audio |
| soort:pdf | |
| Voorkeuren | soort:systeemvoorkeuren |
| Bladwijzers | soort:bladwijzer |
| Lettertypen | soort:lettertype |
| Presentaties | soort:presentatie |
Je kunt deze termen ook in het meervoud opschrijven; dat maakt niet uit. Andere trefwoorden die je kunt gebruiken zijn voorzetsels als met, van en aan. Ook is het mogelijk om op titel of auteur te zoeken. Om trefwoorden te gebruiken typ je het trefwoord gevolgd door een dubbele punt, zoals van:Tim.
Wist je dat Spotlight ook bestaat op andere apparaten? Bekijk in onze aparte tip hoe Spotlight op iPhone en iPad werkt.
Taalfout gezien of andere suggestie hoe we dit artikel kunnen verbeteren? Laat het ons weten!