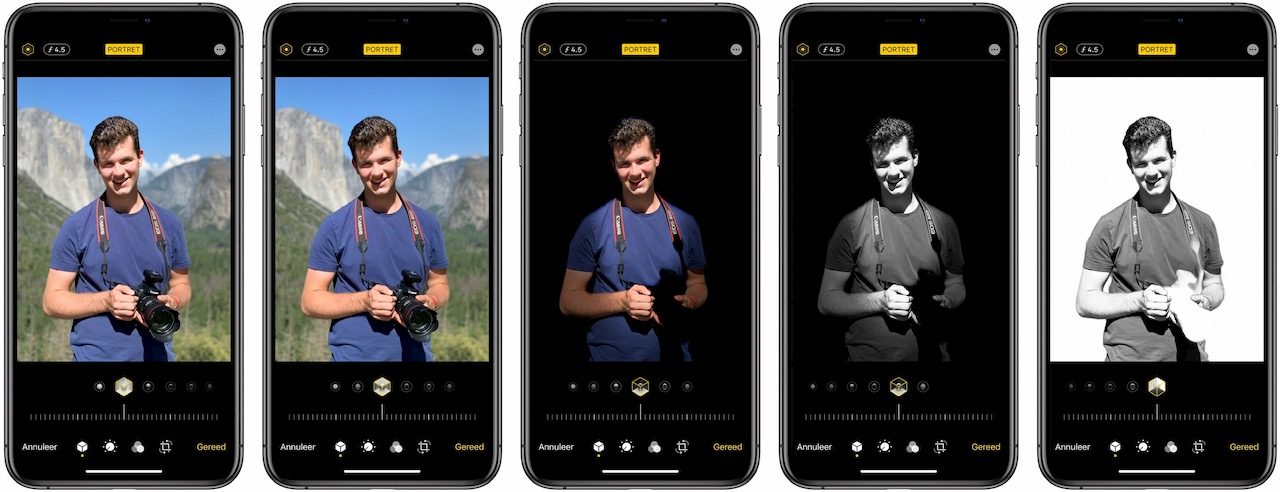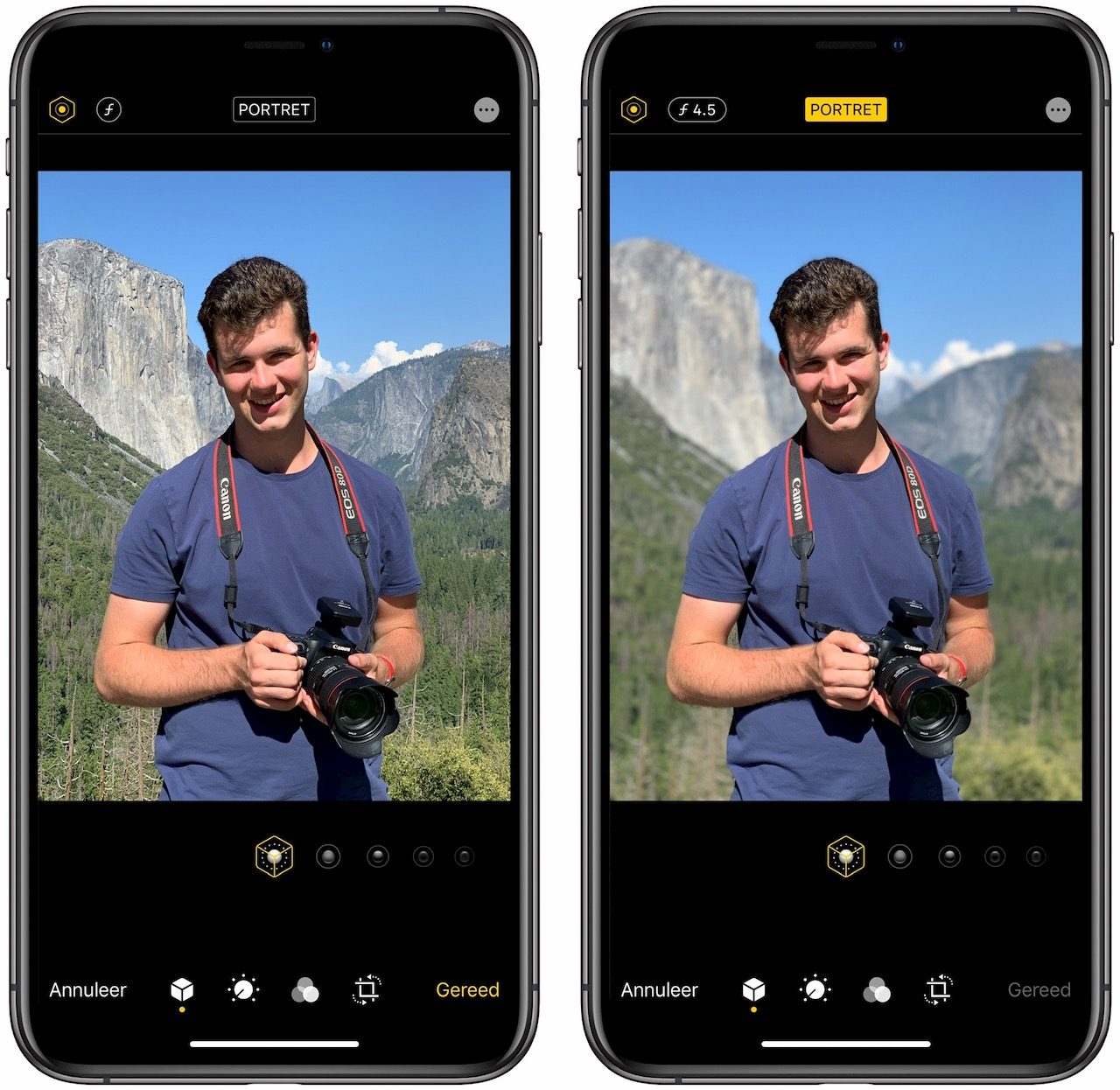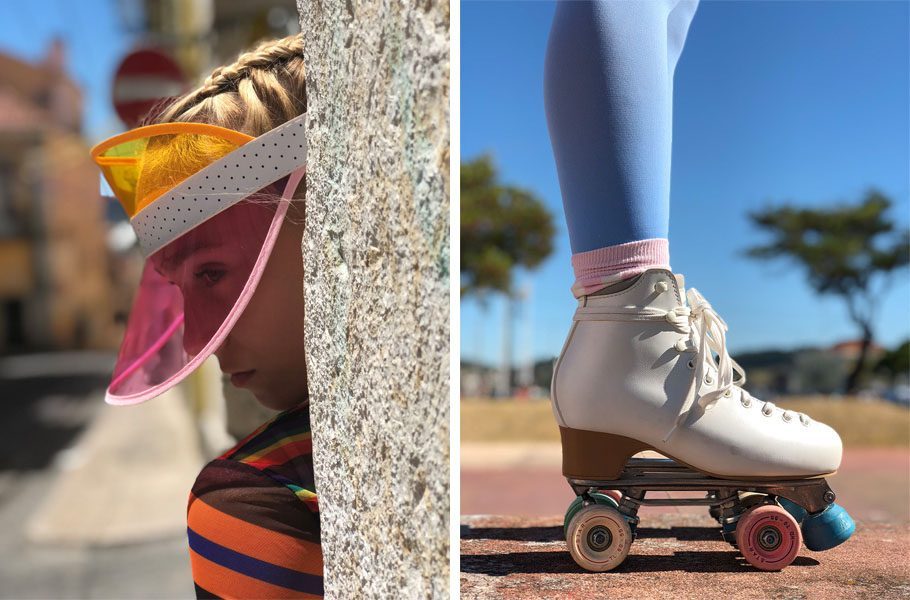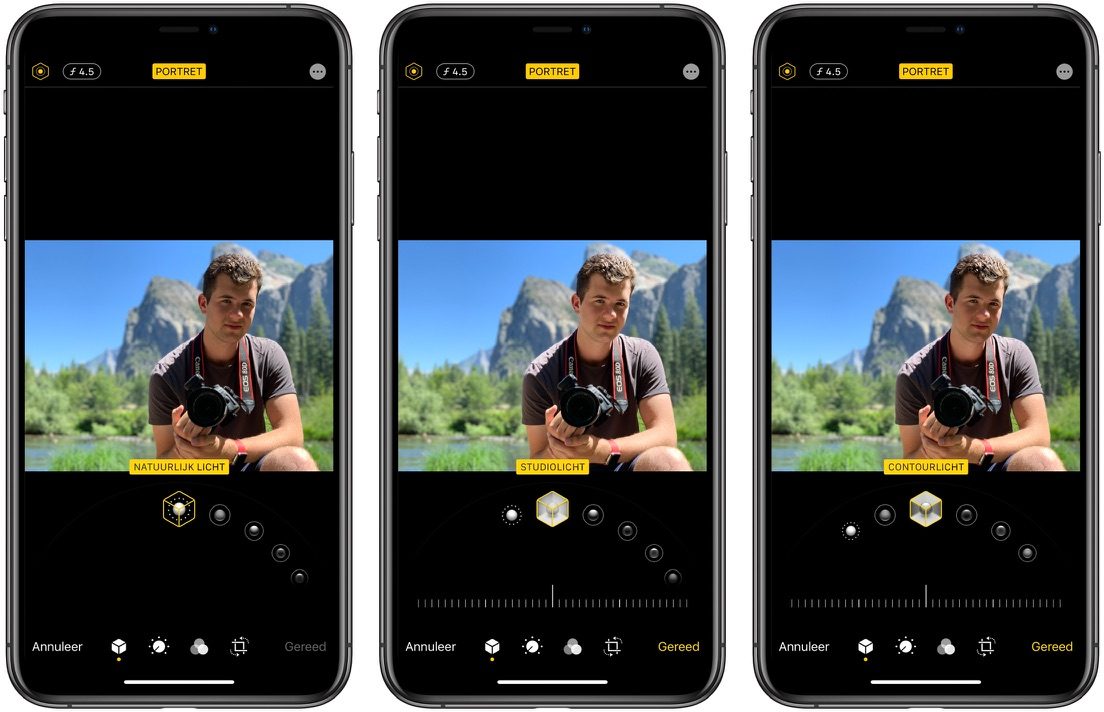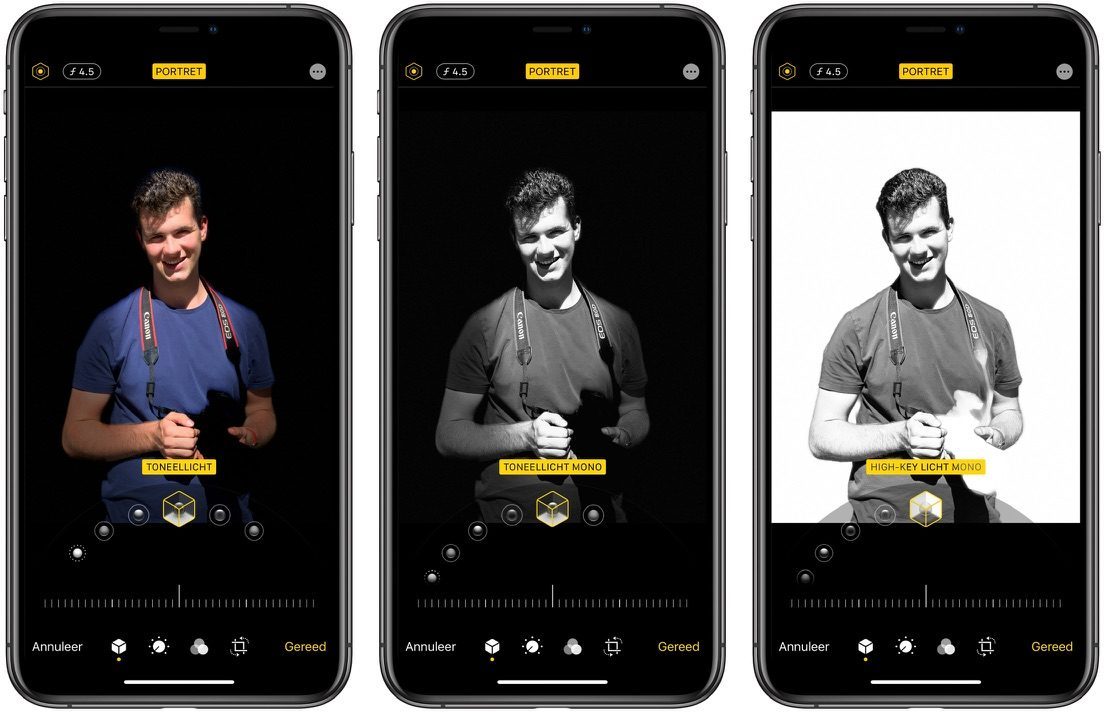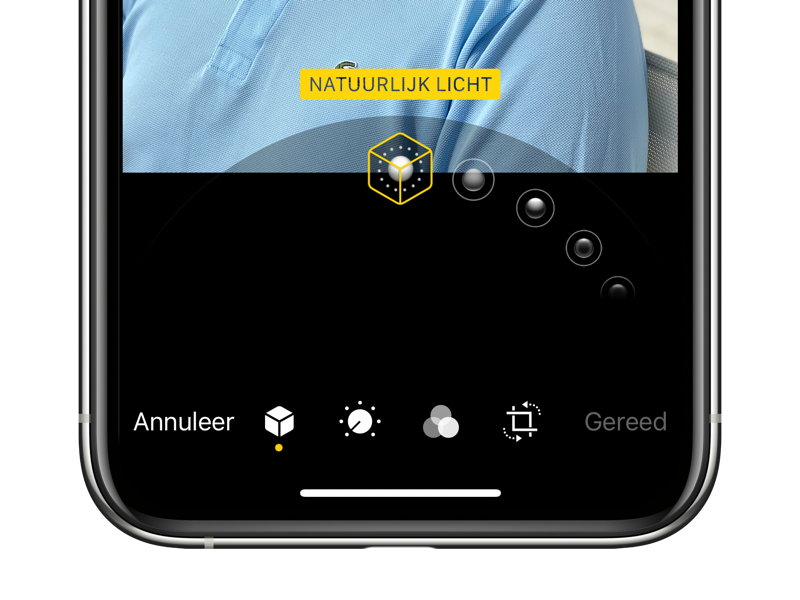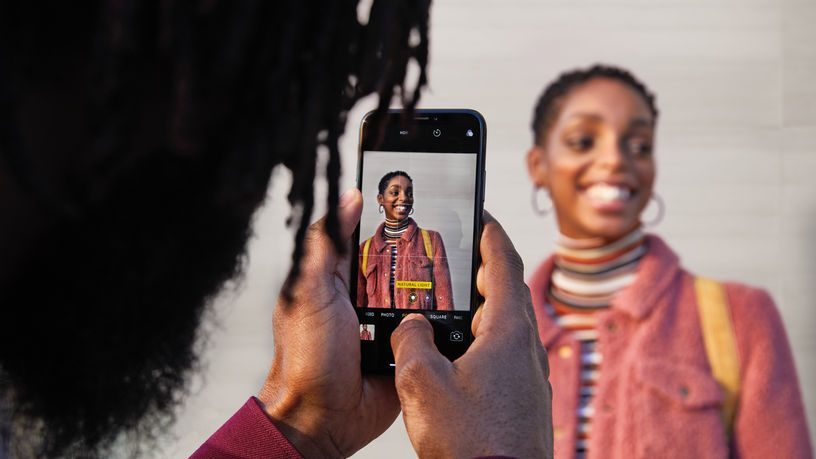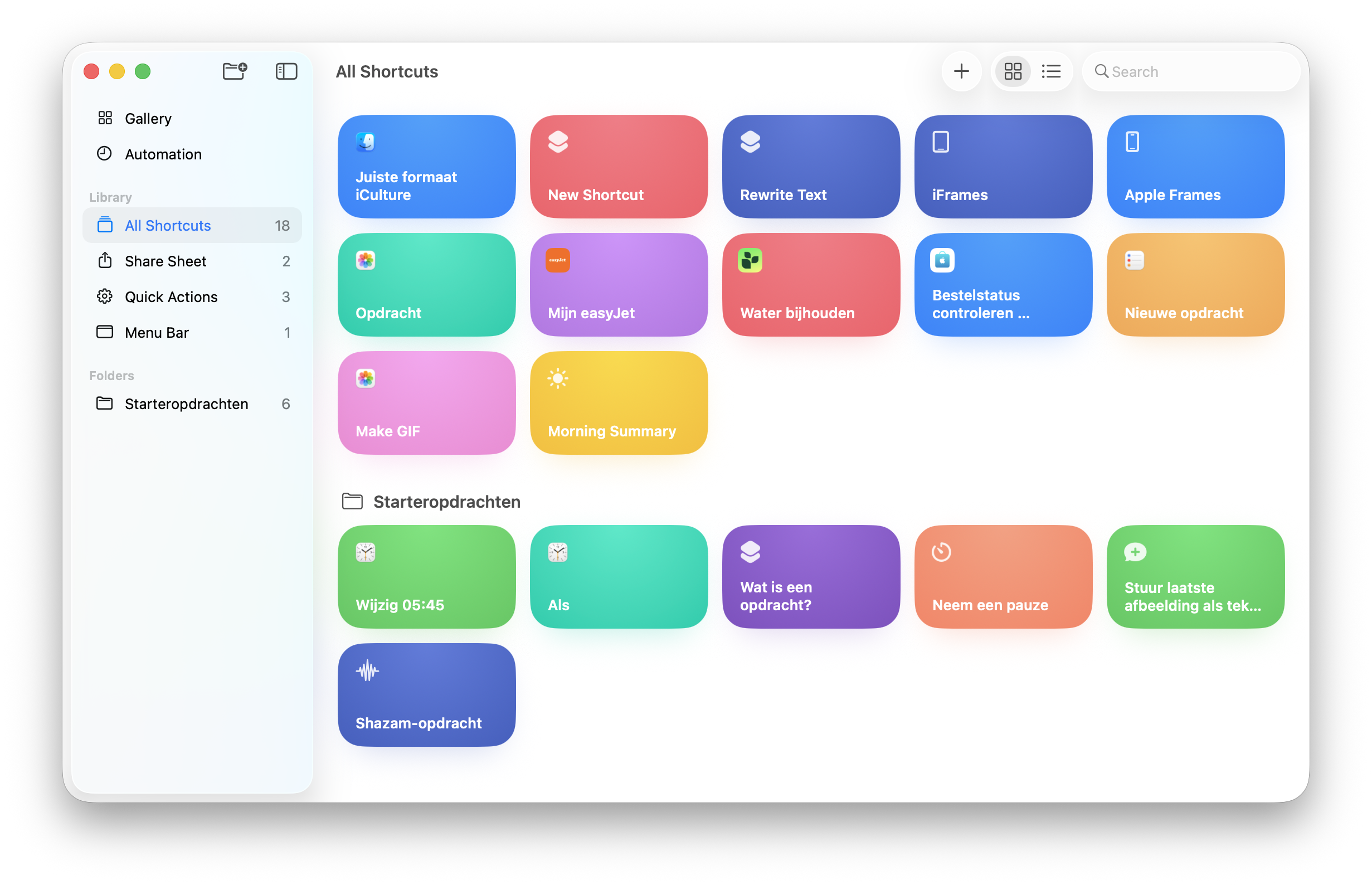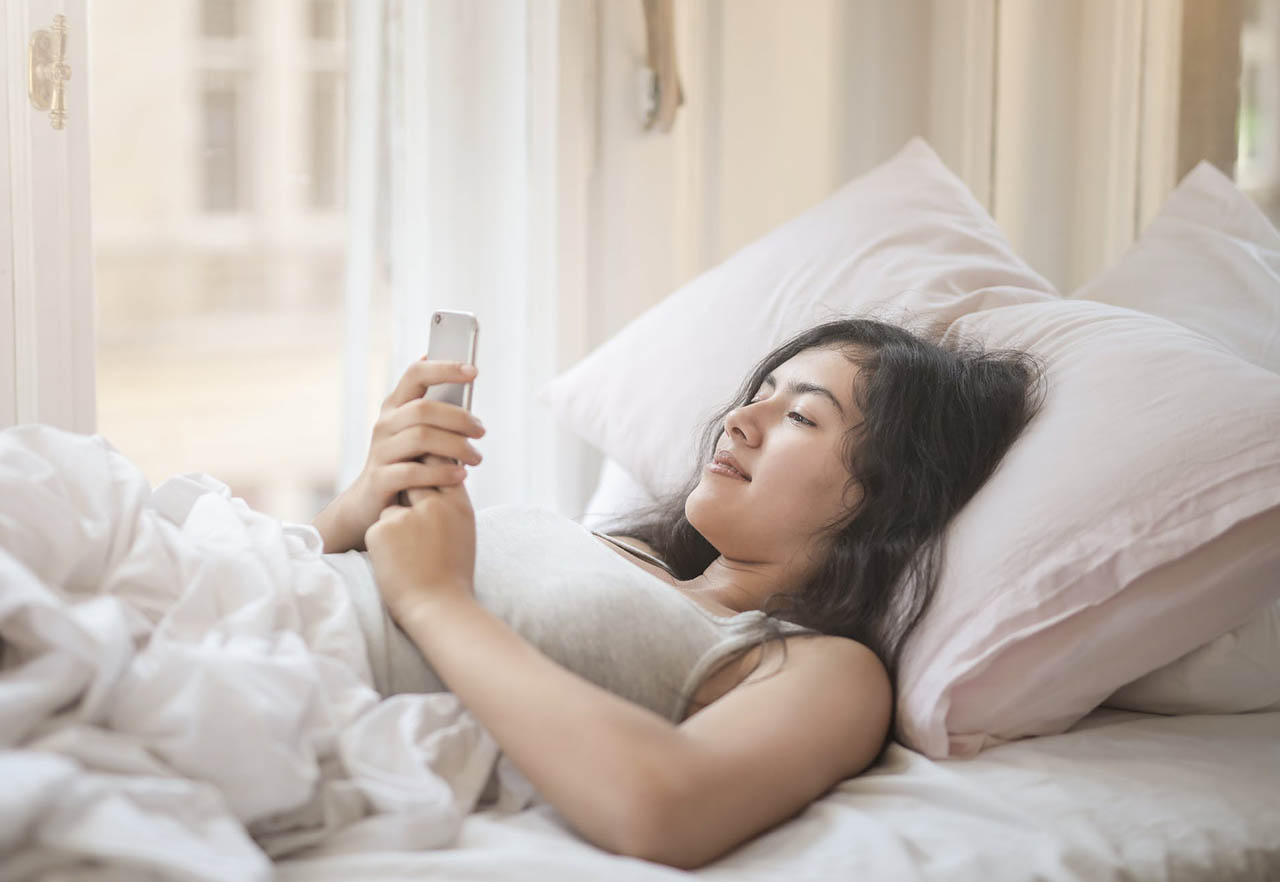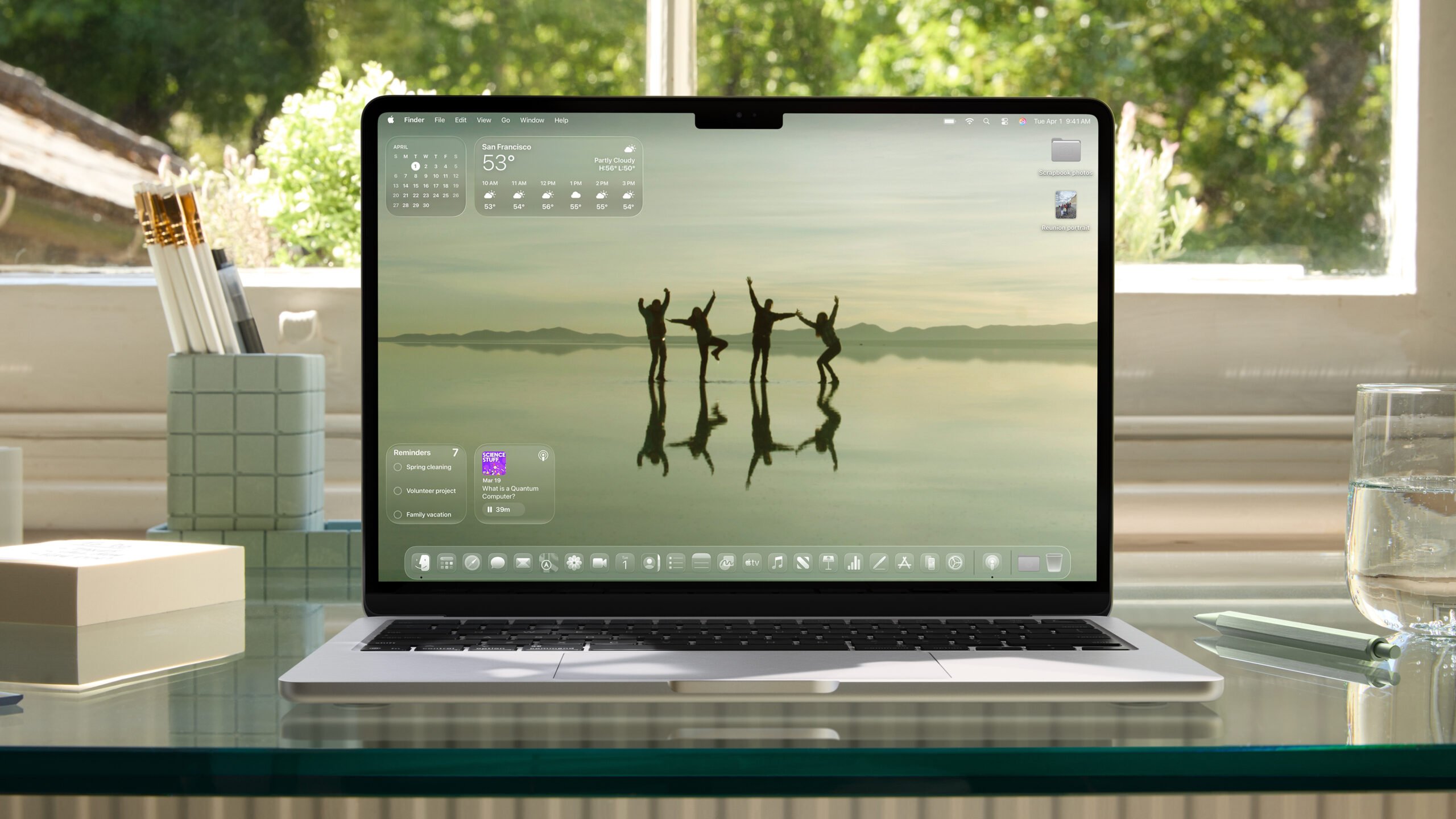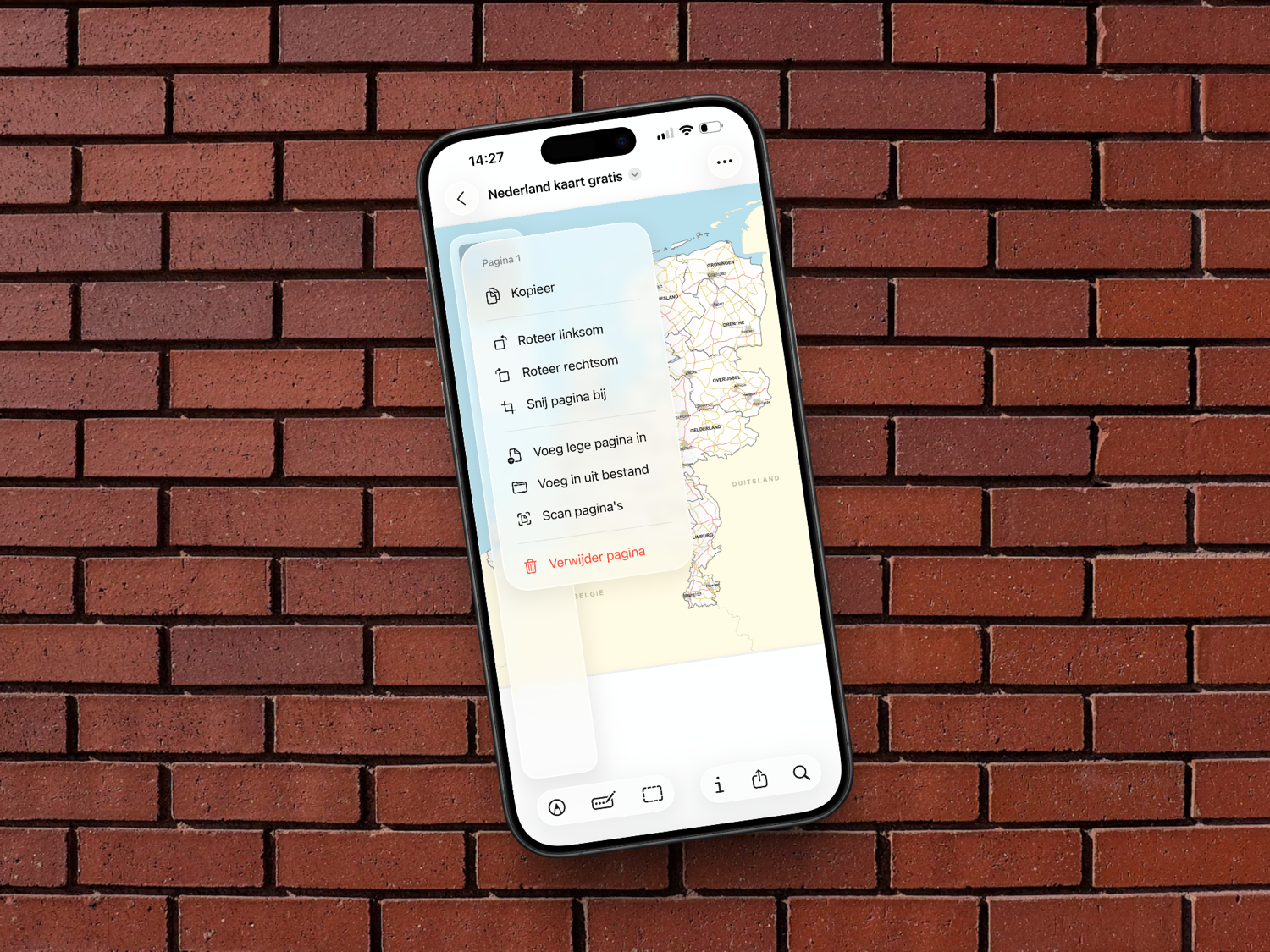Met de meeste recente iPhones kun je mooie portretfoto’s maken. In de loop der jaren heeft Apple daar de nieuwe functie portretbelichting aan toegevoegd, om de belichting van portretten nog mooier te kunnen regelen. In deze tip leggen we uit hoe portretbelichting werkt en hoe je het gebruikt.
- Geschikte toestellen
- Portretbelichting vs. gewone portretfunctie
- Portretbelichting gebruiken
- Achteraf de portretbelichting aanpassen
Portretbelichting: geschikte toestellen
Portretbelichting geeft je de mogelijkheid om te spelen met de belichting. Je kunt portretbelichting gebruiken op de meeste recente toestellen. Je kan op deze modellen een foto met portretbelichting maken:
Op veel andere toestellen kun je geen foto’s met portretbelichting maken, maar je kan ze vaak wel bewerken. Dat kan al vanaf de iPhone 7 Plus en op de meeste recente iPads. Bij deze modellen kan je een bestaande foto uit je bibliotheek gebruiken en de portretbelichting toevoegen.
Heb je een iPhone met een TrueDepth-camera, dan kun je Portretbelichting ook gebruiken met de selfiecamera. Door de geavanceerde sensoren kan de iPhone een 3D-map maken van je gezicht. Iedere camera met Face ID gezichtsherkenning heeft een TrueDepth-camera.
Portretbelichting vs gewone portretfunctie
Portretbelichting zit sinds iOS 11 ingebouwd in geschikte toestellen. Bij de gewone portretfunctie had je de mogelijkheid om foto’s met diepte-effect te maken. Daarbij wordt de persoon softwarematig gescheiden van de achtergrond. De achtergrond wordt daarna onscherp gemaakt. Bij portretbelichting gooit de iPhone hier nog een schepje bovenop en legt een accent op het onderwerp of de achtergrond.
Dit bokeh- of blur-effect is kunstmatig, maar je foto wordt wel iets opgeknapt. Op onderstaande foto komt het onderwerp veel duidelijker naar voren in de foto.
Bij het maken van portretfoto’s kijk je via de gewone lens, maar de andere lens speelt bij het maken van de foto ook een rol. De lenzen meten de afstand tot de onderwerpen en vergelijkt dit met het beeld dat via de gewone lens binnenkomt. Daardoor kan de camera een dieptekaart met meerdere punten maken. Op basis van deze gegevens kan het juiste gedeelte geblurd worden. Op de iPhone 12-serie en nieuwer wordt zelfs de LiDAR Scanner gebruikt om de afstand tussen het object en de achtergrond te meten, voor een beter effect.
Portretbelichting gebruiken: zo werkt het
Wil je zelf met Portretbelichting aan de slag, dan werkt het als volgt:
- Start de Camera-app.
- Swipe naar de portretmodus.
- Standaard staat de camera ingesteld op Natuurlijk licht. Tik hierop om een andere belichting te kiezen.
Je hebt keuze uit:
- Natuurlijk licht: de normale instelling voor de portretmodus.
- Studiolicht: maakt het onderwerp op de voorgrond lichter.
- Contourlicht: maakt de randen van het onderwerp donkerder en benadrukt schaduwen in het gezicht.
- Toneellicht: maakt de achtergrond donker.
- Toneellicht mono: maakt het onderwerp zwartwit en de achtergrond donker.
- High-key light mono: maakt het onderwerp zwartwit en de achtergrond wit.
De iPhone geeft je tijdens het maken van de foto instructies, bijvoorbeeld om dichterbij of verder weg van het object te gaan staan.
https://www.youtube.com/watch?v=-Cb222zDCTU
Studiolicht en Contourlicht
Met Studiolicht wordt de persoon of het object op de voorgrond wat lichter gemaakt, zodat het gezicht meer opvalt tegen de achtergrond. Ook kun je een iets te donker onderwerp ermee oplichten, zoals je hieronder ziet. Met Contourlicht kun je de schaduwen en de contouren van het gezicht beter benadrukken.
De Portretbelichting analyseert de scene rondom de persoon en maakt daarvan een 3D-dieptekaart, zodat vrij nauwkeurig bekend is hoe ver de personen en voorwerpen ten opzichte van elkaar staan. Daarna kun je de belichting ervan aanpassen.
Toneellicht en High-key light
Je kunt ook kiezen voor Toneellicht, Toneellicht Mono en High-key light mono. Die eerste twee maken de achtergrond zo donker mogelijk, terwijl High-key light mono de achtergrond juist spierwit maakt. Het is een kwestie van proberen, want het kan soms een raar ‘afgesneden’ effect geven als je bijvoorbeeld donker haar hebt of zwarte kleding draagt.
Als er wat lichtere items in beeld zijn, ziet het effect er vaak beter uit. Helemaal perfect werkt het helaas niet altijd. Let op de camera op de onderstaande foto’s:
De portretbelichting werkt ook bij dieren en planten, wat soms leuke effecten kan hebben. Hou er wel rekening mee dat niet alle toestellen portretfoto’s van voorwerpen en dieren kan maken. Dit werkt alleen op iPhones met meerdere camera’s en dus niet met de iPhone SE 2020 en iPhone XR.
Wil je weten hoe een professionele fotograaf ermee omgaat? Onderstaande foto’s van voormalige Amerikaanse presidenten zijn gemaakt door fotograaf Brad Mangin en gemaakt tijdens een golftoernooi:
Portretbelichting achteraf aanpassen
Je hoeft bij het maken van een portret niet meteen te kiezen voor een bepaalde belichting. Het is eigenlijk veel gemakkelijker om een foto met natuurlijk licht te maken en deze later aan te passen. Je kunt op elk moment de belichting aanpassen van een gemaakte portretfoto. Deze bewerking is niet-destructief, dus het origineel blijft altijd bestaan. Zo kun je eindeloos veranderen en vergelijken, zonder dat de kwaliteit van je foto erop achteruit gaat.
Zo bewerk je het belichtingsfilter op een iOS-apparaat:
- Open de Foto’s-app.
- Selecteer de foto die je wilt bewerken.
- Tik rechtsboven op Wijzig.
- De belichtingsfilters verschijnen onderin beeld. Kies er eentje.
- Tik op Gereed als je tevreden bent.
Werk je liever op je Mac, dan kun je het effect ook aanpassen in de standaard Foto’s-app. Deze wijziging synchroniseert uiteraard met je andere apparaten. Dit is hoe je het belichtingseffect aanpast op een Mac:
- Open de Foto’s-app.
- Selecteer de foto die je wilt bewerken.
- Klik rechtsboven op Bewerk.
- De belichtingsfilters verschijnen onderin beeld. Kies er eentje.
- Klik op Gereed als je tevreden bent.
Er zijn geen verdere instellingen voor de belichtingsfilters. Je kunt het studiolicht dus niet extra heftig maken of wat afzwakken. Wel kun je via de normale fotobewerkingsfuncties in de Foto’s-app nog wat aanpassingen doen.
https://www.youtube.com/watch?v=dh0QNCqBkMI
Ben je niet tevreden met het belichtingsfilter dat is toegepast, dan kun je het op elk moment weer verwijderen. Dit werkt op dezelfde manier als hierboven uitgelegd bij het achteraf toepassen van een belichtingsfilter.
Taalfout gezien of andere suggestie hoe we dit artikel kunnen verbeteren? Laat het ons weten!