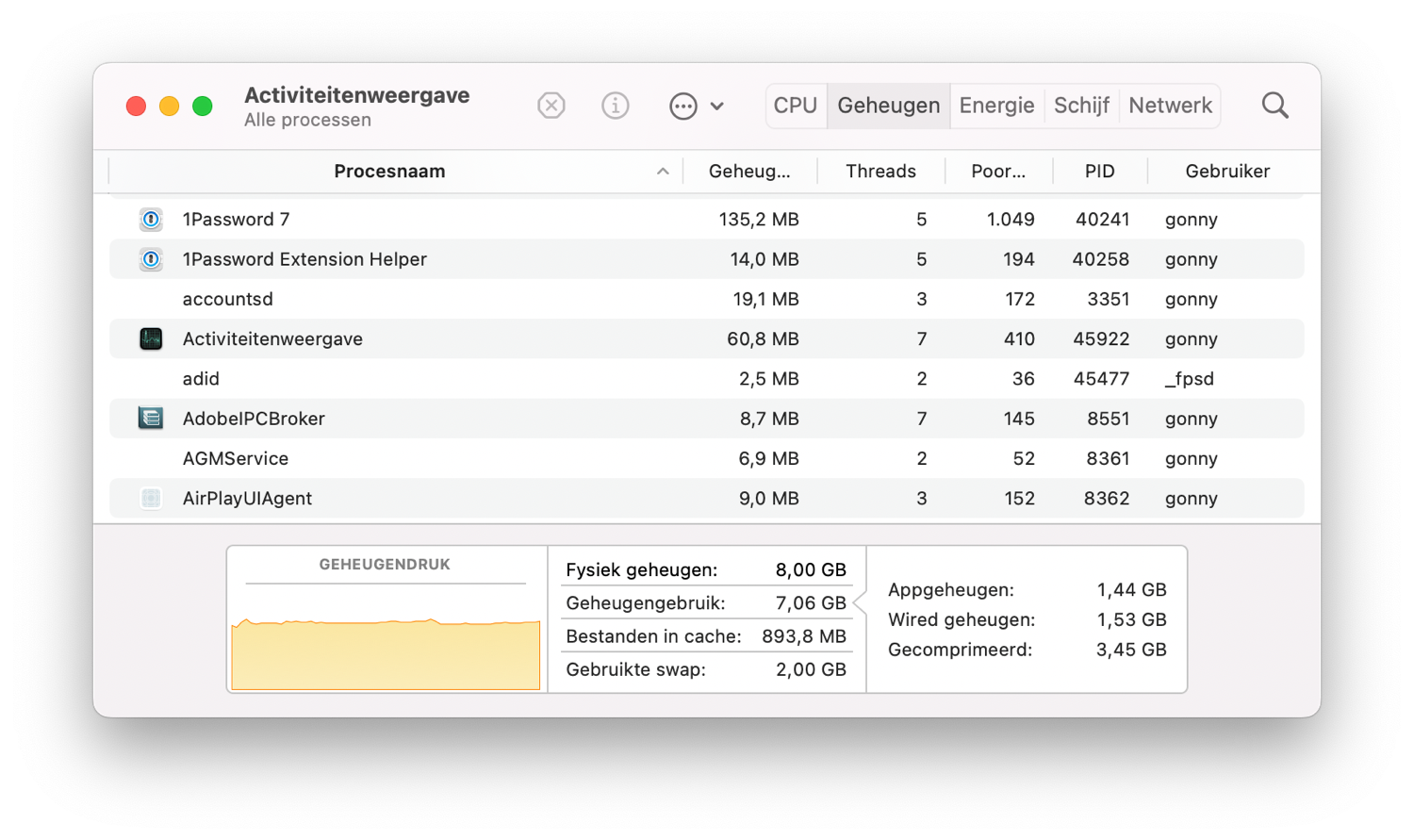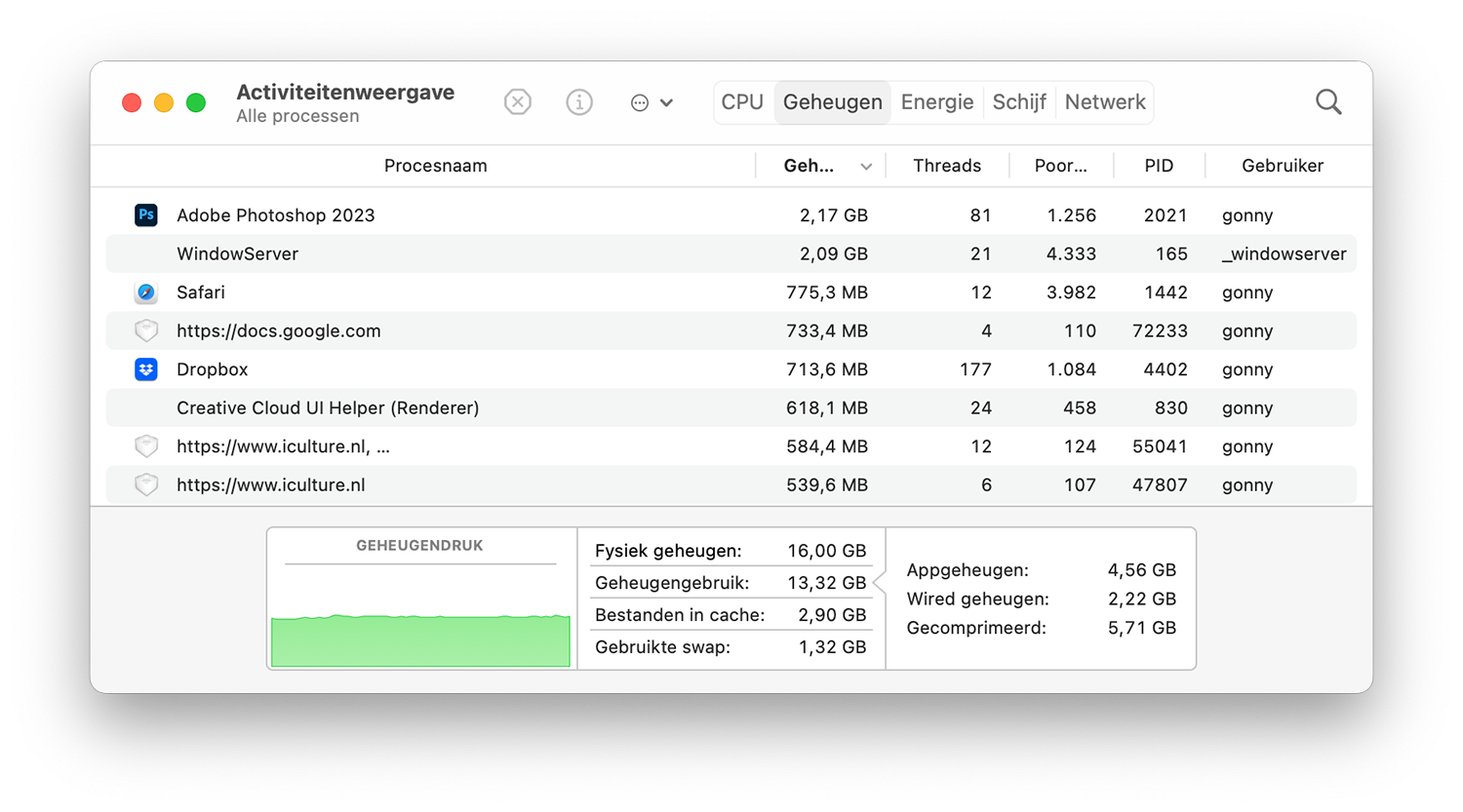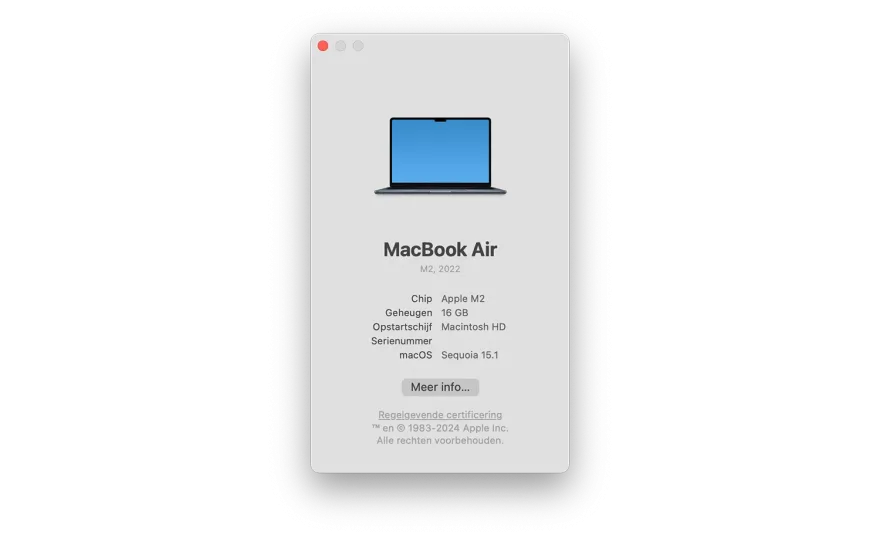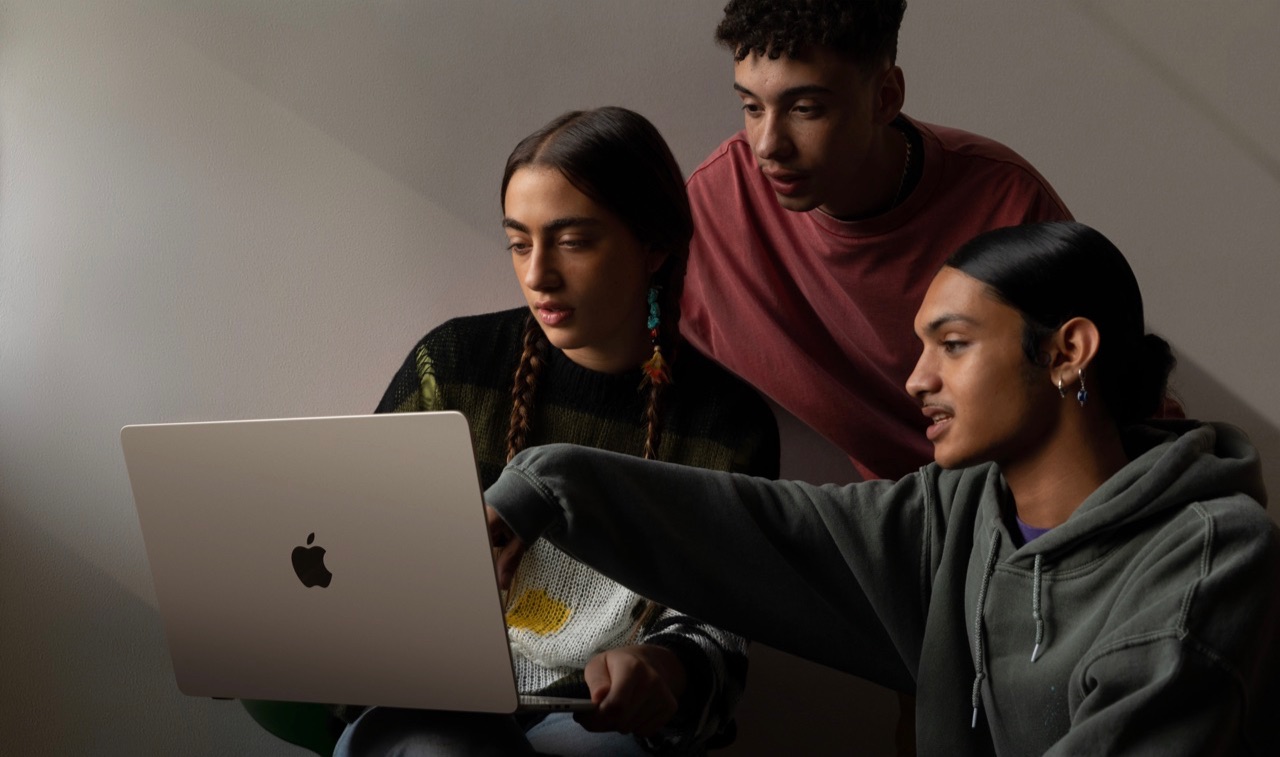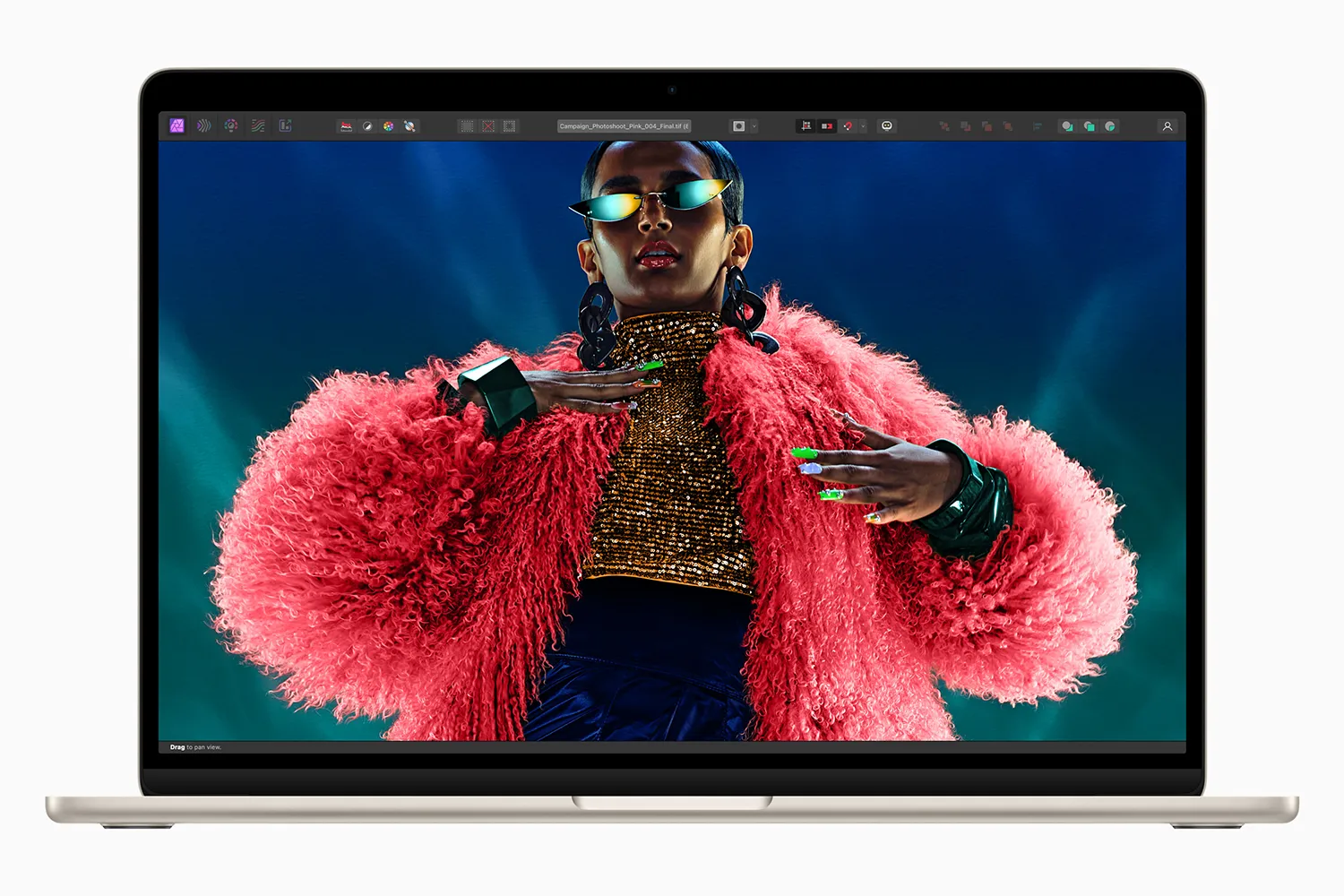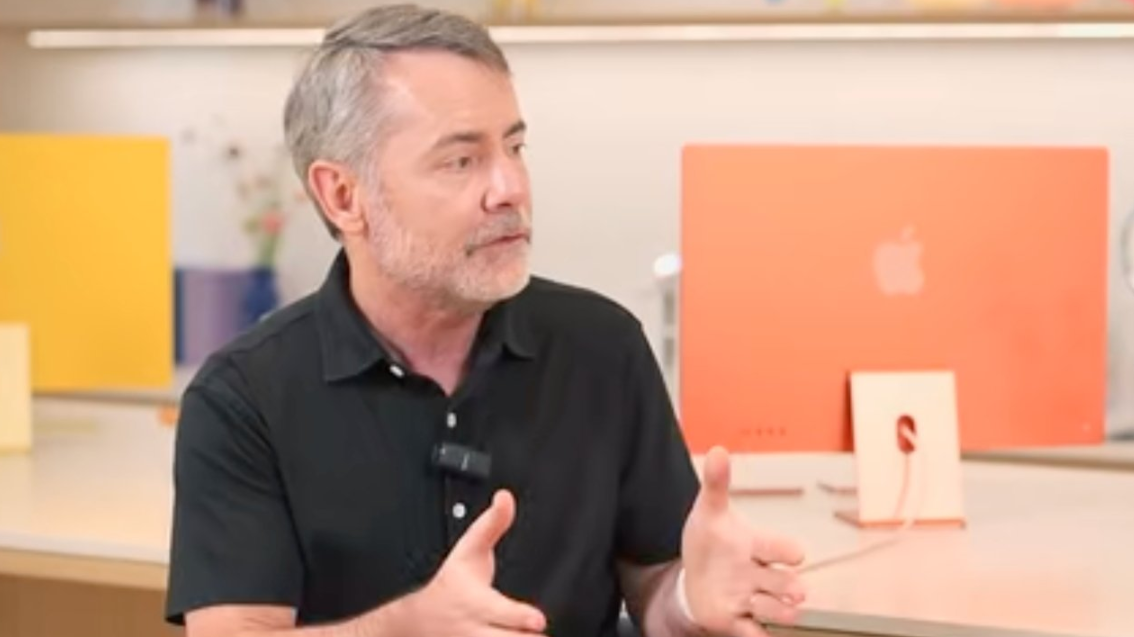Hoeveel RAM heb je nodig in een MacBook? Die vraag krijgen we vaak te horen als mensen op zoek zijn naar een nieuwe MacBook. Vroeger was het eenvoudig: je moest zoveel mogelijk werkgeheugen (RAM) erin laten zetten als je je kon veroorloven. Mocht je toch te weinig hebben, dan kon je later altijd nog uitbreiden. Tegenwoordig is het een stuk lastiger met Apple Silicon, want upgraden kan niet meer. Je zult dus in één keer goed moeten kiezen. Of je voldoende hebt aan 8GB of toch beter voor 16GB of zelfs 24GB moet gaan, is gemakkelijk te controleren.
16GB RAM de nieuwe standaard?
Bij de nieuwste Macs die Apple in het najaar van 2024 heeft aangekondigd (de iMac M4 en de Mac mini M4) krijg je standaard 16GB RAM. En dat is opmerkelijk, want eerder beweerde Apple nog dat 8GB voldoende is voor professionals. Wij zijn het daar niet mee eens, maar het is wel wat Apple in de instapmodellen stopte, ook bij de MacBook Pro M3. Als later vandaag de MacBook Pro M4 wordt aangekondigd, zou het ons niet verbazen als 16GB werkgeheugen ook bij deze modellen standaard is.
Apple zal zeggen dat het nodig is voor Apple Intelligence, maar de meeste mensen weten wel beter: om lekker te kunnen werken is 16GB RAM een betere keuze. Je kunt dan meer apps en tabbladen tegelijk open hebben en loopt minder snel tegen meldingen aan dat het geheugen vol zit. Apple zal de komende tijd nog steeds MacBooks met 8GB RAM verkopen, zoals bij de MacBook Air M3 en de uitloopmodellen van de MacBook Pro M3.
Daarom ons advies als je je afvraagt welke Mac-upgrade het meest nuttig is: kies iets meer werkgeheugen en zorg voor minimaal 16GB RAM.
Of toch maar 24GB RAM?
Daardoor doemt de volgende vraag op: is 16GB RAM dan wel genoeg? Of kun je beter voor de volgende stap van 24GB RAM kiezen? Dit ligt er uiteraard maar helemaal aan wat je gaat doen. Voor gewone kantoortoepassingen vinden we 16GB eigenlijk wel voldoende. Dat verandert niet met de komst van Apple Intelligence. Je kunt plaatjes genereren met Genmoji en Image Playground, maar dat ben je natuurlijk niet continu aan het doen. Wat je wel continu aan het doen bent, is multitasken en meerdere apps gebruiken met meerdere vensters. Ook daar heb je meer werkgeheugen voor nodig, maar of 16GB dan voldoende is kun je gemakkelijk achterhalen met de tips hieronder.
Hoeveel RAM in een Mac kun je kiezen?
Allereerst even op een rijtje hoeveel werkgeheugen je bij een Mac tegenwoordig kan kiezen. We kijken hierbij alleen naar de huidige Apple Silicon-modellen, waarbij we een onderscheid maken tussen MacBook en Mac-desktop.
MacBook RAM lijst
- MacBook Air M3:
8GB, 16GB of 24GB - MacBook Pro M3: 8GB, 16GB, 24GB, 32GB, 36GB, 48GB, 64GB, 96GB, 128GB
- MacBook Pro M4: 16GB, 24GB, 32GB, 36GB, 48GB, 64GB, 96GB, 128GB (en meer?)
Niet alle opties zijn op alle modellen beschikbaar. Zo kun je je MacBook Pro M3 alleen upgraden als je kiest voor een model met M3 Max-chip.
Bij de MacBook Air heb je dus doorgaans de keuze uit drie varianten, terwijl bij de MacBook Pro veel meer mogelijk is afhankelijk van het model en uitvoering. Niet alle uitvoeringen zijn bij gangbare winkels zoals Coolblue en MediaMarkt op voorraad, al zijn ze soms wel als made-to-order te bestellen. Bij Apple zelf kun je elke gewenste uitvoering op maat bestellen.
Mac-desktop RAM lijst
- iMac M4: 16GB, 24GB, 32GB
- Mac mini M4: 16GB, 24GB, 32GB, 48GB, 64GB
- Mac Studio M2: 32GB (M2 Max), 64GB, 96GB, 128GB (M2 Ultra), 192GB (M2 Ultra)
- Mac Pro M2 Ultra: 64GB, 128GB, 192GB
Bij de twee meest gebruikte Mac-desktops (iMac en Mac mini) is 16GB nu dus de standaard geworden, ook voor de instapmodellen. Bij de Mac mini heb je iets meer keuze omdat deze ook met M4 Pro-chip wordt verkocht. Kies je voor de krachtige Macs dan moet je het voorlopig nog doen met varianten van de M2-chip. Opvolgers worden in 2025 verwacht, maar je kunt het werkgeheugen wel behoorlijk opschroeven.
Upgrade-mogelijkheden per Apple Silicon-chip
Hieronder hebben we nog per generatie en variant van de M-chip uitgesplitst waar je qua werkgeheugen uit kan kiezen.
- M1: standaard 8GB, te upgraden naar 16GB
- M1 Pro: standaard 16GB, te upgraden naar 32GB
- M1 Max: standaard 16GB of 32GB, te upgraden naar 32GB of 64GB
- M1 Ultra: standaard 64GB, te upgraden naar 128GB
- M2: standaard 8GB, te upgraden naar 16GB of 24GB
- M2 Pro: standaard 16GB of 32GB
- M2 Max: standaard 32GB, te upgraden naar 64GB of 96GB
- M2 Ultra: 64GB, te upgraden naar 128GB of 192GB
- M3: standaard 8GB of 16GB, te upgraden naar 16GB of 24GB
- M3 Pro: standaard 18GB of 36GB
- M3 Max: standaard 32GB, te upgraden naar 48GB, 64GB, 96GB of 128GB
- M4: standaard 16GB, te upgraden naar 24GB of 32GB
- M4 Pro: standaard 24GB, te upgraden naar 48GB of 64GB
Geheugendruk bekijken
Heb je geen idee hoeveel RAM je nu in je MacBook hebt en of dat genoeg is? Je kunt dit bij de modellen met Apple Siliocon controleren door de geheugendruk te bekijken, als je van plan bent een soortgelijke maar iets nieuwere Mac te kopen. Wil je overstappen van Intel naar Apple Silicon, dan kan de hoeveelheid werkgeheugen iets anders liggen. In dat geval zou je kunnen vragen of je een tijdje als gastgebruiker op de Mac van een vriend of familielid mag werken. Door de Mac te gebruiken op de manier die je ongeveer gewend bent, krijg je een indruk of de hoeveelheid RAM genoeg is. Hou er ook rekening mee dat er ook gebruikgemaakt kan worden van swapgeheugen, als je korte tijd krap zit. Daardoor wordt opslag op de SSD gebruikt om je inactieve onderdelen van je RAM-geheugen te verplaatsen.
Je bekijkt de geheugendruk als volgt:
- Open de app Activiteitenweergave op de Mac.
- Ga naar het tabblad Geheugen.
- Onderin het scherm geeft de grafiek Geheugendruk aan hoe de hoeveelheid RAM momenteel wordt benut.
Groen: Je gebruikt het RAM-geheugen op een efficiënte manier.
Geel: Je hebt op termijn mogelijk meer RAM-geheugen nodig.
Rood: Je hebt meer RAM-geheugen nodig.
Op de afbeelding (MacBook met 8GB RAM) wordt ongeveer 75% gebruikt. Moet je nog een jaar of twee vooruit met deze Mac, dan is dat prima te doen. Sta je echter op het punt om een nieuwe Mac te kopen, dan zou je in dit geval misschien beter voor 16GB RAM kunnen kiezen.
Nadat we hadden gekozen voor een MacBook met 16GB zag de geheugendruk er op een typische werkdag als volgt uit:
Zoals je ziet is 16GB een betere keuze als je je Mac gebruikt om redelijk intensief op te werken, met veel tabbladen en verschillende apps voor professioneel gebruik. Als je meestal alleen Mail en een paar Safari-vensters open hebt, kan 8GB voldoende zijn maar wil je wat meer zekerheid voor de toekomst dan is 16GB toch een betere keuze.
De geheugendruk wordt berekend op basis van de hoeveelheid beschikbaar geheugen, het swap-percentage en de hoeveelheid wired geheugen en geheugen in de bestandscache. Op die manier kan worden bepaald of het RAM-geheugen van de computer op een efficiënte manier wordt benut. Heb je een Mac waarbij je de hoeveelheid RAM kunt uitbreiden, dan kun je dit overwegen. Op recentere Macs en met Apple Silicon, is dit niet meer achteraf mogelijk.
Hoeveel RAM zit er in mijn Mac?
Voordat je gaat dubben tussen 8GB, 16GB of misschien nog meer, is het wel zo slim om even te kijken hoeveel je nu hebt:
- Klik op > Over deze Mac.
- Bij Geheugen vind je de hoeveelheid RAM, in dit geval 16GB.
Waar is RAM voor nodig?
Er zijn verschillende onderdelen van je Mac die de prestaties bepalen. Eén ervan is RAM, oftewel werkgeheugen. RAM (Random Access Memory) is al vanaf de vroege jaren een belangrijk onderdeel van computers. Alle actieve processen draaien in RAM, ongeacht of het om een iPhone, iPad of Mac gaat. Het is het werkgeheugen om bijvoorbeeld nieuwe browservensters te openen en interactie met de muis te doen.
RAM wordt hiervoor tijdelijk gebruikt en wordt na het uitschakelen van de computer gewist. Als het werkgeheugen vol raakt is dit te merken aan de performance: alles gaan langzamer en taken die nog moeten worden uitgevoerd stapelen zich op. Het besturingssysteem kan het RAM-gebruik beperken door apps op de achtergrond te ‘bevriezen’ maar naarmate apps groter en zwaarder worden, zal een computer er steeds meer moeite mee hebben.
Leuk om te weten: de eerste Macintosh uit 1984 werd geleverd met 128 kilobytes aan RAM. Apps waren op dat moment veel kleiner, maar de ontwikkelingen gingen snel: aan het einde van hetzelfde jaar was al de eerste 512K Macintosh verkrijgbaar. Momenteel zit er een minimum van 8GB RAM in je Mac. Dat is 62.500x meer dan in de originele Macintosh!
Centraal geheugen vs werkgeheugen
Centraal geheugen, door Apple ‘Unified Memory’ genoemd, is een centraal gedeeld geheugen dat specifiek is ontworpen voor Apple Silicon-chips, zoals de M3 en M4. In plaats van apart geheugen voor de CPU en GPU, delen beide onderdelen hetzelfde fysieke geheugen. Dit biedt flinke snelheidsvoordelen en efficiëntieverbeteringen, omdat gegevens niet hoeven te worden gekopieerd tussen verschillende geheugens.
Traditionele systemen hebben vaak een CPU en een GPU met hun eigen dedicated geheugen, wat vertragingen veroorzaakt wanneer data verplaatst moet worden. Met Unified Memory hebben CPU, GPU, Neural Engine en andere processors toegang tot dezelfde geheugenpool, wat vooral voor taken als grafische bewerking, AI-modellen en zware applicaties (zoals videobewerking) grote voordelen oplevert.
Dit zijn de belangrijkste voordelen:
- Efficiëntie: Snellere toegang en minder redundante data-overdracht.
- Lager energieverbruik: Bespaart batterij, omdat data niet constant heen en weer hoeft.
- Betere prestaties: Aanzienlijk meer snelheid bij grafische en data-intensieve taken.
Er zitten echter ook nadelen aan:
- Geen upgrade-opties: Het geheugen is vastgesoldeerd op de chip. Dit betekent dat je niet zelf geheugen kunt bijplaatsen. Wil je meer geheugen, dan moet je dit bij aanschaf al meenemen, wat de kosten direct opdrijft.
- Duur: Apple relatief veel geld voor uitbreiding van het Unified Memory, vooral bij krachtiger Pro- en Max-versies van de chips. Je kunt dit niet bij een goedkopere aanbieder aanschaffen.
- Maximale capaciteit: Voor de gemiddelde gebruiker is het vaak genoeg, maar professionals die bijvoorbeeld intensief werken met 3D-modellering kunnen tegen een limiet aanlopen omdat Apple Silicon-chips maximaal 128GB (bij M2 Ultra) ondersteunen. Bovendien zit je voor deze hoge hoeveelheden RAM vast aan de M2 Ultra, terwijl inmiddels al producten met M4 in de schappen liggen.
- Niet ideaal voor alle taken: Hoewel Unified Memory efficiënt is voor taken die veel interactie tussen CPU en GPU vereisen, kan het bij specifieke toepassingen minder presteren dan gespecialiseerde geheugentypes in traditionele systemen, waarbij GPU over eigen geheugen beschikt.
- Geen eGPU meer mogelijk: In het verlengde daarvan is het bij Apple Silicon niet meer mogelijk om een aparte eGPU aan te sluiten. In het verleden was het mogelijk om met een eGPU de grafische prestaties van je Mac een tijdelijke extra boost te geven.
Is meer RAM altijd goed?
Meer RAM is altijd een goed idee, al kost het natuurlijk wel geld. Het betekent dat je computer ook bij toekomstige upgrades van het besturingssysteem, het nog goed kan bijbenen. Ook als die nieuwe functies een hogere belasting voor je systeem opleveren. Wil je veel apps en tabbladen tegelijk gebruiken, games spelen of zware toepassingen zoals videobewerking gebruiken, dan is meer RAM echt noodzakelijk.
Uiteraard spelen andere onderdelen van de Mac ook een rol. Is jouw Mac nog voorzien van een harddisk, dan zal dit de snelheid van het lezen en schrijven van data beperken. Gelukkig zijn de nieuwste Macs voorzien van snelle SSD’s met flashgeheugen, dat snel geraadpleegd kan worden. Maar ook dan kunnen er verschillen optreden, zoals bleek bij de MacBooks van voorjaar 2022. In eerdere modellen had Apple twee losse SSD’s toegepast, die daardoor een hoger lees- en schrijfsnelheid voor data hadden.
Achteraf uitbreiden is lang niet altijd mogelijk. Apple soldeert de RAM-chips vast aan het moederbord van de Mac, waardoor ze vrijwel niet te upgraden zijn. Bij de 27-inch iMac, Mac mini 2018 en Mac Pro 2019 is het wel mogelijk om RAM te upgraden.
Advies: hoeveel RAM in MacBook nodig?
Maar hoeveel RAM heeft jouw MacBook dan nodig? Dat ligt er helemaal aan wat je ermee wil doen. In het kort zijn er een paar vuistregels die je helpen bij het kiezen van de juiste hoeveelheid RAM in een Mac:
- Ga je alleen surfen, documenten maken, mailen en streamen, dan kan 8GB voldoende zijn. Langzamerhand neigen wij er echter toe om toch maar 16GB aan te raden, om langer plezier te kunnen hebben van je MacBook.
- Ga je vaak multitasken, gebruik je professionele foto- en videobewerkingsapps en wil je toekomstbestendiger zijn, kies dan voor 16GB.
- Ben je professional, werk je vaak aan hele complexe taken, op meerdere beeldschermen tegelijkertijd (drie of meer) met meerdere vensters van veel verschillende apps, kies dan voor 24GB of meer.
Apple geeft hier zelf ook nog advies voor:
8 GB: Prima om te internetten, films te streamen, berichten uit te wisselen, je privéfoto’s en ‑video’s te bewerken, zo nu en dan te gamen en in de gebruikelijke productiviteitsapps te werken.
16 GB: Prima als je wilt multitasken in een groot aantal apps die veel van het geheugen vergen, zoals professionele videobewerkingsapps.
24 GB of meer: De beste optie als je voornamelijk complexe dingen doet waarbij je met gigantische bestanden en bibliotheken werkt.
Wat te doen bij weinig RAM?
Dit kun je doen aan te weinig RAM:
- Onnodige apps afsluiten, als je ze toch niet gebruikt.
- Vensters en tabs sluiten: vooral het WindowServer-proces kan veel nodig hebben.
- Herstarten: dit doe je natuurlijk niet continu, maar het kan een uitkomst zijn als een app een geheugenlek heeft en in de loop van de tijd steeds meer geheugen gebruikt.
In een eerder artikel hebben we besproken welke MacBook-upgrade het meest nuttig is: GPU, RAM of SSD. Het zal je niet verbazen dat we de voorkeur geven aan meer RAM.
Taalfout gezien of andere suggestie hoe we dit artikel kunnen verbeteren? Laat het ons weten!