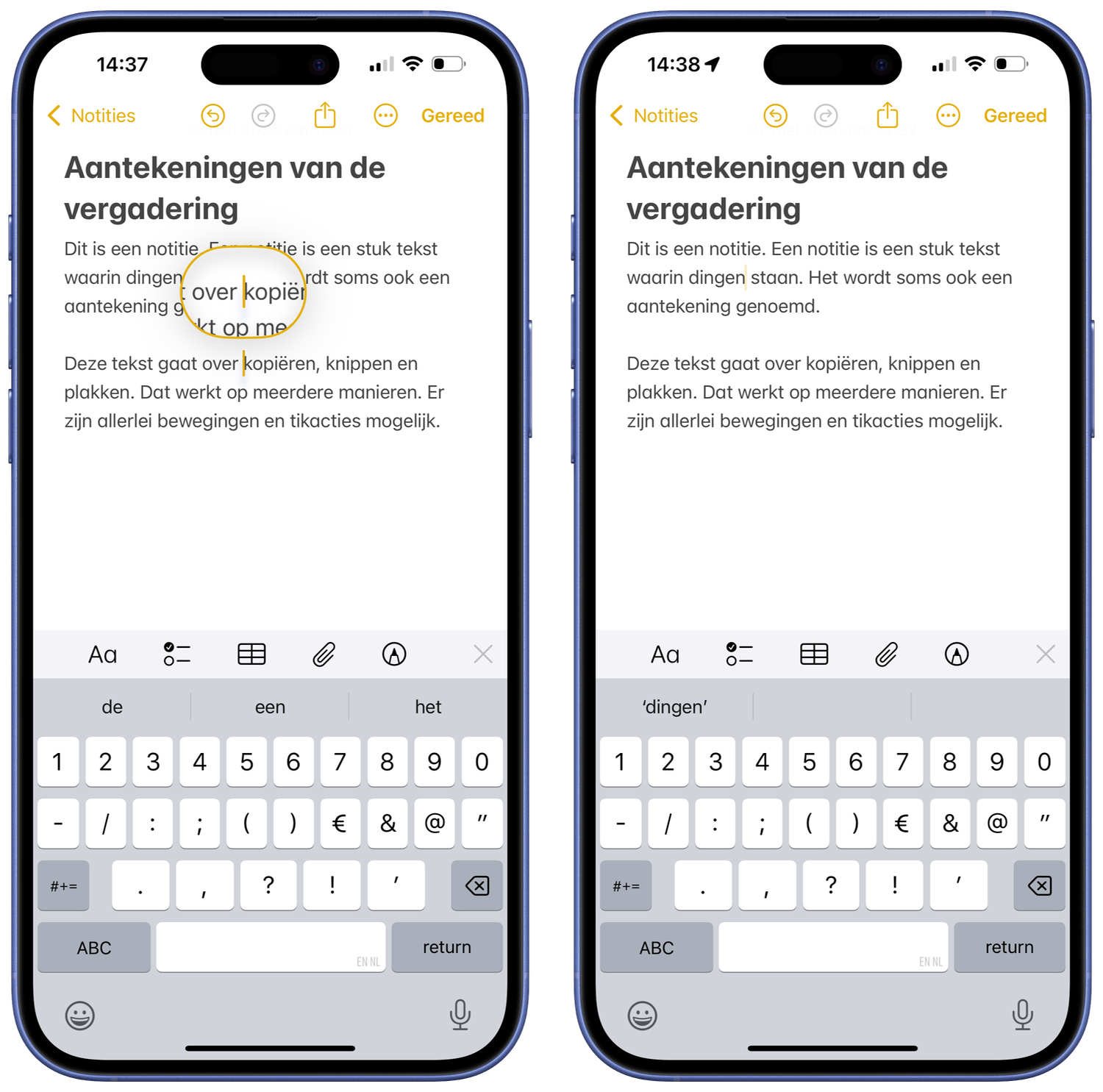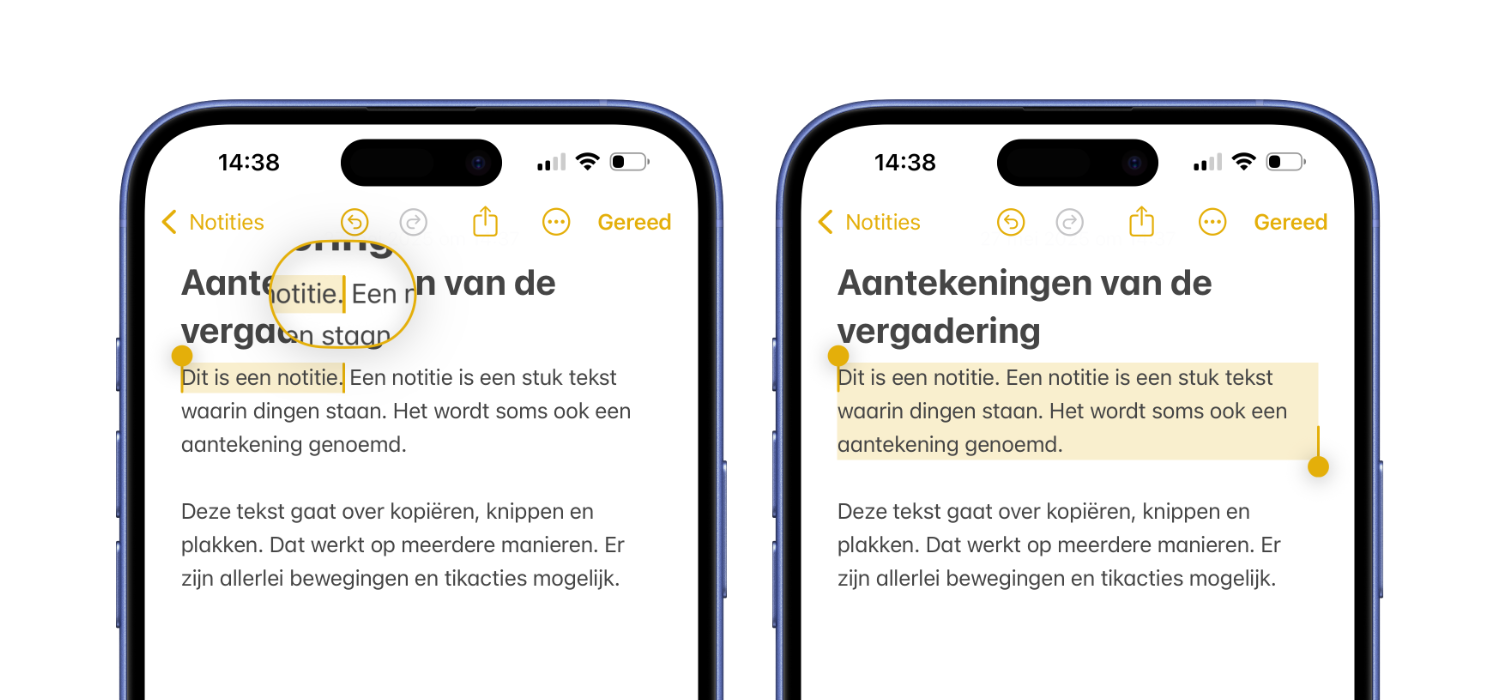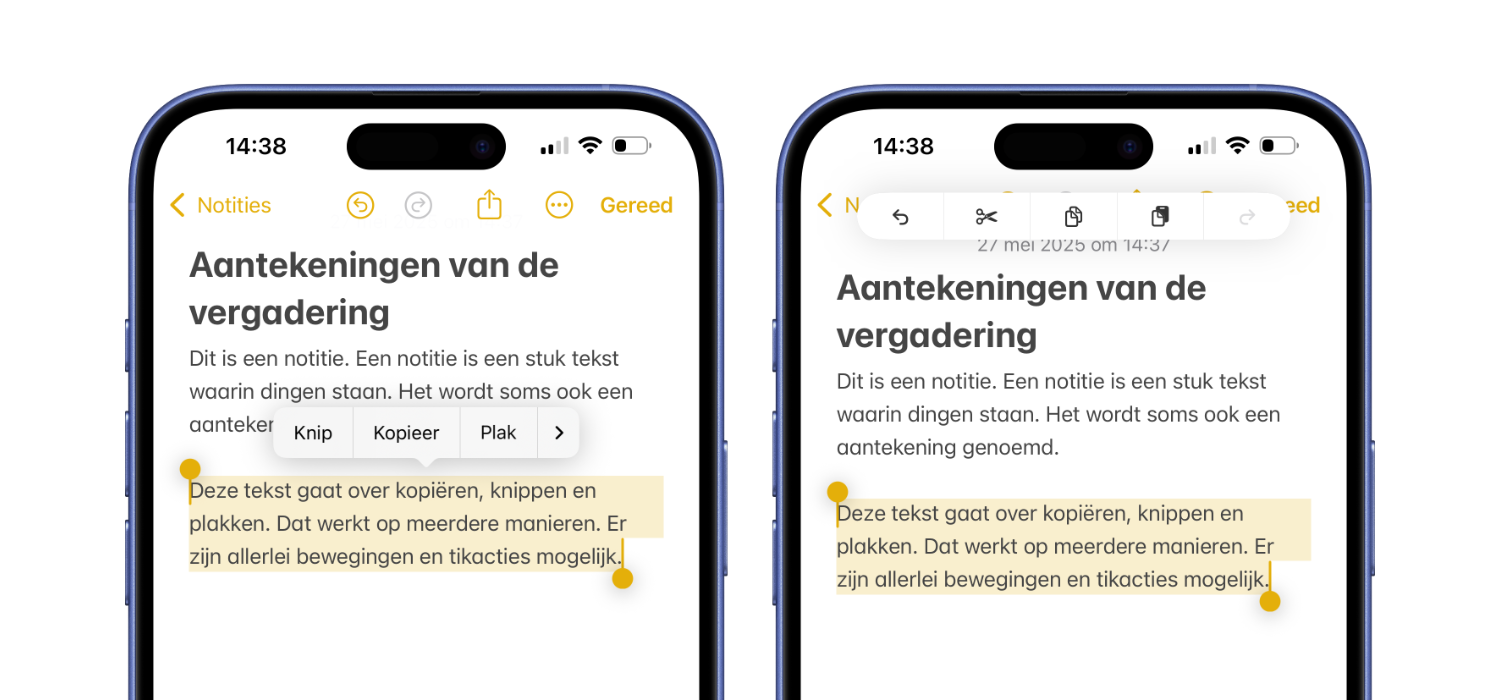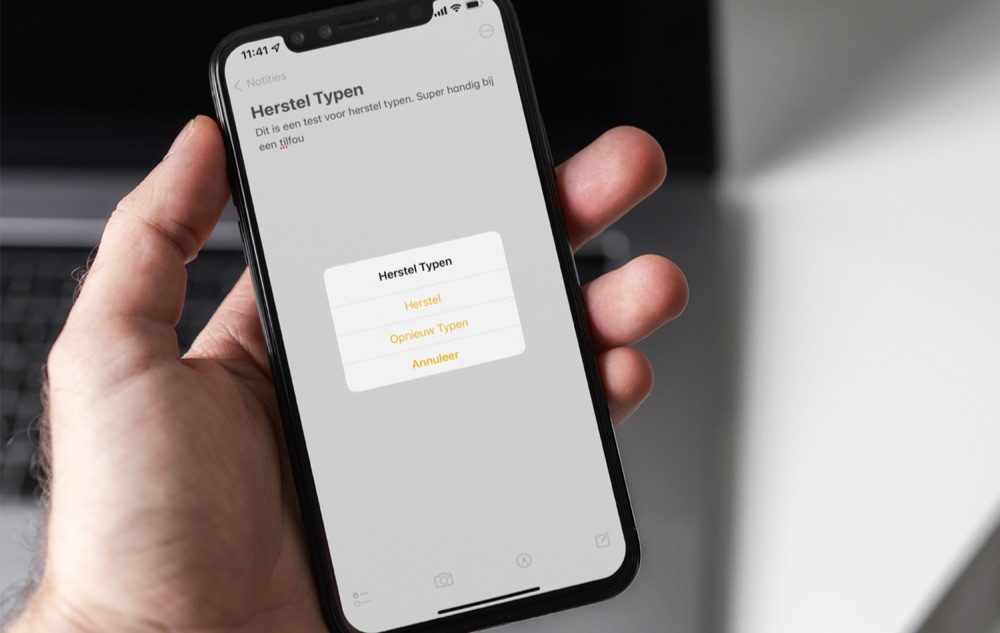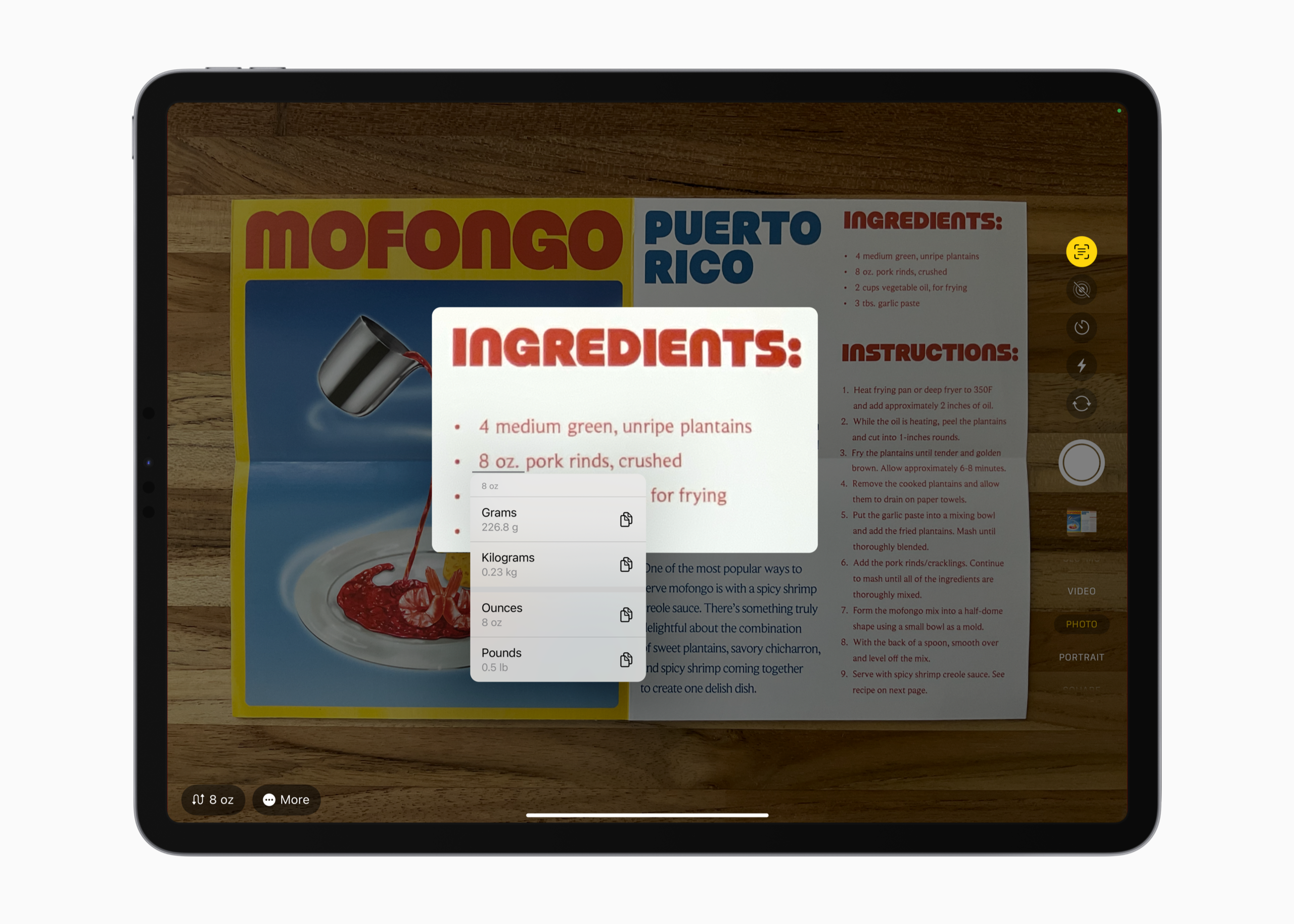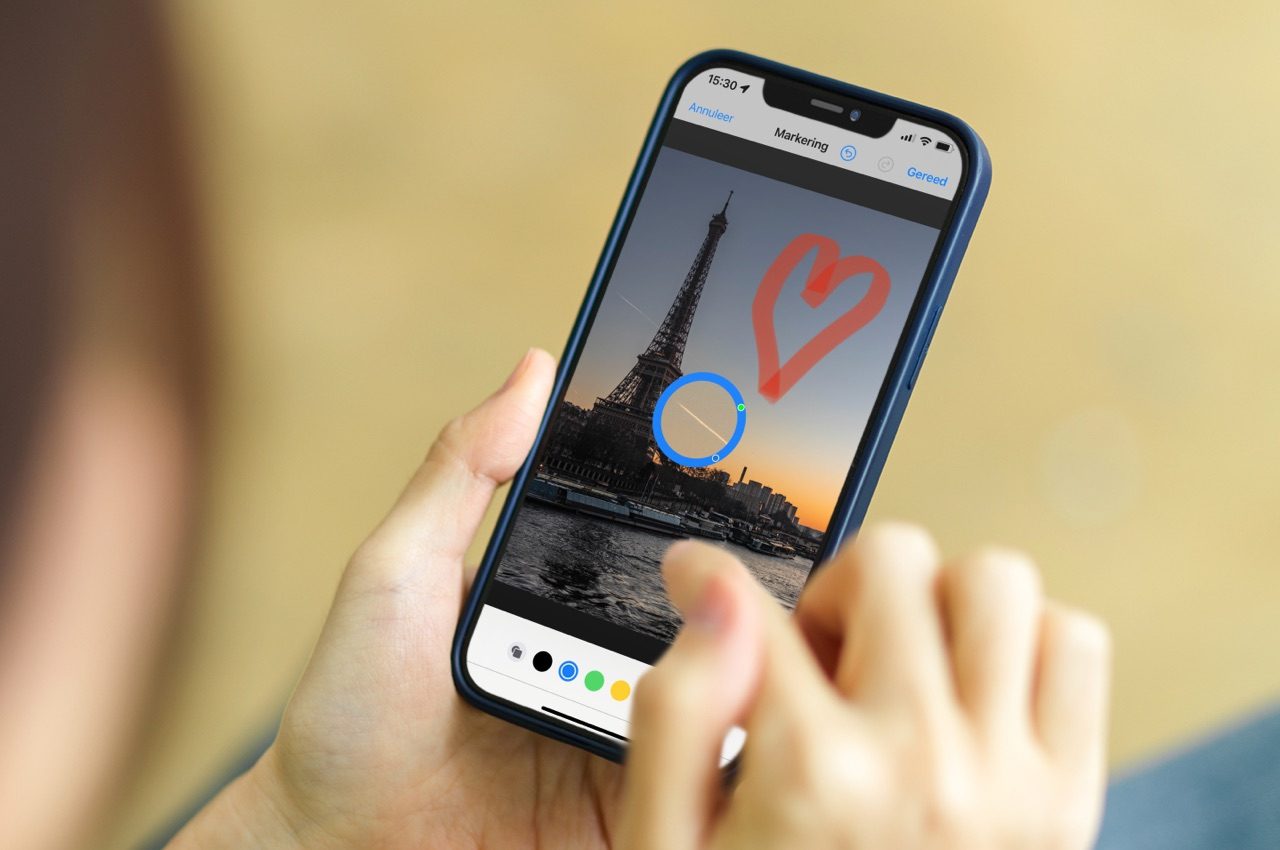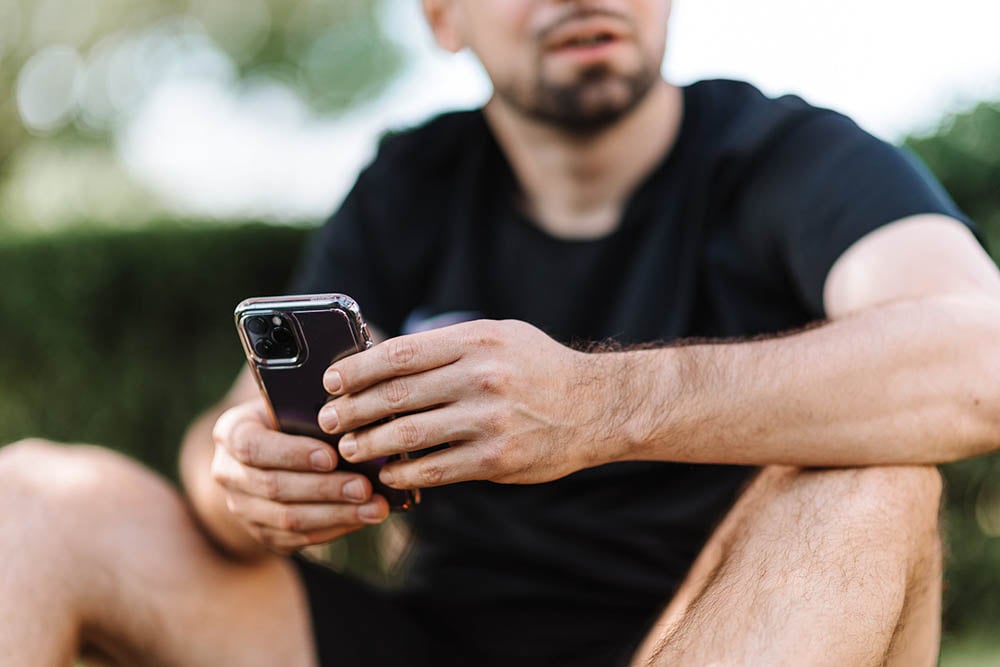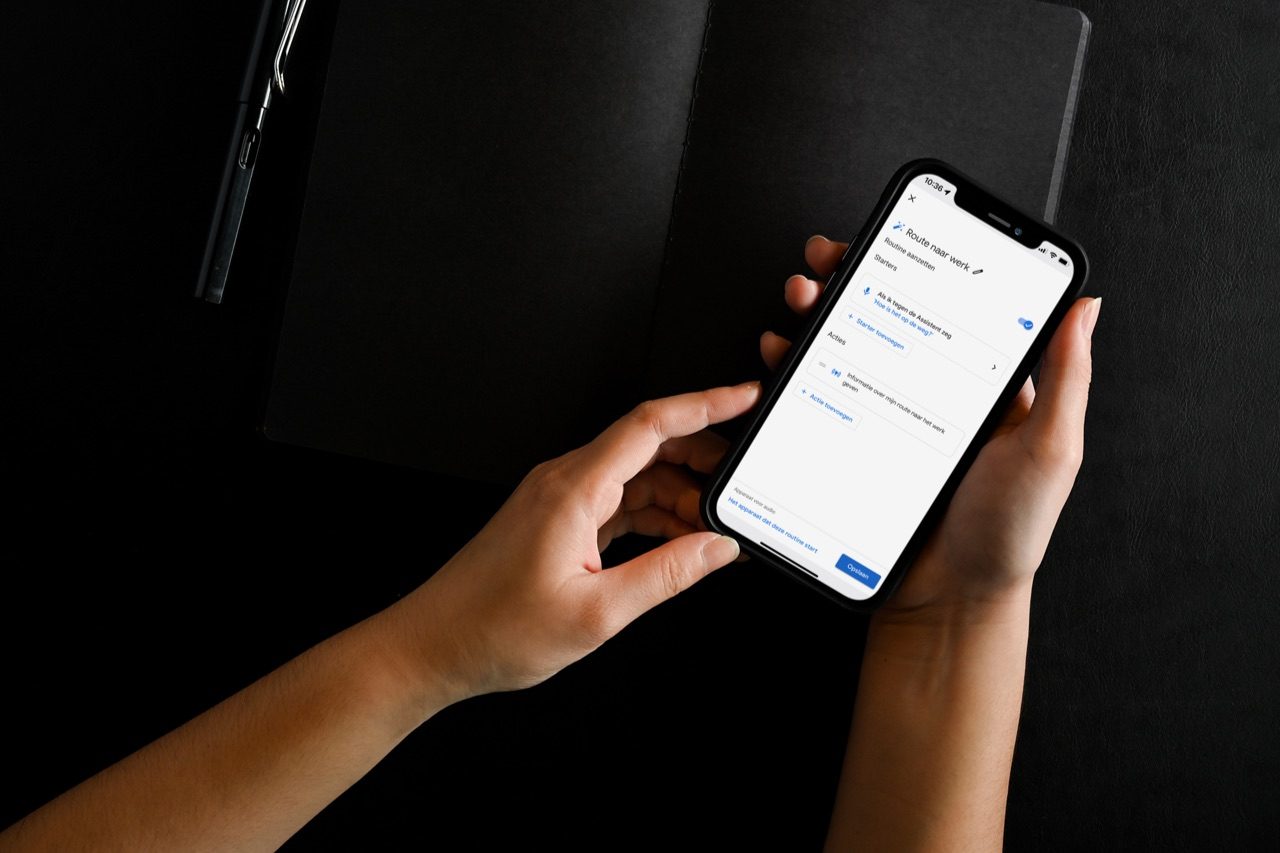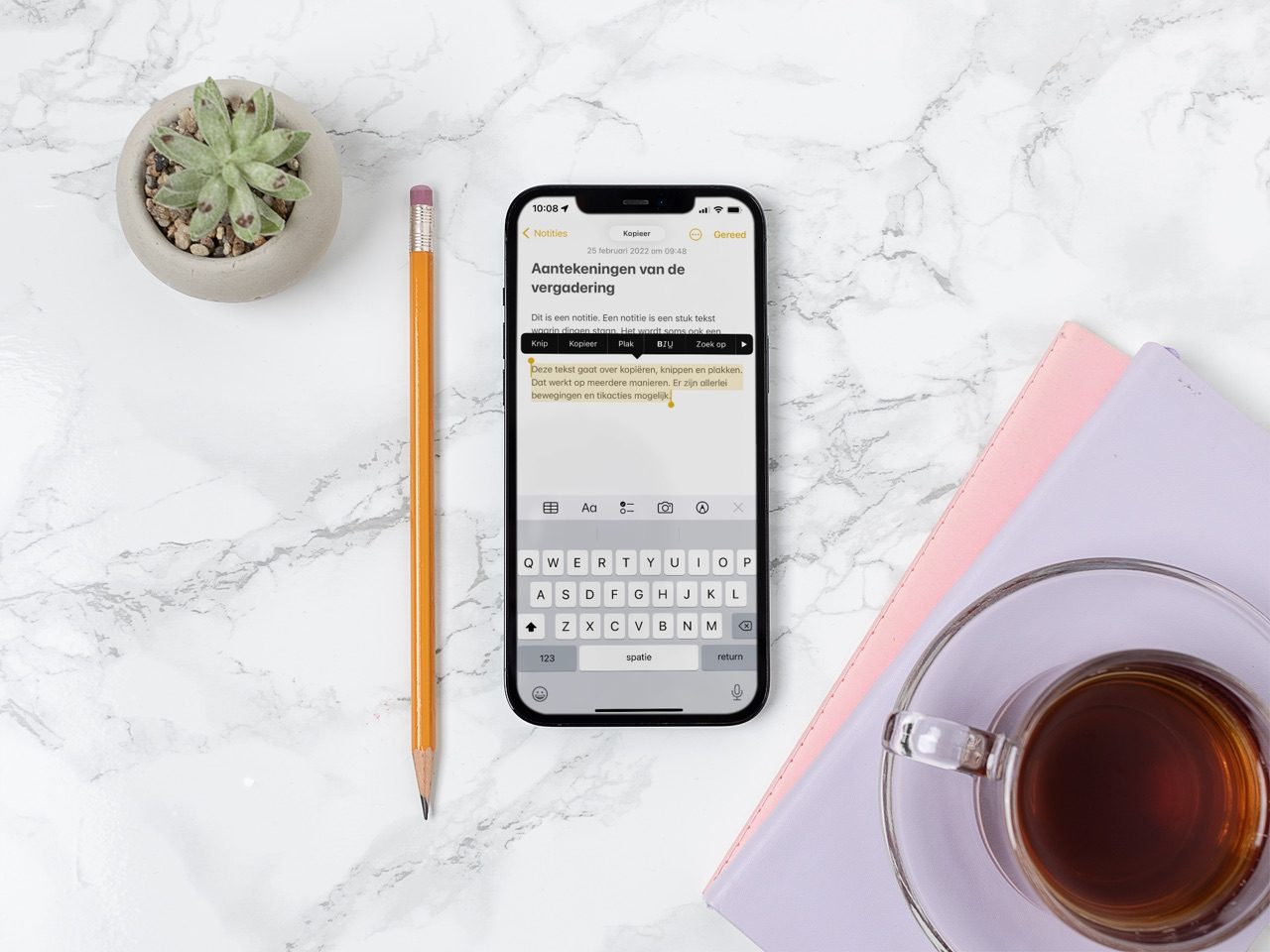
Knippen, plakken en kopiëren op iPhone en iPad (ook met gebaren)
Of je nu een tekst aan het schrijven bent of een verhaal aan het lezen bent, met kopiëren, knippen en plakken kun je de tekst eenvoudig aanpassen of dupliceren. Op de iPhone en iPad kan je met een paar tikken eenvoudig tekst kopiëren. Wij laten je zien hoe dit werkt.
Tekst kopiëren, knippen en plakken: zo doe je dat
De iPhone en iPad ondersteunen handige veeg- en tikbewegingen om tekst te selecteren, te kopiëren en te plakken. We leggen je hieronder hoe de verschillende acties werken. Let op: afhankelijk van de app waarin je werkt, kan de werking verschillen. Niet alle apps hebben dezelfde ondersteuning voor alle functies.
Cursor verplaatsen rondom je tekst
Als je je eigen tekst aan het typen bent, kun je heel eenvoudig de cursor verplaatsen om naar de juiste plek in je tekst te gaan, bijvoorbeeld als je een woord vergeten bent of verkeerd geschreven hebt. Er zijn hier drie manieren voor:
- Tik één keer op de plek in de tekst waar je de cursor wil hebben.
- Houd de cursor ingedrukt en versleep deze naar de juiste plek. Je ziet een vergrootglas om je duidelijk te maken waar je de cursor zet als je het scherm loslaat.
- Gebruik het toetsenbord als trackpad door de spatiebalk ingedrukt te houden.
Tekst selecteren op iPhone en iPad
Voor het selecteren van tekst zijn er meerdere manieren. Dit werkt zowel bij tekst die je zelf schrijf als bij niet aanpasbare tekst. Let op dat het niet in iedere app werkt.
- Houd met je vinger een woord ingedrukt en sleep over de tekst om deze te selecteren.
- Houd met je vinger een woord ingedrukt. Laat los als het woord is geselecteerd en sleep de staafjes aan de uiteindes om extra tekst te selecteren.
- Selecteren door te tikken: tik twee keer voor een woord of tik drie keer voor een paragraaf.
Tekst kopiëren op iPhone en iPad
Het kopiëren van de tekst nadat je deze geselecteerd hebt, kan ook op een aantal manieren. Niet iedere manier is even handig in iedere situatie, maar je kunt ze maar beter kennen.
- De klassieke manier: tik op Kopieer in het zwarte menu dat verschijnt na het selecteren.
- Knijpbeweging: maak met drie vingers een knijpbeweging (alsof je uitzoomt op een foto of kaart) om de tekst te kopiëren. Bovenin beeld verschijnt de tekst Kopieer.
- Tikken: tik met drie vingers eenmalig op het scherm, waarna het menu bovenin beeld verschijnt. Tik nu op de middelste Kopieer-knop.
Tekst knippen op iPhone en iPad
Selecteer je tekst in het tekstveld volgens de stappen hierboven en gebruik daarna één van deze manieren om te knippen:
- De klassieke manier: tik op Knip in het zwarte menu dat verschijnt.
- Tikken: tik met drie vingers eenmalig op het scherm, waarna het menu bovenin beeld verschijnt. Tik nu op de schaar-knop.
Tekst plakken op iPhone en iPad
Om de gekopiërde of geknipte tekst in je eigen verhaal te plakken, gebruik je één van deze manieren:
- De klassieke manier: tik op een lege plek in het tekstveld en kies voor Plak in het zwarte menu dat verschijnt.
- Knijpbeweging: maak met drie vingers een knijpbeweging (alsof je inzoomt op een foto of kaart) om de tekst te plakken. Bovenin beeld verschijnt de tekst Plak.
- Tikken: tik met drie vingers eenmalig op het scherm, waarna het menu bovenin beeld verschijnt. Tik nu op de rechter Plak-knop, te herkennen aan het witte en zwarte symbool.
Tekst-actie ongedaan maken of herstellen
Heb je tekst geplakt die je toch niet op die plek wil hebben? Dan hoef je niet weer de hele tekst opnieuw te selecteren, want met de optie Herstel kun je tekst herstellen. Je keert dan terug naar de tekst zoals deze was voordat je iets typte of iets geplakt hebt. Wil je de tekst toch weer op het scherm hebben, dan kan dat ook. Dit kan op twee manieren:
- Veegbeweging: veeg met drie vingers naar links om je actie te herstellen. Veeg met drie vingers naar rechts om het opnieuw te typen.
- Tikken: tik met drie vingers eenmalig op het scherm, waarna het menu bovenin beeld verschijnt. Tik nu op de Herstel-knop rechts of de Opnieuw-knop links.
Ook het schudden met je iPhone om typen te herstellen werkt nog steeds. Meer daarover lees je in onze tip.
Gebruik je een iPad, dan vind je boven het toetsenbord ook een aparte knoppenbalk waarmee je je geselecteerde tekst snel kan kopiëren, knippen of plakken. Ook staan daar pijltjes om tekstacties ongedaan te maken of opnieuw te typen. Om dit op de iPhone te doen, schud je deze om te herstellen.
Wist je dat je ook rechtstreeks vanuit de Camera-app tekst kunt selecteren op een iPhone? Dat heeft Livetekst. In een aparte tip leggen we uit hoe deze handige functie werkt.
Taalfout gezien of andere suggestie hoe we dit artikel kunnen verbeteren? Laat het ons weten!