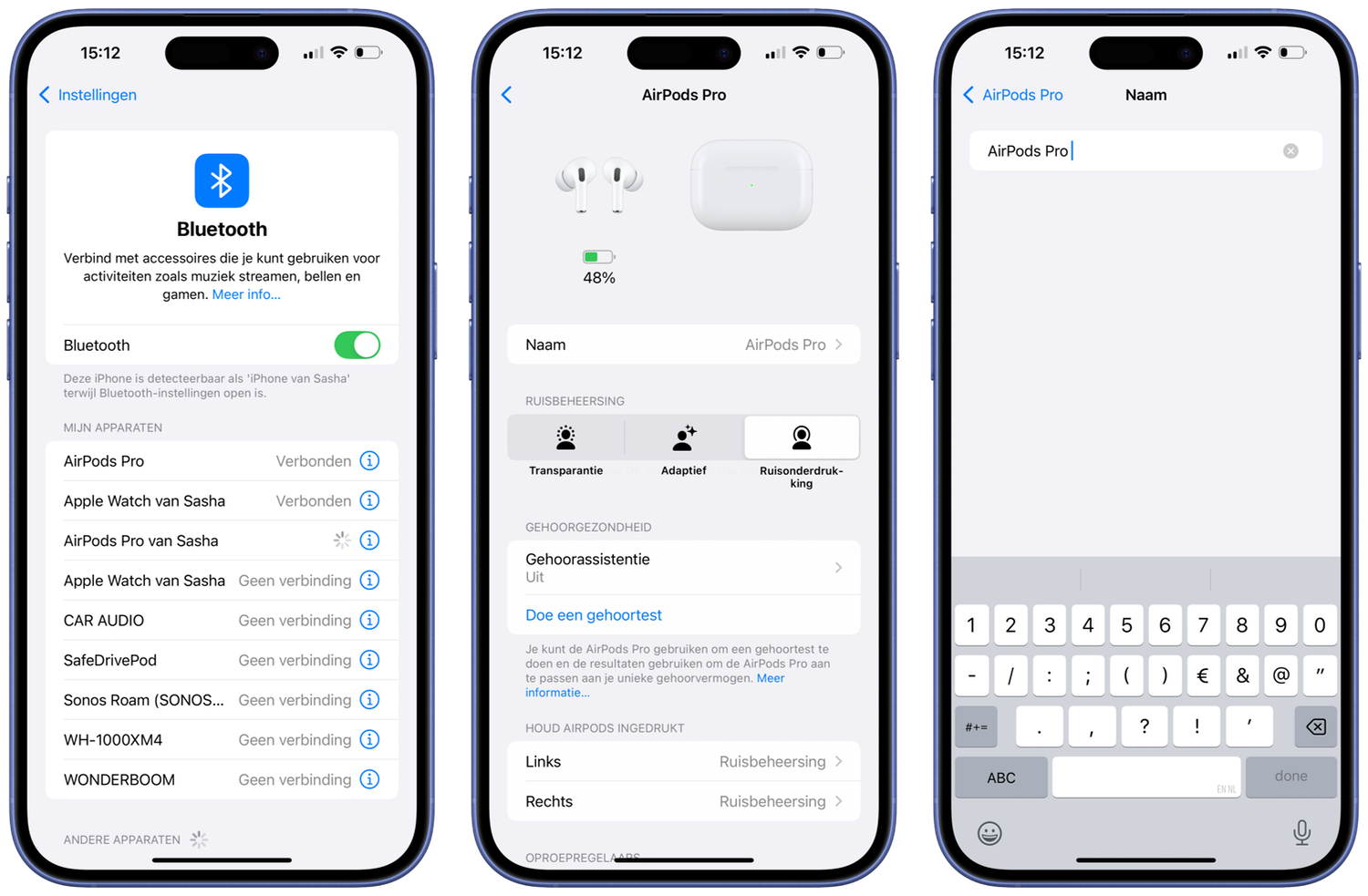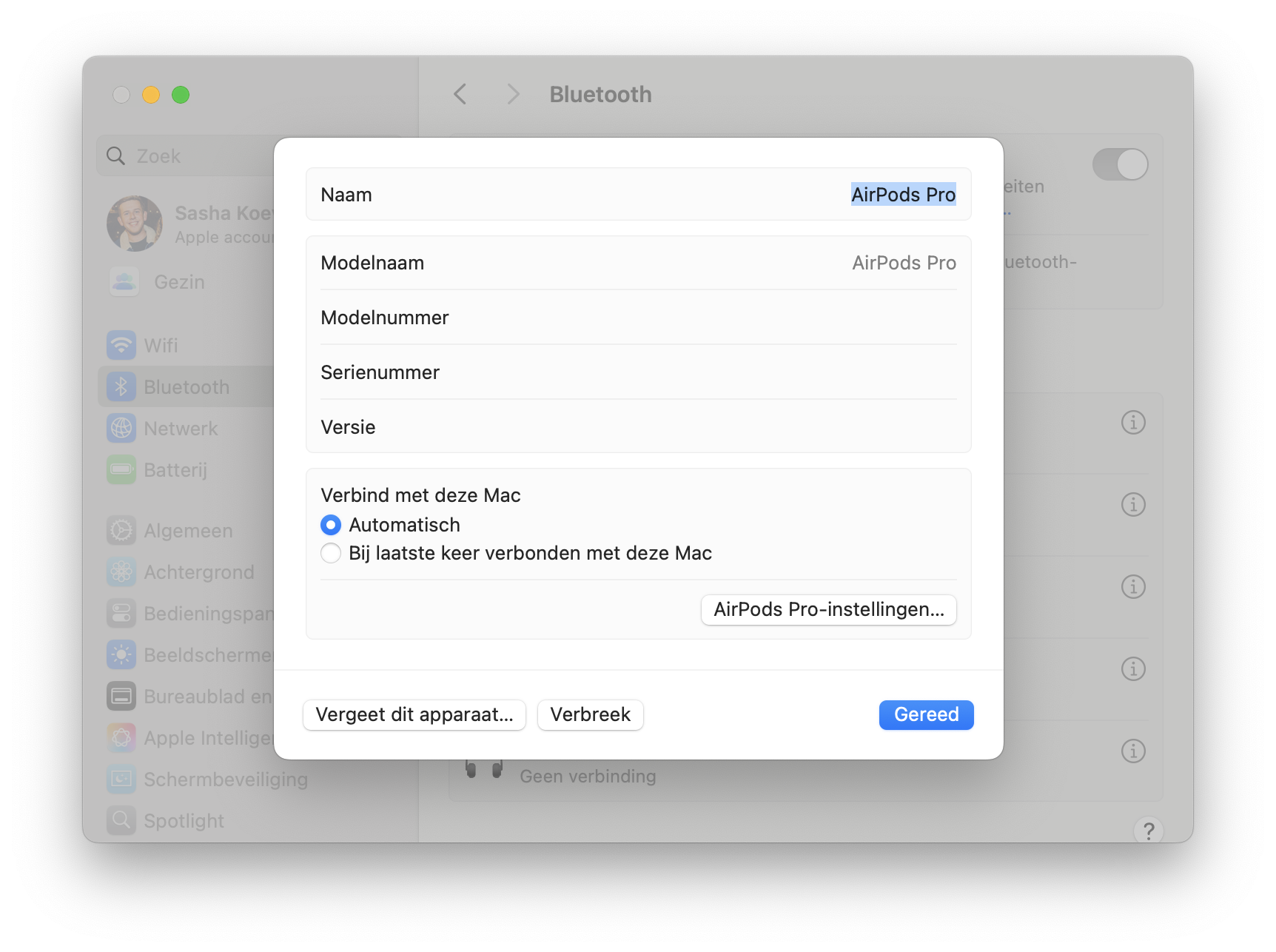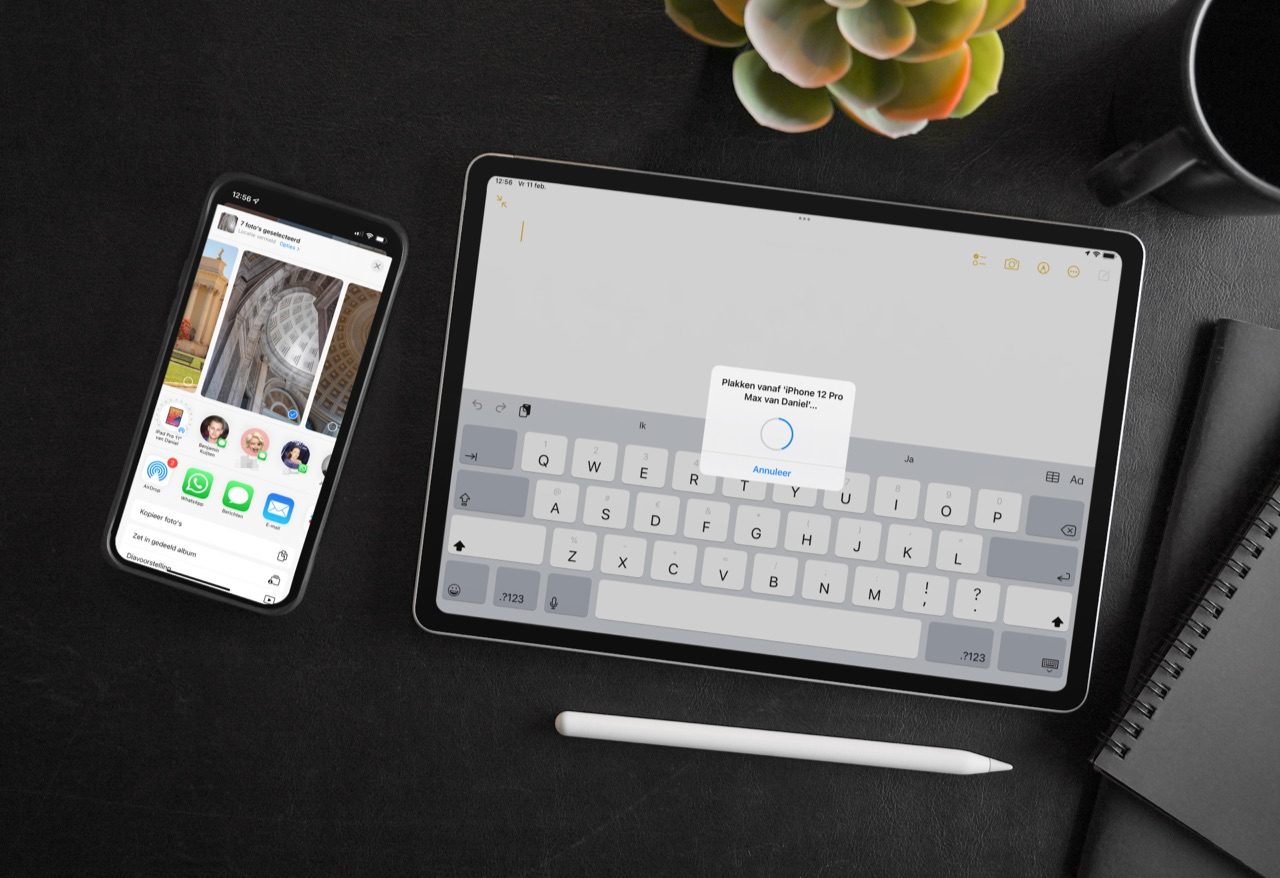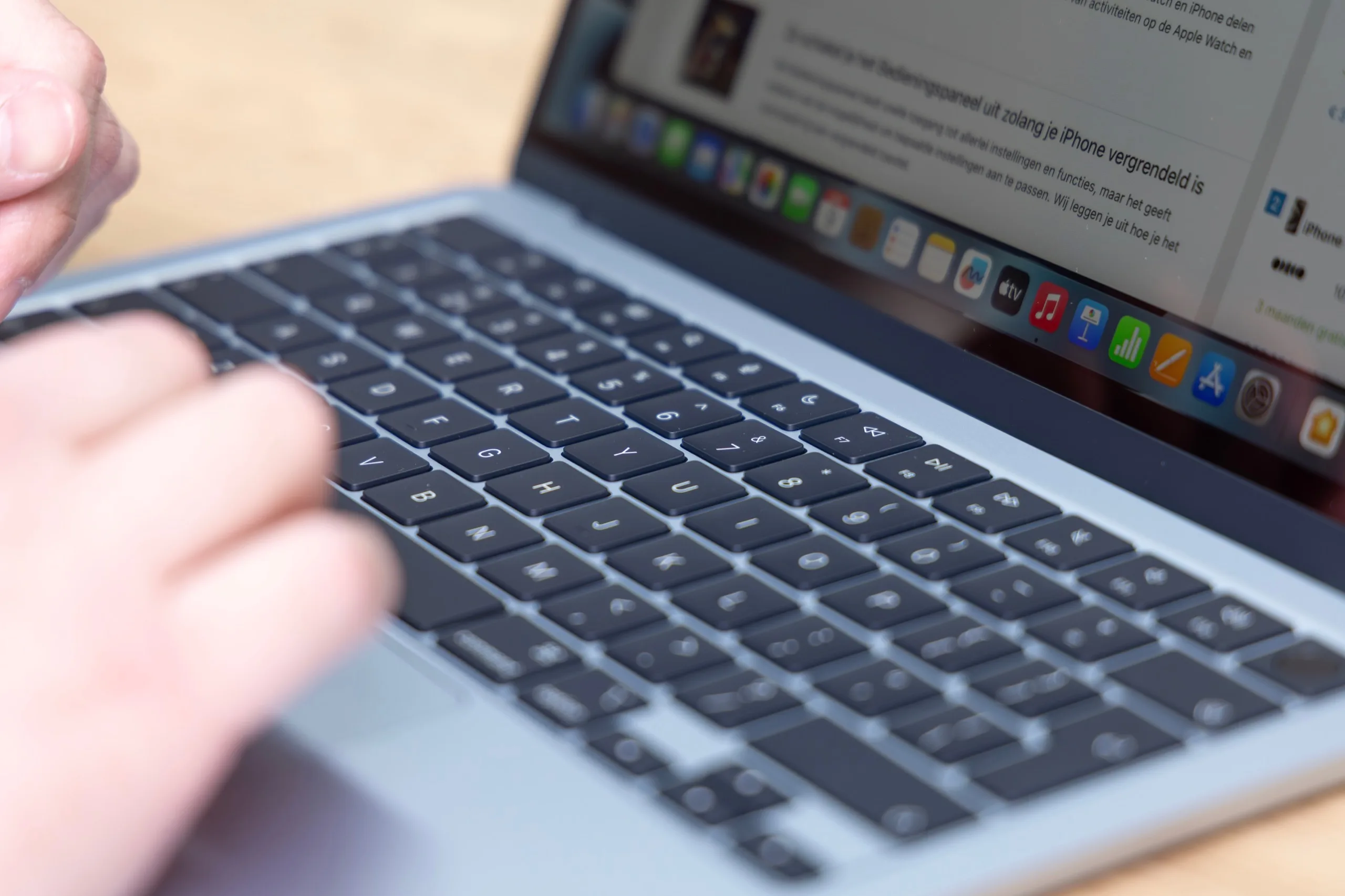Geef je Bluetooth-apparaten een andere naam op je iPhone, iPad of Mac
Sommige Bluetooth-apparaten verschijnen met een cryptische naam in de instellingen van je iPhone of Mac. Dat is niet alleen lelijk, maar kan ook verwarrend zijn als de naam op die van andere apparaten lijkt. Gelukkig kun je dat eenvoudig aanpassen in de instellingen van je iPhone, iPad of Mac. We leggen je in dit artikel uit hoe dat in zijn werk gaat.
Zo wijzig je de naam op iPhone en iPad
Om de naam te wijzigen van een Bluetooth-apparaat zoals een Bluetooth-headset moet het zijn verbonden met je iPhone, iPad, of Mac. Vervolgens kun je de onderstaande stappen volgen om de naam van je draadloze device te veranderen:
- Open de Instellingen-app op je iPhone of iPad.
- Tik op Bluetooth.
- Controleer vervolgens of het apparaat verbonden is. Er staat in dat geval Verbonden voor het blauwe i’tje.
- Druk op de blauwe i en tik vervolgens op Naam.
- Bevestig je naamswijziging door op de blauwe gereed-knop te drukken op het toetsenbord.
Je kunt 64 karakters invoeren of kiezen uit één emoji, het is dus helemaal te personaliseren! Let wel, de meeste apparaten resetten weer naar hun originele naam als ze worden gekoppeld aan een onbekend apparaat. Bij AirPods blijft de naam wel gewijzigd.
Zo wijzig je de naam op MacBook en iMac
Op je Mac werkt het veranderen van de Bluetooth-naam op een vergelijkbare manier. Hieronder staat stap voor stap uitgelegd wat je precies moet doen.
- Ga naar > Systeeminstellingen op je Mac.
- Klik op Bluetooth.
- Controleer vervolgens of het apparaat verbonden is. Er staat in dat geval Verbonden onder de apparaatnaam.
- Klik rechts op het apparaat en selecteer Wijzig naam. Je kan ook tikken op de i achter het apparaat om de naam te wijzigen.
Soms moet je je Mac even opnieuw opstarten als de naamswijziging niet overal is te zien. Als je geen verdere problemen ervaart, kun je bijvoorbeeld eenvoudig vanuit het bedieningspaneel je apparaat koppelen met je Mac.
Naam van andere apparaten aanpassen
Als je wil, kun je de naam van nog veel meer apparaten aanpassen. Hieronder vind je een twee interessante voorbeelden.
Taalfout gezien of andere suggestie hoe we dit artikel kunnen verbeteren? Laat het ons weten!