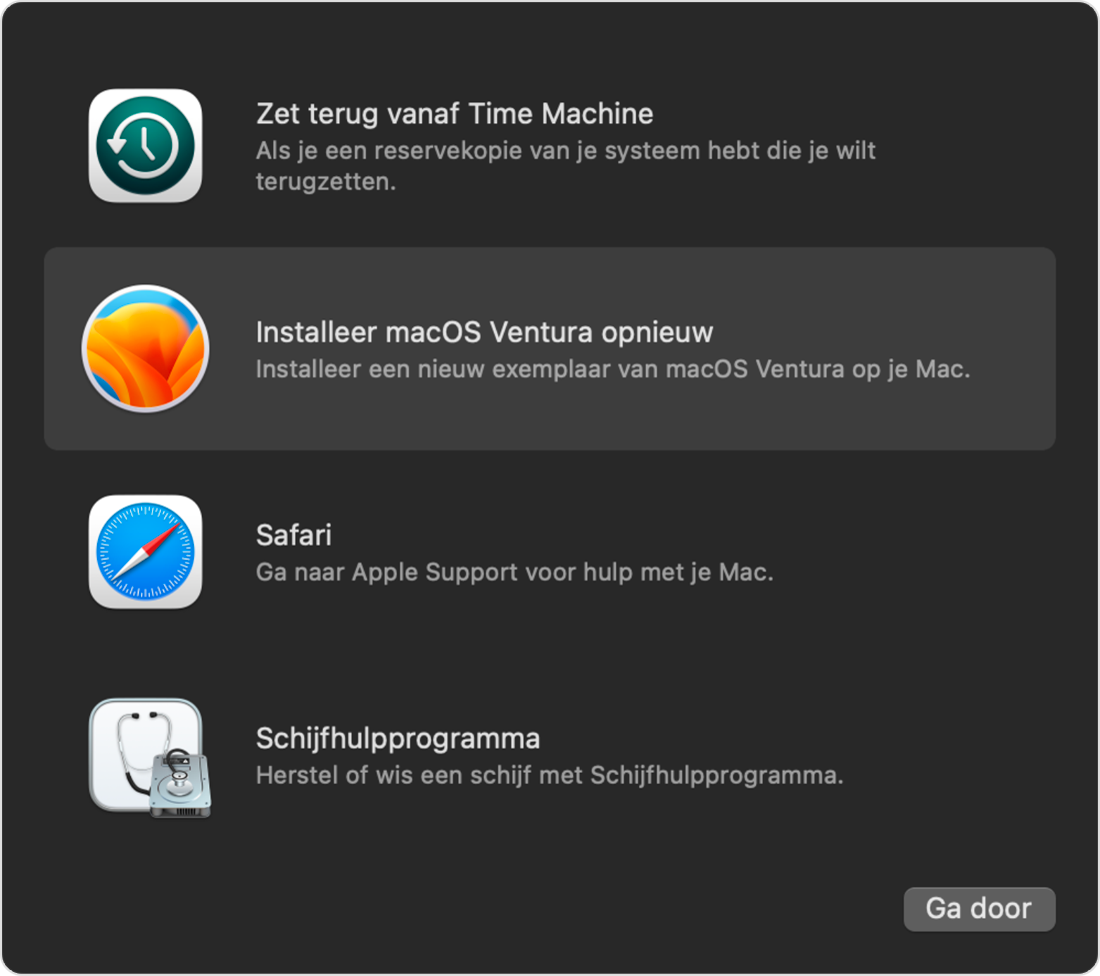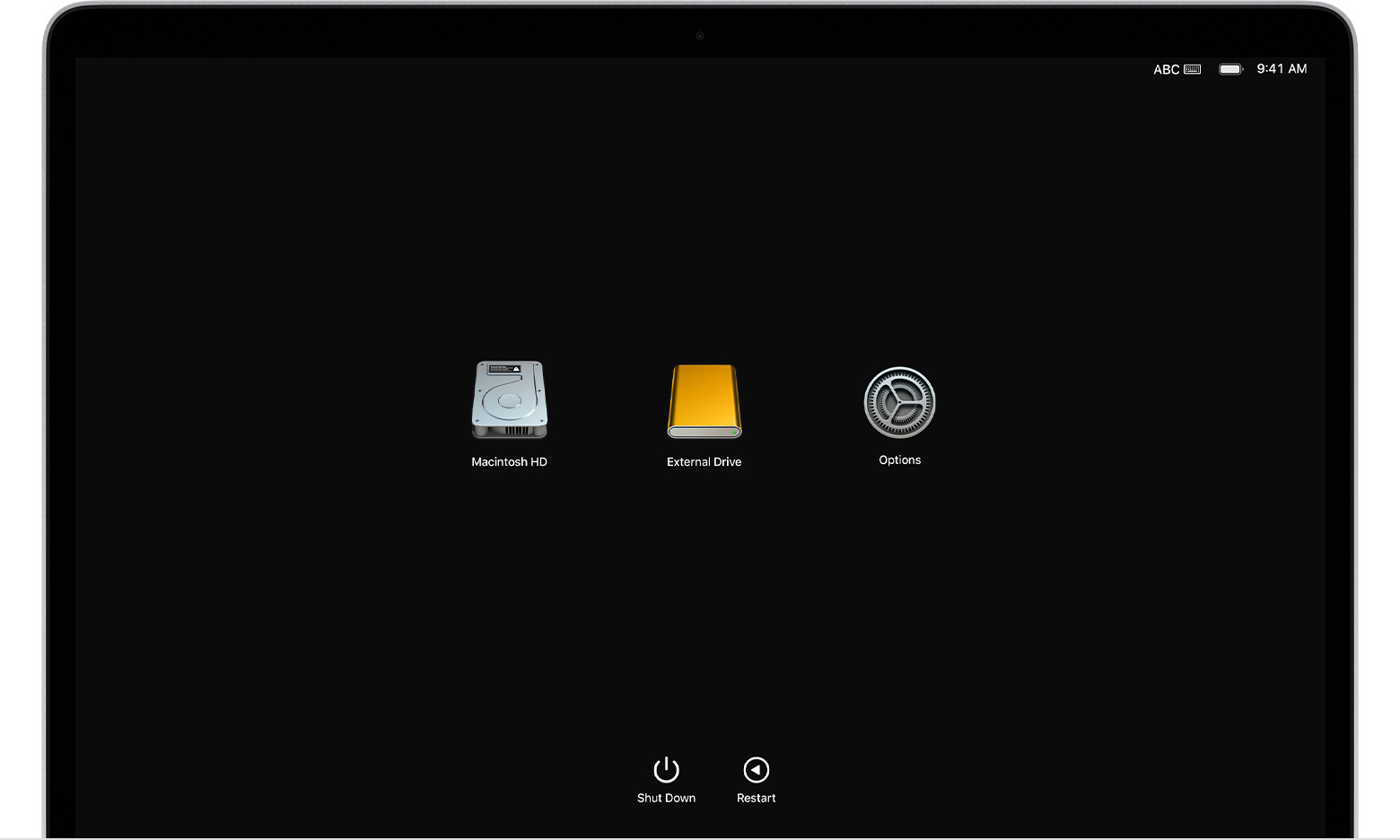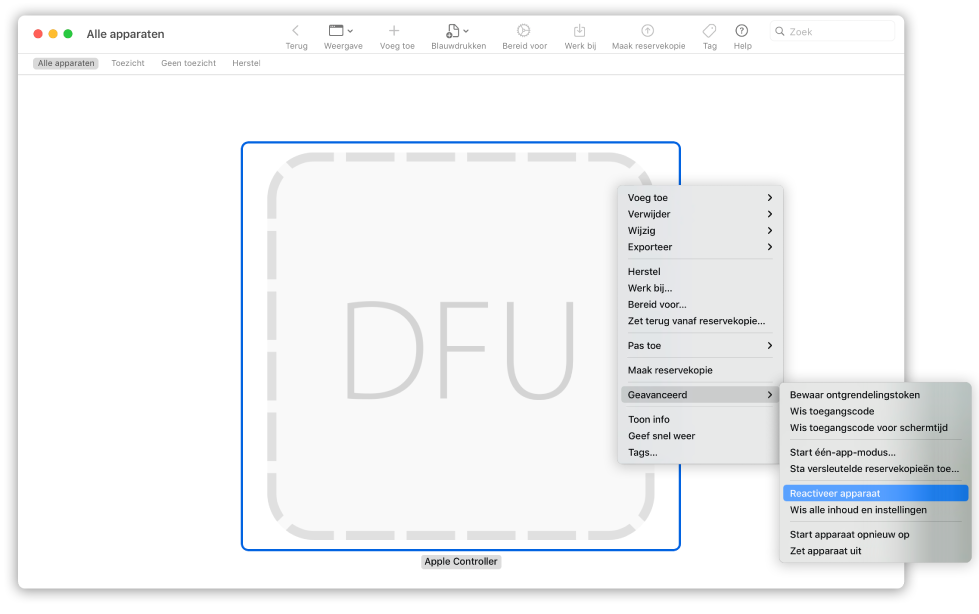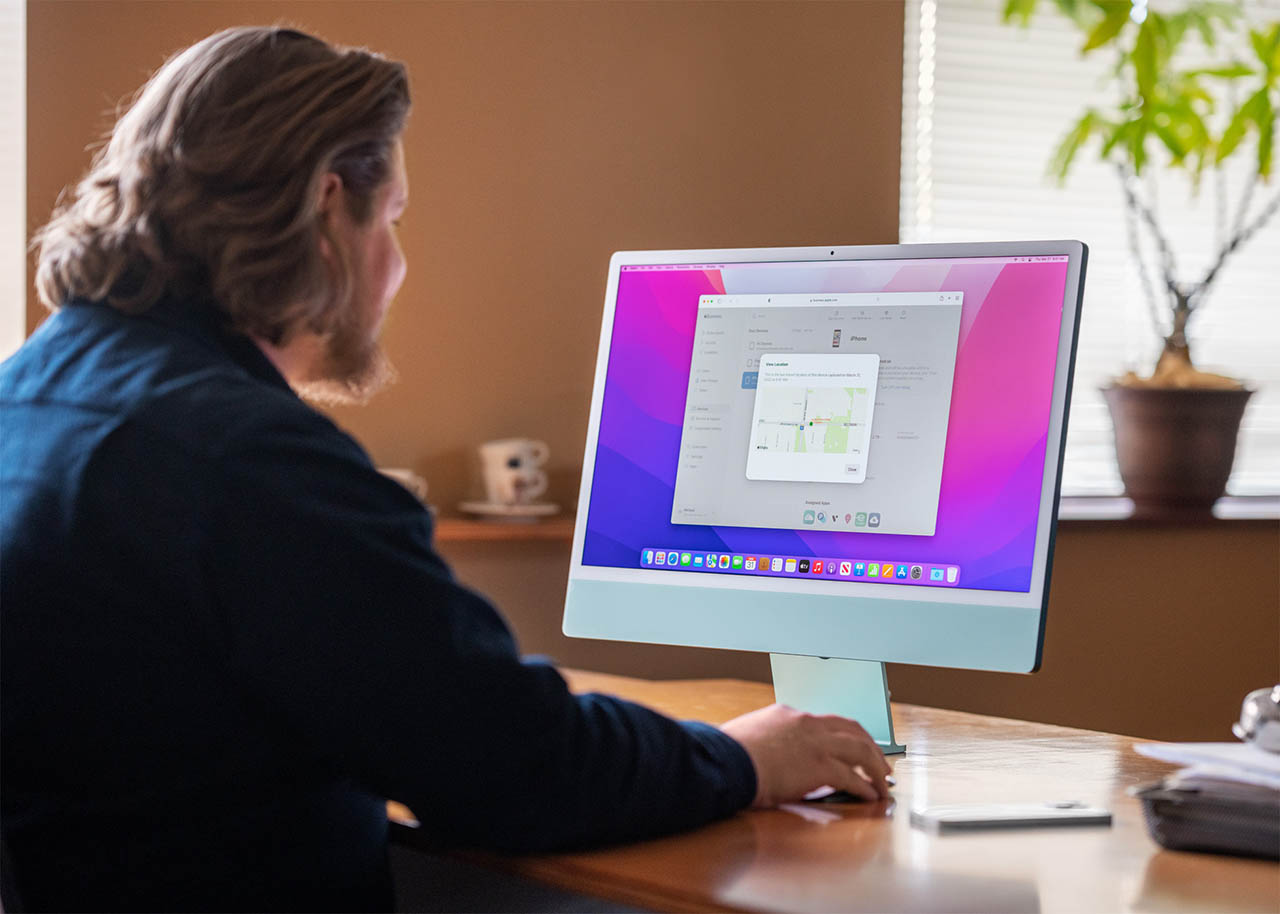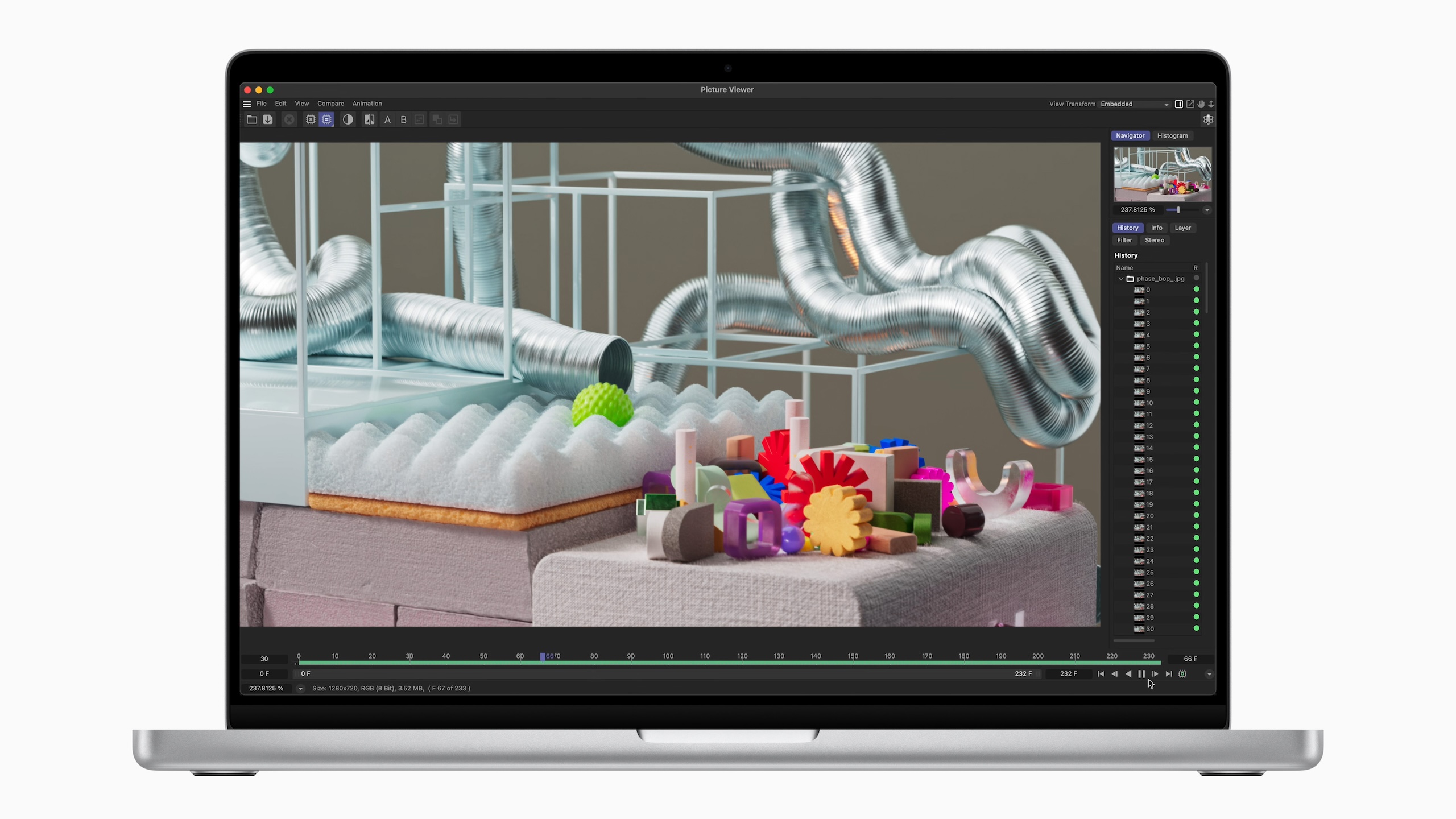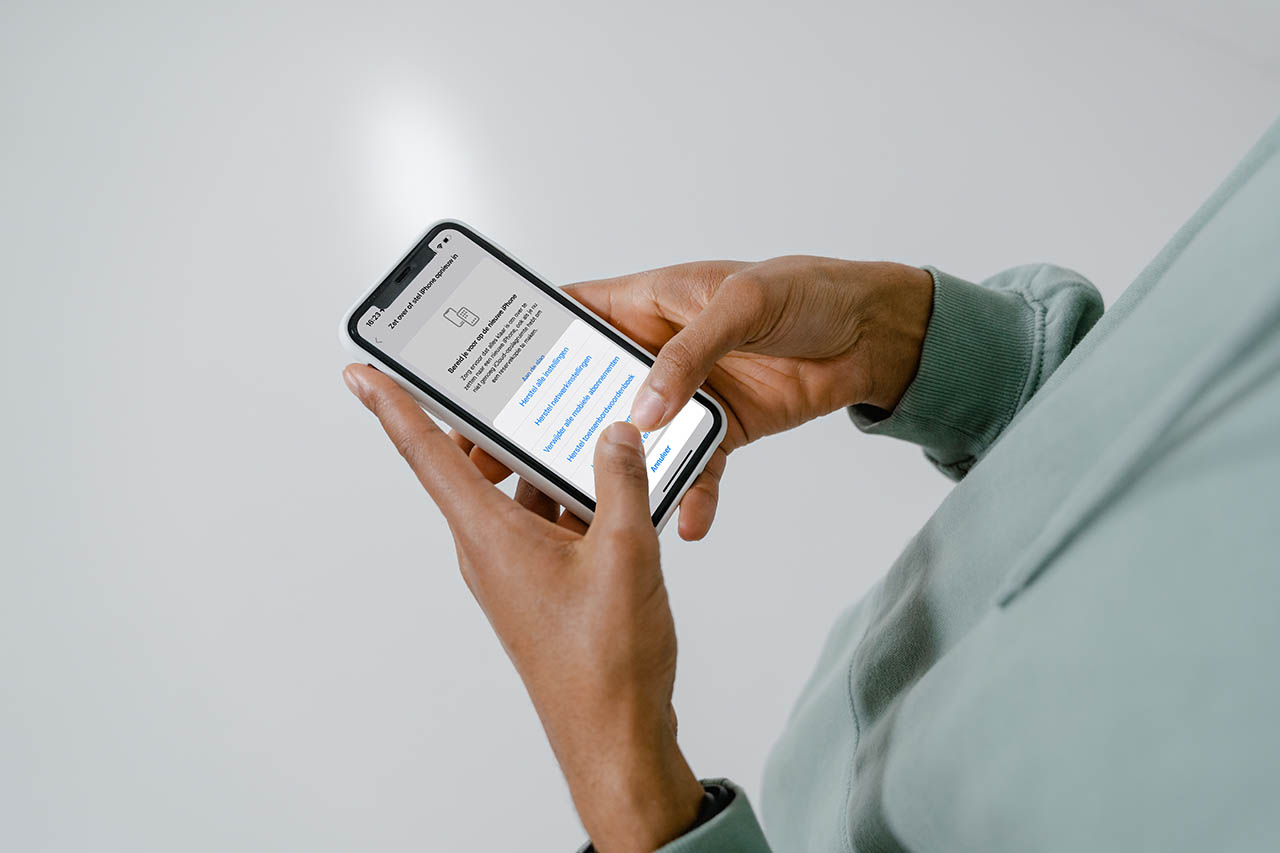Herstelmodus op nieuwe Macs
Soms is het nodig om macOS opnieuw te installeren, bijvoorbeeld als je hardnekkige problemen ondervindt of je Mac wilt verkopen. Bij Intel-processoren was er een gemakkelijk proces om de Mac in herstelmodus te krijgen en het klusje te klaren. Maar met de overstap naar Apple Silicon werkt de herstelmodus net iets anders.
Wat is de herstelmodus op de Mac?
Zoals de naam al zegt, gebruik je de herstelmodus om de Mac te herstellen. Dit wordt ook wel macOS-herstel of de macOS-herstelmodus genoemd. Met de herstelmodus kun je vier dingen doen:
- Reservekopie van je systeem terugzetten
- macOS opnieuw installeren
- Safari raadplegen voor support (geen profiel of account vereist)
- Schijfhulpprogramma gebruiken (om je Mac te wissen of te herstellen)
Het Schijfhulpprogramma gebruik je bijvoorbeeld om een Intel-Mac te wissen als je hem wil verkopen.
Herstelmodus op Macs met Intel-chip
Maar voordat we naar de Apple Silicon-modellen gaan: hoe werkt de macOS-herstelmodus ook alweer op een Mac met Intel-chip? Op de Intel-modellen van de Mac druk je op Command + R bij het herstarten van je Mac en hou je het ingedrukt totdat het Apple-logo verschijnt. Vervolgens kun je bijvoorbeeld macOS opnieuw installeren.
Recovery mode op een Apple Silicon Mac
Heb je een Mac met één van Apple’s eigen Apple Silicon-chips (M1, M2, etcetera), dan gebruik je een ander stappenplan. Je kunt controleren wat voor chip jouw Mac heeft via > Over deze Mac.
Voordat je begint, is het van belang dat je Mac een werkende internetverbinding heeft. Het liefst is deze ook enigszins snel, maar dat is geen vereiste.
Zo zet je je Mac in herstelmodus:
- Sluit de Mac volledig af via > Zet uit. Heb je een MacBook, klap deze dan niet dicht.
- Houd vervolgens de aan/uit-knop net zolang ingedrukt tot er een reeks opstartopties in beeld komt.
- Selecteer Opties en klik op Ga door. Selecteer indien nodig jouw harde schijf en voer het wachtwoord in.
- Vanuit dit menu heb je opties om je harde schijf te wissen, een Time Machine-reservekopie terug te zetten of macOS opnieuw te installeren.
Andere optie om je Apple Silicon Mac te herstellen
Als een Mac niet meer reageert, is er ook een andere manier om de Mac te herstellen. Dit is vooral handig als een Mac in de zogenaamde DFU-mode staat. Dit kan bijvoorbeeld gebeuren als de stroom uitvalt bij het updaten van een Mac. De Mac reageert dan mogelijk niet meer, waardoor de firmware gereactiveerd moet worden. Er zijn hiervoor twee manieren, waarbij je in beide gevallen twee Macs nodig hebt.
Vanaf macOS Sonoma kun je een Mac in DFU-modus herstellen door deze via een usb-c-kabel te verbinden met een andere Mac. Vervolgens hoef je alleen maar op de actieve Mac de Finder te openen, de te herstellen Mac te kiezen in de zijbalk bij Locaties en te kiezen voor Reactiveer Mac of Herstel Mac. Probeer eerst de Mac te reactiveren en volg dan de stappen. Lukt dat niet, dan kun je de Mac herstellen en terugzetten naar fabrieksinstellingen.
Er is nog een andere mogelijkheid om je Apple Silicon Mac in herstelmodus te zetten, zodat je macOS opnieuw kunt installeren. Dit werkt ook op oudere versies dan macOS Sonoma. Daarbij doe je een complete herinstallatie van je Mac, en je hebt er ook een andere Mac voor nodig met daarop Apple Configurator 2 geïnstalleerd. Ook in dit geval moet deze Mac een werkende internetverbinding hebben en je moet beschikken over een usb-c-kabel. Hoe dit precies werkt lees je in dit supportartikel van Apple.
Ben je op zoek naar een eenvoudige manier om je Mac naar de fabrieksinstellingen terug te zetten? Dat vind je in onze andere tip.
Taalfout gezien of andere suggestie hoe we dit artikel kunnen verbeteren? Laat het ons weten!
Apple Silicon
Apple Silicon is Apple's eigen lijn chips voor de Mac, maar zijn ook te vinden in sommige iPad-modellen. De M1-chip was de eerste Apple Silicon-chip, gebaseerd op de structuur van ARM. Daarna volgden de M2-chip, M3-chip, M4-chip en diverse varianten en opvolgers. Apple Silicon chips zijn door Apple zelf ontworpen en zorgen voor betere prestaties, batterijduur en meer. Macs met Apple Silicon hebben een aantal voordelen, maar er zijn ook wat nadelen die je ontdekt door onze artikelen te lezen.
- Alles over Apple Silicon
- Alles over de M4-chip
- Alles over de M3-chip
- Alles over de M2-chip
- Alles over de M1-chip
- Intel vs Apple Silicon
- MacBook Air met Apple Silicon
- MacBook Pro met Apple Silicon
- iMac met Apple Silicon
- Mac mini met Apple Silicon
- Mac Studio met Apple Silicon
- Mac Pro met Apple Silicon