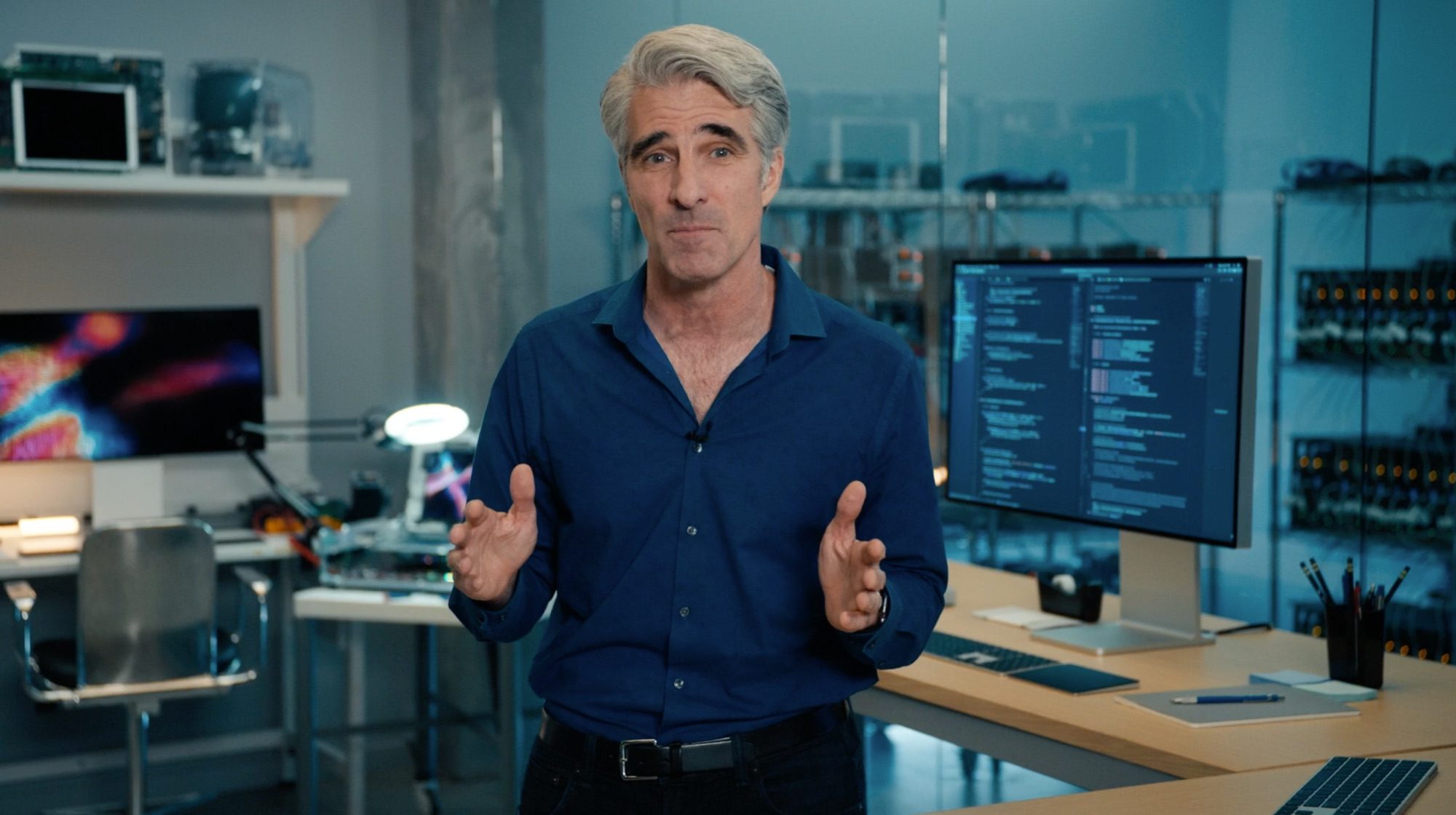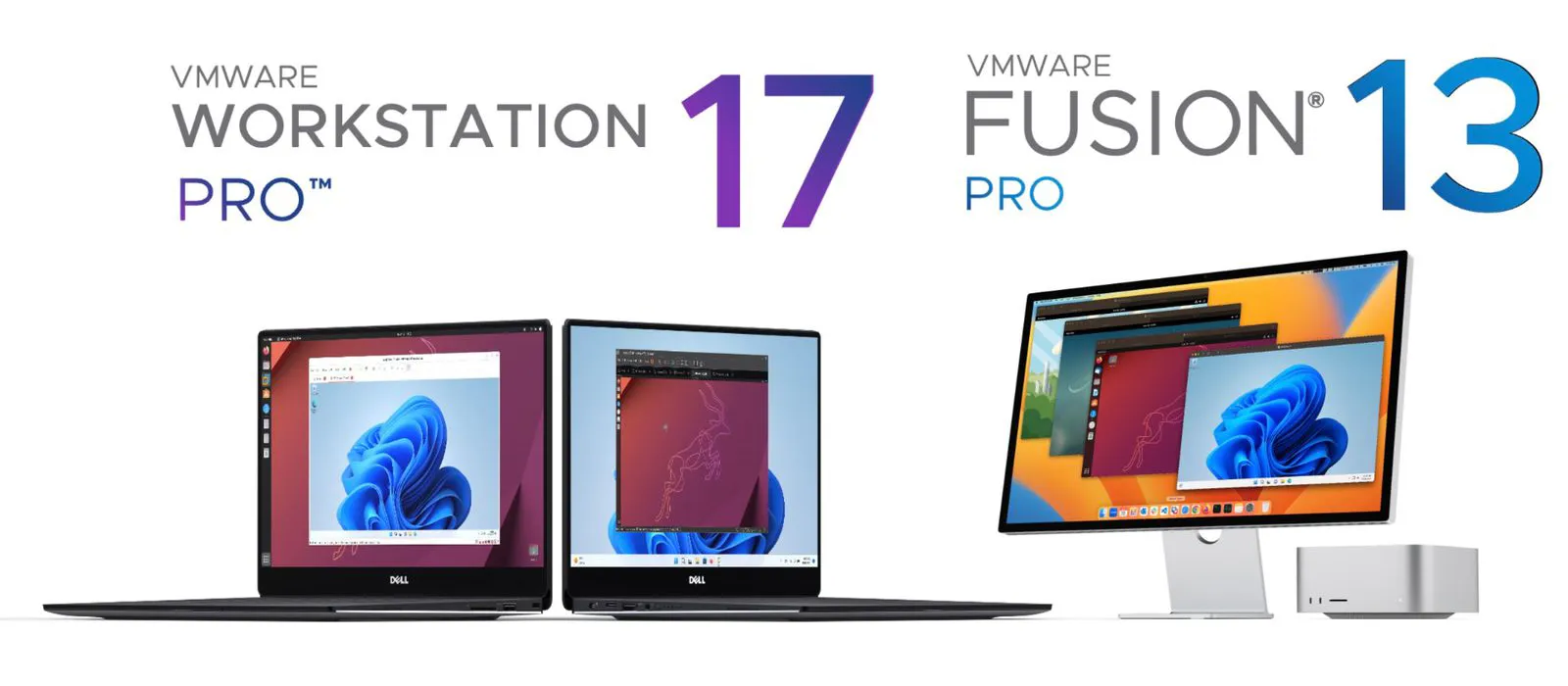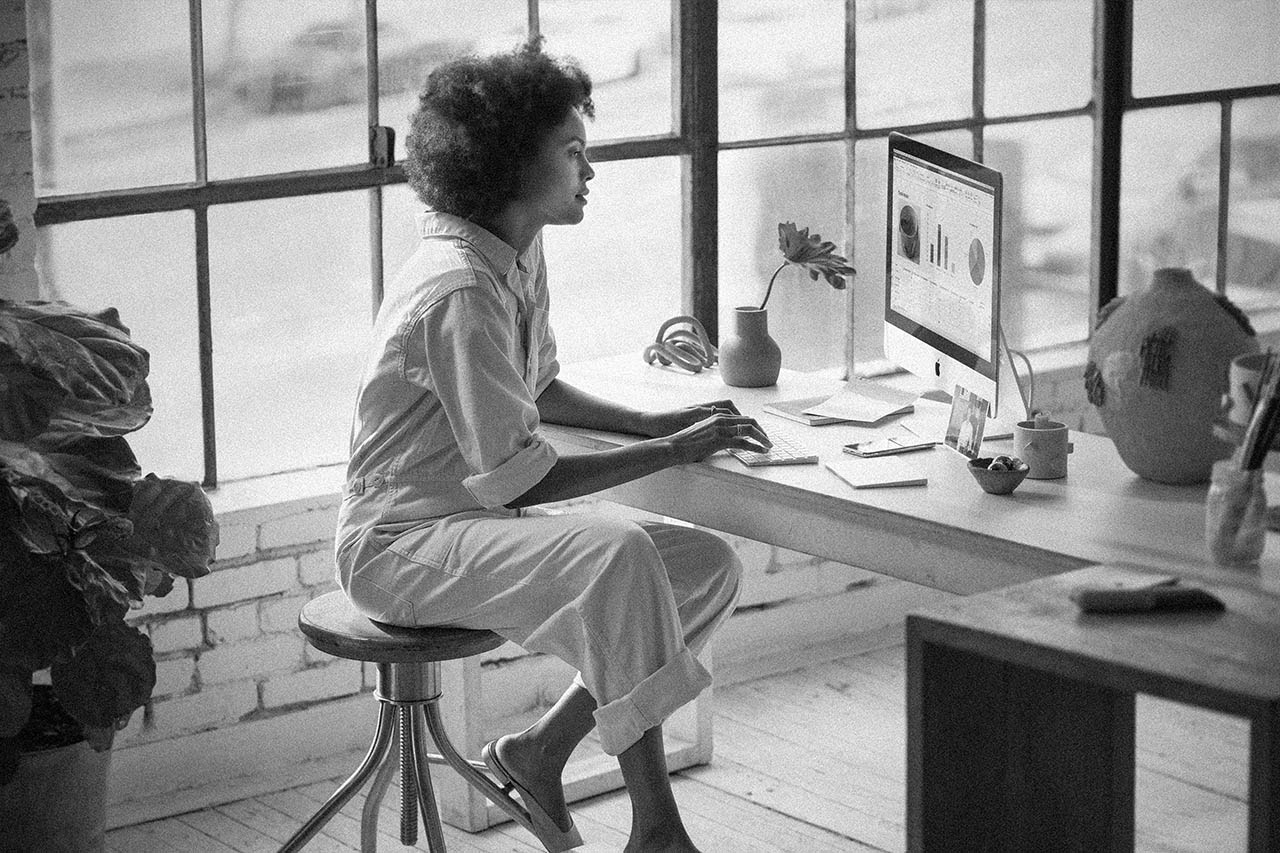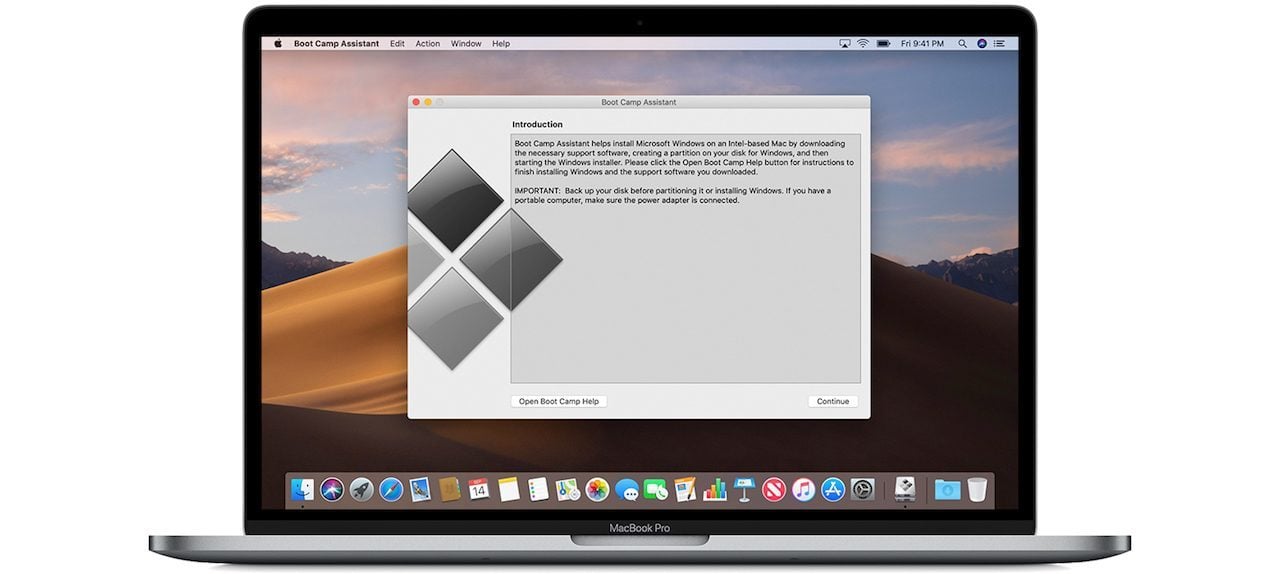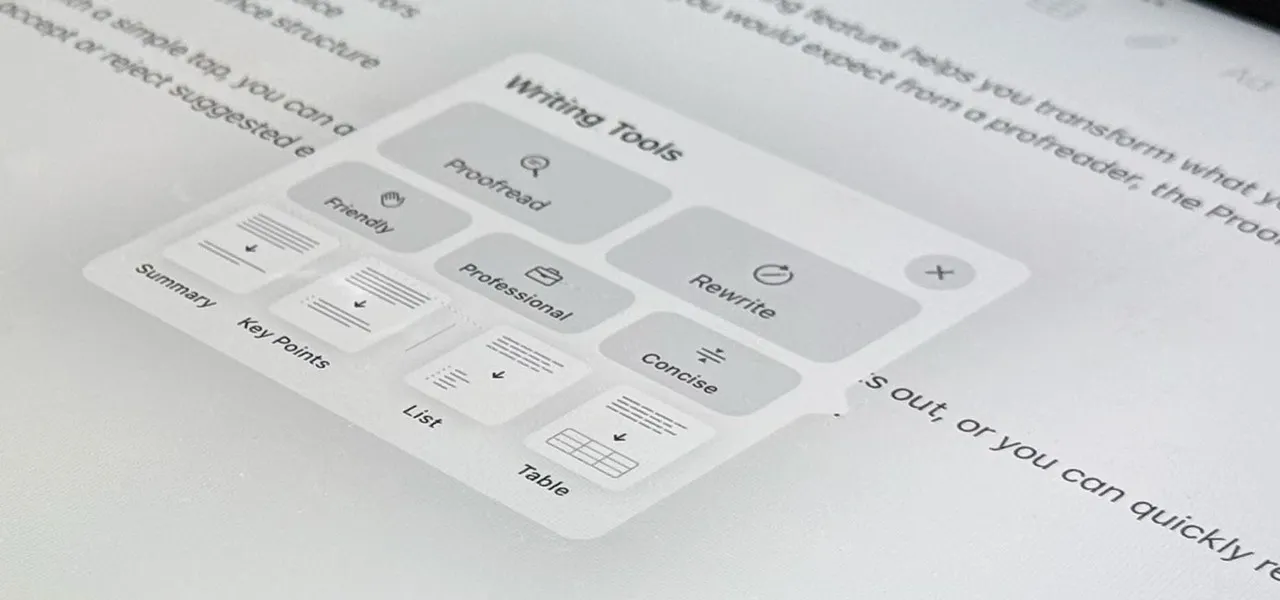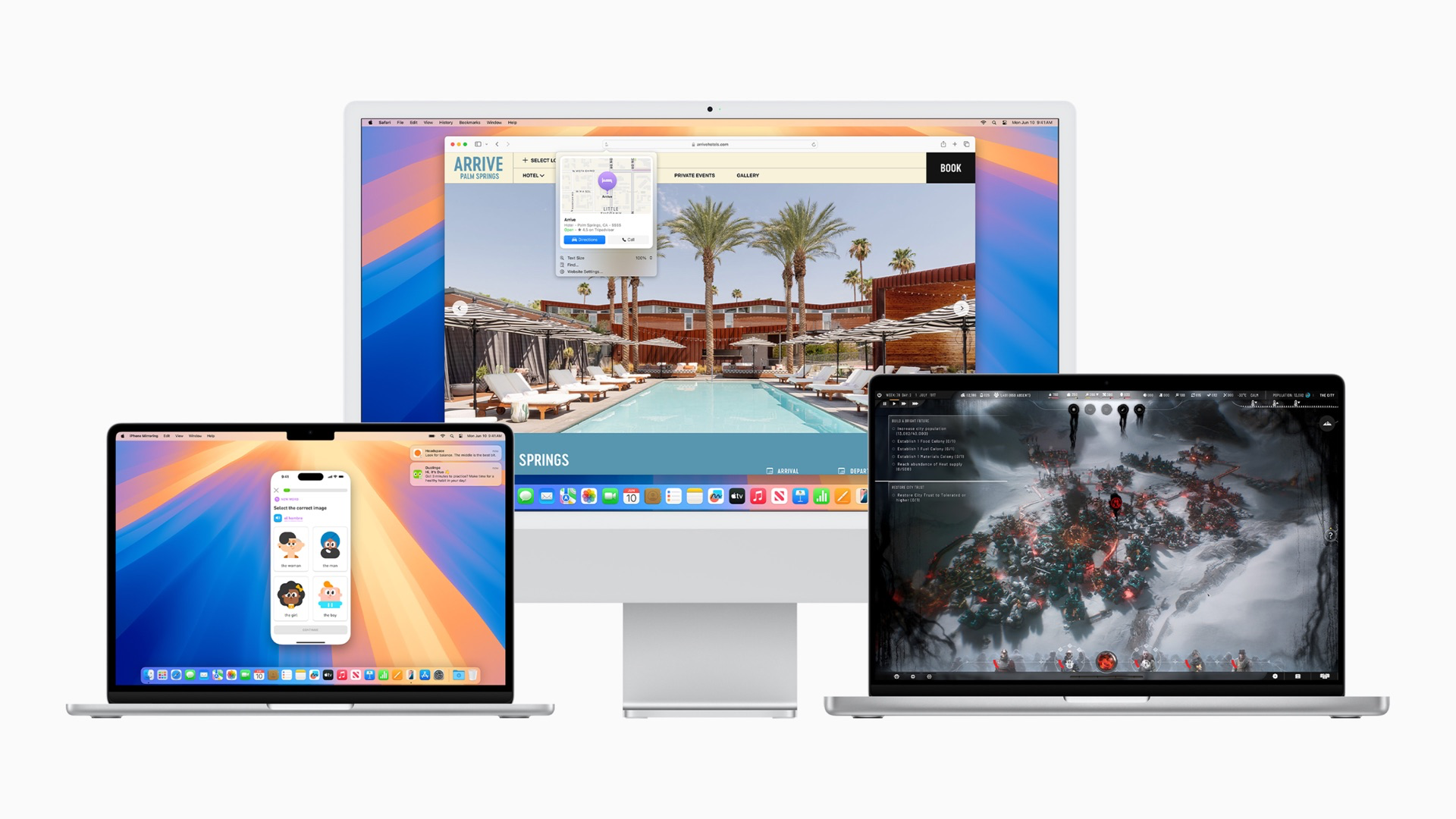Windows op je Mac gebruiken
Voor sommige Apple-gebruikers is het vloeken in de kerk, terwijl anderen niet zonder kunnen: Windows gebruiken op je Mac. In deze gids lees je welke mogelijkheden je daarvoor hebt. Bij Macs met Intel-processor heb je de meeste opties, aangezien Windows zelf ook Intel-gebaseerd is. Heb je een gloednieuwe Mac met Apple Silicon, dan loop je tegen wat beperkingen aan, maar ook dan is het vaak wel mogelijk om apps op macOS te draaien. Zo kun je toch een Windows-app gebruiken, zonder dat je een volledige installatie nodig hebt.
Windows op Apple Silicon Macs
Voor mensen die Windows op een Apple Silicon Mac willen gebruiken zijn er wat uitdagingen. Er is geen Boot Camp voor Apple Silicon en Apple is niet van plan om dit nog te gaan uitbrengen. Ook gedroeg Microsoft zich lange tijd terughoudend. Maar sinds Microsoft zelf ook op ondersteuning voor ARM-processoren is overgestapt is de situatie een stuk gemakkelijker geworden.
Sinds begin 2024 zijn er twee officiële oplossingen voor Apple Silicon Macs die officieel door Microsoft worden ondersteund:
- Windows 365 Cloud PC: hiermee kun je een gepersonaliseerde Windows 11-omgeving draaien in een webbrowser.
- Parallels Desktop: versies 18 en 19 kunnen ARM-specifieke Windows 11 Pro en Enterprise draaien. Parallels 19.2 ondersteunt bovendien het draaien van een Windows VM vanaf een externe schijf.
Meer info lees je bij Microsoft en Parallels.
Windows 365 Cloud PC biedt meer functies, maar is gericht op organisaties en niet op individuele gebruikers. Dit vereist uiteraard een apart abonnement, want het is niet inbegrepen bij Office 365.
Parallels was de eerste door Microsoft goedgekeurde oplossing voor Windows op Apple Silicon Macs. Er zijn wel wat beperkingen. Zo kan Parallels bepaalde functies niet gebruiken, zoals nested virtualization en DirectX 12. Ook is er geen ondersteuning voor 32-bit Windows ARM-versies. Dit heeft ermee te maken dat zowel Apple als Microsoft geen 32-bit apps meer ondersteunen. Toch zijn het vaak de stokoude 32-bit legacy apps waar gebruikers Windows voor nodig hebben. Bijkomend voordeel: Windows draait sneller op Apple Silicon dan op sommige native Windows pc’s en verbruikt 250% minder energie.
Voor de virtualisatiesoftware Parallels heb je een ARM-versie zoals Windows 11 nodig. Het werkt niet met eerdere versies zoals Windows 10 voor x86-processoren.
Waarom Windows op een Apple Silicon Mac?
De mogelijkheid om Windows op Macs te draaien is vooral goed nieuws voor zakelijke gebruikers die nog steeds Windows nodig hebben. Daarnaast is het een goede ontwikkelaars voor ontwikkelaars die software voor zowel Windows als Mac moeten ontwikkelen. Daarmee worden Macs multi-platform ontwikkeltools. Veel softwaremakers gebruiken al macOS VM’s in Parallels Desktop om het bouwen en testen van software te automatiseren. Nu Windows en Visual Studio geschikt zijn gemaakt voor ARM-processoren wordt het mogelijk om binaries te bouwen voor zowel x86 CPU’s (Intel/AMD) als ARM CPU’s.
Parallels introduceerde bij de Apple Silicon M1-chips voor het eerst ondersteuning voor Windows en dat werd positief ontvangen. Testers merkten dat Windows 30% sneller werkte op een Apple Silicon-processor in vergelijking met de Intel Macs waarop ze eerder werkten. Bij de M2 en M3 is de vooruitgang in prestaties nog guidelijker. Zelfs programma’s die via emulatie werken zijn snel, energiezuinig en hebben een minimale impact op ventilatorgeluid en warmte.
Vanaf Parallels 19.2 is het mogelijk om Windows VM-installaties te draaien op de Mac vanaf een externe schijf.
Er zijn wel wat beperkingen aan de ondersteuning van Windows via Parallels. Zo werkt software die gebruik maakt van DirectX 12 multimedia minder goed en kun je ook geen 32-bits ARM-software draaien. Dit komt omdat zowel Apple als Microsoft geen 32-bits software meer ondersteunen. Dit kan een probleem zijn voor legacy software, die al jarenlang geen updates meer heeft gekregen en waarvan de ontwikkelaar met de noorderzon is vertrokken. Ook geneste virtualisatie van Windows, zoals Windows Subsystem for Android, Windows Subsystem for Linux, Virtualization-Based Security (VBS) en Windows Sandbox kunnen problemen opleveren. Klinkt dit als abracadabra voor jou, dan heb je het waarschijnlijk niet nodig.
Met Microsoft’s eigen oplossing, Windows 365 Cloud PC, kun je met een Apple Silicon Mac een volledig gepersonaliseerde Windows 11-versie streamen. Microsoft omschrijft dit als “software-as-a-service voor organisaties van elke omvang”, dus dit is niet bedoeld voor individuele gebruikers. Het biedt enkele functies die in Parallels ontbreken, zoals geneste virtualisatie en ondersteuning voor emulators.
Natuurlijk ziet Microsoft het liefst dat je Windows 11 draait op een pc die er speciaal voor gemaakt is.
VMware Fusion 13 (is gratis!)
VMWare Fusion, de grootste concurrent van Parallels Desktop, was vrij snel na de aankondiging van Apple Silicon al beschikbaar als testversie. De definitieve versie liet wat langer op zich wachten, maar is er inmiddels ook. Met VMWare Fusion 13 kun je de ARM-versie van Windows 11 op Apple Silicon Macs gebruiken in een virtuele machine.
VMWare Fusion 13 draait op Macs met Intel én Apple Silicon. Het goede nieuws is dat VMWare Fusion Pro 13 sinds de zomer van 2024 gratis is voor persoonlijke gebruik. Dit geldt ook voor de software Workstatopn Pro. Dit heeft te maken met de overname door Broadcom in november 2023. In een blogpost geeft Broadcom aan dat de stap onderdeel is van een plan om VMware-apps op de markt te brengen.
Fusion Pro en Workstation Pro hebben nu twee licentiemodellen. Er is een gratis versie voor persoonlijk gebruik en een betaald abonnement voor commercieel gebruik. Gebruikers kunnen zelf beslissen voor welke variant ze in aanmerking komen. Je kunt het dus zonder risico proberen op je Mac, Windows- of Linux-computer door je te registreren op de website.
Broadcom is gestopt met de eenvoudige versies Workstation Player en Fusion Player. Bestaande klanten kunnen zonder extra kosten kunnen upgraden naar de Pro-versie met meer functies. Ondertussen blijft VMware Player gebundeld met Workstation Pro.
Windows op een Intel Mac installeren
Windows op een Mac is technisch mogelijk geworden toen Apple in 2006 overstapte op Intel-processoren. Sinds Mac OS X 10.5 (uit 2007) heeft Apple speciale functies aan het besturingssysteem toegevoegd zodat je – als je dat wilt – bij het opstarten van je Mac kunt kiezen uit macOS of Windows. Het is echter ook mogelijk om Windows-applicaties virtueel binnen macOS te draaien, maar daarvoor moet je wel speciale software hebben. De bekendste oplossingen zijn VMWare, VirtualBox en Parallels. Zelf heeft Apple ook een oplossing, genaamd Boot Camp. Dit is de gemakkelijkste manier als je incidenteel Windows nodig hebt.
Boot Camp: Intel Mac opstarten met Windows
Boot Camp is een speciaal onderdeel van macOS dat het mogelijk maakt om zowel Windows als macOS op één systeem te draaien. Als je gebruik maakt van Boot Camp kun je bij het opstarten kiezen in welke ‘modus’ je je Intel Mac wilt opstarten.
In principe kan dit met iedere versie van Windows, maar je hebt hiervoor uiteraard wel een licentie voor Windows nodig. Ook is het zo dat je vanaf macOS Mojave alleen Windows 10 kunt installeren en geen oudere versies. Heb je een Mac van voor 2015 dan zul je tevens een lege USB-stick met een opslagcapaciteit van minstens 16 GB moeten hebben.
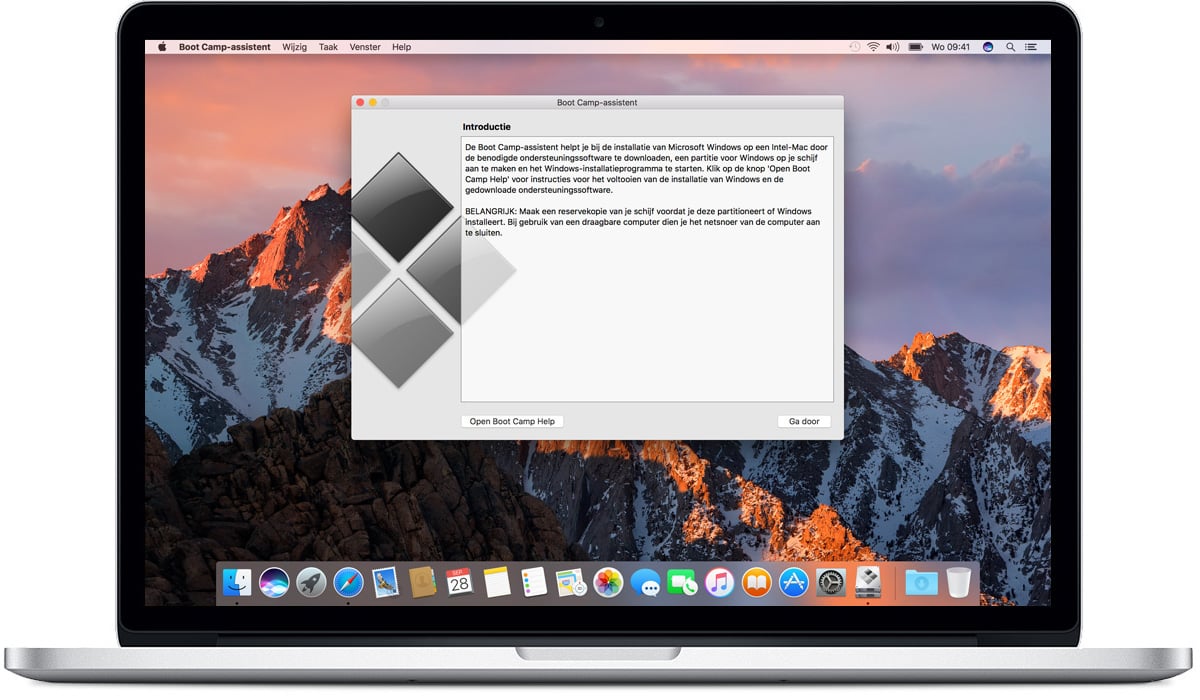
Verder is het belangrijk om te controleren of je Mac qua vrije schijfruimte en hoeveelheid werkgeheugen wel voldoet aan de minimale systeemeisen van de Windows-versie die je wilt gebruiken. En je moet opletten of je Mac over een 32-bits of 64-bits-processor beschikt. In principe hebben alle Macs van 2012 en nieuwer een 64-bits-processor. Op deze Apple Support-pagina kun je meer informatie vinden over de eisen aan je Mac per versie van Windows.
Van de Windows-versie die je wilt gebruiken heb je een licentiesleutel nodig en een ISO-bestand van het installatieprogramma. Die kun je gewoon downloaden bij Microsoft als je Windows hebt gekocht, tenzij je een DVD met Windows hebt. In dat geval kun je die DVD als schijfkopie omzetten naar een ISO-bestand met behulp van deze handleiding.
Lees meer in onze Boot Camp uitleg:
Windows op een Intel Mac installeren met Boot Camp
Nadat je alle voorbereidingen hebt getroffen voer je deze stappen uit om Windows te installeren:
- Open op je Mac de applicatie Boot Camp-assistent. Deze vind je in de map Hulpprogramma’s in Programma’s.
- Doorloop alle stappen waar de assistent je vervolgens doorheen loodst. Je moet onder meer het ISO-bestand met Windows selecteren en een aparte partitie op je harde schrijf maken (waarvan je de grootte zelf kunt bepalen), maar dat regelt de applicatie voor je. Afhankelijk van hoe oud je Mac precies is, word je op een gegeven moment gevraagd om een lege USB-stick aan te sluiten.
- Je Mac wordt opnieuw opgestart en de partitie op je harde schijf wordt geformatteerd. Het kan zijn dat je deze partitie nog handmatig moet selecteren, maar in principe gaat dat automatisch.
- Het installatieprogramma van Windows start vervolgens op. Dit is principe niets anders dan wanneer je Windows op een PC installeert. Vervolgens moet je in Windows nog een aantal stappen van de Boot Camp-assistent doorlopen, maar dat wijst zich vanzelf.
- Vanaf nu kun je je Mac opstarten in zowel macOS als Windows. Wil je wisselen tussen beide besturingssystemen, dan zul je je Mac opnieuw moeten opstarten. Houd tijdens het opstarten de option-toets op je toetsenbord ingedrukt. Je kunt vervolgens een opstartschijf kiezen. Wil je opstarten in Windows, selecteer dan de Boot Camp-partitie.
In ons Boot Camp-stappenplan lees je meer over het installeren van Windows op je computer:
Virtualisatie: Windows-applicaties draaien binnen macOS
Naast het gebruik van Boot Camp, is het ook mogelijk om Windows virtueel te draaien binnen macOS. Het voordeel is dat je gewoon op je Intel Mac werkt zoals je altijd doet, maar vervolgens Windows-applicaties kunt installeren en gebruiken op je Mac.
Je gebruikt hiervoor speciale virtualisatiesoftware. Deze software maakt virtueel een pc aan, die gebruik maakt van de hardware van je Mac. Op deze virtuele pc installeer en draai je Windows. Uiteraard gaat het virtueel draaien van Windows, terwijl je in macOS werkt, ten koste van de prestaties van je Mac, omdat bijvoorbeeld de processor zwaarder wordt belast. Het biedt echter wel de flexibiliteit om bijvoorbeeld makkelijk een specifieke Windows-applicatie te kunnen gebruiken.
Populaire virtualisatiesoftware is onder meer Parallels Desktop for Mac en VMWare Fusion. Parallels is betaald, maar VMware Fusion is voor persoonlijk gebruik gratis, zoals we hierboven hebben uitgelegd. Als je virtualisatiesoftware gebruikt, loodst de maker je door het hele installatieproces heen. Maar net als bij het gebruik van Boot Camp heb je wel een licentiesleutel en een ISO-bestand van de installatiesoftware van Windows nodig.
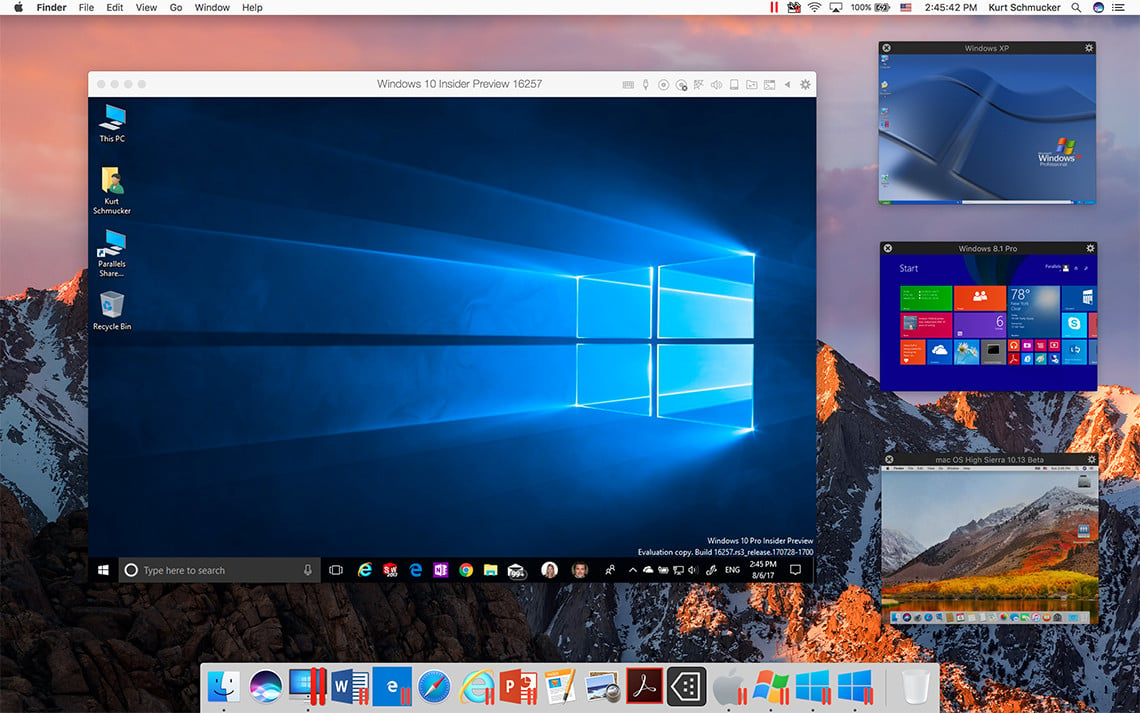
Meer informatie over Parallels vind je op de site van Parallels. Parallels Desktop for Mac kopen kan in de Apple Store. Wil je je verdiepen in VMWare Fusion, dan kun je terecht op de site van VMWare en voor VirtalBox kun je hier terecht.
Toetsenbordgebruik in Windows
Eén ding om rekening mee te houden als je in Windows op een Intel Mac gebruikt: de toetsenbordindeling van Macs is net anders dan van Windows-toetsenborden. Omdat een Mac geen Windows-knop op zijn toetsenbord heeft en Windows geen command-toets gebruikt, zijn die inwisselbaar. In Windows werkt de command-toets dus als Windows-toets. Mensen die blind typen, moeten echter even extra opletten. De Windows-toets en alt-toets zijn omgewisseld op een Windows-toetsenbord ten opzichte van de option-toets (=alt-toets) en command-toets op een Mac-toetsenbord.
Daarnaast kan het zijn dat je minder populaire toetsen zoals Insert en Num Lock mist. In principe kun je in Windows prima zonder deze toetsen overleven, maar anders is er altijd de optie om een virtueel toetsenbord op je scherm te toveren dat je kunt bedienen met je muis. Microsoft heeft daarover een handleiding online staan.
Je kunt in onderstaand artikel lezen hoe je een Windows-toetsenbord op de Mac gebruikt.
Taalfout gezien of andere suggestie hoe we dit artikel kunnen verbeteren? Laat het ons weten!