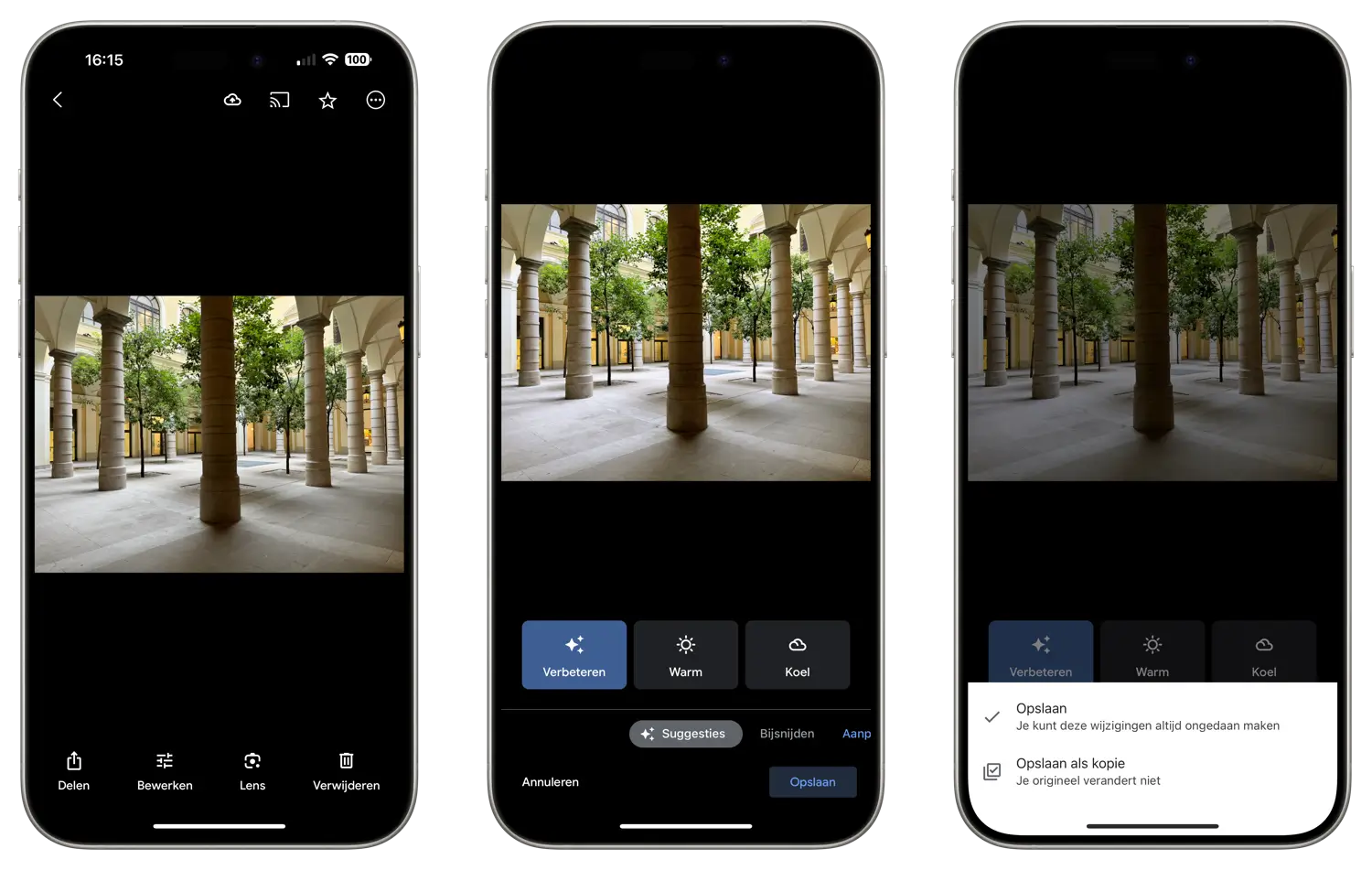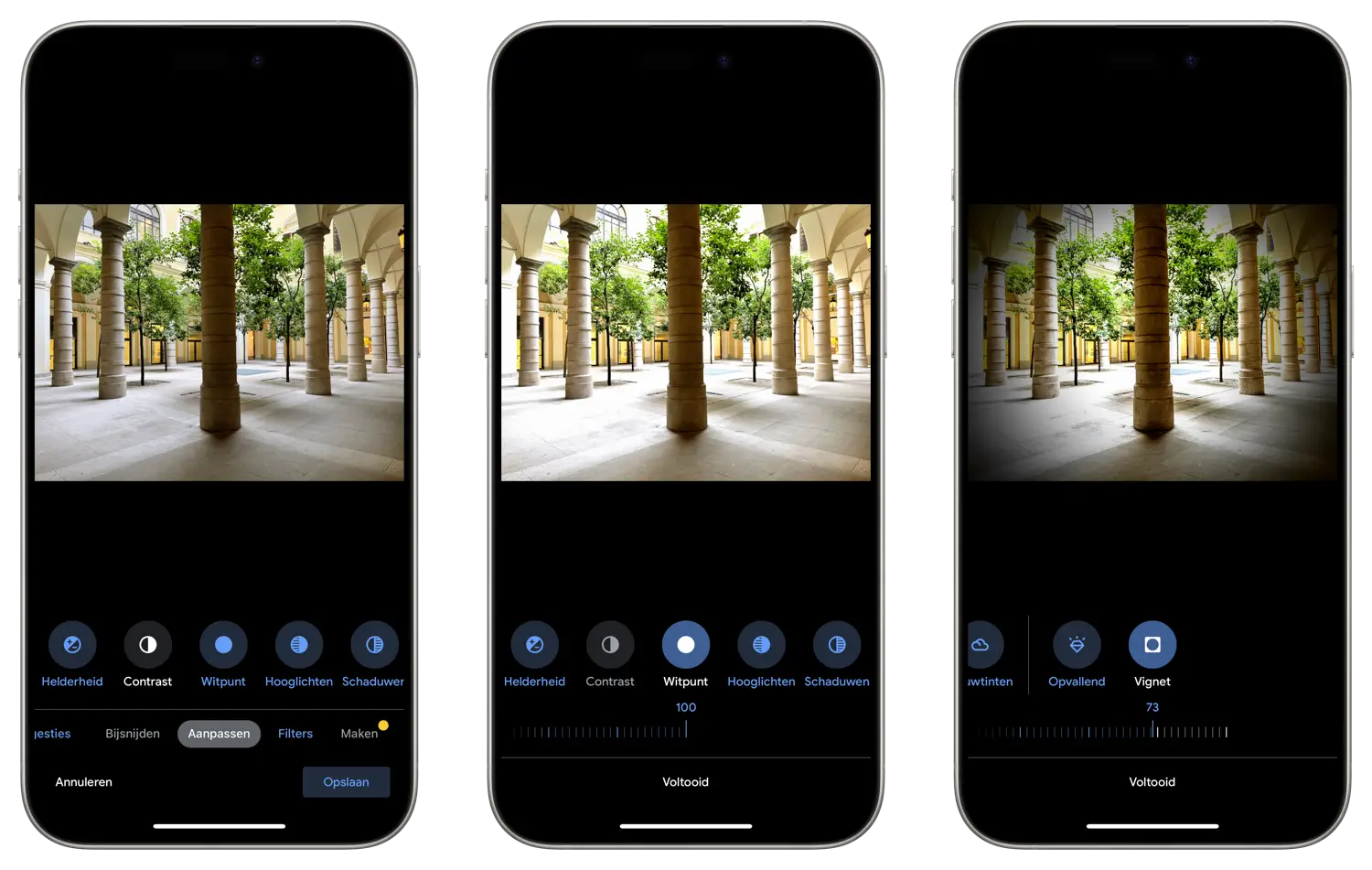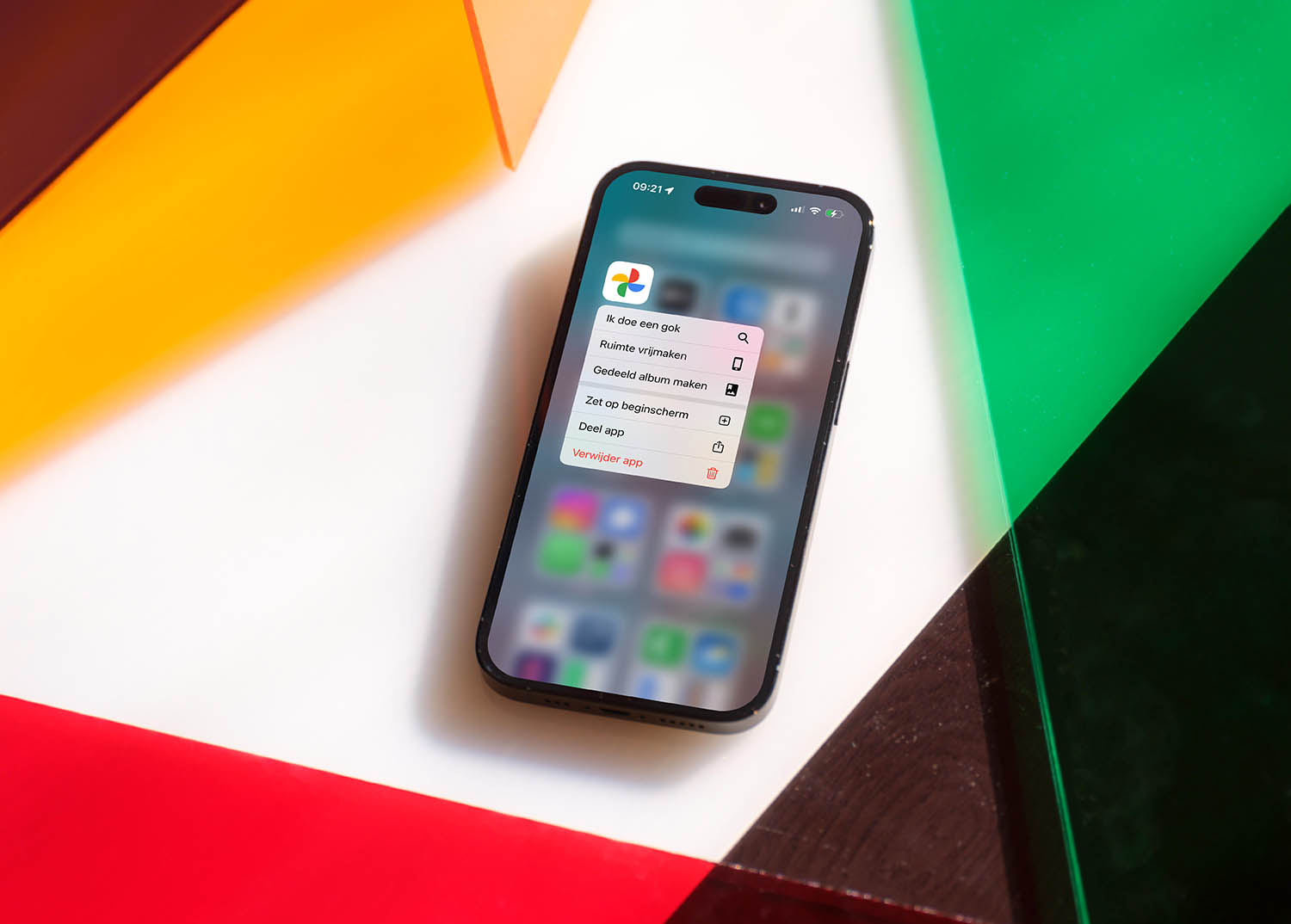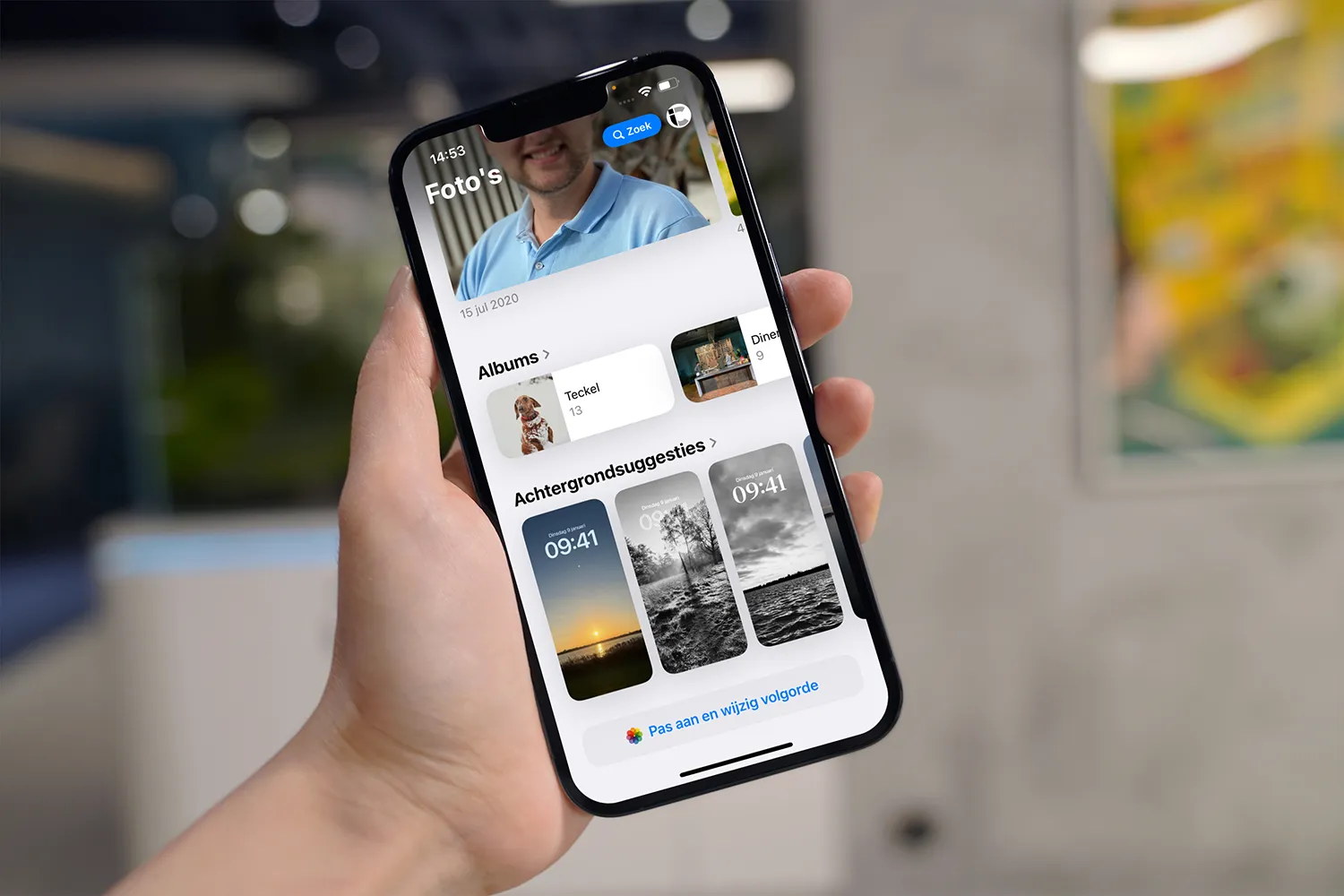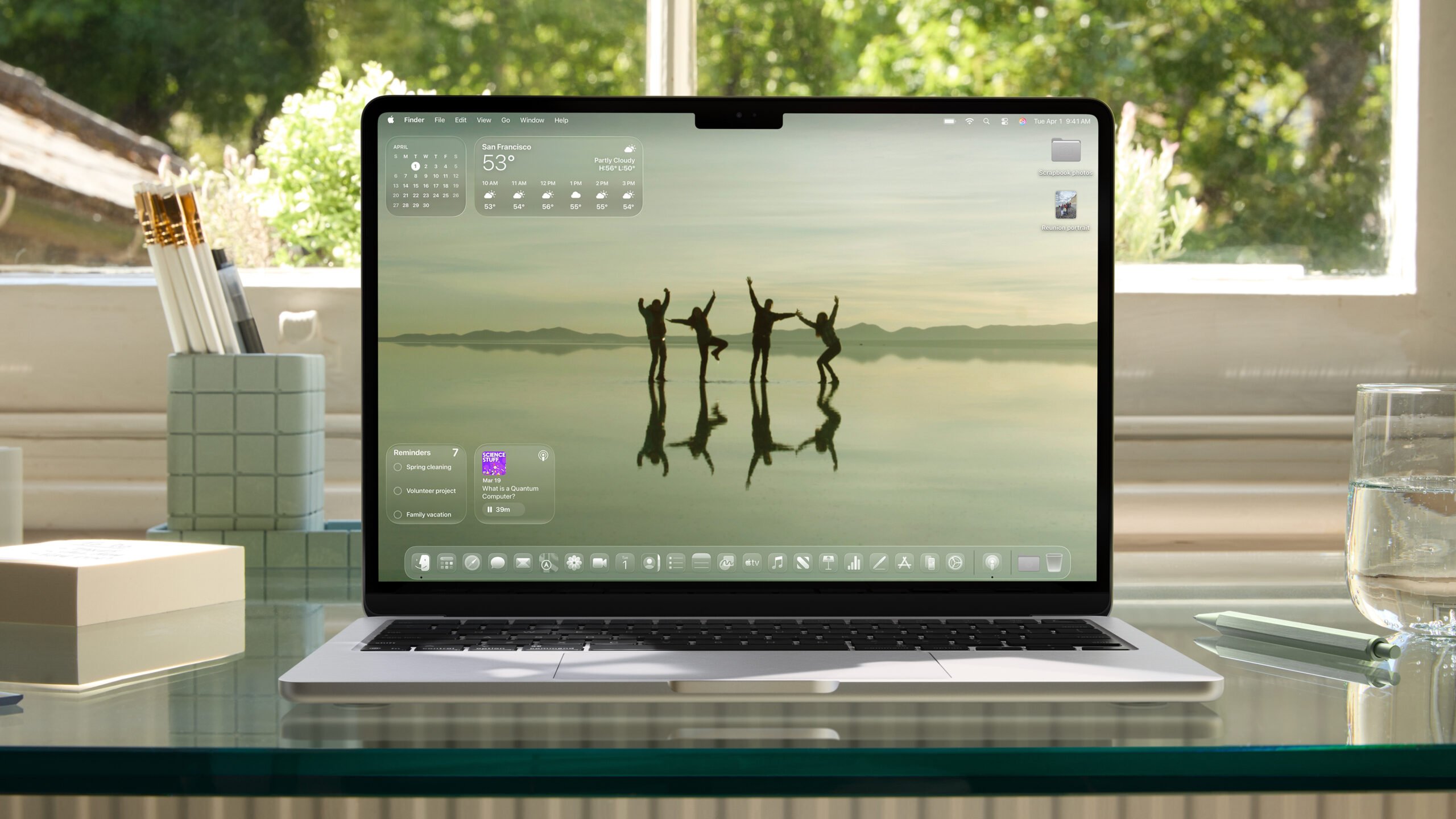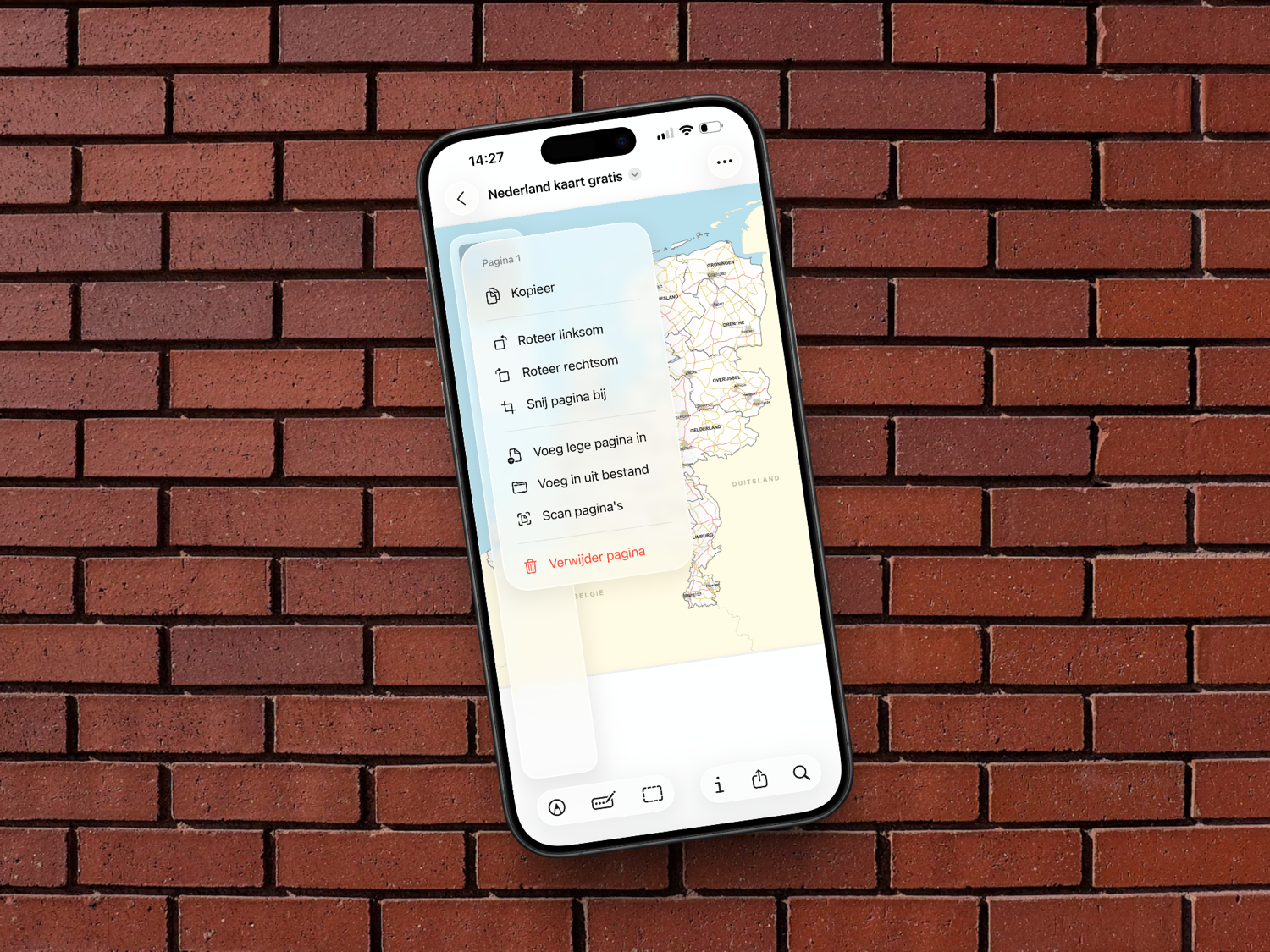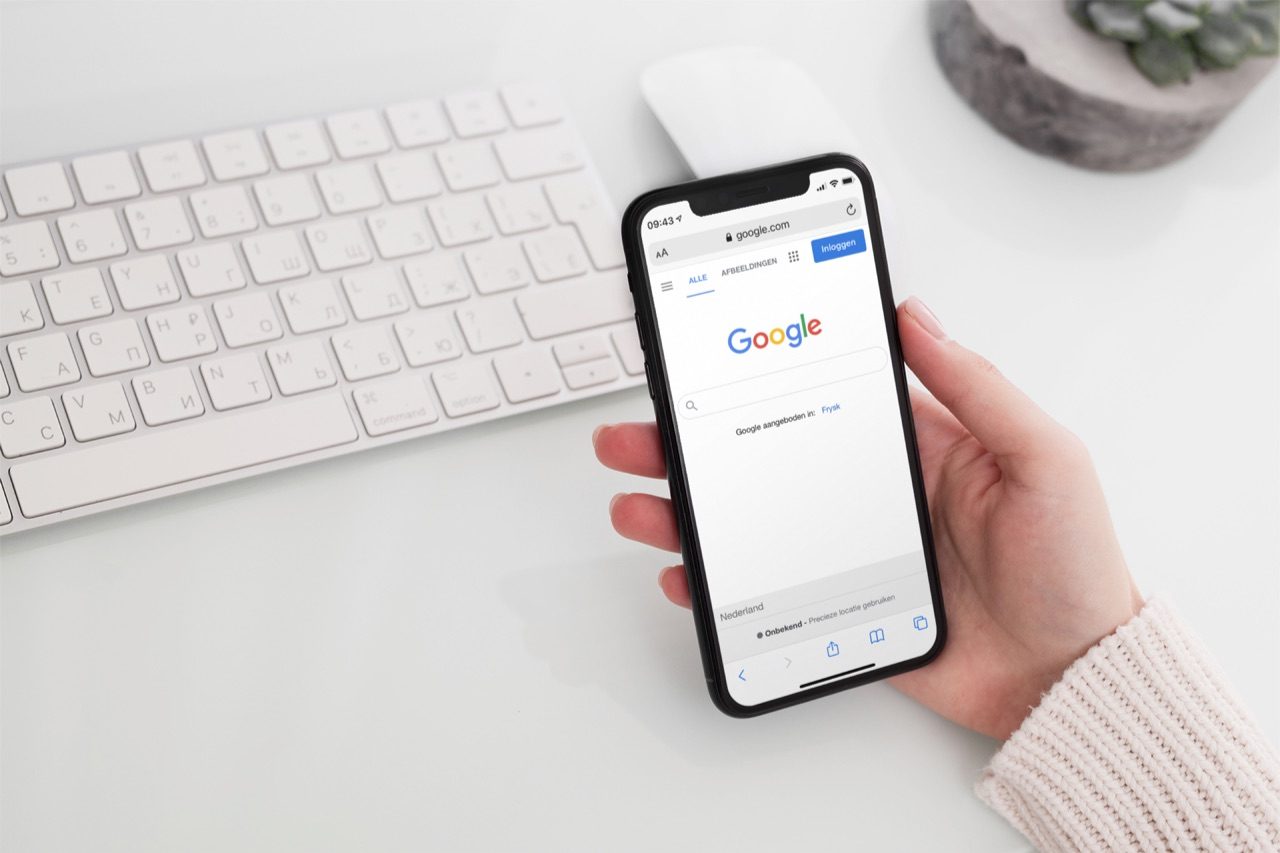Google Foto’s geeft je de mogelijkheid om een automatische witbalans in te stellen bij foto’s. Daarbij wordt de kleur in de foto automatisch aangepast, zodat gedeeltes van de foto die onderbelicht zijn wat helderder worden. Ook zorgt de automatische witbalans er voor dat de overbelichte gedeeltes wat minder fel worden.
Google Foto’s: witbalans automatisch aanpassen
Het aanpassen van de witbalans werkt als volgt:
- Open een foto in de Google Foto’s-app.
- Tik Bewerken onderin het scherm om de verschillende kleurenfilters te openen.
- Kies de optie Verbeteren. Dit filter past een kleurcorrectie toe op de foto, inclusief witbalans.
- Je kunt ook voor een Warm of Koel filter kiezen, waarbij eveneens de witbalans wordt aangepast. Maar daarbij krijgen de foto’s ook een bepaalde (afwijkende) kleur en dat is misschien niet de bedoeling.
- Ben je tevreden, dan tik je op de knop Opslaan onderin het scherm.
- Wil je liever het origineel van de foto bewaren? Dan kies je Een kopie opslaan.
Bewerkingen annuleren
Niet alle aanpassingen die Google Foto’s doet zijn even geslaagd. Ben je niet onder de indruk van de aangepaste witbalans, dan kun je kiezen voor Annuleren. Goed om te weten: de meeste filters passen ook de witbalans aan, dus het heeft weinig zin om in dat geval een ander filter te proberen.
Handmatig aanpassingen doen
Je kunt ook handmatig aanpassingen doen. Hiervoor blader je onderin het scherm naar Aanpassen. Je ziet nu meerdere bewerkingen, waaronder Witpunt, Zwartpunt, Hooglichten, Schaduwen en dergelijke. Op die manier kun je de foto nog meer aanpassen. Er zit ook een Vignet-functie in.
Je zult wat met de instellingen moeten spelen om de perfecte afweging tussen licht en donker te vinden. Er zitten heel wat instellingen in de app, dus je kunt de foto met wat moeite precies zo krijgen als je zelf wilt.
We hebben nog meer tips over Google Foto’s:
Ga je liever je foto’s bewerken met de standaard Foto’s-app van Apple, dan kan dat ook. We hebben een aparte tip over de vele mogelijkheden die inmiddels in deze app zitten.
Taalfout gezien of andere suggestie hoe we dit artikel kunnen verbeteren? Laat het ons weten!
Google Foto's
Google Foto's is de app waarmee je foto's kunt bewerken, synchroniseren met je online Google-opslag en meer. Het is Google's alternatief voor de iCloud-fotobibliotheek. Behalve voor iPhone en iPad werkt het ook op Android. Haal meer uit Google Foto's met deze handige tips.
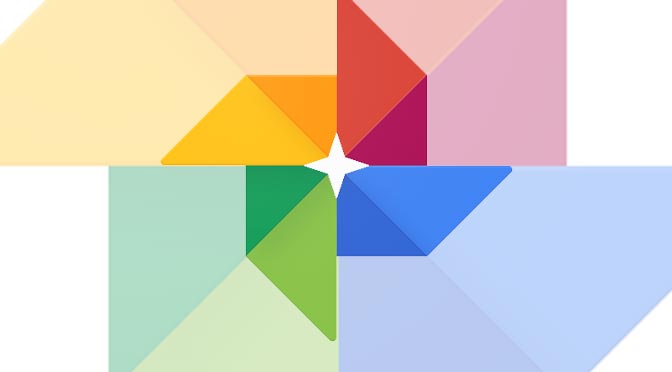
- De beste tips voor Google Foto's
- Portretfuncties in Google Foto's gebruiken
- Witbalans van foto's aanpassen met Google Foto's
- Google Foto's-widget
- Overstappen van Google Foto's naar iCloud-fotobibliotheek
- Overstappen van iCloud-fotobibliotheek naar Google Foto's
- Google Foto's afdrukken
- Google-apps voor iPhone en iPad