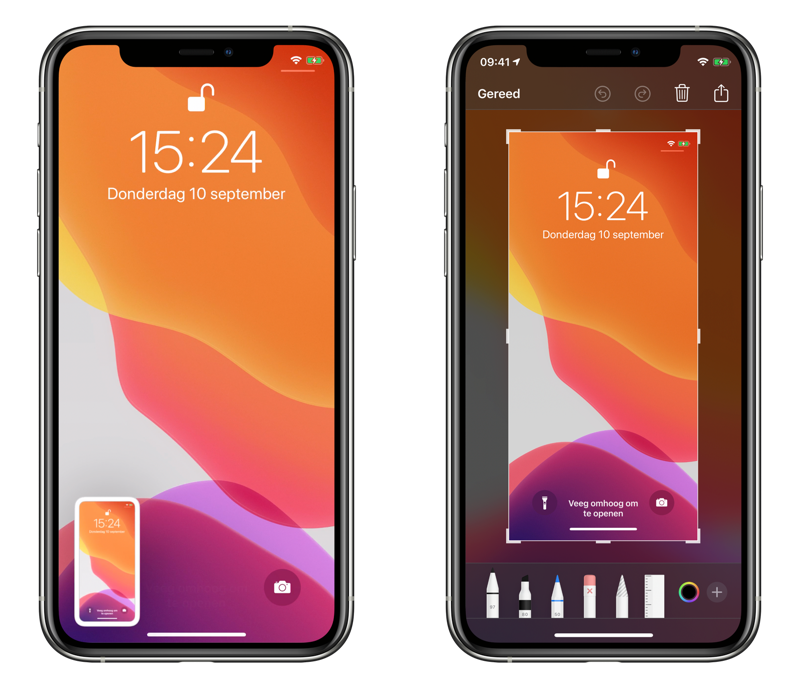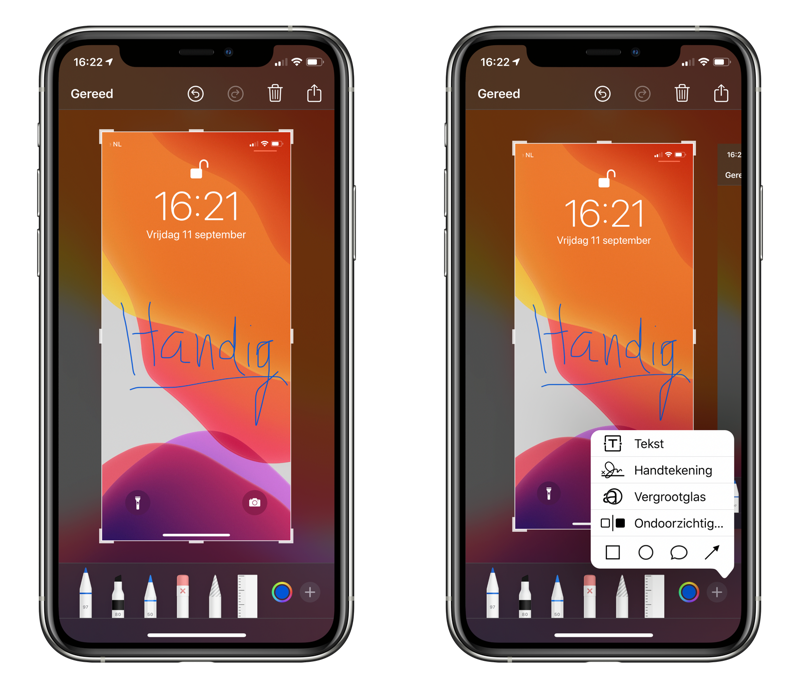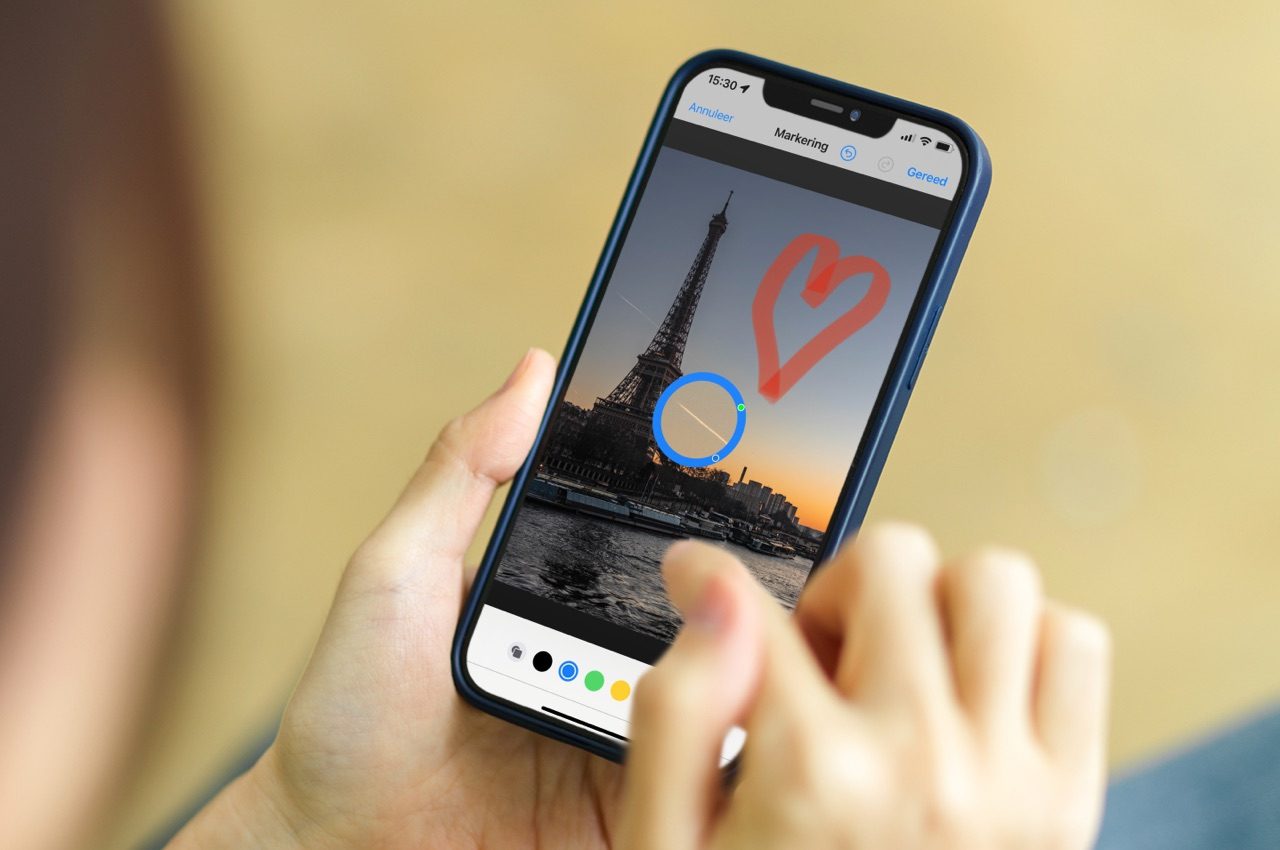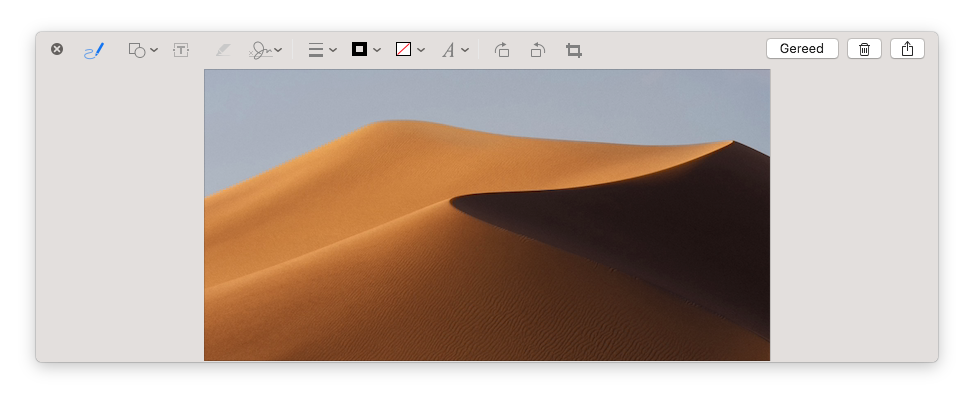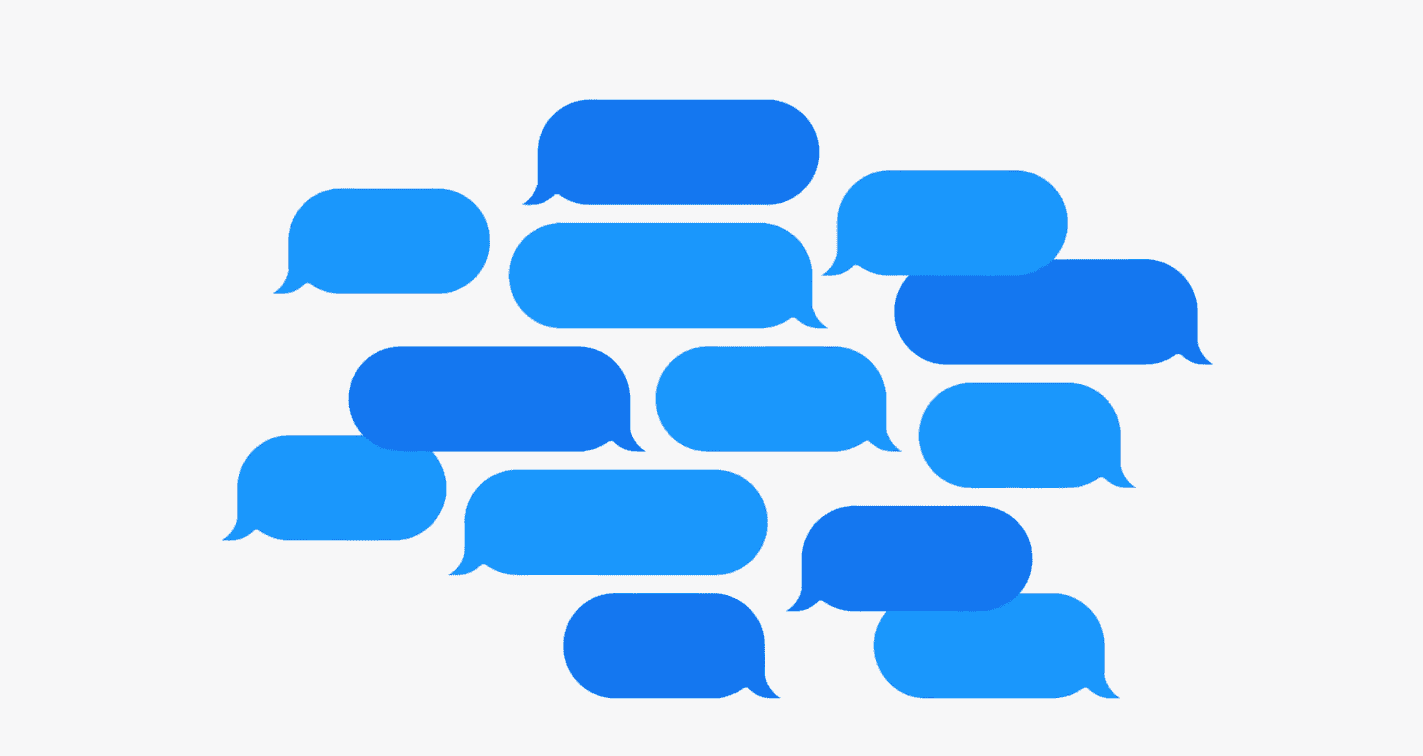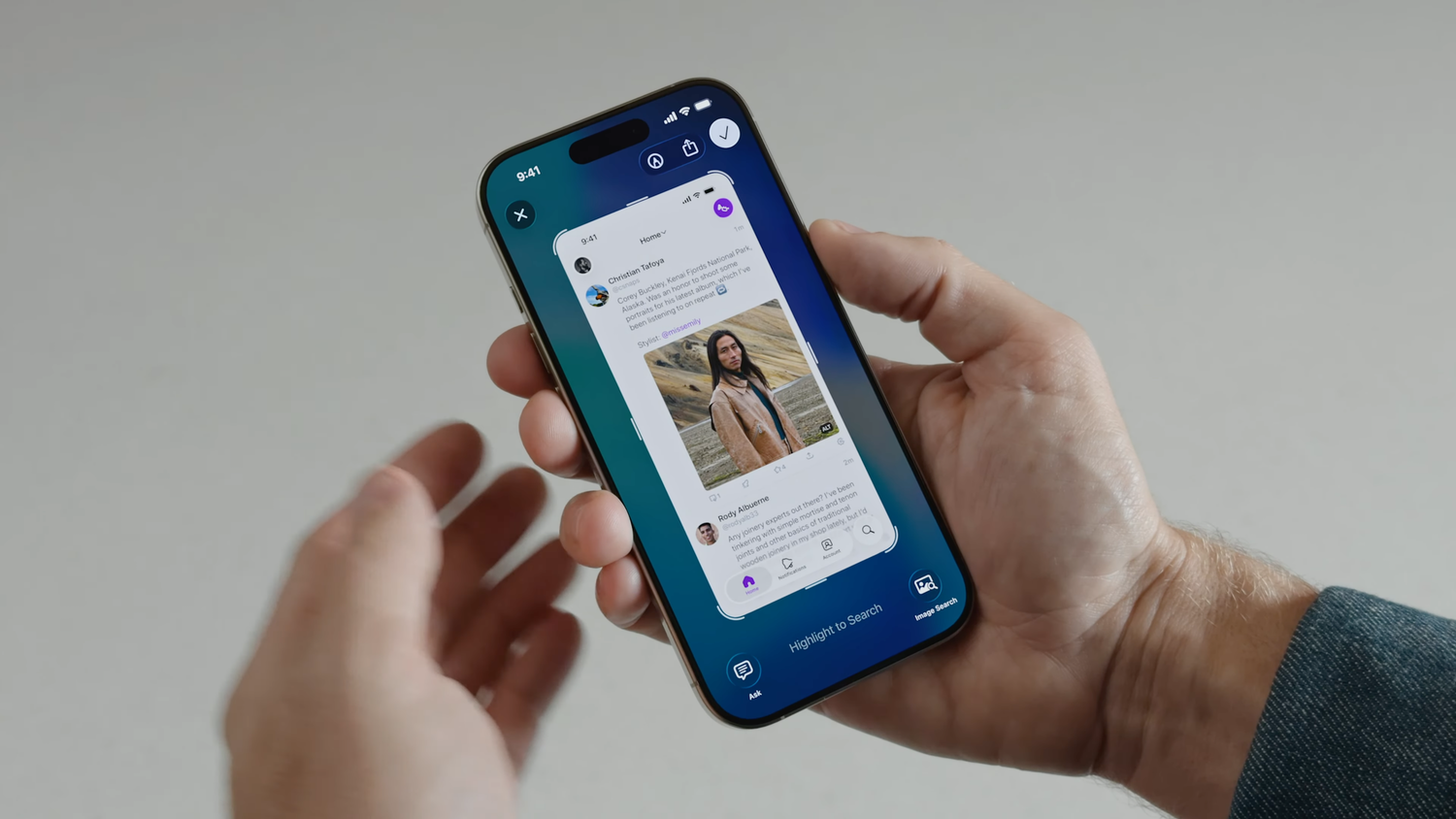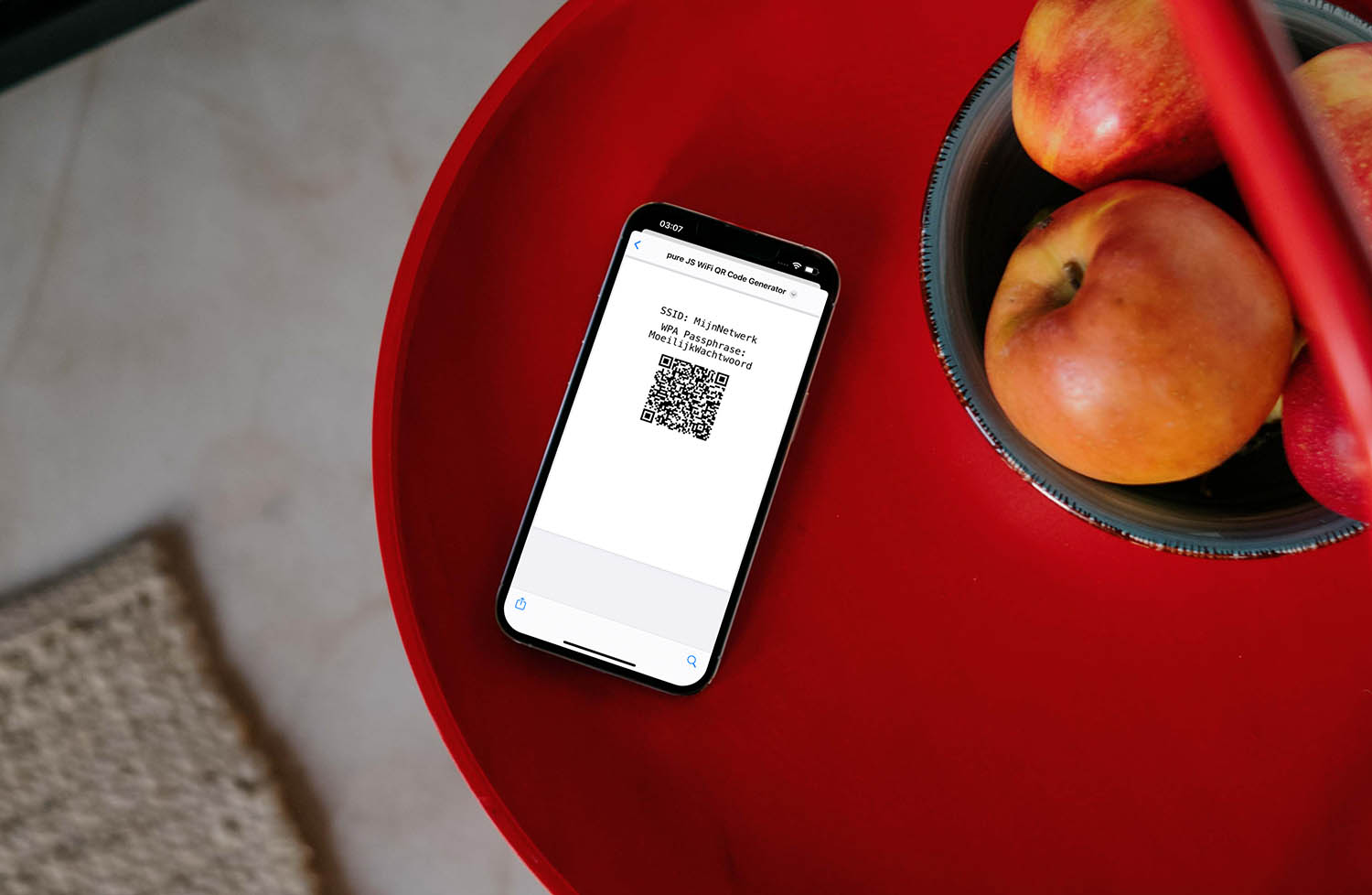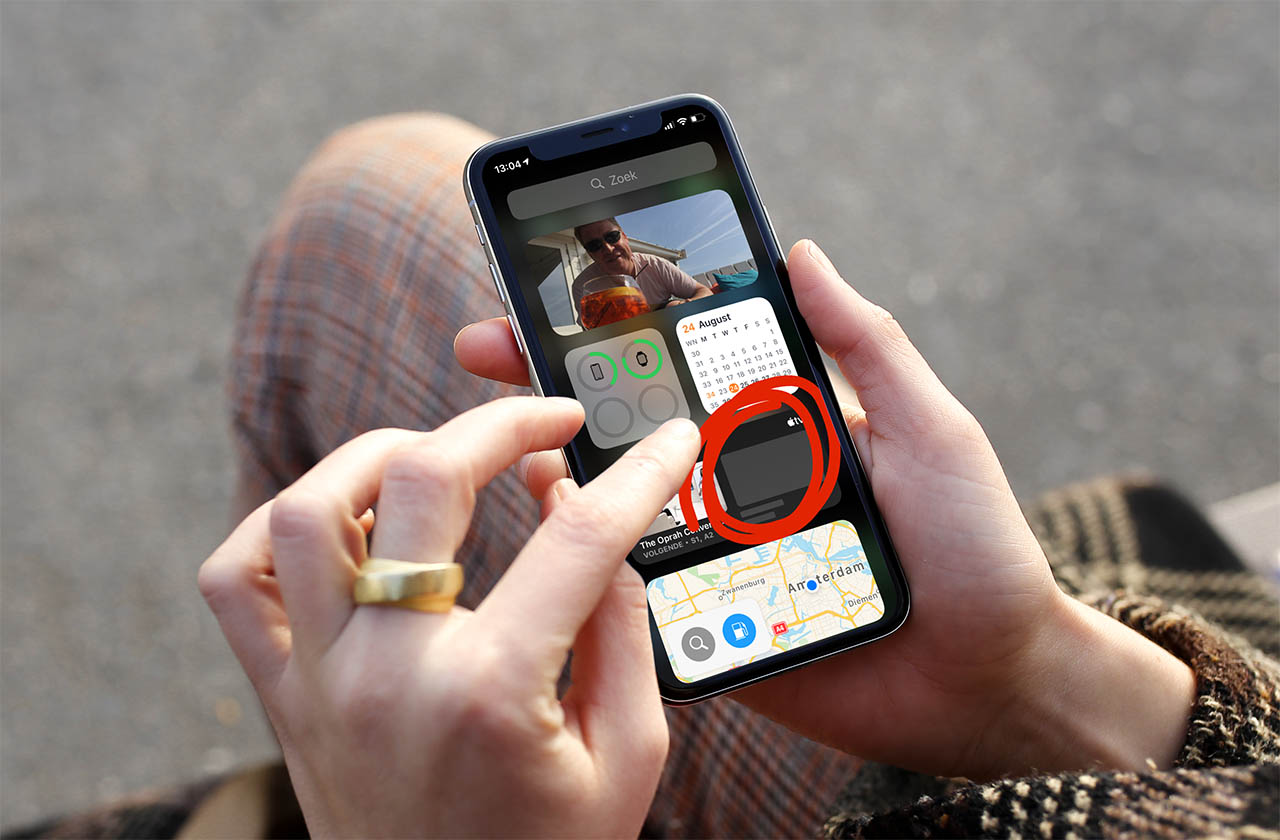
Direct tekenen op screenshots in iOS en macOS
Schermafbeeldingen bewerken met tekentoolScreenshot tekentools voor iOS en Mac
Je kunt op je iPhone of iPad screenshots maken als je iets op het scherm aan anderen wilt laten zien. Dit komt bijvoorbeeld van pas als je iets grappigs hebt gezien of als je iets wil uitleggen. Je voegt niet alleen tekst toe, maar kunt ook tekenen of de afbeelding bijsnijden.
Weet je nog niet hoe je een screenshot maakt, dan lees je in onze tip screenshots maken op iPhone en iPad precies hoe je dat doet. We hebben ook een tip over Mac-screenshots maken.
iOS screenshots bewerken
Zodra je een schermafbeelding gemaakt hebt verschijnt linksonder een miniatuur van deze screenshot. Vanuit hier kun je de screenshot direct markeren of bewerken. Zo werkt het:
- Maak een screenshot zoals je gewend bent: druk de homeknop en powerknop tegelijkertijd in. Op de iPhones met Face ID en nieuwer druk je de zijknop en de volume-omhoog knop tegelijk in.
- Linksonder verschijnt een miniatuur van de screenshot. Tik hierop zodat je de screenshot kan bewerken. Als je snel meerdere screenshots achter elkaar maakt, kun je deze allemaal tegelijk bewerken.
- Onderaan verschijnen de bewerkingsopties: een pen, markeerstift, potlood, gum, een ‘pen’ om je bewerkingen te verplaatsen en een liniaal. Naast zwart kun je ook voor andere kleuren kiezen: wit, blauw, groen, geel en rood. Er is ook een uitgebreide kleurenkiezer.
- Tik op de plus rechtsonder voor de overige opties: tekst toevoegen, een handtekening maken, onderdelen uitlichten met een vergrootglas, de doorzichtigheid aanpassen of vormpjes en pijlen plaatsen.
- Heb je een foutje gemaakt, dan kun je een bewerking rechtsboven terugdraaien of opnieuw maken.
- Je kunt de schermfoto ook bijsnijden. Verplaats hiervoor de witte omlijning om het formaat aan te passen.
- Tik linksboven op Gereed en sla de foto op in de Foto’s-app. Je kunt er ook voor kiezen om je schermfoto(‘s) direct te verwijderen.
- Via de deelknop rechtsboven kun je je (bijgewerkte) screenshot meteen delen.
Gebruik je deze functie op de iPad, dan kun je ook gebruikmaken van de Apple Pencil om aantekeningen en schetsen te maken. Het handige van deze functie is dat je niet eerst naar de Foto’s-app hoeft te gaan. Je kunt ook in de Foto’s-app markeringen maken, maar met deze screenshotoptie werkt het ook direct na het maken van de schermafbeelding.
macOS screenshots bewerken
Ook op de desktop kun je gemakkelijk macOS screenshots maken, die je vanaf macOS Mojave gemakkelijk kunt bewerken met de ingebouwde screenshot-tool.
Maak je een schermafdruk op je Mac, dan verschijnt er rechtsonder meteen een miniatuurweergave. Klik erop en je krijgt onderstaand scherm te zien. Met deze tool kun je de afbeelding bijknippen, tekst en vormen toevoegen en allerlei andere bewerkingen doen. Ook kun je van hieruit je screenshot gemakkelijk delen met anderen.
Meer screenshot-tips
Wil je meer weten over screenshots maken? Nog meer tips vind je hier:
Taalfout gezien of andere suggestie hoe we dit artikel kunnen verbeteren? Laat het ons weten!