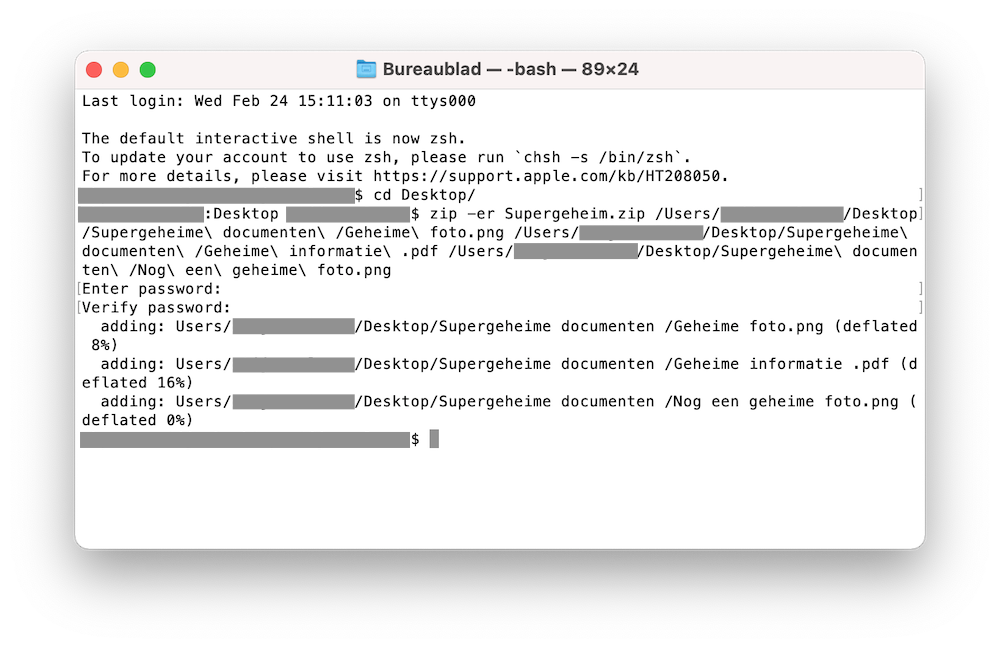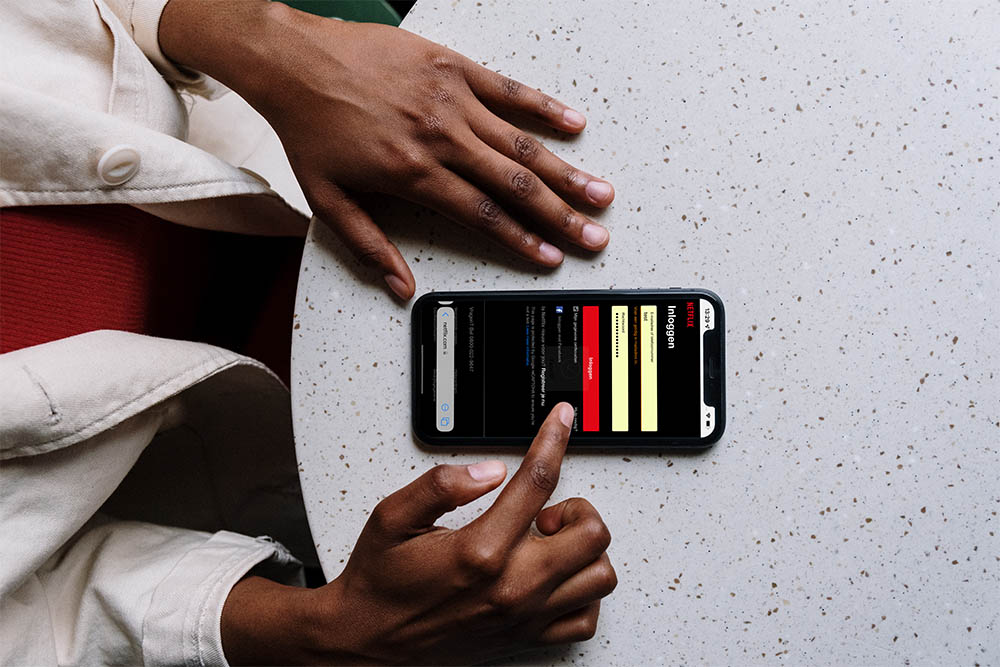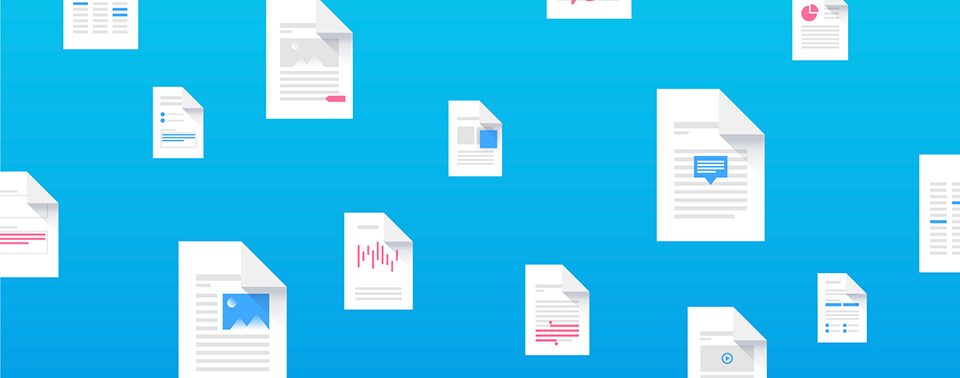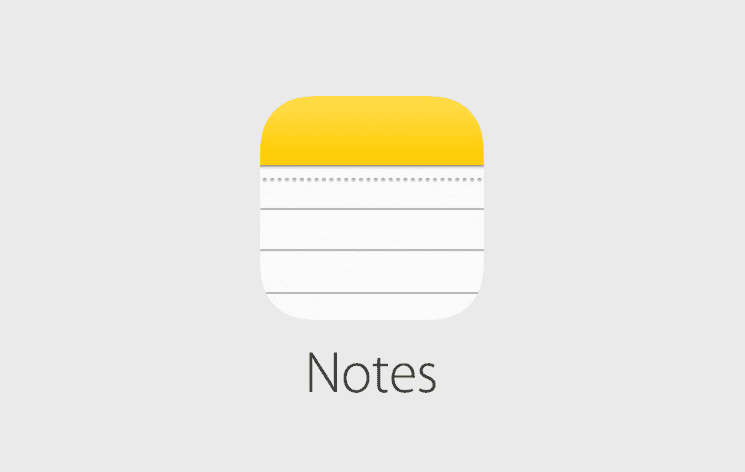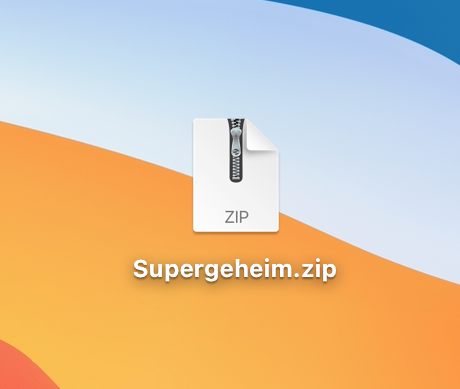
Beveilig meerdere documenten met een zip-bestand
Een zip-bestand aanmaken en beveiligen
Bestanden kun je op allerlei manieren van een wachtwoord voorzien. Zo schreven we al eens over het beveiligen van pdf-documenten. Maar wat als je meerdere bestanden wil beveiligen om vervolgens op te sturen? Stop ze dan in een zip-bestand, voorzien van een wachtwoord. De verschillende manieren om dat te regelen, leggen we je uit in dit artikel.
Laat een app het werk doen
Met apps zoals File Zip & Encryptor kun je bestanden samenvoegen en beveiligen. Je kunt kiezen uit twee manieren van beveiligen: alleen met een wachtwoord of een wachtwoord in combinatie met versleuteling door de app zelf. Je kunt vervolgens eenvoudig alle bestanden naar het venster slepen om aan je zip-bestand toe te voegen.
Een gratis optie is Encrypto. Hiermee kun je je bestanden met AES-256 encryptie versleutelen voordat je ze naar vrienden en collega’s stuurt. Het werkt zowel op de Mac als op Windows-computers, dus het maakt niet uit wat de ontvanger gebruikt. Encrypto kan ook op losse bestanden of mappen worden gebruikt, dus het hoeft niet altijd een zip-bestand te zijn. In plaats van een wachtwoord kun je ook een unieke, ingebouwde wachtwoordhint toevoegen die alleen de ontvanger kan ontcijferen.
Gebruik de Terminal
Je kunt hetzelfde resultaat ook bereiken via de Terminal. Deze manier is misschien iets minder intuïtief dan de app die hierboven is beschreven, maar het voorkomt in wel dat je mogelijk je geheime gegevens deelt met een ontwikkelaar. Dit zijn de stappen om een zip-bestand aan te maken en te beveiligen via de Terminal:
- Open de Terminal via Launchpad of Spotlight
- Geef vervolgens de plek aan waar je nieuwe zip-bestand moet worden opgeslagen. Het makkelijkste is om het bestand op het bureaublad op te slaan. Vul daarom onderstaand commando in en druk op enter.
cd Desktop/
zip -er FILENAME.zip
- Druk vervolgens op spatie en sleep je bestand of map naar het openstaande Terminal-venster. Sluit af door op enter drukken.
- Er zal je nu worden gevraagd een wachtwoord in te vullen. Bedenk een wachtwoord en druk op enter. Je zult geen karakters zien als je je wachtwoord invult.
- Nu wordt je gevraagd het wachtwoord te bevestigen. Herhaal het wachtwoord en druk daarna weer op enter. Ook dit keer worden geen karakters getoond.
Je zip-bestand is nu aangemaakt en verschijnt op het bureaublad.
Lees hier meer over het maken van zip-bestanden op je Mac. Wist je dat je zip-bestanden ook kunt openen op je iPad of iPhone? Lees daar meer over in dit onderstaande artikel.
Een andere optie is om alle bestanden in een map met wachtwoord te stoppen die je op de Mac opslaat.
https://www.iculture.nl/tips/macos-mappen-wachtwoord/
Taalfout gezien of andere suggestie hoe we dit artikel kunnen verbeteren? Laat het ons weten!