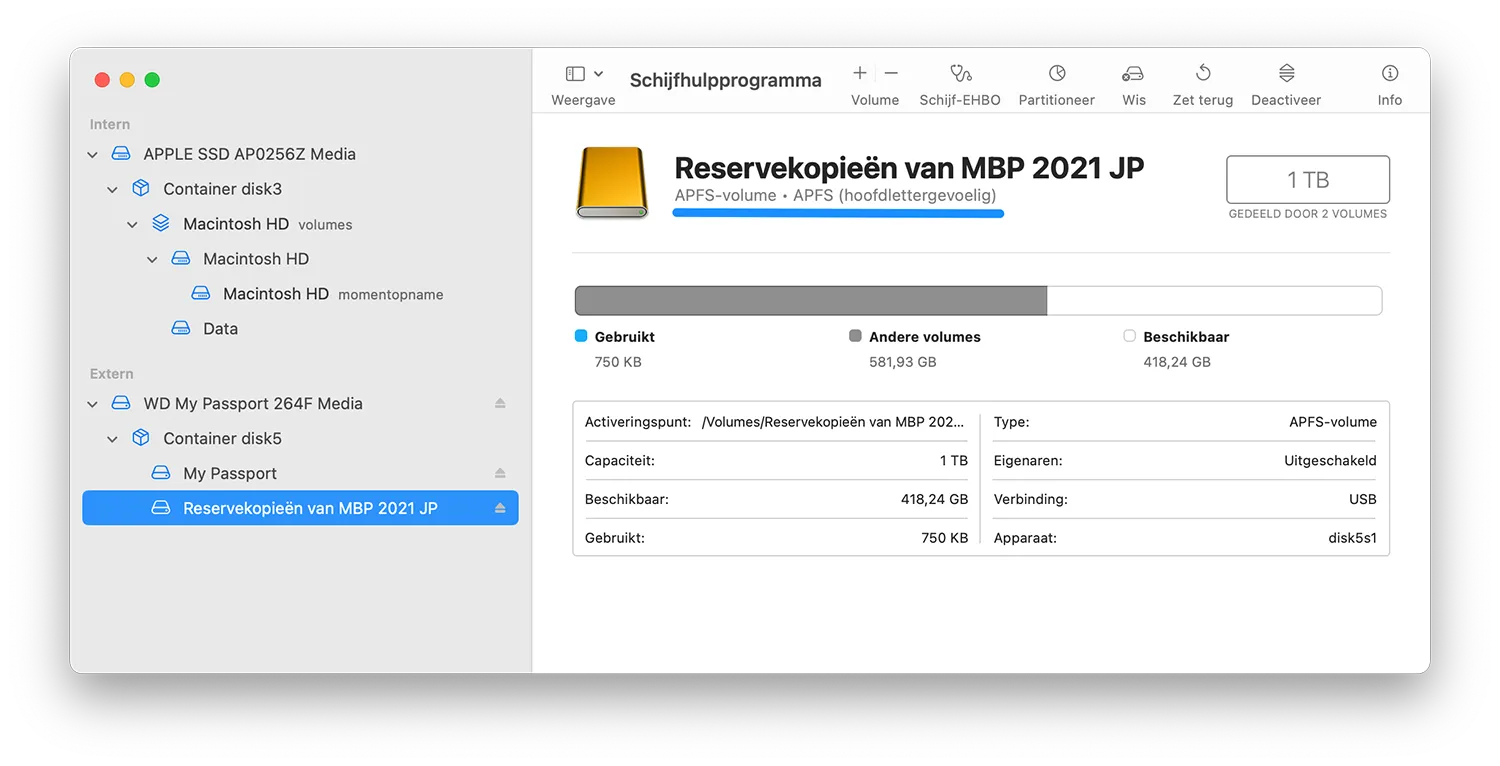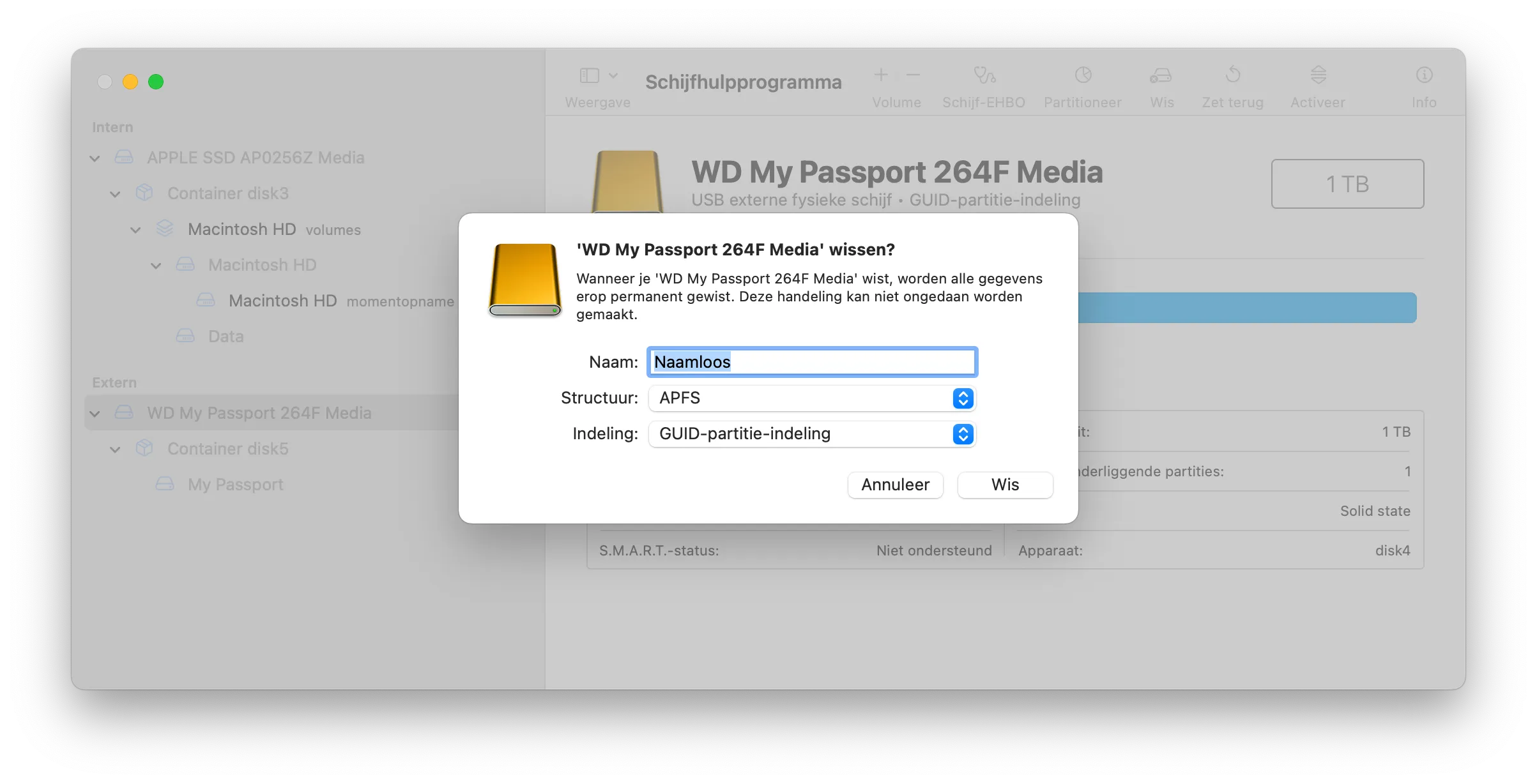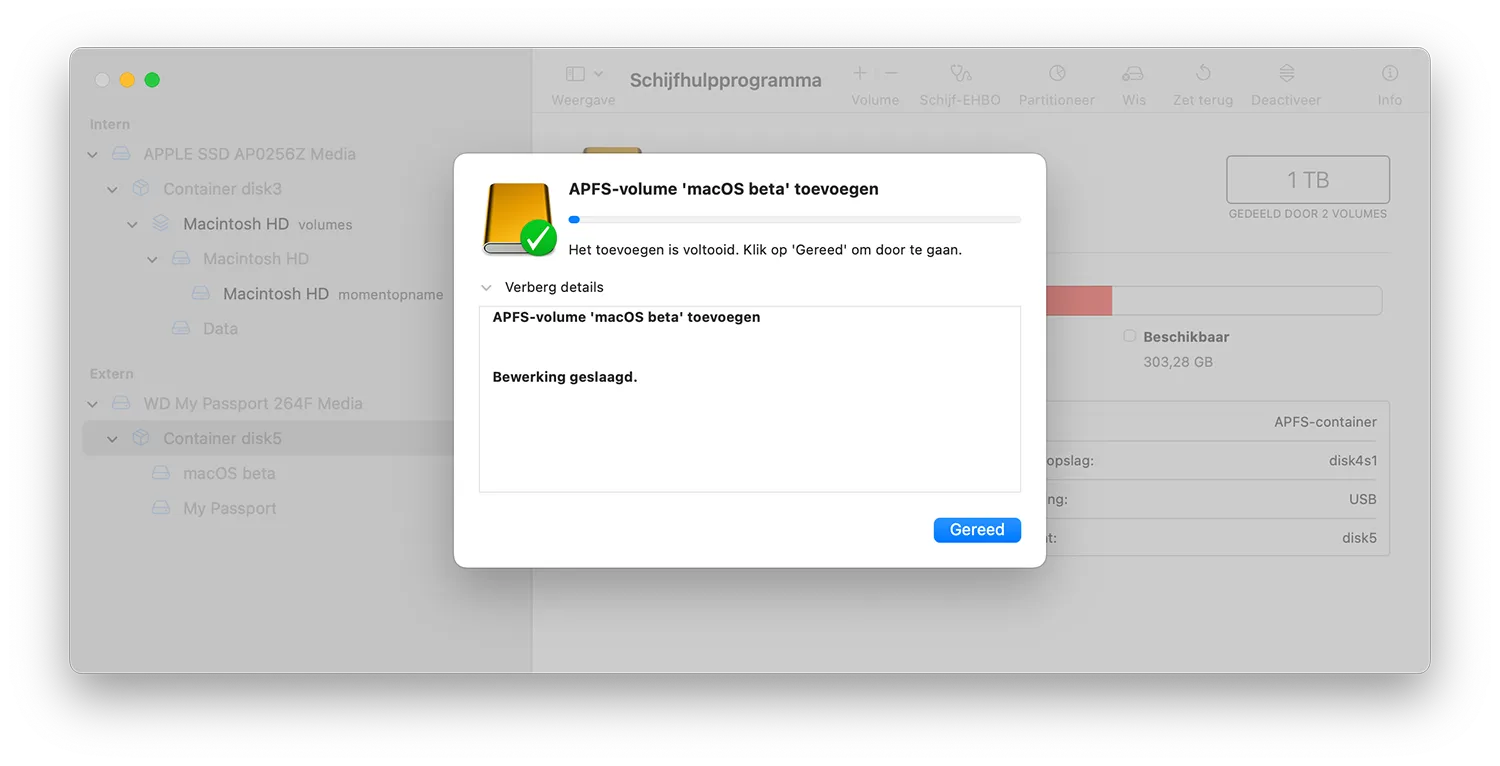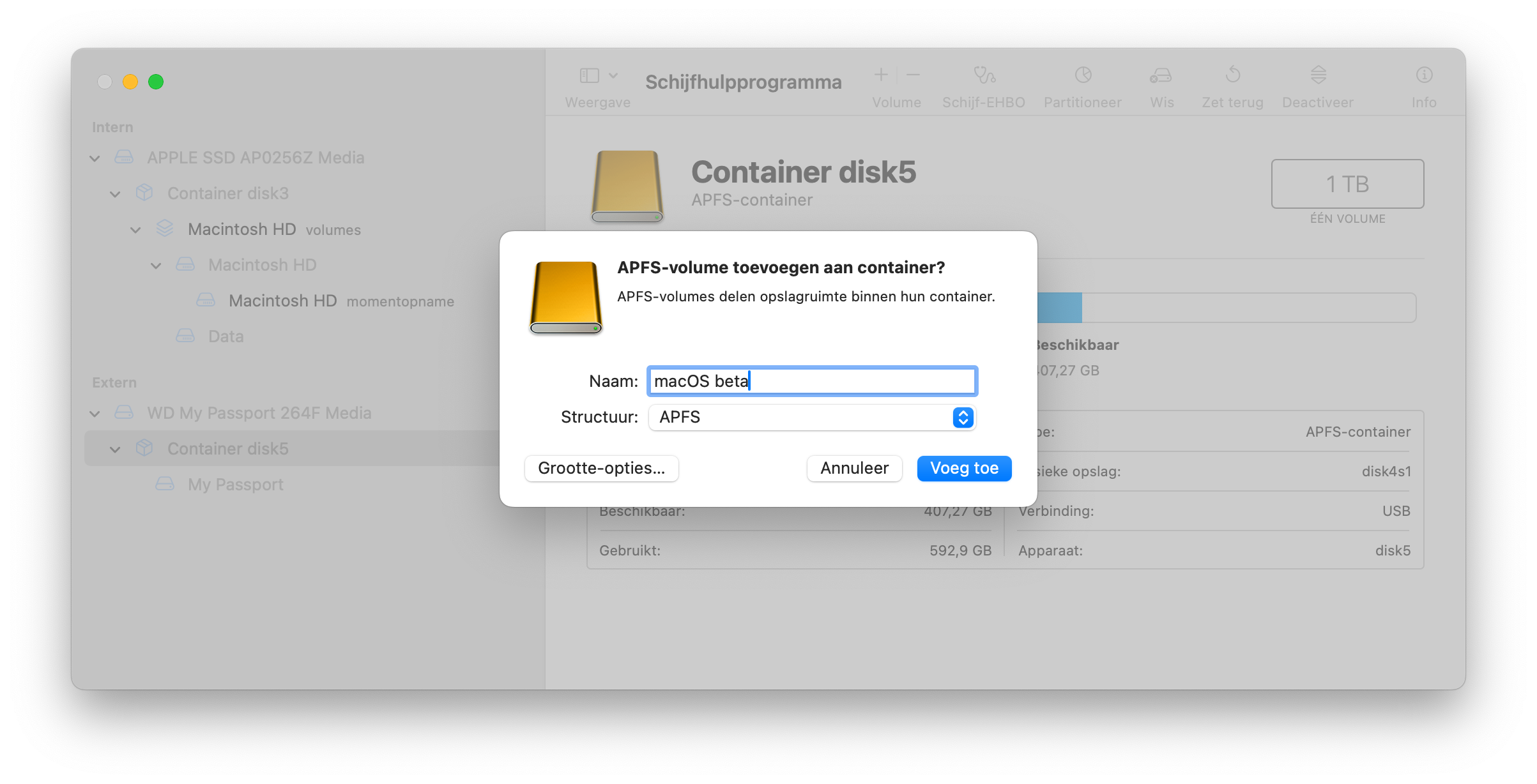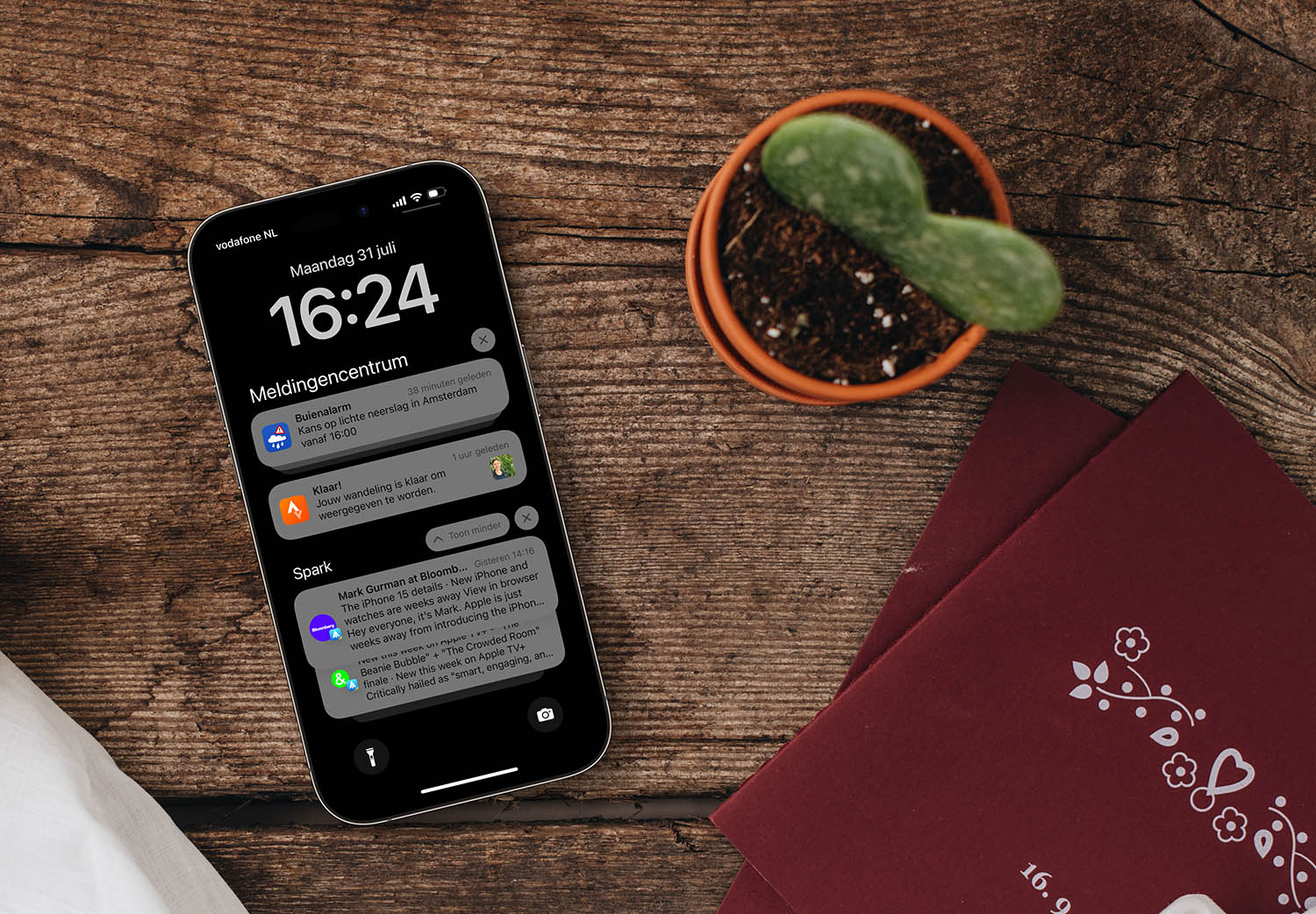Waarom formatteren?
Op jouw Mac staan duizenden bestanden opgeslagen. Van filmpjes en foto’s tot e-mails, software en documenten. Al die data moeten door macOS kunnen worden teruggevonden, zodat je verschillende taken kan uitvoeren. Denk daarbij aan bestanden aanmaken, verplaatsen, kopiëren en verwijderen. Om deze vertaalslag van software naar hardware probleemloos en snel te laten verlopen wordt een bestandssysteem gebruikt. Jaren geleden was Mac OS Uitgebreid (journaled) het standaard bestandssysteem, ook wel bekend als HFS+. Maar tegenwoordig gebruiken vrijwel alle schijven het Apple File System.
Ook bij externe opslag zoals harde schijven, usb-sticks en geheugenkaarten wordt een bestandssysteem gebruikt. Deze datadragers zijn vaak vanuit de fabriek geformatteerd voor gebruik met Windows-apparatuur in de NTFS-structuur, of het verouderde FAT32 (waar een maximale bestandsgrootte van 4GB voor geldt).
Om deze externe schijven optimaal te benutten is het handig om ze te formatteren naar een type bestandssysteem dat geschikt is voor de Mac. Maar wat kies je dan? Dat lees je hieronder!
Externe schijf formatteren
Het formatteren van een externe schijf in macOS is niet moeilijk. Volg daarvoor het onderstaande stappenplan:
- Sluit de externe SSD of harddisk aan op jouw Mac.
- Open het Schijfhulpprogramma.
- In de navigatiebalk links klik je op de externe schijf.
- Klik bovenin op Wis.
- Geef de te formatteren schijf een naam.
- Kies bij structuur een bestandssysteemsoort (hieronder leggen we de verschillen uit).
- Kies bij beveiligingsopties hoe vaak je wil dat de schijf overschreven wordt. Hoe vaker je dit doet hoe kleiner de kans is dat er met schijfherstel oude gegevens kunnen worden achterhaald.
- Klik daarna op Wis om de harde schijf te formatteren.
Dit kan heel even duren maar daarna is jouw harde schijf of USB-stick klaar voor gebruik!
Je kunt daarna extra volumes toevoegen. Dit zijn gereserveerde onderdelen op een schijf, die voor een bepaalde toepassing worden gebruikt. Maak bijvoorbeeld een apart volume om backups te maken en een ander volume om de macOS beta te installeren.
Welk bestandssysteem moet ik kiezen?
Er zijn verschillende opties om uit te kiezen:
Apple File System (APFS)
Sinds macOS 10.13 High Sierra is dit het standaard bestandssysteem voor Apple-gebruikers. Als je in jouw huishouden alleen maar Macs gebruikt die minimaal High Sierra draaien, dan kan je het beste deze structuur gebruiken om je externe harde schijf te formatteren. Dit bestandssysteem heeft een aantal voordelen zoals betere encryptie, meer vrijheid bij partities en ruimtebesparing zoals we eerder al schreven in ons artikel ‘Wat is Apple File System (APFS)? Daarnaast is het ontworpen met ssd’s en flashgeheugen in gedachten.
Als je in Schijfhulpprogramma op het drop-down-menu klikt bij Structuur, dan zie je meerdere APFS-opties. Zo heb je APFS (versleuteld) waarbij het complete volume versleuteld wordt, APFS (hoofdlettergevoelig) waarbij er door het systeem onderscheid wordt gemaakt tussen de mappen ‘iphone’ en ‘IPHONE’ en de combinatie van de laatste twee APFS (hoofdlettergevoelig, versleuteld).
Wij raden het niet aan om een hoofdlettergevoelige structuur te gebruiken als je daar niet een specifieke reden voor hebt. Er is namelijk veel software (zoals bijvoorbeeld het Adobe Creative Cloud-pakket) dat deze hoofdlettergevoelige structuur niet ondersteunt.
Gebruik je in jouw huishouden ook Windows, dan is APFS niet geschikt.
MacOS Uitgebreid (journaled)
Dit bestandssysteem wordt ook wel HFS+ genoemd. Het verving in 1998 voorganger HFS en werkt op Macs die sinds die tijd zijn uitgekomen. Maak je gebruik van apparaten die nog macOS El Capitan of eerder draaien, dan is dit de structuur die je moet kiezen om jouw harde schijf mee te formatteren. Ook HFS+ biedt de versleutelde en hoofdlettergevoelige opties aan.
MS-DOS (FAT)
Gebruik je nog Windows-computers die een versie van XP draaien van voor SP2 (2004)? Dan kan het handig zijn om deze optie te kiezen, zodat je bestanden kan uitwisselen tussen je Mac en deze oudere versie van Windows.
ExFAT
Deze optie is handig als je bestanden regelmatig wil overzetten van een Mac naar een Windows-machine of andersom. Beide besturingssystemen kunnen lees- en schrijfacties uitvoeren bij deze structuur. Daarmee is dit de beste optie als je meerdere besturingssystemen in je huishouden gebruikt.
NTFS
De Mac kan geen schijven formatteren naar de NTFS-structuur van Microsoft. Als je een schijf aansluit die in dit formaat geformatteerd is, kan je wel de bestanden lezen, maar niet naar de schijf opslaan. Om deze schijf toch schrijfbaar te maken kan je gebruik maken van software zoals het betaalde Paragon NTFS, Tuxera NTFS of het gratis MacFuse.
Zoek je externe opslag voor je Mac, iPhone of iPad? Kijk dan eens naar deze gidsen!
- Portable SSD voor je MacBook nodig? Dit zijn onze aanraders
- De beste USB-sticks voor je iPhone en iPad
- Schijf (bijna) vol? Zo kun je grote bestanden verwijderen van je Mac
- Grote bestanden zoeken en verwijderen op de Mac
- Is mijn Mac-schijf aan vervanging toe?
- Schijf-EHBO en Schijfhulpprogramma op de Mac gebruiken bij problemen
Taalfout gezien of andere suggestie hoe we dit artikel kunnen verbeteren? Laat het ons weten!