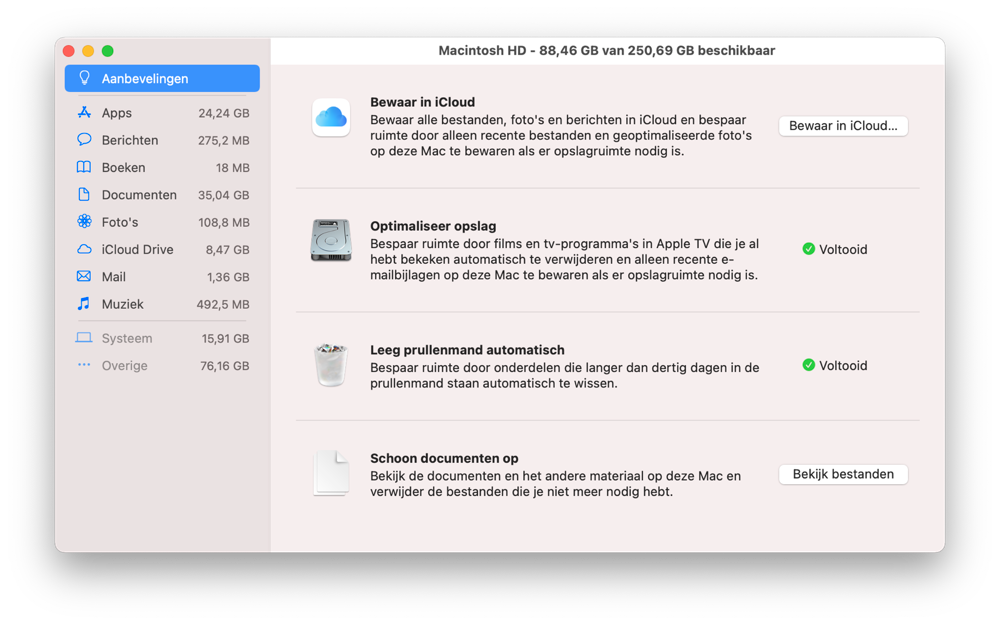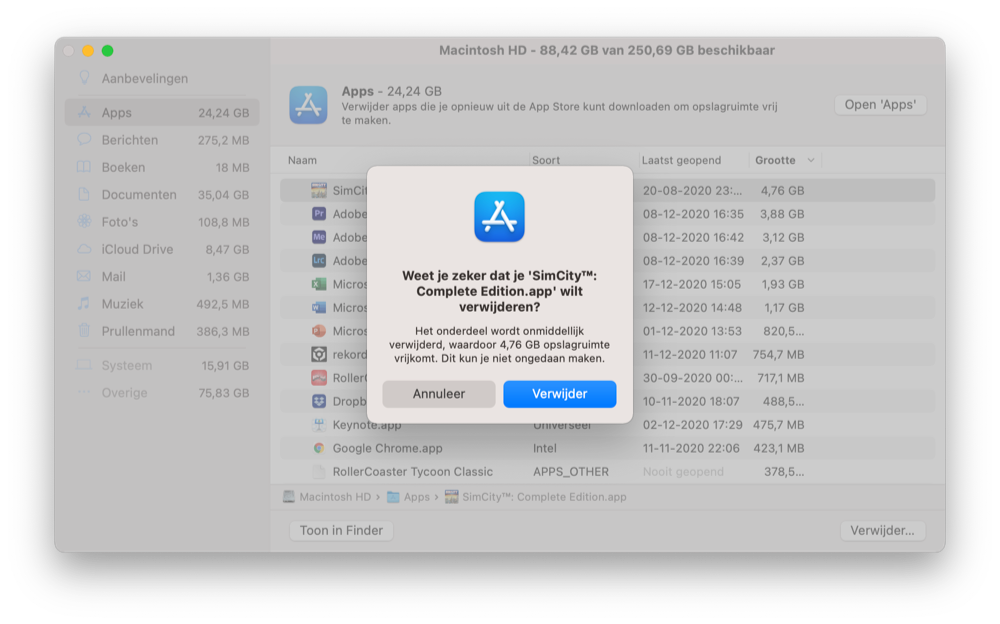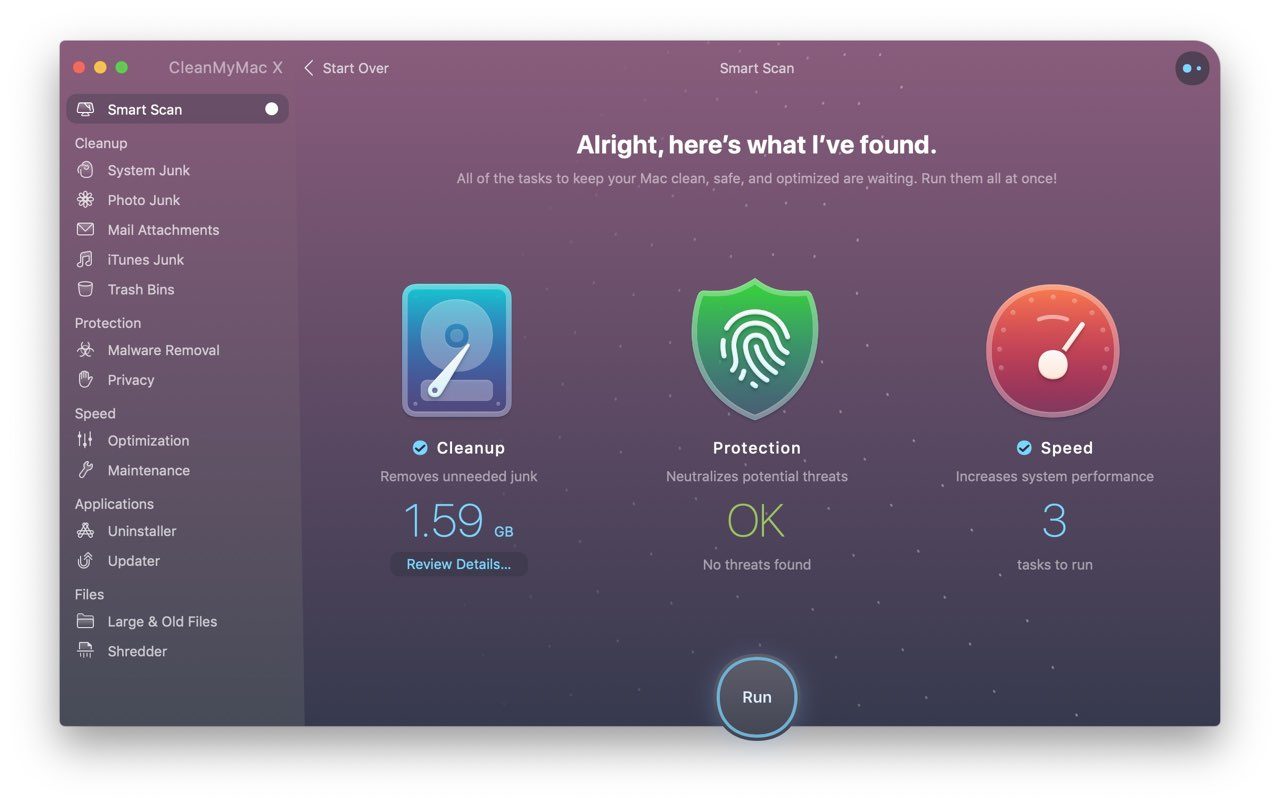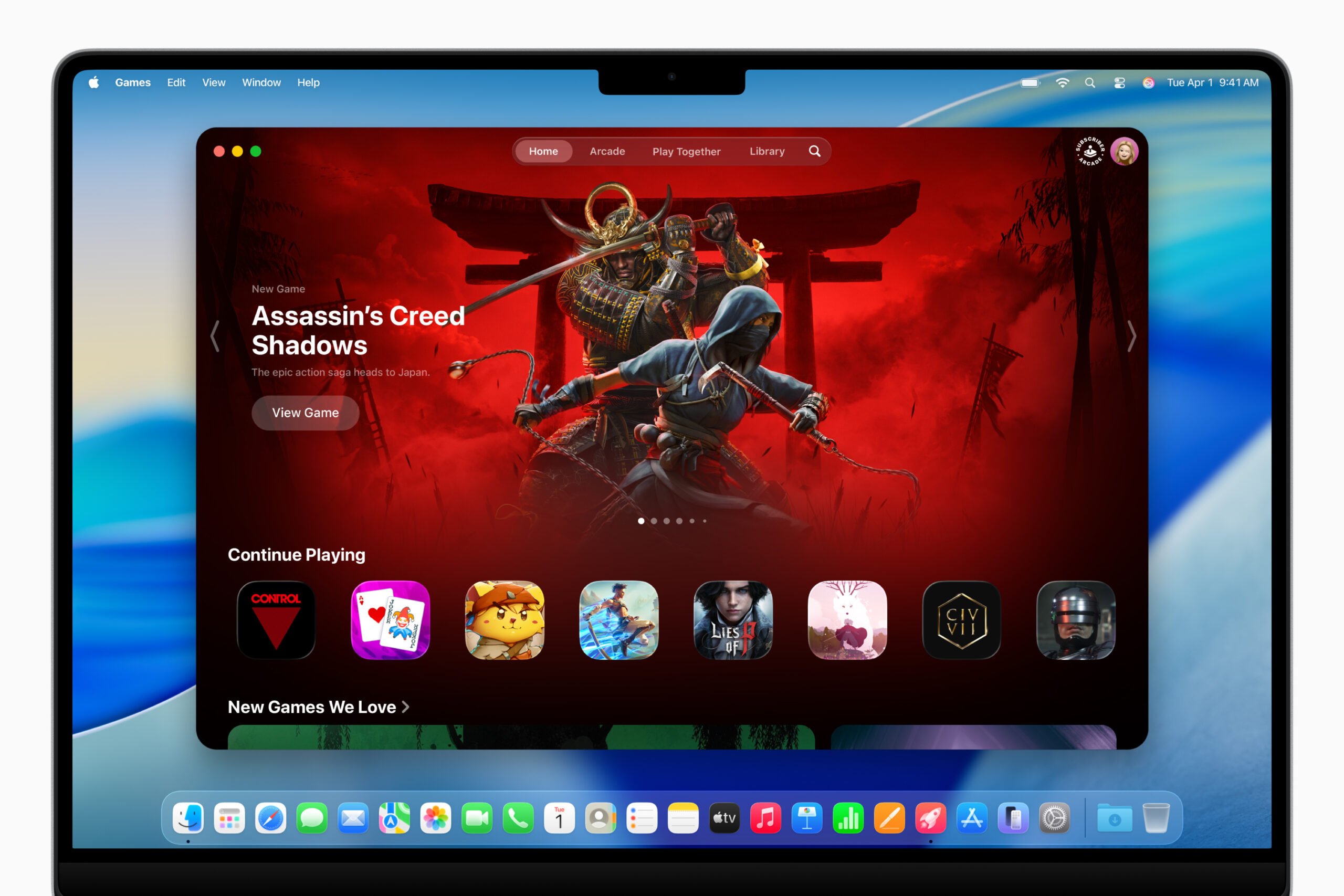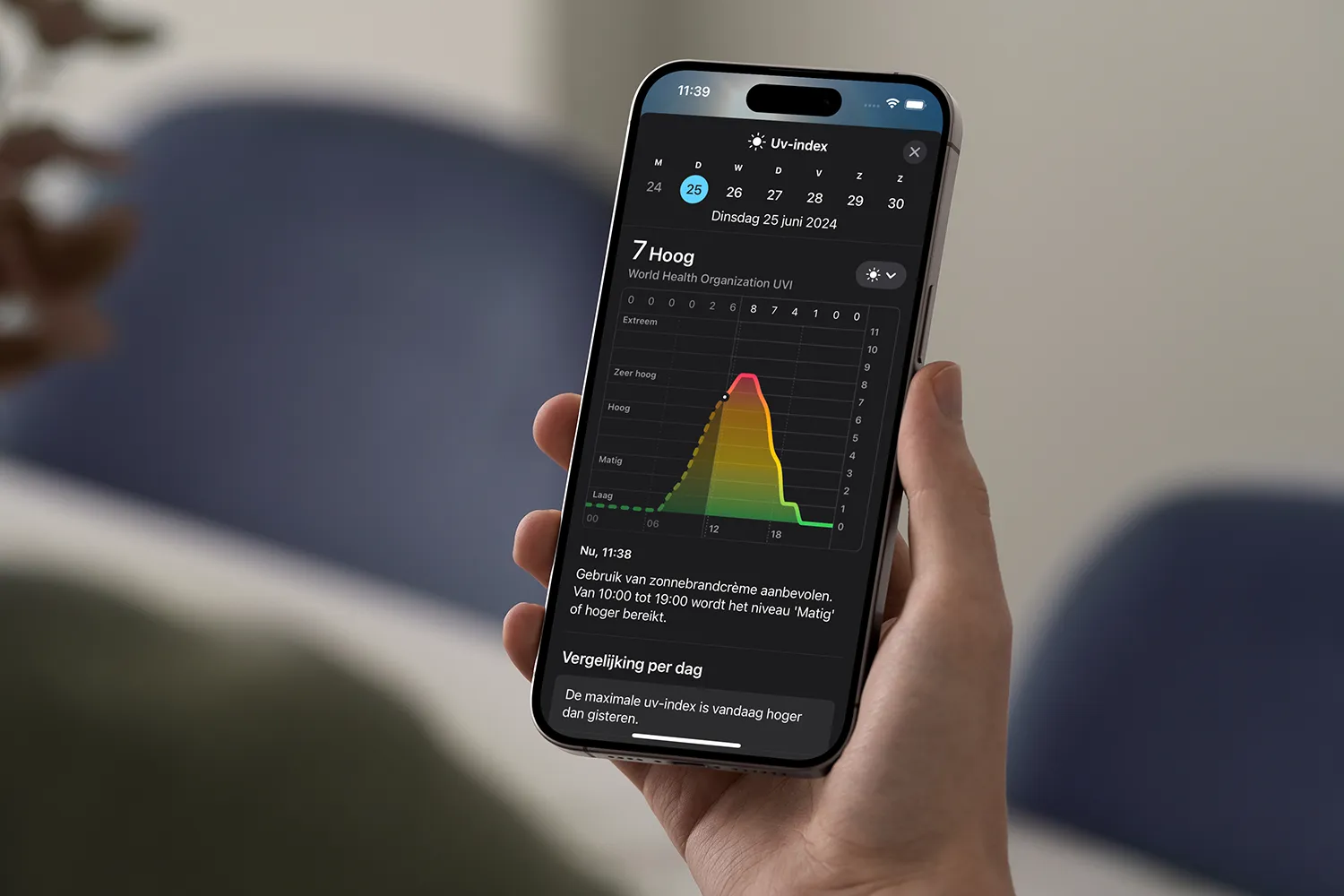Grote bestanden en apps verwijderen van je Mac
Als je je Mac al wat langer gebruikt, dan heb je waarschijnlijk veel apps geïnstalleerd en veel bestanden gedownload. Sommige gebruik je misschien niet eens terwijl ze wel opslagruimte opeisen. Dankzij een handige functie in macOS kun je eenvoudig zien om welke grote bestanden het gaat en je kunt ze ook meteen verwijderen. Je kunt zo snel bestanden verwijderen van je Mac.
Grote bestanden op je Mac vinden
Grote apps en bestanden opsporen op je Mac kun je handmatig doen via de Finder: ga naar een willekeurige map en sorteer op grootte. Dat is eigenlijk alleen handig als je precies weet waar je moet zoeken. Weet je dat niet en wil je een algeheel overzicht, volg dan deze stappen:
- Ga naar > Over deze Mac > Opslag.
- Klik vervolgens op de knop Beheer
- Onderin vind je de optie Schoon documenten op.
- Klik op de knop Bekijk bestanden.
Je kunt onder meer voor de mappen Berichten, Documenten, Foto’s, Apps bekijken welke bestanden het grootst zijn. De bestanden staan gesorteerd op grootte. Raak je wat ontmoedigd door de lange lijst, dan kun je ook op de knop Grote bestanden klikken zodat je alleen de allergrootste bestanden te zien krijgt.
Grote bestanden op je Mac verwijderen
In de vorige stappen hebben we alleen grote bestanden opgespoord, maar nog niet verwijderd. In ons geval kijken we bij Apps en zien we een game bovenaan en zien we dat deze app 4,76 GB opslagruimte inneemt. Als je een app niet gebruikt kun je ervoor kiezen om hem te verwijderen. Apps uit de App Store kun je altijd opnieuw downloaden. Heb je je app niet uit de App Store, bekijk dan de website van de ontwikkelaar voor de voorwaarden.
Zo kun je een groot bestand verwijderen:
- Klik op het bestand staan die je wilt verwijderen.
- Klik vervolgens op Verwijder rechts onderin.
- Bevestig je keuze door te klikken op Verwijder.
Op dezelfde manier kun je ook andere apps en bestanden van je Mac verwijderen. Bij App Store-apps kun je dit veilig doen, maar andere apps kunnen soms alsnog bestanden achterlaten. Microsoft Office-apps zoals Word en Excel hebben bijvoorbeeld een eigen programma waarmee je wel alle bestanden verwijdert. Als dat het geval is kun je die beter gebruiken. Hetzelfde geldt voor Adobe apps.
Lees voor meer informatie onze tip over .
Grote bestanden verwijderen met apps
Wil je niet handmatig op zoek gaan naar grote bestanden, maar is het wel hoog tijd om te gaan opruimen? Dan kun je ook gebruik maken van externe apps. Eén betrouwbare app is bijvoorbeeld CleanMyMac X, die je Mac scant op allerlei overbodige taal- en systeembestanden die je veilig kunt verwijderen.
CleanMyMac kan vaak een paar gigabyte van je schijf verwijderen en als je toch niet van plan was macOS in het Tsjechisch, Thais of Spaans te gebruiken kun je die (taal)bestanden net zo goed laten verwijderen. Mocht je later spijt krijgen, dan krijg je met een schone installatie van macOS weer alle taalbestanden terug. Goed third-party alternatieven om grote bestanden op te sporen zijn bijvoorbeeld DaisyDisk en WhatSize.
Naast het verwijderen van bestanden van je Mac zijn er meer manieren om ruimte te maken:
- Met geoptimaliseerde opslag hoef je bestanden niet lokaal op je schijf te bewaren.
- Met onze 10 tips over Mac-opslag opruimen pak je het nog grondiger aan.
Taalfout gezien of andere suggestie hoe we dit artikel kunnen verbeteren? Laat het ons weten!