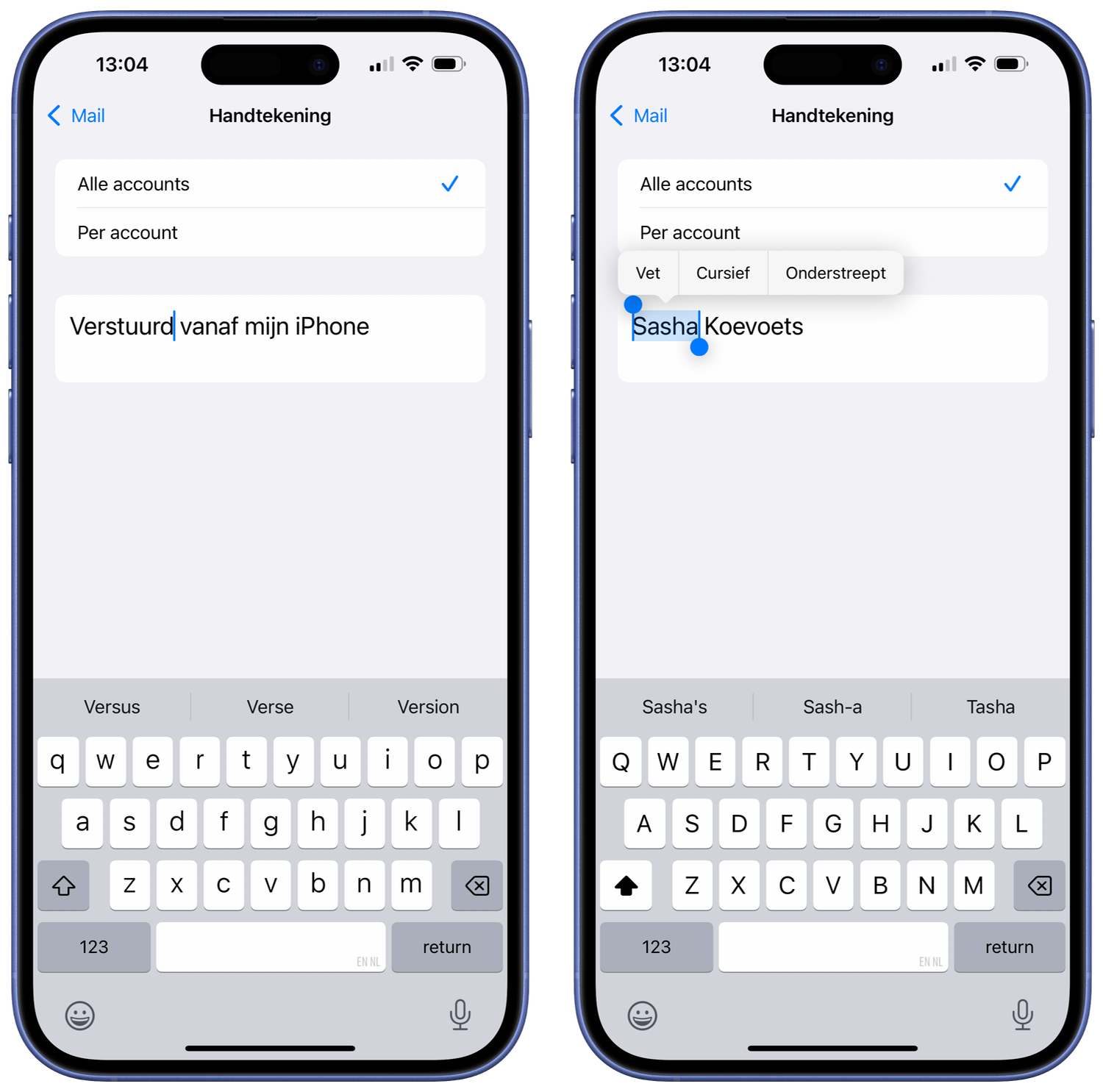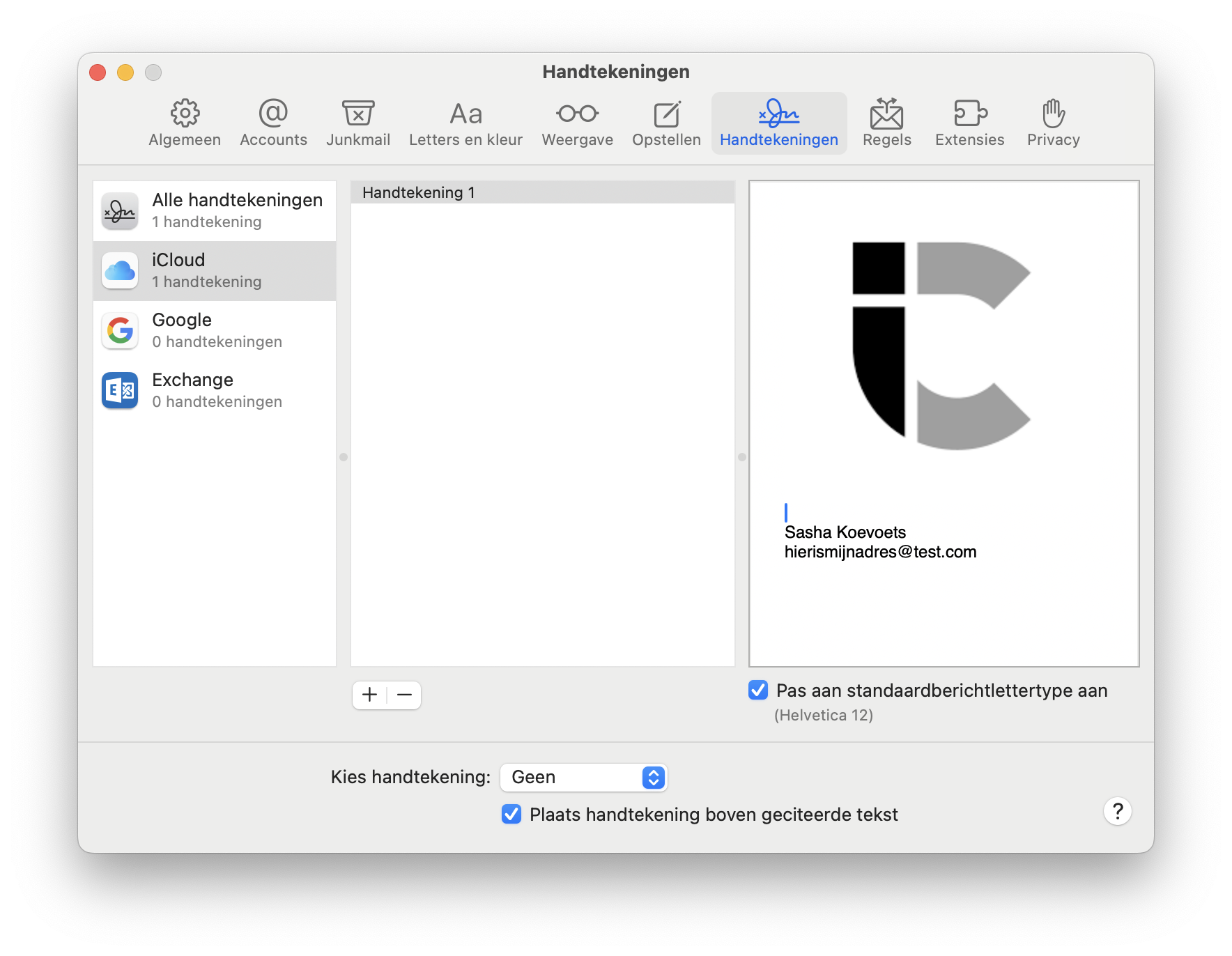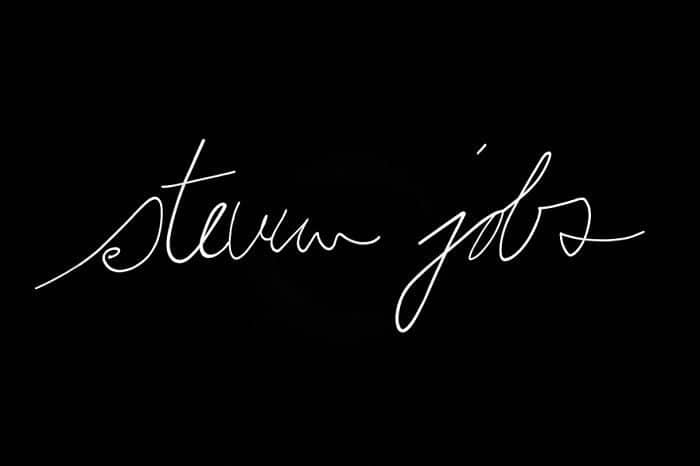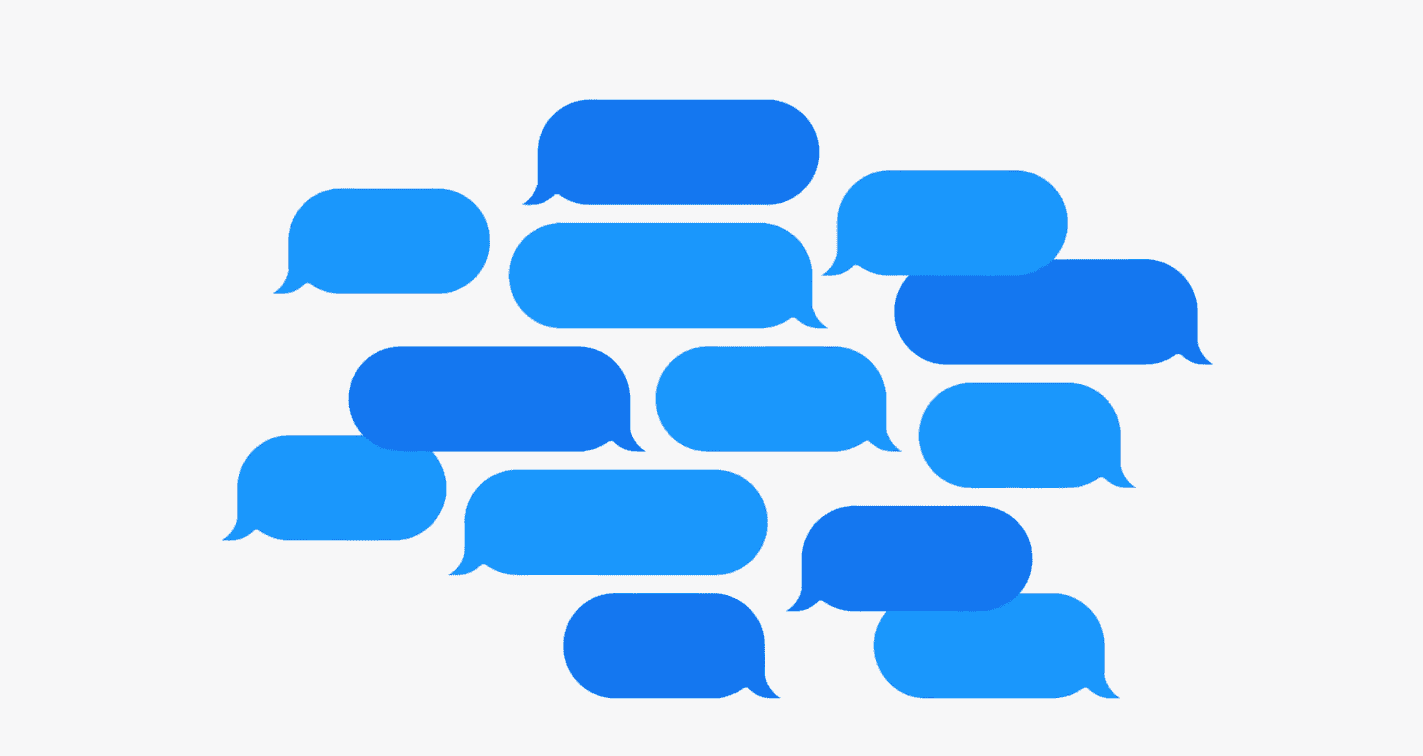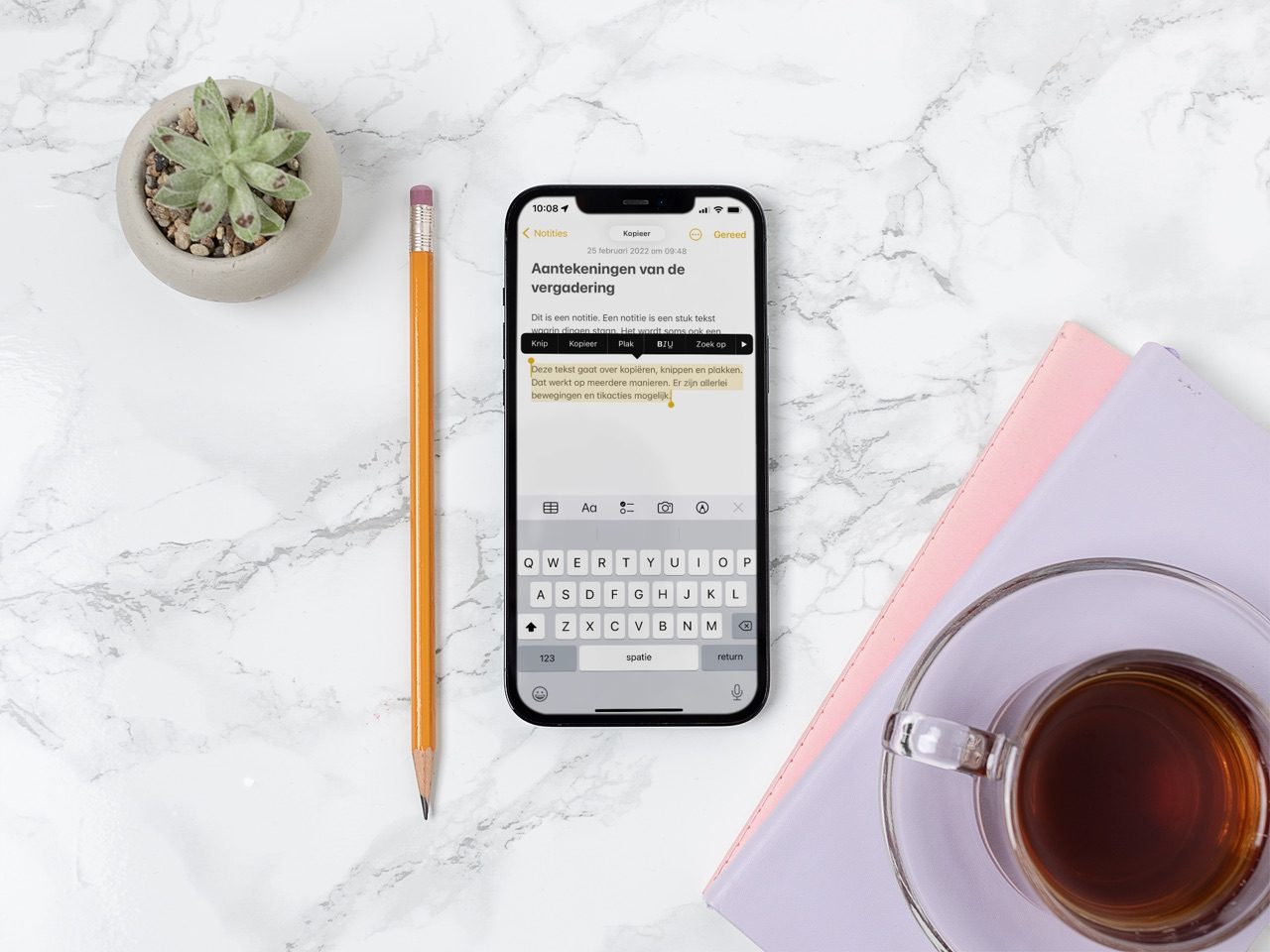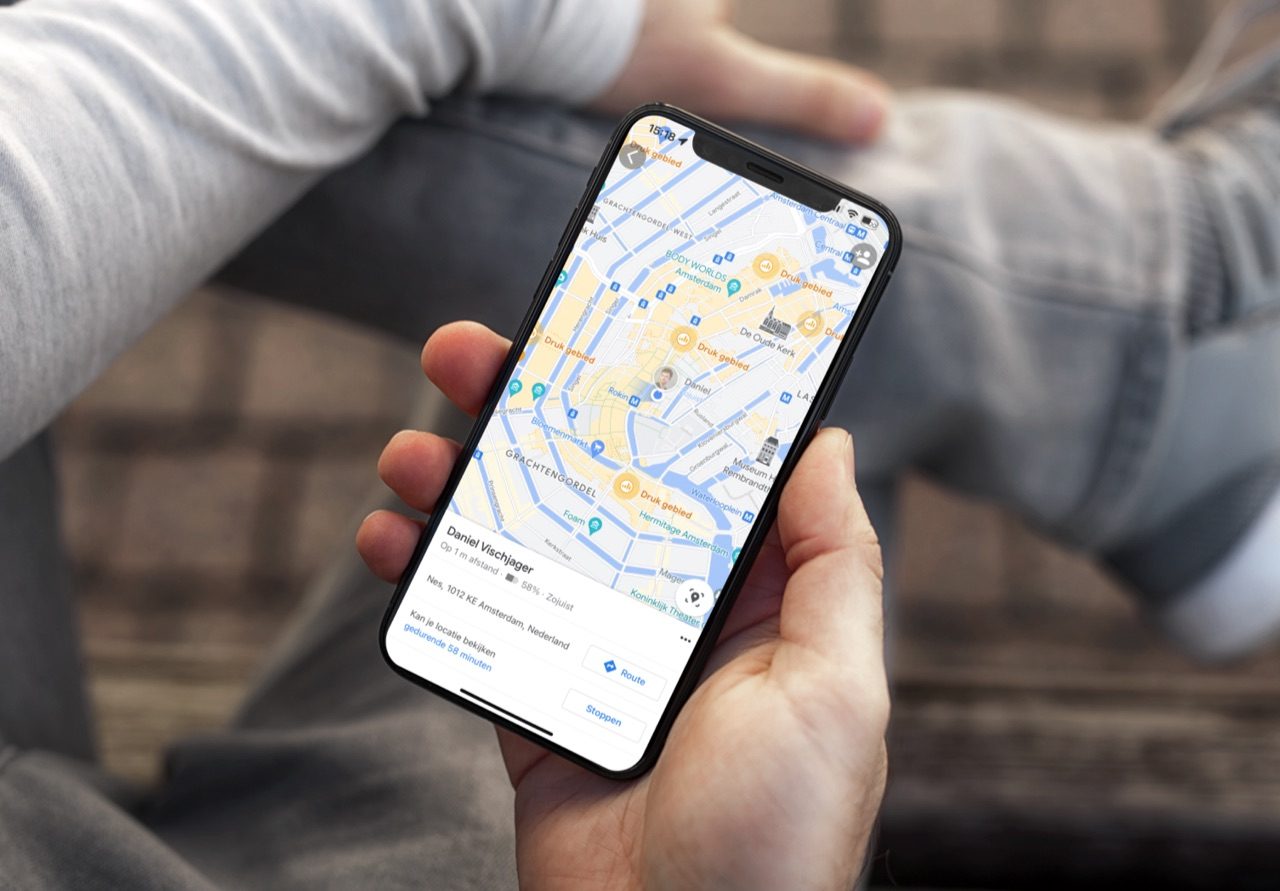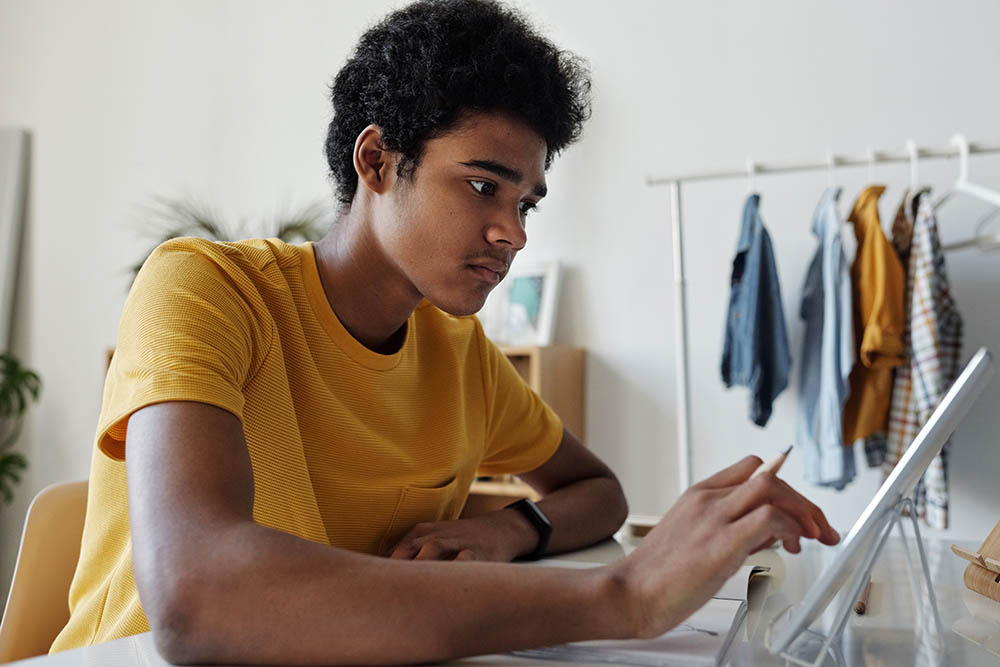Handtekeningen in e-mails maken: zo doe je dat op iPhone, iPad en Mac
“Verstuurd vanaf mijn iPhone”: iedereen kent deze bekende afsluiter van e-mails wel. Je hoeft nooit meer een e-mail op je iPhone, iPad of Mac zelf af te sluiten, want met een voorgeprogrammeerde handtekening wordt deze automatisch ingevuld. Maar de standaard instelling is misschien niet helemaal wat je wil, omdat het niet altijd even professioneel is. Als je je e-mail handtekening wil wijzigen, ben je hier aan het juiste adres.
Wat is een e-mail handtekening op je iPhone, iPad en Mac?
E-mails sluit je meestal af met je eigen naam, functietitel en met afsluitende woorden als ‘Met vriendelijke groet’ of ‘Groetjes’. Deze afsluiting wordt bij e-mail ook wel een handtekening genoemd. Op de iPhone, iPad en Mac kun je zo’n handtekening zelf maken, zodat je deze niet telkens opnieuw handmatig hoeft in te typen. Op de iPhone en iPad heeft Apple alvast een standaard handtekening voor je ingesteld die je ongetwijfeld bekend voorkomt: “Verstuurd vanaf mijn iPhone/iPad”. Gelukkig kun je deze tekst zelf aanpassen, zodat deze wat persoonlijker is.
Hoe kan ik een e-mail handtekening op de iPhone en iPad instellen?
Het instellen van een e-mail handtekening op de iPhone en iPad gaat heel eenvoudig. Zo werkt het in de standaard Mail-app:
- Open de Instellingen-app.
- Tik Apps > Mail.
- Scroll naar beneden tot je bij het kopje E-mail schrijven bent. Tik hier op Handtekening.
- Je kan nu kiezen of je één handtekening voor al je e-mailaccounts wil of dat je dit liever per account wil instellen. Kies de gewenste optie.
- Pas nu de handtekening naar wens aan. Wil je woorden dikgedrukt, cursief of onderstreept, selecteer dan het woord dat je aan wil passen en kies in het menu voor het pijltje, gevolgd door Structuur.
Op de iPhone en iPad kun je helaas niet meerdere handtekeningen voor een enkel e-mailaccount gebruiken. Kies je handtekening dus goed uit.
E-mail handtekening op de Apple Watch instellen
Ook de Apple Watch heeft een eigen e-mail handtekening, voor het geval je vanaf je Apple Watch een mailtje verstuurd. Wil je deze aanpassen, dan doe je het volgende:
- Ga op je iPhone naar de Watch-app.
- In het tabblad Mijn Watch kies je voor Mail.
- Tik nu op Handtekening en pas deze aan, op dezelfde manier als op de iPhone en iPad.
Hoe kan ik een e-mail handtekening op de Mac instellen?
Op de Mac kun je meerdere handtekeningen maken en per e-mail wisselen, ook als je maar één e-mailaccount gebruikt. Zo werkt het:
- Open de Mail-app en klik in de menubalk bovenin op Mail > Instellingen.
- Klik nu op Handtekeningen.
- Selecteer een e-mailaccount waarvoor je de handtekening wil aanmaken. Je moet altijd eerst een account selecteren om een handtekening te kunnen gebruiken.
- Klik nu op het plusje en geeft de handtekening in de middelste kolom een naam. In de linker kolom stel je je eigen handtekening op. Met de toetsencombinatie
CMD + Tkun je de opmaak wijzigen (bijvoorbeeld dik gedrukt). - Heb je meerdere handtekeningen voor een account, dan kun je bij Kies handtekening instellen welke standaard gebruikt wordt voor het desbetreffende account.
Afbeelding of logo in je mailhandtekening zetten
Wil je een afbeelding of logo in je handtekening opnemen, dan kan dat ook. Het oogt nét iets professioneler als je een foto van jezelf of het logo van je bedrijf gebruikt. Het gemakkelijkst is dit te doen in de Mail-app op de Mac: open een bestaande handtekening, voeg een extra witregel aan het begin toe en plak de gewenste afbeelding. Het logo kun je bijvoorbeeld van de website van je bedrijf halen.
Op de iPhone en iPad is het wat lastiger om zomaar een foto toe te voegen aan een bestaande e-mailhandtekening. Het eenvoudigst is om gebruik te maken van een handtekening-generator (zoals deze). Je gebruikt dan simpelweg een plaatje, die je als handtekening onderaan je e-mailberichten plakt. Je moet deze afbeelding eerst in een e-mailbericht naar jezelf sturen. Vervolgens kun je de afbeelding kopiëren en plakken in de handtekening via Instellingen > Apps > Mail > Handtekening, zoals hierboven uitgelegd.
Wil je het extra mooi maken, dan kun je eventueel kiezen voor een HTML e-mailhandtekening, maar die zijn wat ingewikkelder om te maken. Instructies hiervoor vind je door in Google te zoeken.
Hoe kan ik een e-mail handtekening gebruiken?
Op de iPhone en iPad wordt een e-mail handtekening standaard geselecteerd bij het opstellen van een nieuwe mail of bij het beantwoorden. Onderaan staat de handtekening netjes ingevuld, zodat je alleen nog maar de mail zelf hoeft te typen.
Op de Mac kun je bij het opstellen van een e-mail zelf kiezen welke handtekening gebruikt wordt. In de berichtkoptekst, waar je onder andere het onderwerp en de ontvanger kiest, zie je ook een kopje Handtekening staan. Klik daarop om een handtekening te kiezen die toegewezen is aan het e-mailaccount van waaruit je de e-mail verstuurt. Wil je geen handtekening gebruiken, kies hier dan voor de optie Geen. Wil je de handtekening toch nog wijzigen, dan kan dat ook vanuit hier door te kiezen voor Wijzig handtekeningen.
We hebben ook een tip over PDF-bestanden ondertekenen op de iPhone, iPad en Mac:
Taalfout gezien of andere suggestie hoe we dit artikel kunnen verbeteren? Laat het ons weten!