5 dingen die je in macOS Sierra meteen kunt proberen
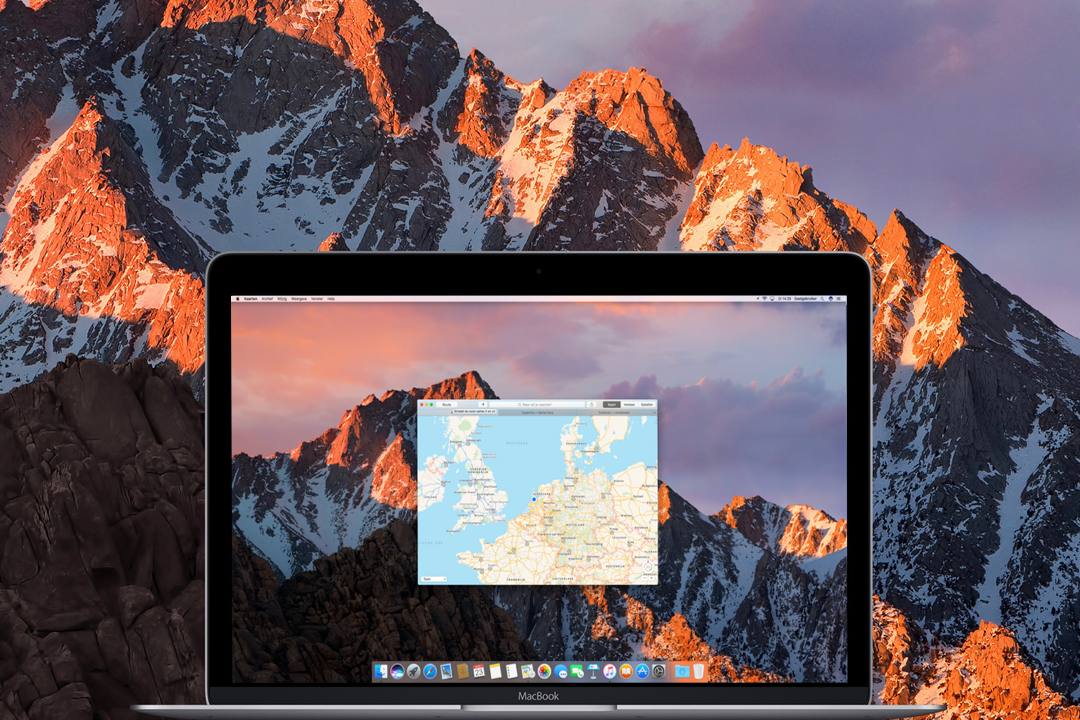
macOS Sierra is de nieuwste software-update voor de Mac. Naast een nieuwe naamgeving, bevat deze versie ook veel nieuwe functies die het werken op de Mac weer een stukje beter en makkelijker moeten maken. Maar welke functies kun je nou meteen proberen zodra je macOS Sierra op je Mac geïnstalleerd hebt? Wij zetten de vijf meest handige en eenvoudige verbeteringen voor je op een rijtje.
Vijf handige functies in macOS Sierra
Voor alle functies zijn geen ingewikkelde instellingen vereist, maar zijn meteen te gebruiken zodra de installatie van macOS Sierra afgerond is. Voor meer handige macOS Sierra-functies, zoals het ontgrendelen met je Apple Watch, kun je ons dossier van macOS Sierra raadplegen.
#1 Siri op de Mac: vragen stellen vanachter je bureau
Siri is met macOS Sierra eindelijk beschikbaar op de Mac. Dat betekent dat je rechtstreeks aan je computer vragen kunt stellen. Je kunt uiteraard vragen over hoeveel dagen het kerst is of wat het weer voor morgen wordt, maar dat kon je op je iPhone of iPad al lang doen. Siri op de Mac kan een aantal extra functies die op de iPhone en iPad niet mogelijk zijn. Stel Siri eens de onderstaande vragen of commando’s om de nieuwe functies op de desktop uit te proberen:
- “Laat alle schermafbeeldingen zien”
- “Zoek naar alle bestanden met het woord ‘jaar’ in de naam”
- “Zoek op internet naar afbeeldingen van fietsen”
- “Laat alle pdf’s in de Downloads-map zien”
- “Hoeveel ruimte is er nog vrij op mijn Mac?”
Je kunt elk Siri-resultaat vastzetten in het Berichtencentrum, zodat je deze later nog eens kunt raadplegen. Meer over Siri op de Mac lees je in ons aparte artikel.
#2 Tabbladen in bijna alle apps
Werk je graag met tabbladen? Dan is er goed nieuws, want in macOS Sierra kan nagenoeg elke app meerdere tabbladen tegelijk open hebben staan. De apps hoeven hier niet voor aangepast te worden door de ontwikkelaars, dus je kunt meteen beginnen met het werken in tabbladen. De enige voorwaarde is dat apps meerdere vensters moet kunnen ondersteunen. Games vallen hierdoor buiten deze categorie, maar tabbladen zijn hier toch al minder handig. Tabbladen komen echter wel van pas bij een app als Pages of Word, waardoor je scherm niet overspoeld wordt door meerdere vensters. Zo werk je niet alleen sneller, maar behoud je ook nog het overzicht.
#3 Beeld in beeld (picture-in-picture) voor Safari en iTunes
Het bekijken van een YouTube-video terwijl je aan het werken bent aan een Pages-bestand, is niet altijd even handig. Je kunt een apart Safari-venster openen en zo klein maken dat de video hier net in past, maar erg makkelijk is dat niet. Voor dit soort gevallen komt beeld in beeld (picture-in-picture) goed van pas. Met deze functie plaats trek je een video los uit Safari en wordt deze in een hoek van je scherm afgespeeld. Je bepaalt zelf het formaat en een plek waar de video afgespeeld wordt, zodat deze nooit in de weg zit. Picture-in-picture werkt zowel in Safari als in iTunes, waardoor je bijvoorbeeld een film kunt kijken en tegelijkertijd een potje aan het gamen bent.
#4 Universeel klembord: kopiëren en plakken tussen Macs, iPhones en iPads
macOS Sierra en iOS 10 hebben een handige functie die je misschien nog niet kende, omdat het geen icoontje in je Dock heeft en ook geen instelling in Systeemvoorkeuren is. Het universeel klembord werkt via iCloud en maakt het mogelijk om tekst te kopiëren op je iPhone en deze vervolgens te plakken op je Mac en vice versa. Het universele klembord werkt ook tussen iPhones, iPads en Macs. Eigenlijk kan elke combinatie tussen apparaten kopiëren en plakken. De enige eis is dat alle apparaten ingelogd moeten zijn met hetzelfde iCloud-account, maar dat zal bij veel mensen al standaard het geval zijn. Probeer dus eens een tekst te kopiëren op je Mac, zodat je deze daarna kunt plakken op je iPhone.
#5 Berichten & Foto’s: effectjes, herinneringen en makkelijker zoeken
Er zijn twee apps in macOS Sierra die nieuwe functies gekregen hebben en beide kregen ook in iOS 10 veel nieuwe functies. iMessage heeft in iOS 10 veel nieuwe functies gekregen, zoals het versturen van (schermvullende) effecten. Hoewel de Berichten-app op de Mac in macOS Sierra niet alles kan versturen, worden deze berichten nu wel goed weergegeven. Dat betekent dat je af bent van de gekke berichten zoals “(verstuurd met klap)” die automatisch meegestuurd werden zodra er een iMessage-effect op je Mac ontvangen werd. Bekijk dus eens hoe deze nieuwe iMessage-opties er op het grote scherm van je Mac uit zien. Net als op iOS 10 is er geen instelling nodig om deze effecten te kunnen zien: het enige wat nodig is, is om een vriend of vriendin te vragen jou zo’n leuk berichtje te sturen.
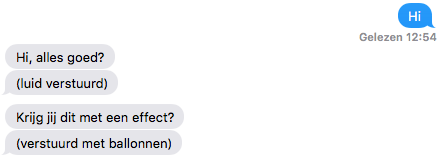
Dit soort berichten behoren in macOS Sierra tot het verleden
Behalve de Berichten-app is ook de Foto’s-app op de Mac uitgebreid met dezelfde functies als op de iPhone en iPad. Dat betekent dat je hier ook al je herinneringen kunt bekijken die de Foto’s-app automatisch voor je genereert aan de hand van je foto’s. Bovendien worden foto’s geanalyseerd op objecten, personen en meer, zodat je makkelijker naar afbeeldingen kunt zoeken. Ook nieuw is het Plaatsen-album, waarmee je kunt zien waar al je foto’s zoal gemaakt zijn. Bovendien kun je de gescande gezichten een naam geven, zodat alle foto’s van dezelfde persoon bij elkaar komen. Dit wordt uit privacy-overwegingen niet gesynchroniseerd tussen je apparaten, waardoor je dit op je Mac apart bij moet houden.
macOS Sierra komt vanavond rond 19:00 beschikbaar voor geschikte Macs. Ben je nog niet voorbereid op het downloaden en installeren van macOS Sierra, lees dan ons voorbereidingsartikel zodat je helemaal klaar bent zodra macOS Sierra beschikbaar komt.
Taalfout gezien of andere suggestie hoe we dit artikel kunnen verbeteren? Laat het ons weten!
Het laatste nieuws over Apple van iCulture
- iMazing 3 voor Mac en pc verschenen: compleet vernieuwd (25-04)
- Derde beta van macOS Sonoma 14.5 is er voor ontwikkelaars (23-04)
- Gerucht: 'Nieuwe Mac mini pas in het najaar, slaat M3-chip over' (22-04)
- Gerucht: 'Rekenmachine-app in macOS 15 krijgt grootste update in lange tijd' (19-04)
- Gerucht: 'Notities-app in iOS 18 krijgt spraak- en wiskundige notities' (17-04)



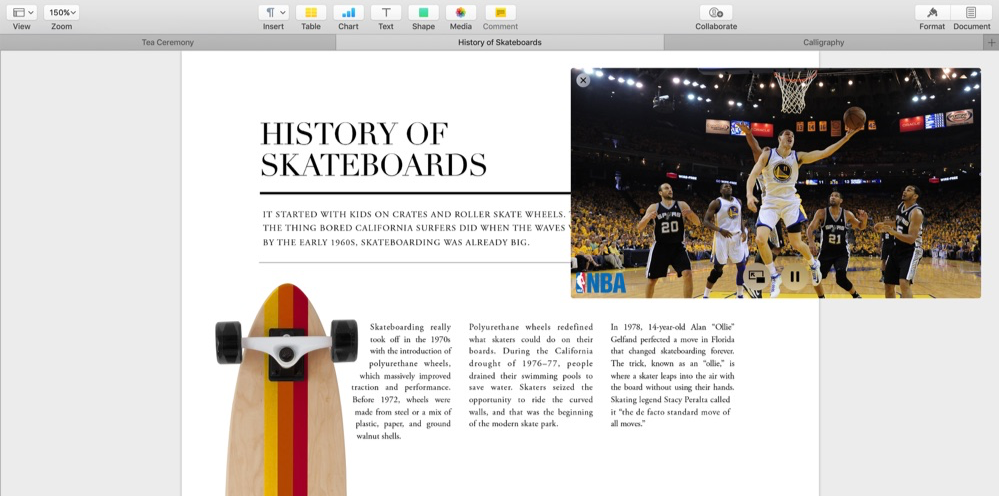
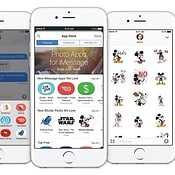
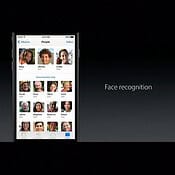



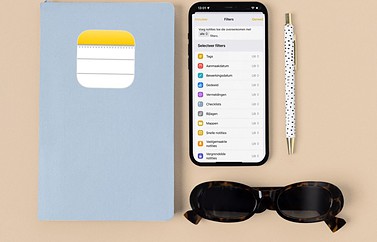

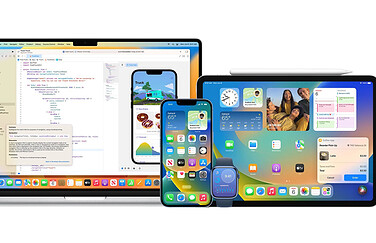
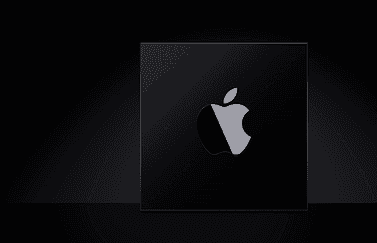
Reacties: 25 reacties