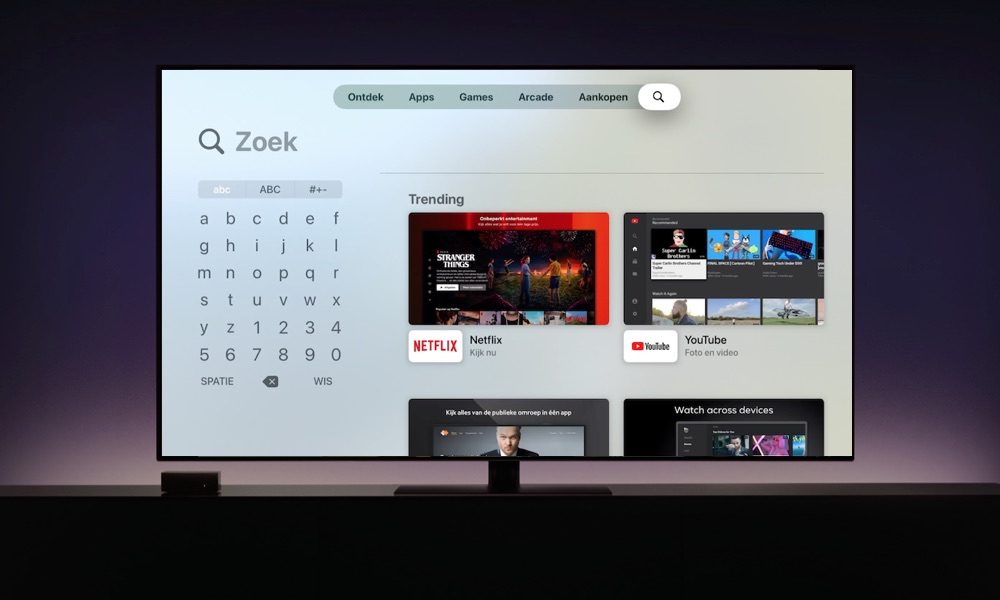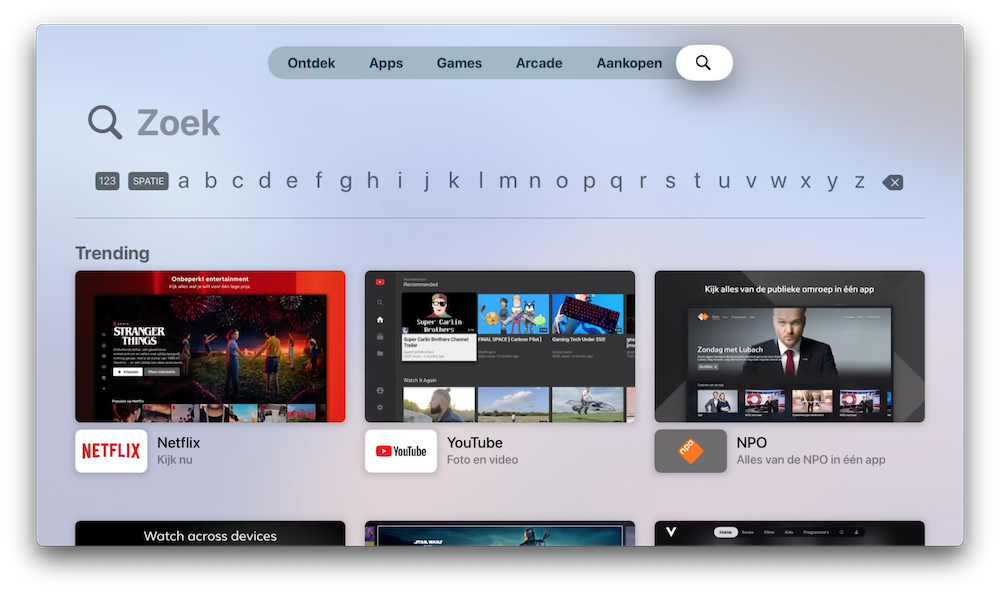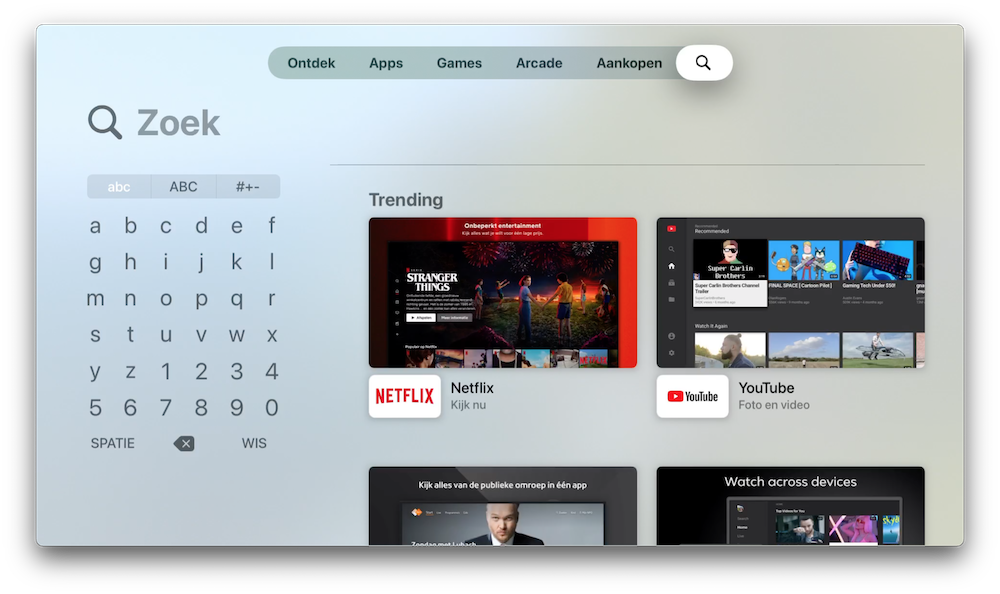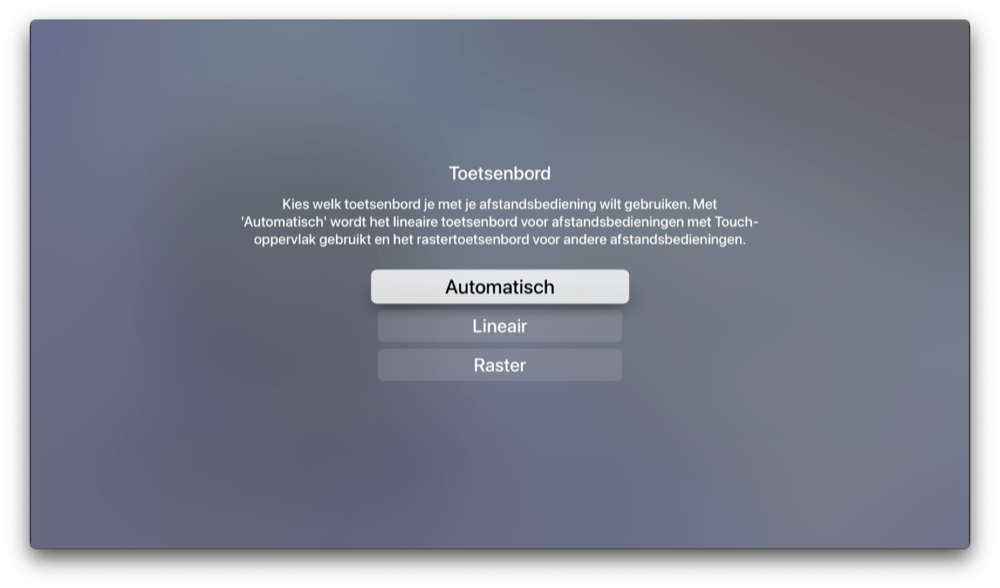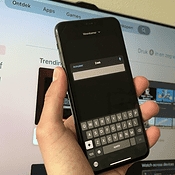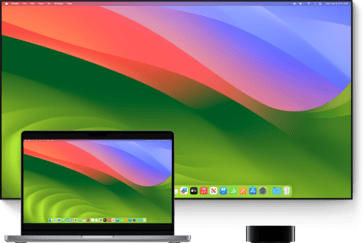Rechthoekig toetsenbord op Apple TV
Standaard worden de letters op het schermtoetsenbord van je Apple TV allemaal naast elkaar weergegeven. Apple heeft hiervoor gekozen, omdat je op het aanraakgevoelige gedeelte van de Siri Remote van links naar rechts kunt swipen. Toch kan dit ervoor zorgen dat je enorme afstanden moet afleggen en je suf zit te vegen als je een wachtwoord of zoekterm probeert in te vullen. Bij lange zoektermen kan het handiger zijn om gebruik te maken van de rechthoekige rasterweergave van zes bij zes karakters. Je kunt dit toetsenbord gemakkelijk instellen voor je Apple TV.
Je kan zelf via de instellingen kiezen welk type toetsenbord je wil gebruiken. Maar er is ook een manier om automatisch een type toetsenbord te tonen, afhankelijk van welke afstandsbediening je gebruikt. Ter illustratie: standaard ziet het langwerpige toetsenbord op de Apple TV er zo uit:
Rasterweergave toetsenbord voor zoeken op Apple TV
Deze weergave kun je eenvoudig veranderen. Stel de rasterweergave van het toetsenbord in door deze stappen te volgen:
- Open de Instellingen van je Apple TV.
- Scroll vervolgens naar beneden tot het kopje Toetsenbord en dicteerfunctie.
- Klik vervolgens op Toetsenbord en kies voor Raster.
Zoals je op de de afbeelding kunt zien, is het toetsenbord nu een stukje compacter dan gebruikelijk. Hiermee kun je veel sneller typen.
Automatisch toetsenbordtype kiezen op Apple TV
Je kan de Apple TV ook bedienen met je televisie-afstandsbediening of een andere geschikte remote. Bij afstandsbedieningen zonder touch-oppervlak, kan de Apple TV zelf overschakelen naar het rastertoetsenbord. Dit werkt ook als je bijvoorbeeld de oude Apple TV Remote van de Apple TV 2 of 3 gebruikt.
Zorg ervoor dat de instelling voor het toetsenbord op automatisch staat:
- Open de Instellingen van je Apple TV.
- Scroll vervolgens naar beneden tot het kopje Toetsenbord en dicteerfunctie.
- Klik vervolgens op Toetsenbord en kies voor Automatisch.
Zodra je de Apple TV bedient met een andere afstandsbediening dan de Siri Remote, schakelt de Apple TV automatisch over naar het rastertoetsenbord zodra je ergens naar zoekt of inloggegevens in moet voeren. Wil je liever altijd het horizontale toetsenbord, kies dan voor de optie Lineair.
Het invoeren van wachtwoorden en zoekopdrachten kan ook op twee andere manieren. Zo kun je de Siri Remote gebruiken om te dicteren of de tekst invoeren op de Apple TV via iPhone of iPad.
Taalfout gezien of andere suggestie hoe we dit artikel kunnen verbeteren? Laat het ons weten!
Apple TV
De Apple TV is Apple's kleine kastje voor aan je televisie, waarmee je video's kan kijken, gebruik kan maken van streamingdiensten als Netflix en Videoland, games kan spelen en foto's en video vanaf je iPhone, iPad en Mac kan afspelen op je televisie met AirPlay. De Apple TV is een woninghub voor HomeKit en wordt geleverd met de Siri Remote. Haal meer uit je Apple TV met deze mogelijkheden. Met handige tips en meer om de functies van je Apple TV te ontdekken. Het nieuwste model is de Apple TV 4K uit 2022. Voor de beste prijzen lees je ons artikel over een Apple TV kopen.

- Alles over de Apple TV 4K 2022
- Review Apple TV 4K 2022
- Alles over de Apple TV-modellen
- Alles over de Siri Remote
- Apple TV kopen
- Beste Apple TV-apps
- Screensavers op Apple TV
- Apple TV als HomeKit-hub gebruiken
- Televisiekijken op de Apple TV
- Apple TV herstarten
- Apple TV updaten
- Waarom een Apple TV met 4K en HDR?
- Welke Apple TV heb ik?
- Review Apple TV 4K
- Apple TV's vergelijken
- Apple TV handleiding